So streamen Sie live auf YouTube mit OBS auf dem Mac
Veröffentlicht: 2020-04-21Die Spiele- und E-Sport-Szene in Indien hat im letzten Jahr oder so enorm an Popularität gewonnen, und der Hauptverdienst dafür geht an PUBG. Während es Millionen gibt, die das Spiel jeden Tag spielen, ist die Zahl der Menschen, die einfach nur ihren Lieblingsspielern beim Spielen zusehen möchten, enorm gestiegen. Hier kommen Live-Streams auf beliebten Plattformen wie YouTube und Twitch ins Spiel. Das Starten eines Live-Streams auf YouTube ist so einfach wie es nur geht, aber die Möglichkeit, Ihren Bildschirm freizugeben, um das Gameplay zu zeigen, ist nicht so einfach.

Nicht nur das Gameplay, sondern Streamer haben verschiedene Elemente auf ihrem Bildschirm, während sie streamen, wie z. B. eine Gesichtskamera, die Anzahl der Live-Abonnenten, Informationen verschiedener Plattformen, über die Sie für sie spenden können usw. All dies ist nicht nativ über YouTube möglich. Hier ist ein Programm wie OBS oder Open Broadcaster Software immens hilfreich. OBS ist ziemlich einfach einzurichten und auf einem Windows-PC zu verwenden, aber es kann eine entmutigende Aufgabe sein, OBS ohne Probleme oder mit voller Funktionalität auf einem Mac auszuführen.
Wenn Sie jedoch alle in diesem Handbuch erwähnten Schritte in der richtigen Reihenfolge befolgen, können Sie OBS auf Ihrem Mac verwenden und Sie können live auf Ihre bevorzugten Plattformen streamen. Beachten Sie, dass der Vorgang einige Zeit und Geduld erfordert, also überstürzen Sie ihn nicht. Außerdem sind Macs nicht die besten Computer für Spiele, daher können Sie dieses Tutorial auch verwenden, um OBS zum Streamen einer Live-Klasse zu verwenden, wenn Sie Lehrer sind, oder wenn Sie das Gameplay von Ihrem Smartphone mit einer Capture-Karte streamen möchten Sie können dafür auch OBS auf Ihrem Mac verwenden.
Mit OBS können Sie auch Ihren Bildschirm aufzeichnen, wenn Sie dies nur möchten. Während macOS über einen integrierten Bildschirmrekorder verfügt, bietet Ihnen OBS eine Vielzahl zusätzlicher Optionen wie das Hinzufügen von Overlays und das Aufzeichnen mehrerer Fenster zusammen mit mehreren Audioquellen, sodass es leistungsfähiger und vielseitiger ist. Sie können sogar in Ihrer bevorzugten Auflösung, Bildrate und Bitrate aufzeichnen, was mit dem standardmäßigen Bildschirmrekorder in macOS nicht möglich ist.
Inhaltsverzeichnis
So streamen Sie von Ihrem Mac mit OBS live
OBS installieren
Der erste Schritt wäre natürlich, OBS von der offiziellen Website herunterzuladen. Stellen Sie sicher, dass Sie die macOS-Version mit der Erweiterung .dmg herunterladen. Wenn Sie fertig sind, doppelklicken Sie einfach auf die heruntergeladene Datei in Ihrem „Downloads“-Ordner oder wo immer Sie sie speichern möchten. Möglicherweise müssen Sie während der Installation einige Berechtigungen erteilen. Befolgen Sie daher unbedingt alle Anweisungen auf dem Bildschirm. Danach müssen Sie nur noch das OBS-Symbol in Ihren Anwendungsordner ziehen und OBS ist jetzt erfolgreich auf Ihrem Mac installiert. Führen Sie es zu diesem Zeitpunkt nicht aus/öffnen Sie es nicht.
Erforderliche Treiber herunterladen
Um OBS auf einem Mac in vollem Umfang nutzen zu können, benötigen Sie zusätzliche Treiber, um mehrere Audiostreams zu ermöglichen. Sie können dafür auch eine Drittanbieter-App wie Soundflower verwenden, die wir verwendet haben, um internes Audio zu aktivieren, während Sie Ihren Bildschirm auf einem Mac mit dem integrierten Bildschirmrekorder unter macOS aufzeichnen. Die Verwendung von Treibersoftware ist jedoch einfacher und Sie müssen sich nicht jedes Mal in viele Einstellungen einmischen.
Der erforderliche Treiber kann hier heruntergeladen werden, wenn Sie macOS Mojave oder früher ausführen, und wenn Sie Catalina verwenden, laden Sie den Treiber hier herunter. Beachten Sie, dass auf der Download-Seite für die Treiber möglicherweise angegeben wird, dass dieser Treiber alt ist und nicht mehr unterstützt wird. Es funktioniert jedoch immer noch, sodass Sie es problemlos herunterladen können.
Einrichten zusätzlicher Soundtreiber
Während OBS zu diesem Zeitpunkt noch gut funktionieren würde, können Sie nicht mit mehreren Audioquellen aufnehmen oder streamen, dh Sie können nur ein Mikrofon verwenden, das Ihre Stimme aufnimmt, aber den internen Ton Ihres Macs oder das In- Spielton, wenn Sie ein Spiel spielen, funktioniert nicht. Lassen Sie uns also den Treiber installieren, den Sie im vorherigen Schritt heruntergeladen haben, und ihn so einrichten, dass er mit OBS funktioniert.
Doppelklicken Sie wie bei jeder anderen .dmg-Datei darauf und warten Sie, bis sich ein Finder-Fenster öffnet, in dem Sie auf das Installationspaket doppelklicken müssen.
Wenn Sie macOS Mojave oder früher verwenden – folgen Sie einfach den Anweisungen auf dem Bildschirm und erteilen Sie alle erforderlichen Berechtigungen. Möglicherweise werden Sie erneut darauf hingewiesen, dass der Treiber veraltet ist, aber ignorieren Sie diese Warnungen einfach. Wenn Sie aufgefordert werden, die Installation über das Menü „Sicherheit und Einstellungen“ zu „erlauben“, tun Sie dies. Wenn eine Meldung in der Art von „Systemerweiterung blockiert“ ausgegeben wird, klicken Sie einfach auf „OK“ und gehen Sie manuell zu den Systemeinstellungen und dann zu Sicherheit und Datenschutz und klicken Sie im unteren Abschnitt auf „Zulassen“. Du bist startklar.

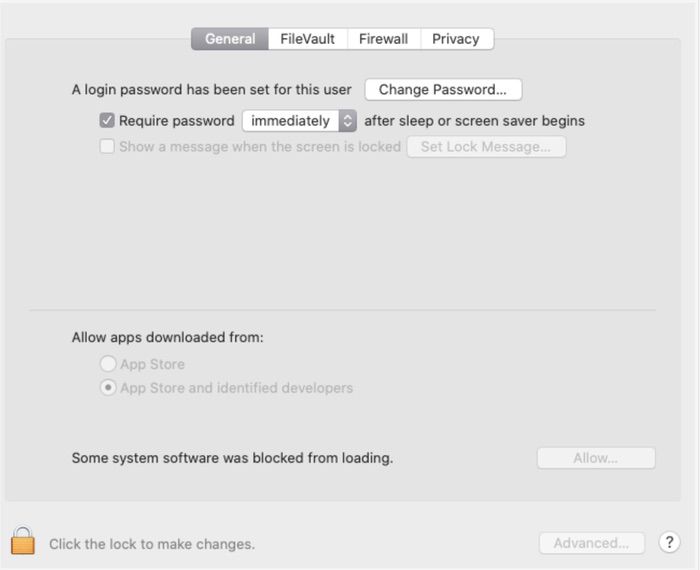
Wenn Sie macOS Catalina verwenden – Sobald Sie das Installationsprogramm ausgeführt haben, werden Sie mit einer Meldung aufgefordert, die besagt, dass Sie Ihren Computer später neu starten müssen, also wählen Sie einfach „Installation fortsetzen“. Während die Installation fortschreitet, werden Sie möglicherweise mehrmals aufgefordert, das Kennwort Ihres Macs einzugeben, um auf Ihren Speicher zu schreiben. In der Mitte der Installation werden Sie möglicherweise mit „System Extension Blocked“ aufgefordert. Um dies zu beheben, klicken Sie auf „Sicherheitseinstellungen öffnen“ und Sie sehen eine Option „Zulassen“, wie Sie im obigen Screenshot sehen, die Sie aktivieren müssen, indem Sie auf das kleine Schlosssymbol unten links klicken.
Wenn Sie die Aufforderung „Systemerweiterung blockiert“ nicht erhalten und Ihre Installation abgeschlossen ist, gehen Sie manuell zu „Systemeinstellungen“ und dann zu Sicherheit und Datenschutz und prüfen Sie, ob die Option zum Zulassen der Installation angezeigt wird. Wenn dies nicht der Fall ist, können Sie loslegen. Wenn dies der Fall ist, wählen Sie Zulassen, indem Sie die gleiche Methode wie oben befolgen.
Nachdem Sie auf „Zulassen“ geklickt haben, sehen Sie möglicherweise eine weitere Aufforderung, die Sie darauf hinweist, dass Sie Ihren Mac neu starten müssen, damit die Installation abgeschlossen werden kann. Noch NICHT neu starten. Klicken Sie auf OK und gehen Sie zurück zum Installationsfenster. Wenn Sie ein grünes Häkchen sehen, das die erfolgreiche Installation anzeigt, können Sie Ihren Mac jetzt neu starten.
Aktivieren installierter Treiber für die Arbeit mit OBS
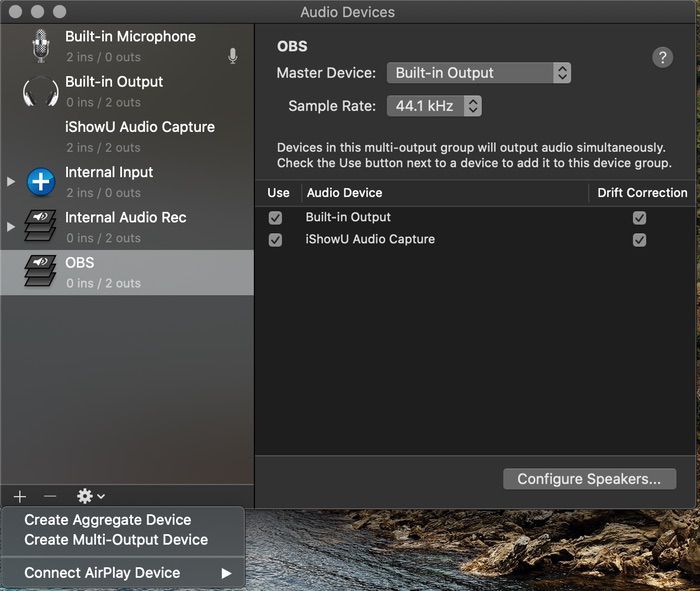
Nachdem Sie Ihren Mac neu gestartet haben, öffnen Sie das Audio-MIDI-Setup (Sie können dies über die Spotlight-Suche tun). Auf Ihrem Bildschirm sehen Sie ein kleines „+“-Symbol in der unteren linken Ecke. Klicken Sie darauf und wählen Sie „Create Multi-Output Device“. Benennen Sie das, was Sie gerade erstellt haben, in „OBS“ um und aktivieren Sie im rechten Bereich beide Kontrollkästchen unter „Verwenden“ und „Driftkorrektur“. Sie können jetzt das Audio-MIDI-Setup schließen und die Systemeinstellungen öffnen und zu Sound wechseln. Unter der Registerkarte „Ausgabe“ sollten Sie eine neue „OBS“-Option sehen, die Sie gerade erstellt haben. Wählen Sie es aus und schließen Sie das Fenster.
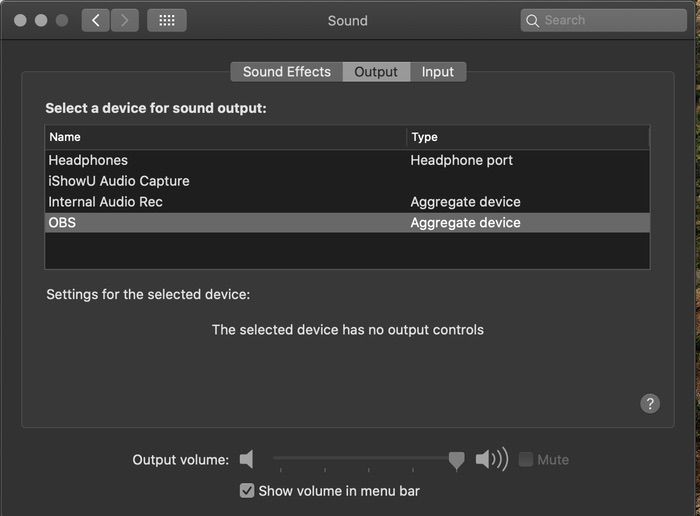
OBS einrichten
- Starten Sie OBS aus Ihrem Anwendungsordner. Wenn Sie gefragt werden, ob das Programm die Einstellungen für Ihren Mac automatisch konfigurieren soll, wählen Sie Ja. Sie müssen dann auswählen, ob Sie OBS für die Aufzeichnung oder für das Streaming optimieren möchten. Wählen Sie diejenige aus, für die Sie OBS hauptsächlich verwenden möchten. Unabhängig davon, was Sie wählen, können Sie aufnehmen und streamen, also spielt es keine Rolle.
- Auf dem nächsten Bildschirm werden Sie aufgefordert, Ihre gewünschte Bildschirmauflösung einzustellen. Wenn Sie hier einen leistungsstarken Mac haben, sagen wir ein 15-Zoll-MacBook Pro und höher, einen iMac, einen Mac Pro, dann können Sie sicher 1920 × 1080 wählen. Wenn Sie ein MacBook Air, ein 13-Zoll-MacBook Pro oder ein 11/12-Zoll-MacBook haben, ist es ratsam, auf 1280 × 720 herunterzuskalieren, da Sie sonst Leistungsprobleme und Frame-Drops bekommen könnten. Sie können sich an die Standardoption für die Bildrate halten.
- Als nächstes müssen Sie Ihre YouTube-Anmeldeinformationen eingeben, um direkt von OBS zu streamen. Dazu müssen Sie Ihren Stream Key eingeben, den Sie erhalten, indem Sie auf die Option „Stream Key abrufen“ klicken und sich in Ihrem Browser bei YouTube anmelden. Kopieren Sie den Schlüssel und fügen Sie ihn in OBS ein. Beachten Sie, dass dieser Schlüssel geheim ist und nicht mit anderen geteilt werden sollte. Ändern Sie die Bitrate auf 4000 . Sobald Sie auf Weiter klicken, konfiguriert sich OBS mit den gewünschten Einstellungen und klickt dann auf „Einstellungen übernehmen“.
- Was Sie jetzt sehen, ist das OBS-Hauptfenster, in dem Sie beliebig viele Elemente oder Quellen hinzufügen können, die Sie streamen möchten. Bevor wir das tun, konfigurieren wir jedoch die Einstellungen. Klicken Sie unten rechts unter „Steuerung“ auf die Option „Einstellungen“. Gehen Sie dann zur Registerkarte „Ausgabe“ und ändern Sie „Ausgabemodus“ auf „Erweitert“.
- Wählen Sie unter „Streaming“ als „Encoder“ x264 und stellen Sie „Bitrate“ auf 4000 Kbps für einen leistungsstarken Mac und, wenn Sie eine schnelle Internetverbindung haben, auf 1500-2000 Kbps für einen schwächeren Computer und langsameres Internet. Wählen Sie unter „Aufnahme“ den Pfad, in dem Sie das Video speichern möchten, ändern Sie „Aufnahmeformat“ auf „mp4“, stellen Sie „Encoder“ auf x264, „Bitrate“ auf 40000 Kbps für einen leistungsstarken Mac und 15000-20000 Kbps für einen schwächere Maschine.
- Gehen Sie zur Registerkarte „Audio“ und wählen Sie „Mic/Auxiliary Audio“ und dann „Built-in Microphone“ oder wenn Sie ein externes Mikrofon verwenden, können Sie das auswählen. „Mic/Auxiliary Audio 2“ ist der Ort, an dem wir das interne Audio des Mac zuweisen, also wählen Sie „iShowU Audio Capture“. Gehen Sie dann auf die Registerkarte „Video“ und wählen Sie „Output (Scaled) Resolution“ auf 1280×720 und „Downscale Filter“ auf Lanczos. Klicken Sie auf OK. Sie können jetzt mit OBS auf Ihrem Mac streamen!
- Um Quellen hinzuzufügen oder im Grunde alles, was Sie während des Streamens/Aufnehmens auf Ihrem Bildschirm anzeigen möchten, wählen Sie die Schaltfläche „+“ unter Quellen und wählen Sie „Display Capture“, wenn Sie alles streamen möchten, was auf Ihrem Display angezeigt wird, oder „Window Capture“, wenn Sie möchten nur Inhalte aus einem bestimmten Fenster streamen möchten, z. B. ein Spiel, und nicht zeigen möchten, was sonst noch auf Ihrem Mac läuft. Sie können mehrere Bilder und Overlays hinzufügen, die Sie herunterladen können, um Ihren Stream schick aussehen zu lassen. Sobald Sie alle Elemente hinzugefügt haben, die Sie streamen möchten, brauchen Sie nur noch auf die Option „Streaming starten“ unter „Steuerung“ zu klicken. Wenn Sie nur aufnehmen möchten, wählen Sie „Aufnahme starten“.
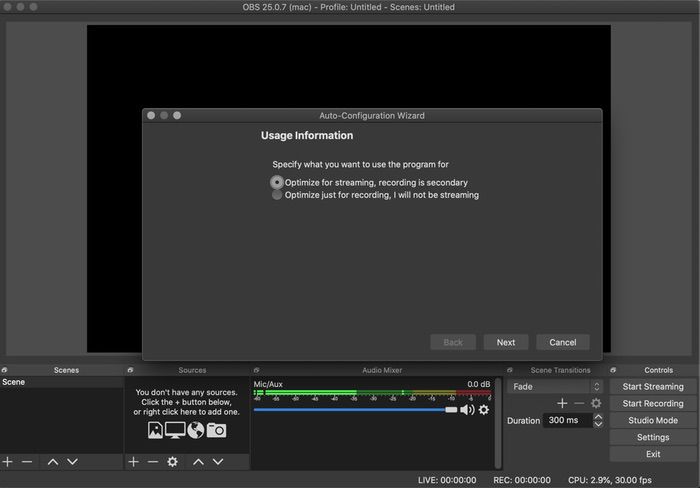
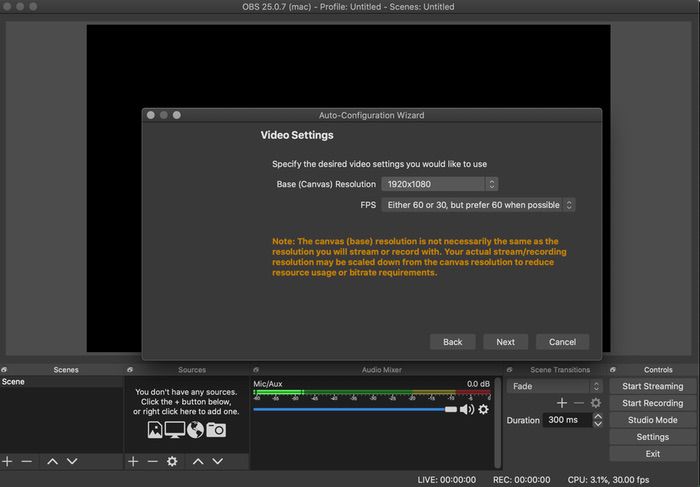
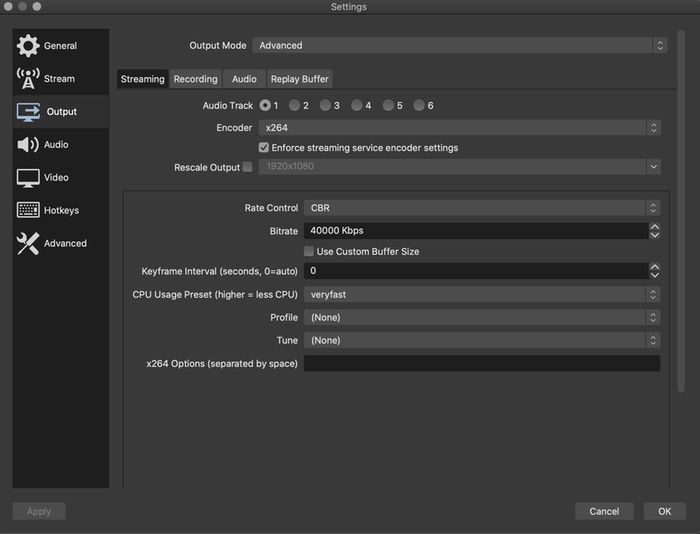
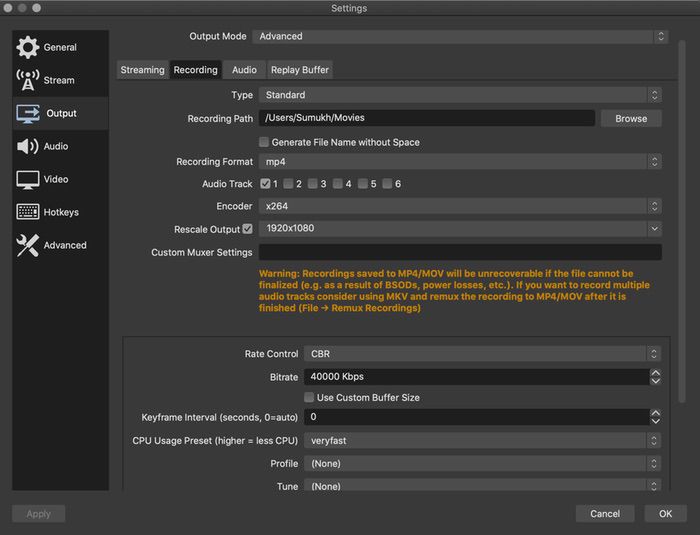
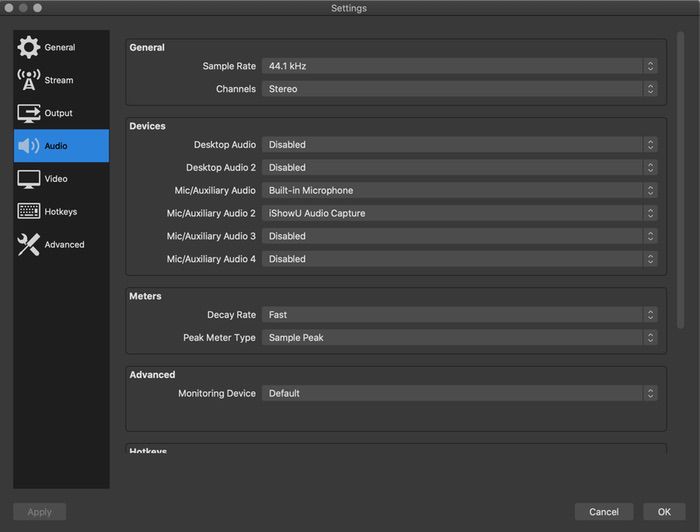
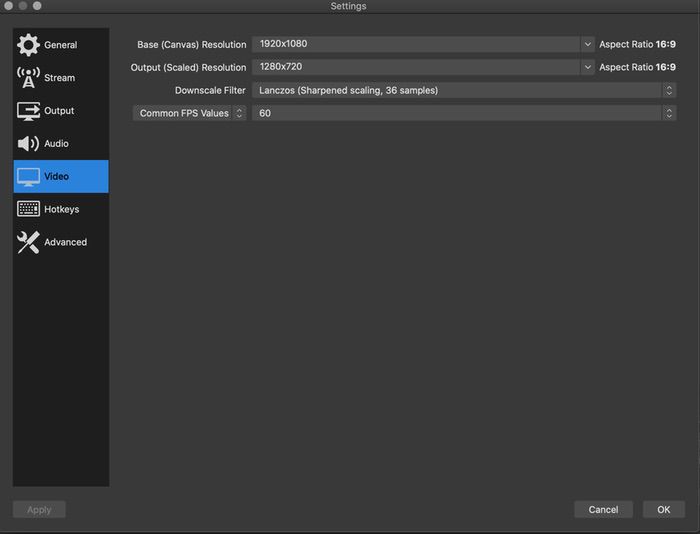
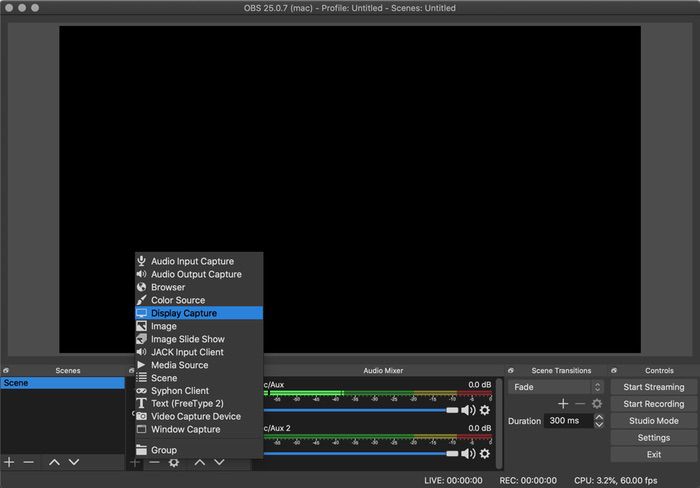

Wichtiger Hinweis: Nachdem Sie das Streaming beendet haben, klicken Sie auf das kleine Lautsprechersymbol in der Statusleiste Ihres Mac und wählen Sie als Ausgabequelle „Kopfhörer“ oder „Interne Lautsprecher“ oder was auch immer Sie normalerweise verwenden, um Audio von Ihrem Mac zu hören. Denken Sie daran, dass Sie jedes Mal, wenn Sie OBS verwenden möchten, auf dasselbe Lautsprechersymbol klicken und „OBS“ als Ausgabequelle auswählen, da sonst Ihr internes Audio nicht erfasst wird.
Puh! Ein ziemlich langwieriger Prozess, oder? Es ist jedoch eine einmalige Sache. Wenn Sie also das nächste Mal streamen möchten, starten Sie einfach OBS und alle Ihre erforderlichen Quellen bleiben erhalten. Sie müssen also nur noch mit dem Streaming beginnen. Wenn Sie während des Prozesses irgendwo hängen bleiben, fangen Sie einfach von vorne an oder twittern Sie uns @TechPP und wir helfen Ihnen gerne weiter. Viel Spaß beim Streamen!
