So sperren Sie einen Ordner auf dem Mac: Eine einfache Anleitung
Veröffentlicht: 2024-10-16Wenn es darum geht, Ihre Dateien zu schützen, kann Ihnen das Wissen,wie man einen Ordner auf dem Mac sperrt,viele Kopfschmerzen ersparen.
Ob es sich um persönliche Dokumente, Arbeitsdateien oder sogar private Fotos handelt, das Sperren eines Ordners ist eine kluge Entscheidung.
Ich zeige Ihnen, wie Sie Ordner auf einem Mac mit einem Passwort schützen können und warum es wichtig ist, Tools wieLocker: Photo Vaultfür zusätzlichen Passwortschutz zu verwenden, insbesondere für Ihre privaten Fotos.
Warum das Sperren von Ordnern wichtig ist

Datenschutz ist eine große Sache. Unabhängig davon, ob Sie Ihren Mac mit Familie, Freunden oder Kollegen teilen, gibt es manchmal Dateien, die andere einfach nicht sehen sollen.
Es geht nicht darum, geheim zu bleiben; Es geht darum, die Kontrolle über Ihre eigenen Informationen zu haben.
Wenn Sie beispielsweise von zu Hause oder in der Schule arbeiten, speichern Sie wahrscheinlich vertrauliche Dokumente auf Ihrem Gerät.
Ohne Passwortschutz kann jeder problemlos darauf zugreifen. Und was passiert, wenn Sie Ihren Mac verlieren? Wenn die falsche Person es findet, sind alle Ihre Daten gefährdet.
Daher ist es am besten, Ordner zu sperren, mit einem Passwort zu schützen und sie sicher aufzubewahren.
Integrierte Mac-Tools für den Ordnerschutz
Ihr Mac verfügt tatsächlich über einige recht praktische Tools zum Sperren von Ordnern, aber diese sind nicht immer die offensichtlichsten oder leicht zu findenden.
Sehen wir uns einige Möglichkeiten an, wie Sie einen Ordner auf Ihrem Mac sperren können:
1. Verwenden der Festplatten-Dienstprogramm-App zum Erstellen eines verschlüsselten Ordners
Diese Methode ist direkt in macOS integriert und eignet sich hervorragend zum Sperren von Ordnern mit vertraulichen Informationen.
- Öffnen Sie die Festplatten-Dienstprogramm-App:Sie finden sie unter „Anwendungen“ > „Dienstprogramme“.
- Wählen Sie DMG-Datei > Neues Bildformat > Bild aus DMG-Datei:Wählen Sie den Ordner aus, den Sie sperren möchten.
- Verschlüsselung:Wenn die Eingabeaufforderung erscheint, wählen Sie entweder 128-Bit- oder 256-Bit-Verschlüsselung. Je höher die Zahl, desto stärker ist die Verschlüsselung, die Leistung kann sich jedoch geringfügig verlangsamen.
- Erstellen Sie ein Passwort:Wählen Sie ein sicheres Passwort, das Sie sich merken können, da es hierfür keine Option zum „Zurücksetzen“ gibt.
- Klicken Sie auf „Disk-Image speichern“:Jetzt ist Ihr Ordner in einem verschlüsselten Disk-Image-Format gesperrt und Sie benötigen das Passwort, um ihn zu öffnen.
Diese Methode ist nützlich, wenn Sie Ordner mit Dokumenten oder anderen Dateien sperren möchten. Aber hier ist der Haken: Es funktioniert nicht gut für Fotos, die Sie nicht sehen möchten.
2. Schützen Sie einen Ordner mit Terminalbefehlen mit einem Passwort
Wenn Sie mit Terminal vertraut sind, können Sie auch passwortgeschützte Ordner und ZIP-Dateien erstellen.
So machen Sie es:
- Öffnen Sie das Terminal:Finden Sie es unter „Anwendungen“ > „Dienstprogramme“.
- Geben Sie den Befehl ein:Verwenden Sie „zip -e Ordnername.zip Ordnername/“ im Terminal und ersetzen Sie „Ordnername“ durch den Namen Ihres Ordners.
- Passwort festlegen:Sie werden aufgefordert, ein Passwort zu erstellen. Nachdem Sie dies getan haben, ist Ihr Ordner ein gezippter und gesperrter Ordner.
Diese Methode ist ziemlich sicher, aber nicht für jeden sehr benutzerfreundlich.
Außerdem ist es umständlich, wenn Sie weiterhin einzelne Dateien mit Passwortschutz zum verschlüsselten Ordner hinzufügen möchten, da Sie jedes Mal neue ZIP-Dateien erstellen müssen.
Warum Locker: Photo Vault ist eine großartige Option
Die integrierten Optionen funktionieren zwar, haben aber auch Nachteile – insbesondere, wenn Sie mit Fotos arbeiten.
Hier kommt Locker: Photo Vault ins Spiel. Es handelt sich um eine App, die Ihre Bilder und Videos schützen soll, indem sie sie hinter einem sicheren Passwort oder einem biometrischen Login wie Face ID oder Touch ID verschließt.
Deshalb empfehle ich es
- Super einfach zu bedienen:Sie müssen sich nicht mit dem Festplatten-Dienstprogramm oder dem Terminal herumschlagen. Sie ziehen Ihre Fotos einfach per Drag & Drop in die App und schon sind sie gesperrt.
- Biometrische Sicherheit:Ihr Mac verfügt möglicherweise über Touch ID, und mit Locker: Photo Vault können Sie diese voll ausnutzen.
- Privater Speicher:Ihre Fotos werden nicht nur vor neugierigen Blicken geschützt, sondern auch für zusätzliche Sicherheit verschlüsselt.
- Zugriff von allen Ihren Apple-Geräten:Da es für iOS und macOS verfügbar ist, können Sie Ihre privaten Fotos nahtlos auf Ihren Geräten synchronisieren.
Diese App ist sicher und geschützt für Ihr Telefon. Laden Sie sie noch heute kostenlos aus dem App Store herunter und stellen Sie sicher, dass Ihre Fotos und Dateien sicher sind.
Integrierte Methoden vs. Locker: Photo Vault
Besonderheit | Festplatten-Dienstprogramm | Terminalbefehle | Schließfach: Fototresor |
| Benutzerfreundlichkeit | Mäßig | Schwierig | Sehr einfach |
| Verschlüsselungsstärke | Hoch | Hoch | Hoch |
| Fotos ausblenden | NEIN | NEIN | Ja |
| Biometrische Anmeldung (Touch ID/Face ID) | NEIN | NEIN | Ja |
| Dateien einfach hinzufügen | NEIN | NEIN | Ja |
Wie Sie der Tabelle entnehmen können, liegt Locker: Photo Vaultan der Spitze, wenn Sie nach einer einfachen und sicheren Möglichkeit zum Sperren von Fotos suchen.
Es ist besonders praktisch, da es über die biometrische Sicherheitsfunktion verfügt und dadurch wesentlich zugänglicher ist als die nativen Mac-Tools.
Zusätzliche Tipps zum Passwortschutz Ihrer Ordner

Wenn es darum geht, Ihre Ordner zu sichern, reicht es möglicherweise nicht aus, sie nur abzusperren.
Wenn Sie es ernst meinen, Ihre passwortgeschützten Einzeldateien zu schützen, sollten Sie ein paar zusätzliche Schritte unternehmen.
Mithilfe dieser Tipps können Sie Ihrem Mac einen zusätzlichen Passwortschutz hinzufügen und so sicherstellen, dass Ihre einzelnen Dateien vor neugierigen Blicken und potenziellen Bedrohungen geschützt sind.

Verschlüsselte Ordner sichern
Auch wenn Sie den Ordner mit einem starken Passwort oder einer Verschlüsselung gesperrt haben, kann es dennoch zu Problemen kommen.
Beispielsweise könnte Ihr Mac beschädigt, gestohlen oder sogar gehackt werden. Deshalb ist es wichtig, immer einen Backup-Plan zu haben.
Indem Sie Ihre verschlüsselten Ordner sichern, schaffen Sie ein Sicherheitsnetz für den Fall, dass Ihren Hauptdateien etwas zustößt.
Wie es geht
- Verwenden Sie eine verschlüsselte externe Festplatte,um eine Kopie Ihrer wichtigen Ordner zu speichern. Stellen Sie sicher, dass die Festplatte selbst ein passwortgeschützter Ordner ist oder für maximale Sicherheit verschlüsselt ist.
- Wenn Sie Cloud-Speicher bevorzugen, wählen Sie einensicheren Cloud-Dienst, der Verschlüsselung bietet. Zu den guten Optionen gehören iCloud, Google Drive und Dropbox. Stellen Sie jedoch sicher, dass Ihre Daten verschlüsselt sind, bevor Sie sie auf diese Plattformen hochladen.
Das Sichern mag wie zusätzliche Arbeit erscheinen, aber Sie werden dafür dankbar sein, wenn Sie jemals den Zugriff auf Ihre einzelnen Dateien verlieren.
Verwenden Sie sichere Passwörter
Das mag offensichtlich klingen, aber Sie wären überrascht, wie viele Menschen immer noch schwache Passwörter wie „password123“ oder „qwerty“ verwenden.
Ein sicheres Passwort ist Ihre erste Verteidigungslinie, wenn Sie einen Ordner auf Ihrem Mac sperren.
Ein schwaches Passwort ist so, als würde man ein Türschloss anbringen, aber den Schlüssel unter der Matte lassen – jeder kann hineinkommen, wenn er weiß, wo er suchen muss.
Tipps für sichere Passwörter
- Vermeiden Sie einfache Wörter:Verwenden Sie keine leicht zu erratenden Wörter wie Ihren Namen, Ihren Geburtstag oder gebräuchliche Phrasen.
- Mischen Sie es:Verwenden Sie eine Kombination aus Buchstaben (sowohl Groß- als auch Kleinbuchstaben), Zahlen und Symbolen. Je zufälliger Ihr Passwort ist, desto schwieriger wird es, es zu knacken.
- Verwenden Sie einen Passwort-Manager:Wenn Ihnen das Erstellen und Merken komplexer Passwörter zu viel wird, versuchen Sie es mit einem Passwort-Manager. Diese Drittanbieter-Apps generieren sichere, eindeutige Passwörter für Sie und speichern sie sicher.
Wenn Sie sich die Zeit nehmen, sichere Passwörter für Ihre passwortgeschützten Ordner zu erstellen, kann dies einen großen Unterschied bei der Sicherheit Ihrer einzelnen Dateien machen.
Aktualisieren Sie Ihr macOS regelmäßig
Eine der einfachsten, aber am häufigsten übersehenen Möglichkeiten, Ihren Mac zu schützen, besteht darin, Ihre Software auf dem neuesten Stand zu halten.
Apple veröffentlicht regelmäßig Updates, die nicht nur neue Funktionen hinzufügen, sondern auch Sicherheitslücken schließen.
Die Verwendung einer veralteten Version von macOS kann Sie anfällig für Cyberangriffe und Malware machen.
Warum Updates wichtig sind
- Sicherheitspatches:Jedes Update enthält Sicherheitspatches, die Ihren Mac vor neuen Bedrohungen schützen. Hacker finden immer neue Wege, in Systeme einzudringen, und diese Patches schließen diese Lücken.
- Fehlerbehebungen:Manchmal beheben Updates Fehler, die zu Abstürzen oder anderen Problemen mit Ihrem Mac führen können. Wenn Sie Ihr System auf dem neuesten Stand halten, läuft alles reibungslos.
- Neue Funktionen:Über die Sicherheit hinaus bringen Updates auch neue Tools und Funktionen mit sich, die Ihr Gesamterlebnis mit Ihrem Mac verbessern können.
Um sicherzustellen, dass Ihr Ordner immer durch ein Passwort geschützt ist, stellen Sie Ihren Mac so ein, dass Updates automatisch installiert werden, oder prüfen Sie zumindest regelmäßig, ob Updates durch ein Passwort geschützt sind.
Letzte Gedanken
Um Ihre Dateien privat zu halten, ist es wichtig zu wissen , wie Sie einen Ordner auf dem Mac sperren.
Unabhängig davon, ob Sie die integrierten Optionen wie das Festplatten-Dienstprogramm verwenden oder sich für eine App wieLocker: Photo Vaultentscheiden , ist es immer eine gute Idee, Maßnahmen zum Passwortschutz Ihrer Daten zu ergreifen.
Ich persönlich denke, dass Locker: Photo Vault die richtige Wahl ist, insbesondere zum Verstecken von Fotos. Es ist einfach zu bedienen, bietet eine biometrische Anmeldung und vereinfacht den Passwortschutz Ihrer Dateien.
Außerdem können Sie auf allen Ihren Apple-Geräten darauf zugreifen, was bei Drittanbieter-Apps zum Passwortschutz ein großer Vorteil ist.
Sie möchten mit der Sicherung Ihrer Dateien nicht warten, bis etwas Schlimmes passiert. Ergreifen Sie jetzt Maßnahmen, damit Sie sich später keine Sorgen um Ihre Privatsphäre machen müssen.
Wenn es um Fotos geht, ist das Hinzufügen zu versteckten Bildern und Ordnern mitLocker: Photo Vaultdie beste Wahl.
Sie können sie nicht nur sperren, sondern sie sind auch geschützte Ordner mit Verschlüsselung und biometrischer Sicherheit, was Ihnen Sicherheit gibt.
Häufig gestellte Fragen
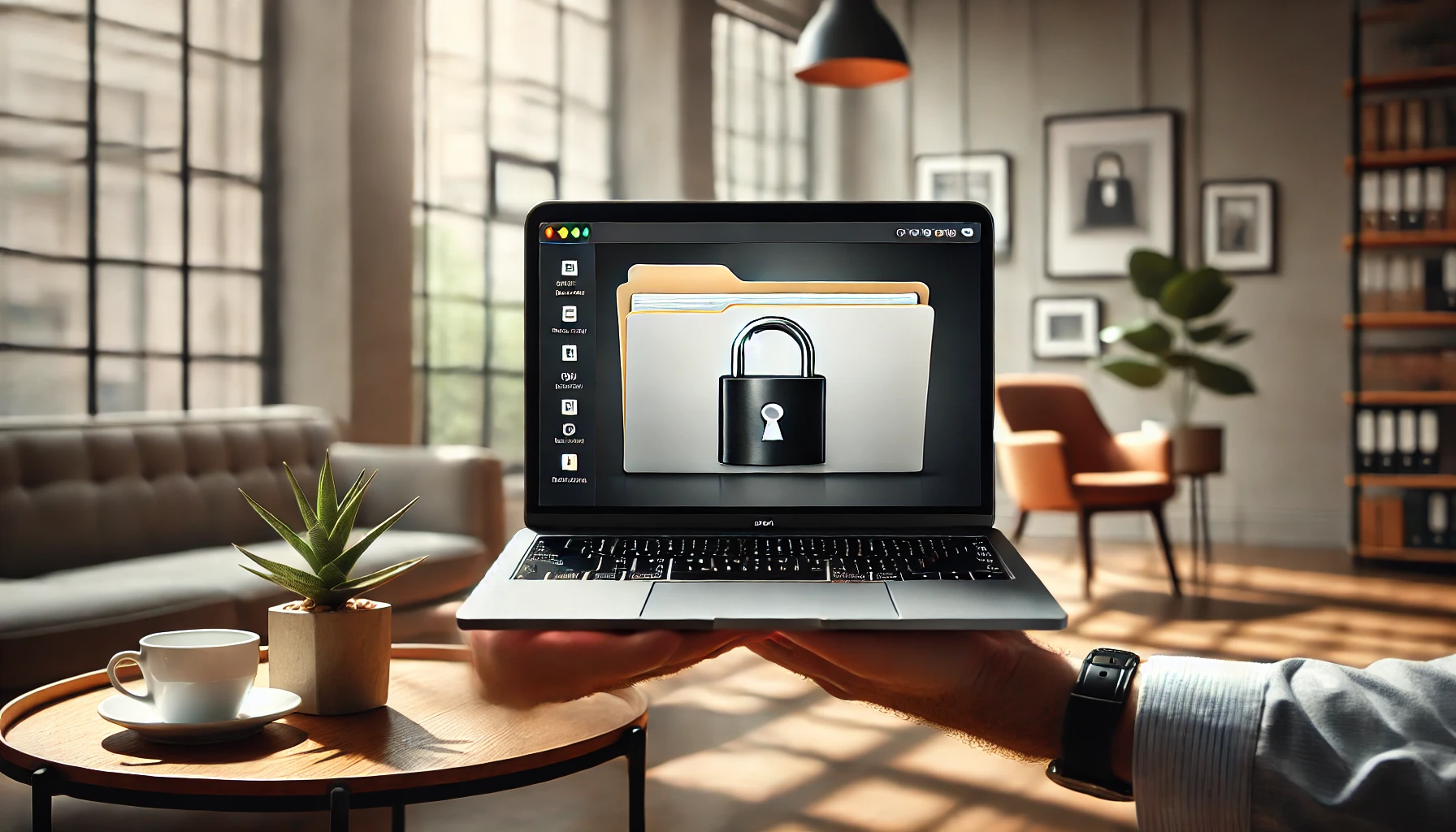
Kann man einen Ordner auf einem Mac mit einem Passwort schützen?
Ja, Sie können einen Ordner auf einem Mac mit einem Passwort schützen. Eine der besten Möglichkeiten, Ihre Fotos zu sichern, ist die Verwendung von Locker: Photo Vault.
Mit dieser App können Sie Ihre privaten Fotos und Videos sperren und verschlüsseln und so sicherstellen, dass niemand ohne Ihre Erlaubnis darauf zugreifen kann.
Kann man auf einem Mac einen Ordner mit Sperre erstellen?
Absolut! Um ganz einfach eine Sperre hinzuzufügen und Ordner, insbesondere für Fotos, mit einem Passwort zu schützen, empfehle ich die Verwendung von Locker: Photo Vault.
Es ist einfach und sicher und ermöglicht Ihnen, Ihre Bilder mit einem Passwort oder sogar Face ID/Touch ID für zusätzlichen Passwortschutz zu sperren.
Wie kann ich einen Ordner mit einem Passwort schützen?
Sie können einen Ordner mit einem Passwort schützen, indem Sie Locker: Photo Vaultverwenden . Damit können Sie Ihre Fotos ganz einfach verstecken und hinter einem Passwort schützen.
Keine komplizierten Schritte erforderlich – fügen Sie einfach Ihre Fotos zur App hinzu und sie sind sicher gesperrt.
Wie beschränke ich den Zugriff auf einen Ordner auf einem Mac?
Um den Zugriff einzuschränken, verwenden Sie am besten Locker: Photo Vaultzum Passwortschutz.
Mit dieser App können Sie Ihre Fotos sperren und verschlüsseln oder Dateien mit einem Passwort schützen und so den Zugriff nur auf Personen mit einem Passwort oder einem biometrischen Login wie Touch ID oder Face ID beschränken. Es ist schnell, einfach und sicher.
