So erstellen Sie ein Flussdiagramm in Google Docs
Veröffentlicht: 2022-05-07Es gibt verschiedene Möglichkeiten, wie Sie Flussdiagramme in Google Docs erstellen können. Während die in Google Docs verfügbare integrierte Option die meisten erforderlichen Funktionen bietet, können Sie sich auch für Optionen von Drittanbietern für Vorlagen und andere kleine Funktionen entscheiden, die speziell zum Erstellen von Flussdiagrammen entwickelt wurden. So können Sie Flussdiagramme in Google Docs erstellen, indem Sie sowohl integrierte Methoden als auch Add-Ons von Drittanbietern verwenden.
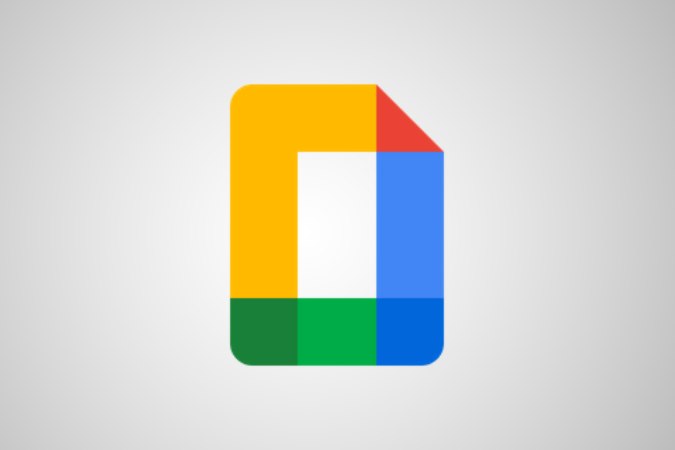
So erstellen Sie ein Flussdiagramm in Google Docs
1. Öffnen Sie zunächst docs.google.com und klicken Sie auf das Pluszeichen + , um ein neues Dokument zu öffnen. 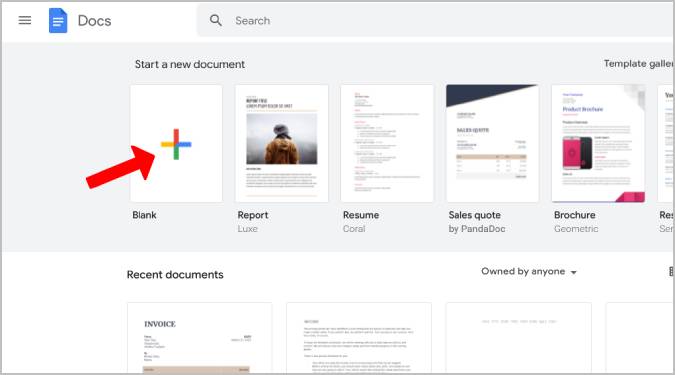
Alternativ können Sie auch Google Drive öffnen, auf die Schaltfläche Neu klicken und im Dropdown die Option Google Docs auswählen.
2. Dadurch wird das neue Dokument geöffnet. Standardmäßig befindet sich das Dokument im Hochformat. Wenn Ihr Flussdiagramm horizontal ist, können Sie das Dokument in Querformat ändern, indem Sie die Option Datei in der Menüleiste und dann die Option Seite einrichten im Dropdown-Menü auswählen.
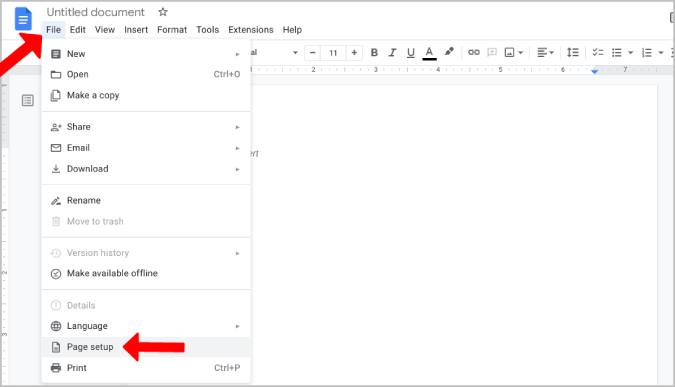
3. Wählen Sie im Popup -Fenster die Option Querformat und klicken Sie auf OK . Dadurch wird das Dokument in eine Landschaft umgewandelt.
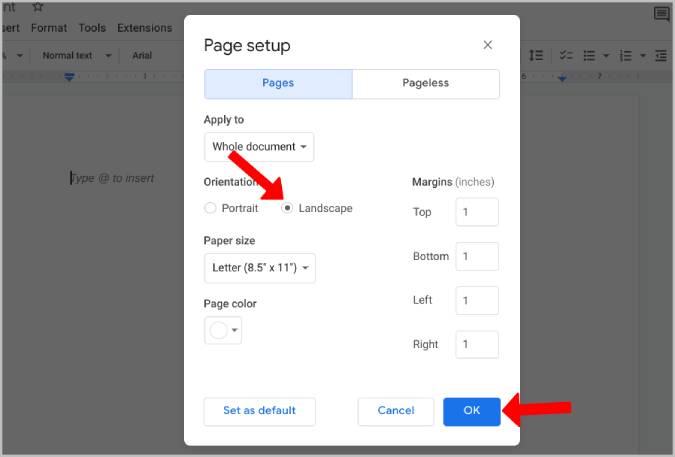
4. Wir können das Flussdiagramm mit Hilfe der Zeichenoption von Google Docs hinzufügen. Um darauf zuzugreifen, klicken Sie auf die Option Einfügen in der Menüleiste und bewegen Sie den Mauszeiger dann auf die Option Zeichnen . Klicken Sie abschließend auf die Option +Neu , um ein neues Dokument zu erstellen.
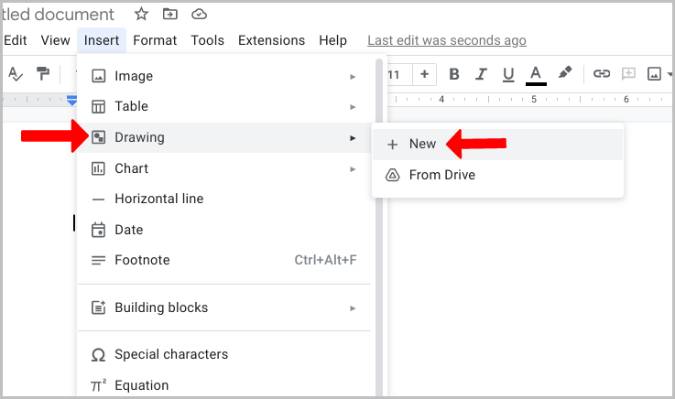
5. Dadurch wird eine leere Google Drawing-Leinwand geöffnet, auf der Sie Flussdiagrammformen hinzufügen können. Klicken Sie zum Hinzufügen auf das Formsymbol (ein Kreis mit einem quadratischen Symbol) in der Symbolleiste und wählen Sie dann die Option Formen aus.
6. Hier sollten Sie die Flussdiagrammformen am unteren Rand des Menüs finden.
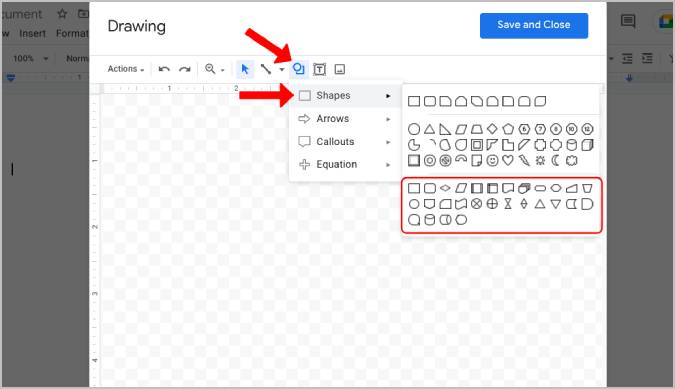
7. Klicken Sie einfach auf die Formen, um sie zum Zeichnen hinzuzufügen. Sie können auch über eine beliebige Form fahren, um mehr darüber zu erfahren, wenn Sie nicht vertraut sind.
8. Sobald die Formen hinzugefügt wurden, passen Sie die Größe der Form an. Sie können Formen auch kopieren und einfügen, um eine ähnliche Größe und Konsistenz beizubehalten.
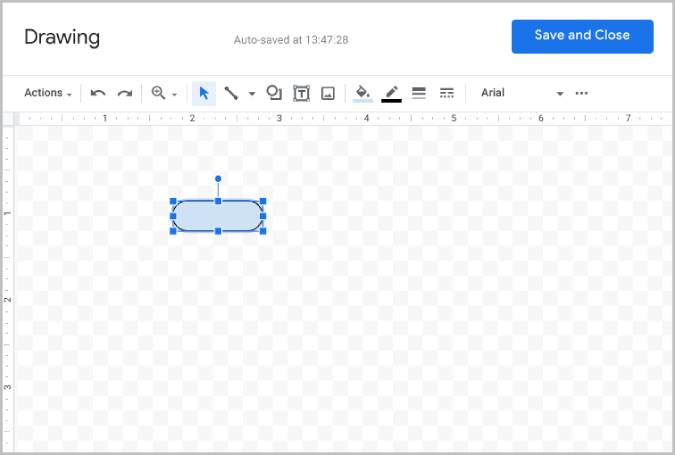
9. Sie können Pfeile zwischen den Formen hinzufügen, indem Sie ein Linienwerkzeug in der Symbolleiste auswählen und dann die Option Pfeil oder Winkelverbindung auswählen, um Pfeile hinzuzufügen.
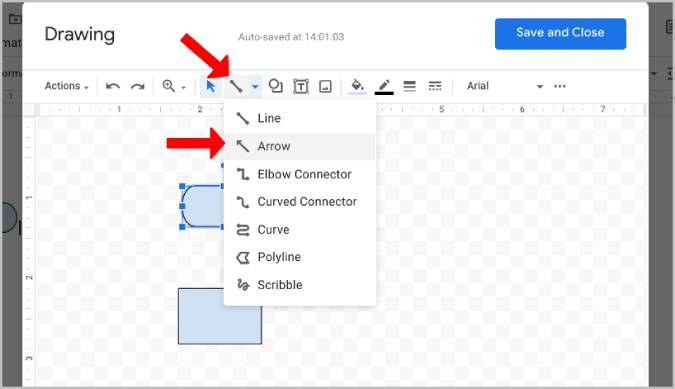
10. Ziehen Sie einfach von einem Feld zum anderen, um einen Pfeil zwischen ihnen zu erstellen. Halten Sie die Umschalttaste gedrückt und ziehen Sie, um die Pfeile im perfekten Winkel zu zeichnen.
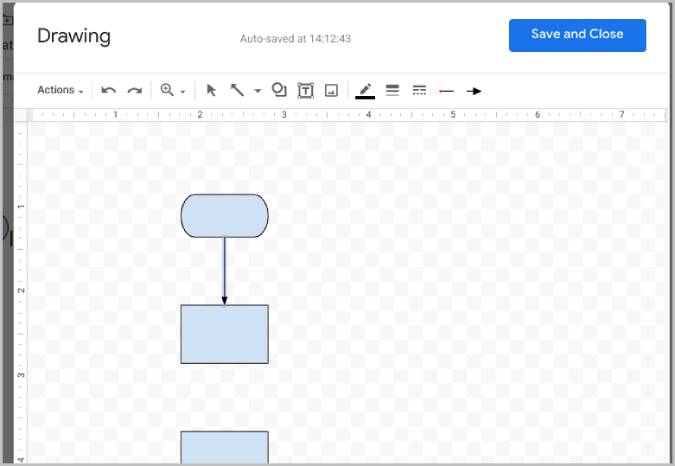
11. Jetzt können Sie dem Flussdiagramm Text hinzufügen, indem Sie auf das Textsymbol (Buchstabe T in einem quadratischen Feld) in der Symbolleiste klicken.
12. Geben Sie einfach das Textfeld ein und ändern Sie die Größe. Sie können auch auf das Dreipunktmenü in der Symbolleiste klicken, um Größe, Farbe, Einzug und andere Textformatierungsanforderungen anzupassen.
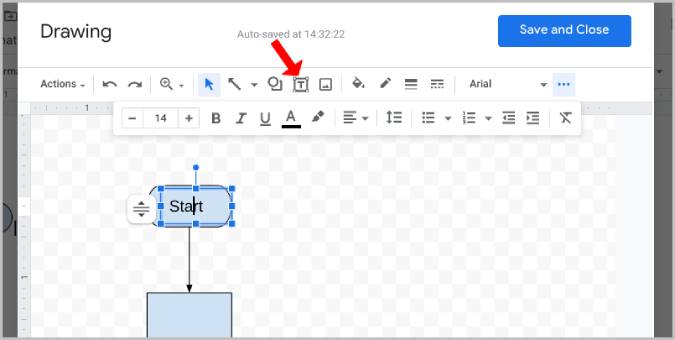
13. Außerdem können Sie die Farbe der Kästchen ändern. Klicken Sie auf das Kästchen im Flussdiagramm und wählen Sie dann die Farbeimeroption in der Symbolleiste aus. Wählen Sie hier die Farbe aus, die Sie für diese bestimmte Box benötigen. Auf diese Weise können Sie das Flussdiagramm leicht unterscheiden und überblickbar machen.
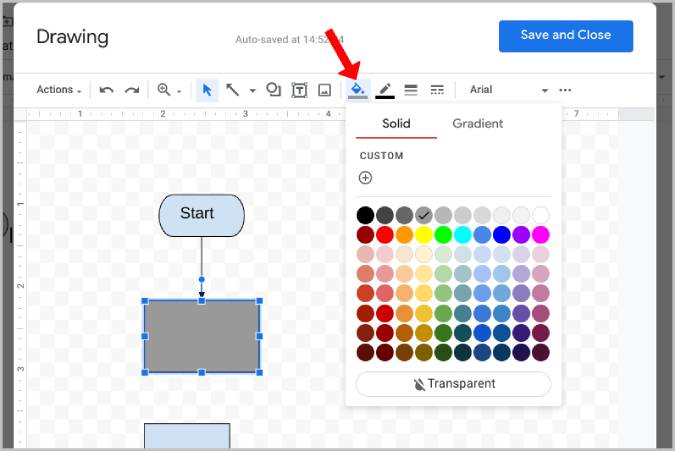
14. Wenn Sie fertig sind, klicken Sie oben im Popup-Fenster auf die Option Speichern und schließen , um dieses Flussdiagramm direkt zu Google Docs hinzuzufügen.
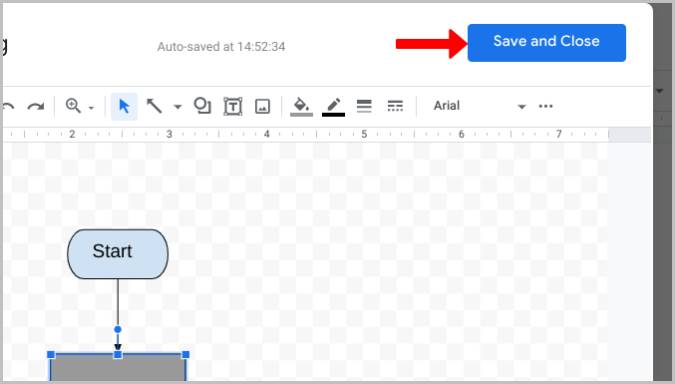
15. Auch später können Sie auf das Flussdiagramm im Dokument klicken und dann die Option Bearbeiten auswählen, um das Flussdiagramm nach Ihren Wünschen zu bearbeiten.
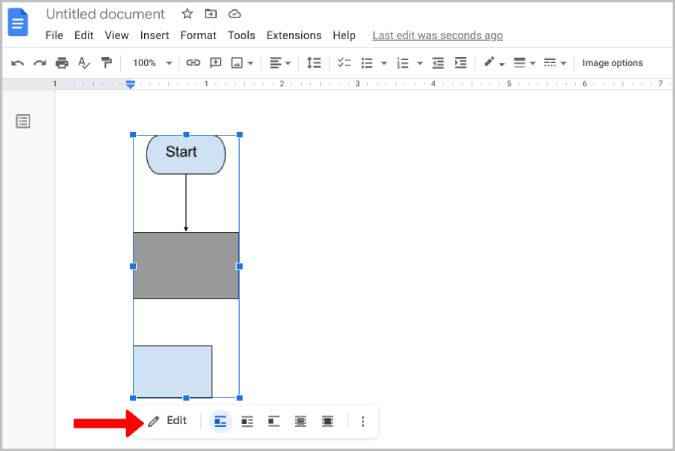
Verwandte: So vergleichen Sie 2 Dokumente in Google Docs
So verwenden Sie Zeichenwerkzeuge von Drittanbietern zum Erstellen von Flussdiagrammen in Google Docs
Während das integrierte Google Drawing eine großartige und einfache Option zum Erstellen von Flussdiagrammen in Google Docs ist, bieten Optionen von Drittanbietern wie Lucidchart mehr Flussdiagrammvorlagen und einen noch besseren Flow-Chat-Erstellungsprozess im Drag-and-Drop-Stil.
1. Um ein Flussdiagramm mit Lucidchart zu erstellen, müssen wir zuerst das Lucidchart-Add-on zu Google Docs hinzufügen. Klicken Sie dazu in der Menüleiste auf die Option Erweiterungen . Bewegen Sie nun den Mauszeiger auf die Option Add-Ons und wählen Sie im Untermenü die Option Add-Ons abrufen.

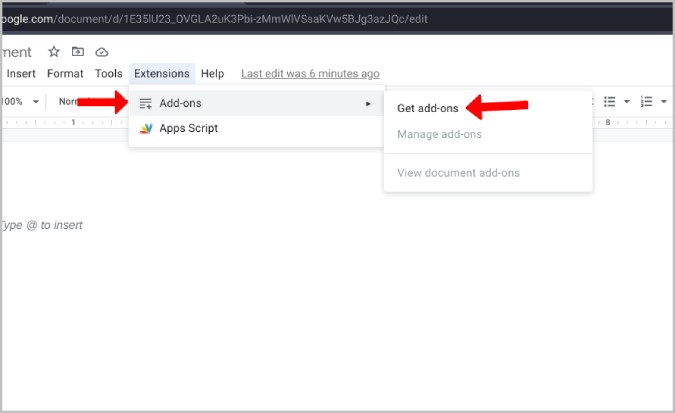
2. Der Add-On-Marktplatz von Google wird in einem Pop-up geöffnet. Suchen Sie hier nach dem Lucidchart -Add-On und öffnen Sie es.
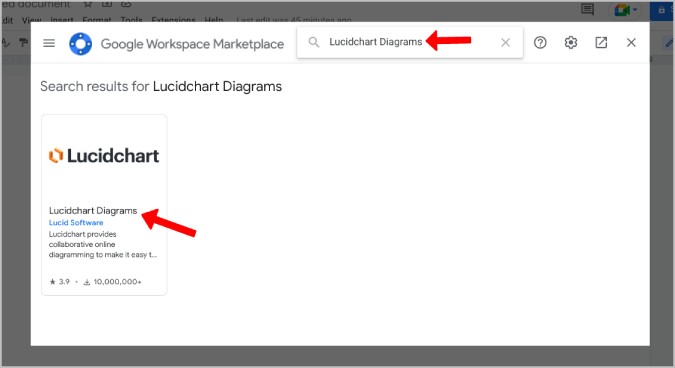
3. Klicken Sie nun auf die Schaltfläche Installieren , um Lucidchart zu Google Workspace hinzuzufügen. Klicken Sie dann im Popup auf die Option Weiter , um die Erlaubnis zu erteilen und die Installation zu bestätigen.
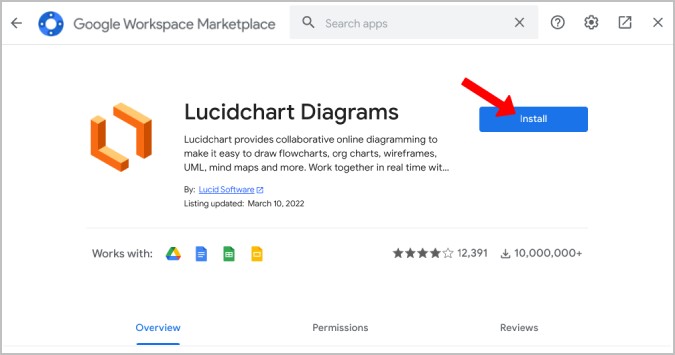
4. Wenn Sie fertig sind, klicken Sie zum Hinzufügen von Flussdiagrammen auf die Option Erweiterungen in der Menüleiste und wählen Sie die Option Lucidchart-Diagramme im Menü aus. Wählen Sie dann die Option Diagramm einfügen aus dem Untermenü.
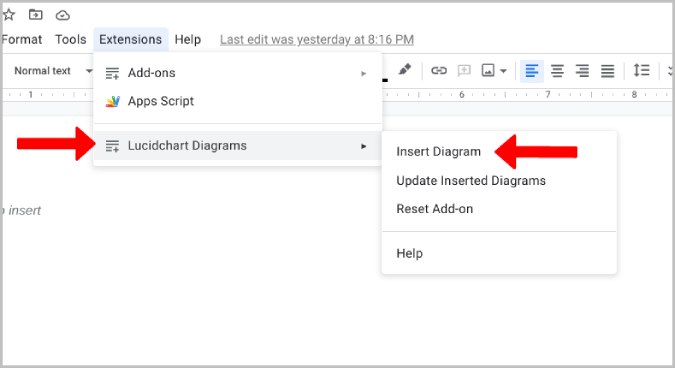
5. Lucidchart wird in der Seitenleiste von Google Docs geöffnet. Klicken Sie unten auf das Plus -Symbol, um ein Flussdiagramm zu erstellen.
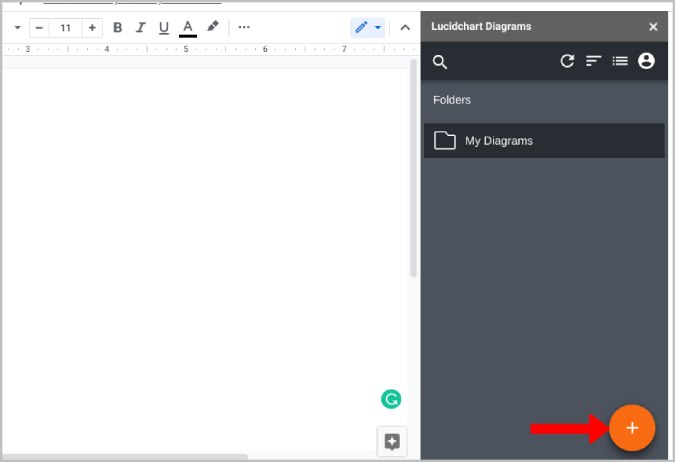
6. Wählen Sie hier die Option Flussdiagramm aus, um mit der grundlegenden Flussdiagrammvorlage zu beginnen, oder klicken Sie auf die Option Leer , um von vorne zu beginnen. Hier wählen wir die Flowchart-Option aus, da sie mit allen erforderlichen Tools ohne jegliche Konfiguration ausgestattet ist. 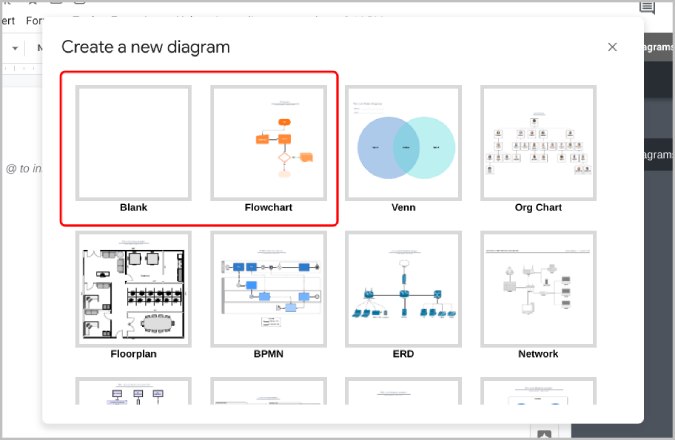
7. Dadurch wird Lucidchart in einem neuen Tab geöffnet; Sie können die vorhandene Vorlage löschen oder Änderungen daran vornehmen. Alle Formen sind jederzeit in der linken Seitenleiste verfügbar. Ziehen Sie sie einfach per Drag & Drop in die Leinwand, um sie hinzuzufügen.
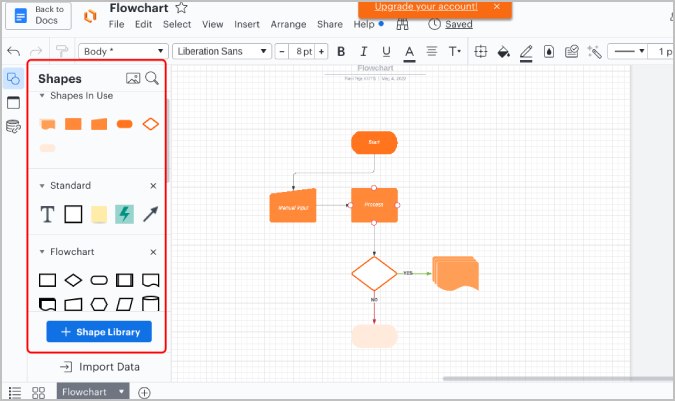
8. Lucidchart macht einen viel besseren Job beim Anpassen von Flussdiagrammen, da es einen Gitterhintergrund gibt, mit dem Sie die Größe der Formen anpassen und sie perfekt platzieren können. Sie erhalten auch automatische Eingabeaufforderungen für die perfekte Platzierung. Dadurch sieht das Flussdiagramm professioneller aus.
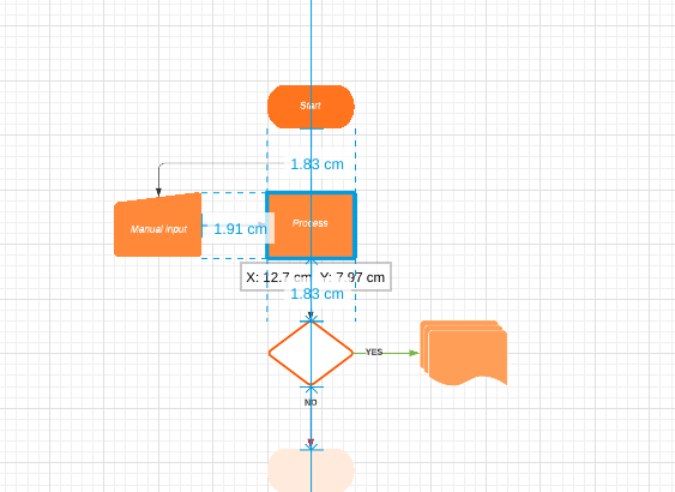
9. Mit Lucidchart müssen Sie keine Textfelder hinzufügen. Klicken Sie einfach auf eine beliebige Form im Flussdiagramm und beginnen Sie mit der Eingabe, um Text hinzuzufügen.
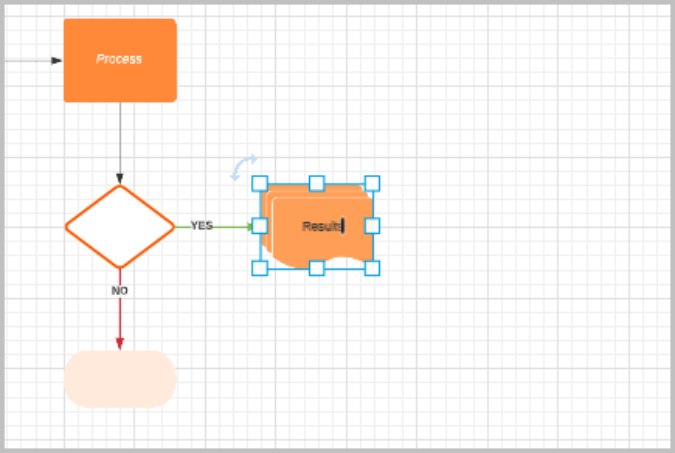
10. Außerdem müssen Sie keine Pfeile hinzufügen; Bewegen Sie einfach den Mauszeiger über eine beliebige Form, um Kreise um die Form herum zu erhalten. Ziehen Sie vom Kreis zur anderen Form, um einen Pfeil zwischen ihnen zu zeichnen.
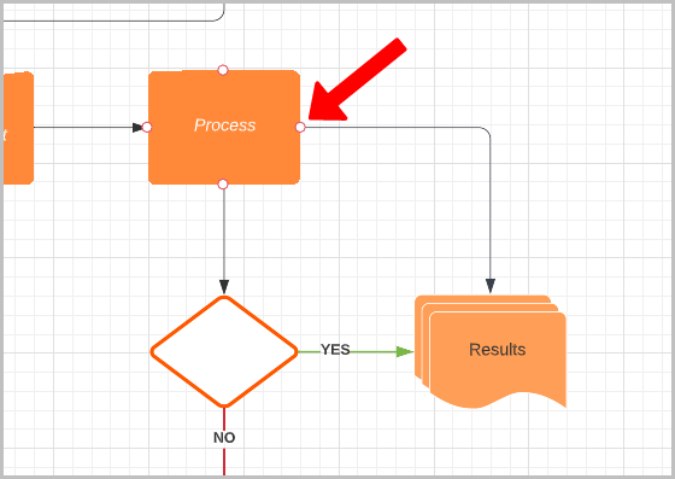
11. Sie können die Form, den darin enthaltenen Text und die Pfeile um sie herum über die Symbolleiste oben anpassen. Sie können auch mehrere Formen im Flussdiagramm auswählen und sie verschieben oder zusammen anpassen.
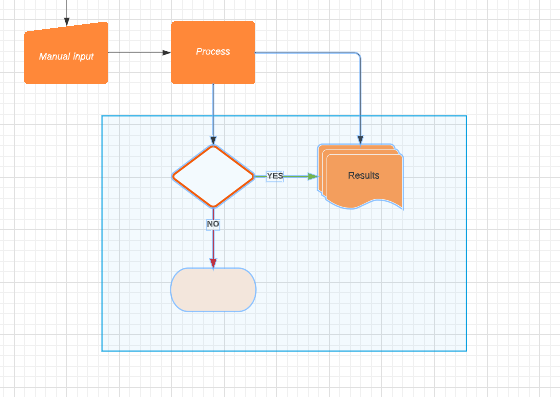
12. Wie auch immer, Sie können bei Bedarf auch Pfeile und Textfelder ziehen und ablegen.
13. Wenn Sie fertig sind, klicken Sie auf die Option Datei in der Menüleiste und wählen Sie Speichern . Klicken Sie dann oben links auf die Option Zurück zu Dokumenten. Es sollte die Registerkarte Lucidchart schließen.
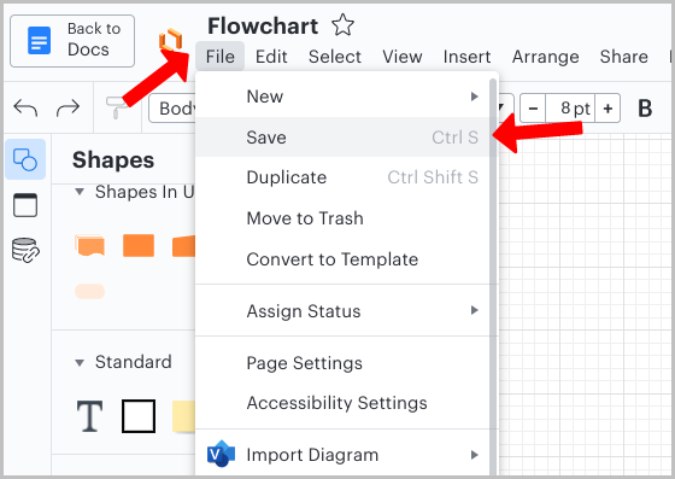
14. Klicken Sie nun in der Lucidchart-Seitenleiste auf Meine Diagramme und bewegen Sie den Mauszeiger auf das Flussdiagramm, das Sie hinzufügen möchten. Sie sollten ein Plus + Symbol sehen, klicken Sie darauf, um es in Google Docs einzufügen.
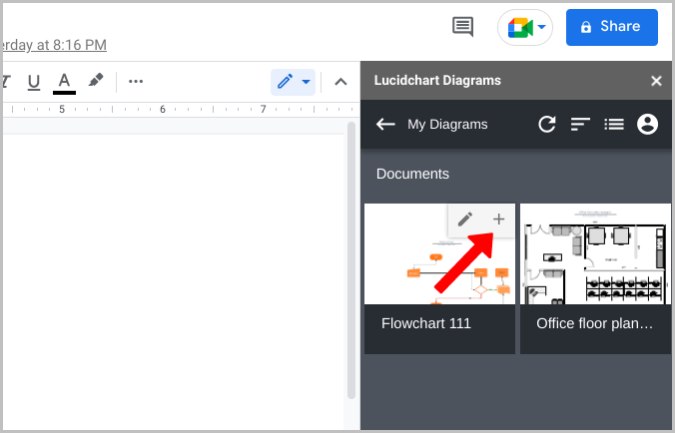
15. Dadurch sollte das Flussdiagramm ohne Raster im Hintergrund zu Google Docs hinzugefügt werden. Zum Bearbeiten können Sie auf Erweiterungen > Lucidchar t klicken. Bewegen Sie den Mauszeiger in der Seitenleiste auf das Flussdiagramm und klicken Sie auf die Bearbeitungsoption .
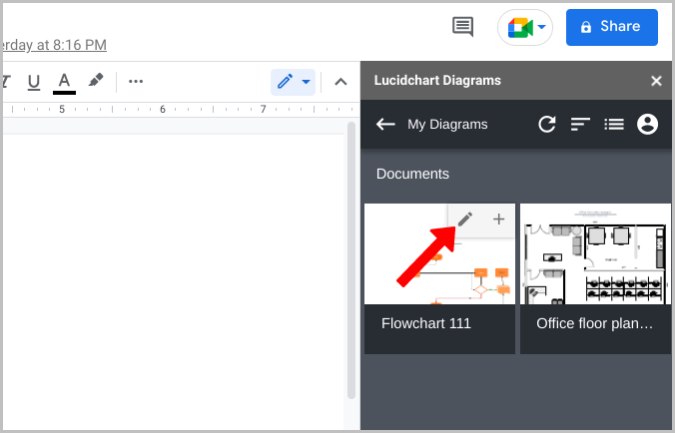
Erstellen Sie ganz einfach ein Flussdiagramm in Google Docs
Abgesehen von Flussdiagrammen können Sie dieselbe Technik verwenden, um andere Arten von Zeichnungen in Google Docs hochzuladen. Oder verschieben Sie sogar das gesamte Dokument auf Google Docs in ein Google Sheet.
Weiterführende Literatur:
- Über 50 der besten Tastaturkürzel für Google Docs für PC und Mac
- Die 15 besten Funktionen von Google Docs, die jeder Benutzer kennen sollte
- Verwenden Sie Google Docs zum Schreiben? Zehn Tipps, um die Dinge zu beschleunigen!
- So importieren Sie ein Google Docs-Dokument in Google Sheets
- So verwenden Sie Add-Ons in Google Docs
