So erstellen Sie ein Vision Board auf Canva
Veröffentlicht: 2023-09-26Sind Sie daran interessiert, ein digitales Vision Board zu erstellen, wissen aber nicht, wo Sie anfangen sollen oder welches Tool Sie verwenden sollen? Canva ist für seine Grafikdesign- und Präsentationstools bekannt; Mit dieser voll ausgestatteten webbasierten Anwendung können Sie jedoch auch ein Vision Board erstellen.
Was Canva neben seinem bestehenden Funktionsumfang zu einer attraktiven Option macht, ist die Tatsache, dass es Vision-Board-Vorlagen bietet. Dies erspart Ihnen die Zeit, ein Vision Board von Grund auf zu erstellen, ermöglicht Ihnen aber auch, Ihr Board ganz nach Ihren Wünschen anzupassen.
Wenn Sie bereit sind, kreativ zu werden und Spaß daran haben, Ihre langfristigen Ziele, Lebensträume und aktuellen Wünsche in eine visuelle Darstellung umzusetzen, erfahren Sie hier, wie Sie ein Vision Board auf Canva erstellen.

Durchsuchen Sie die Canva Vision Board-Vorlagen
Wenn Sie zum Erstellen Ihres Vision Boards eine Canva-Vorlage verwenden, können Sie mit einem grundlegenden Design beginnen und es dann von dort aus anpassen. Dadurch haben Sie mehr Zeit, sich auf die Elemente zu konzentrieren, die Sie einbeziehen möchten, statt auf die Struktur.
Glücklicherweise bietet Canva so viele kostenlose Vision-Board-Vorlagen an, dass Sie wahrscheinlich eine finden, die Ihnen gefällt, ohne das gesamte Set durchsuchen zu müssen. So überprüfen Sie die Vorlagensammlung und filtern die Optionen.
Finden Sie eine Vision Board-Vorlage
- Um die Vorlagen zu durchsuchen, besuchen Sie die Seite „Vision Board-Vorlagen“ auf Canva. Sie können sich bei Ihrem Canva-Konto anmelden, bevor oder nachdem Sie eine Vorlage gefunden haben.
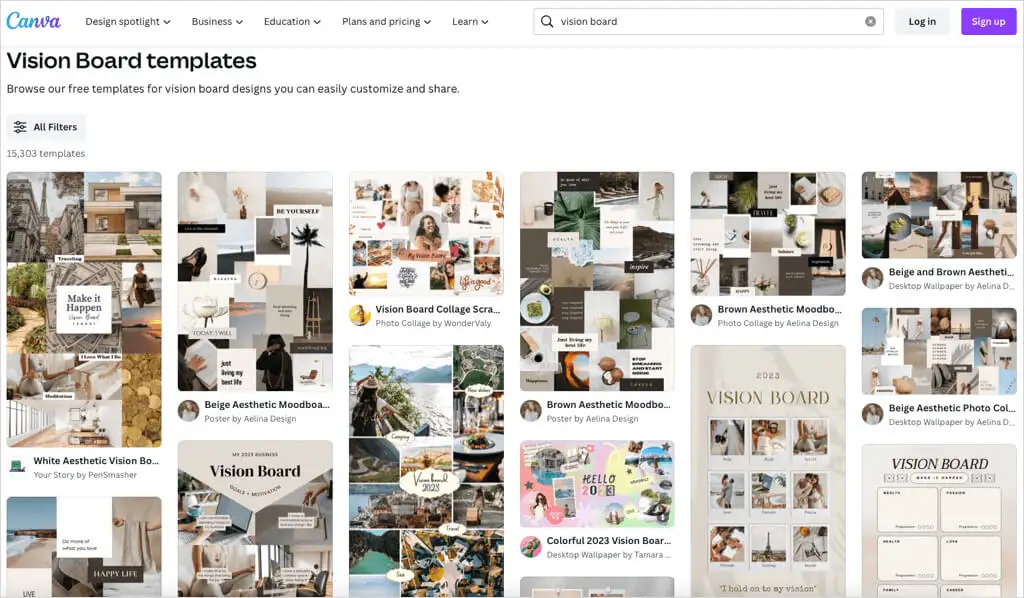
- Sie sehen eine riesige Anzahl an Vorlagen, können Ihre Optionen aber mithilfe der Filter eingrenzen. Wählen Sie auf der linken Seite „Alle Filter“ aus.
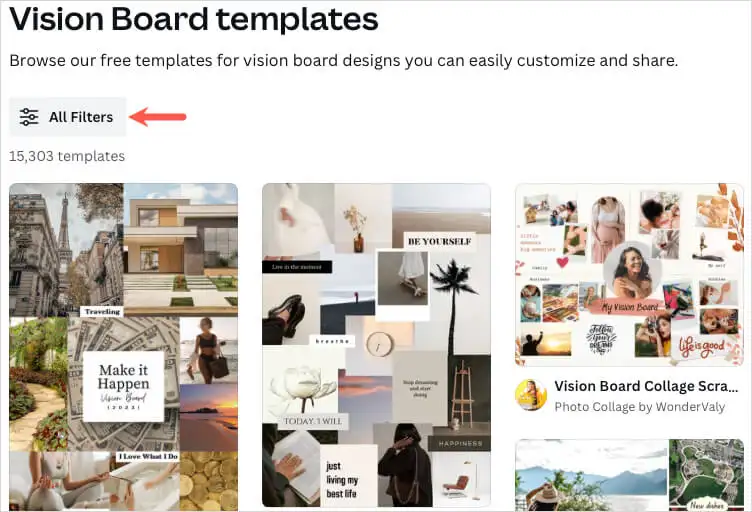
- Aktivieren Sie die Kontrollkästchen für die Optionen, die Sie in der Seitenleiste verwenden möchten. Sie können beispielsweise nach Stil, Preis oder Farbe filtern. Wählen Sie unten in der Seitenleiste „Übernehmen“ , um Ihre aktualisierten Ergebnisse anzuzeigen.
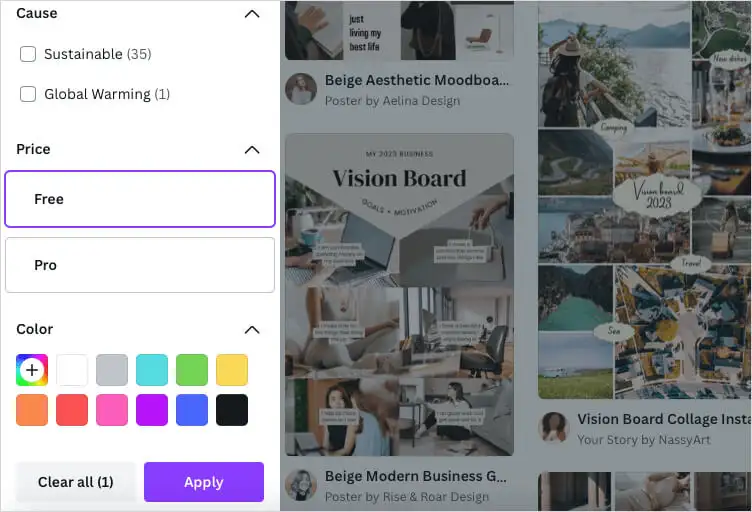
- Wenn Sie eine Vorlage sehen, die Sie interessiert, können Sie eine Vorschau davon sehen. Wählen Sie die drei Punkte oben rechts im Bild der Vorlage aus und wählen Sie „Vorschau dieser Vorlage“ aus.
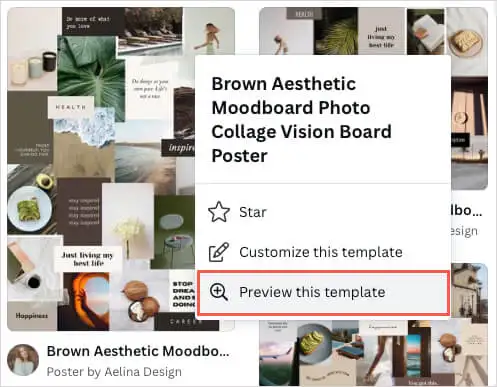
- Anschließend sehen Sie eine größere Ansicht und alle Details, einschließlich Abmessungen, Farbschema und Schriftarten. Um die Vorlage zu verwenden, wählen Sie oben rechts „Diese Vorlage anpassen“ aus.
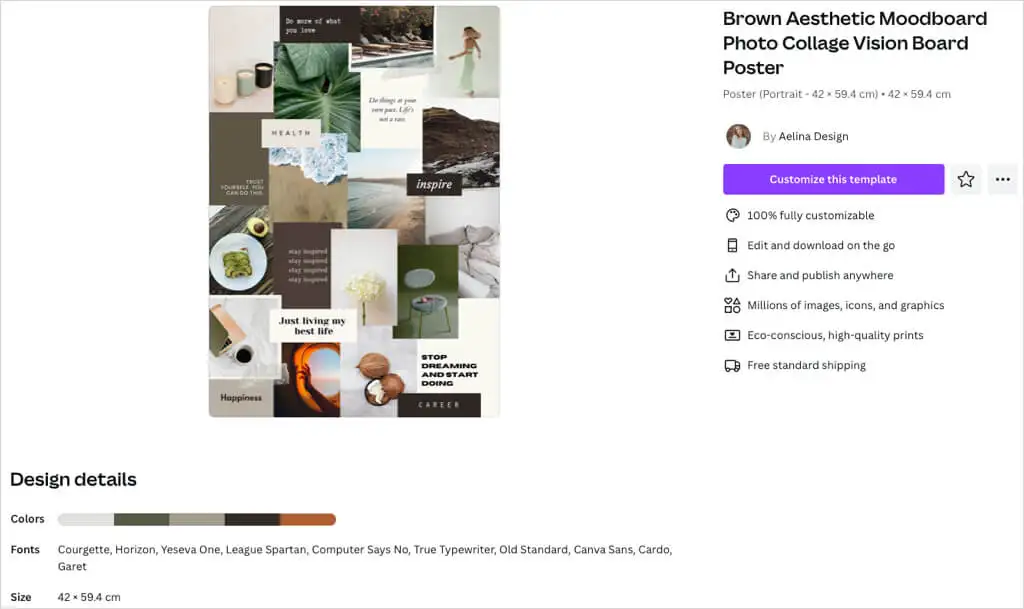
Wenn Sie ohne Vorschau direkt loslegen möchten, können Sie auch auf der Ergebnisseite mithilfe der drei Punkte oben rechts im Bild die Option „Diese Vorlage anpassen“ auswählen.
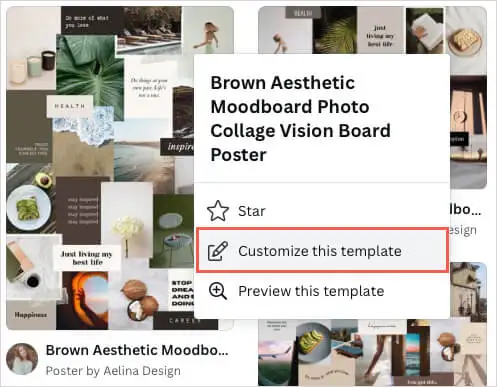
Sobald Sie eine Vorlage ausgewählt haben, wird diese im Canva-Editor geöffnet, sodass Sie mit der Anpassung beginnen können.
Canva Vision Board-Vorlagen
Wenn Sie ein paar Vorschläge wünschen, sind die folgenden kostenlosen Vision-Board-Vorlagen eine großartige Option. Sie alle bieten etwas anderes als die anderen, also werfen Sie einen Blick darauf – vielleicht ist eines genau das Richtige für Sie.
Neutrale und minimalistische Vision Board-Vorlage
Eine tolle Möglichkeit, Ihr Vision Board jeden Tag zu sehen, besteht darin, es als Computer-Desktop-Hintergrund zu verwenden. Diese neutrale und minimalistische Vision Board-Desktop-Hintergrundvorlage ist ideal dafür und für diejenigen, die Fotos im Mittelpunkt haben möchten.
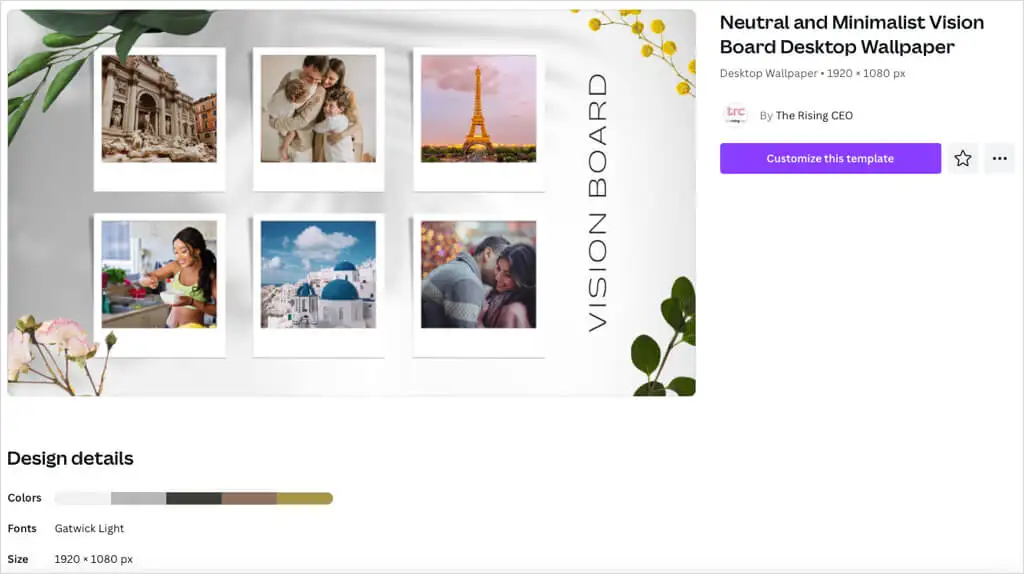
Seine Abmessungen betragen 1920 x 1080 Pixel, es bietet eine erdige Farbpalette mit Brauntönen und verwendet die lässige Schriftart Gatwick Light.
Vision Board Collage Scrapbooking-Vorlage
Wenn Sie ein einfaches Board im Querformat bevorzugen, das Sie speichern und bei Bedarf öffnen können, schauen Sie sich diese Vision Board Collage Scrapbooking-Vorlage an. Es bietet Platz für Bilder und Text, enthält aber auch dekorative Elemente.
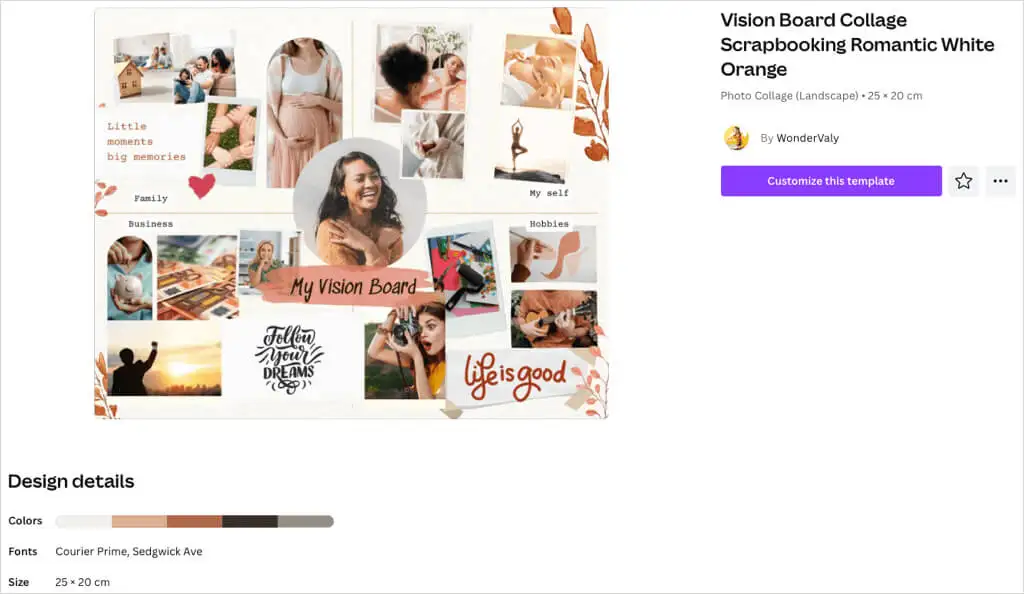
Sie können die beiden unterschiedlichen Schriftarten verwenden, um bestimmte Texte hervorzuheben und das unterteilte Layout für die Bereiche Familie, Geschäft, Hobbys und „Ich selbst“ Ihres Lebens zu nutzen.
Braune und cremefarbene Aquarell-Vision-Board-Vorlage
Vielleicht möchten Sie ein Vision Board, das ordentlich und ordentlich aussieht. Mit dieser Aquarell-Vision-Board-Vorlage in Braun und Creme können Sie jeweils sechs Bilder und den entsprechenden Text einfügen.
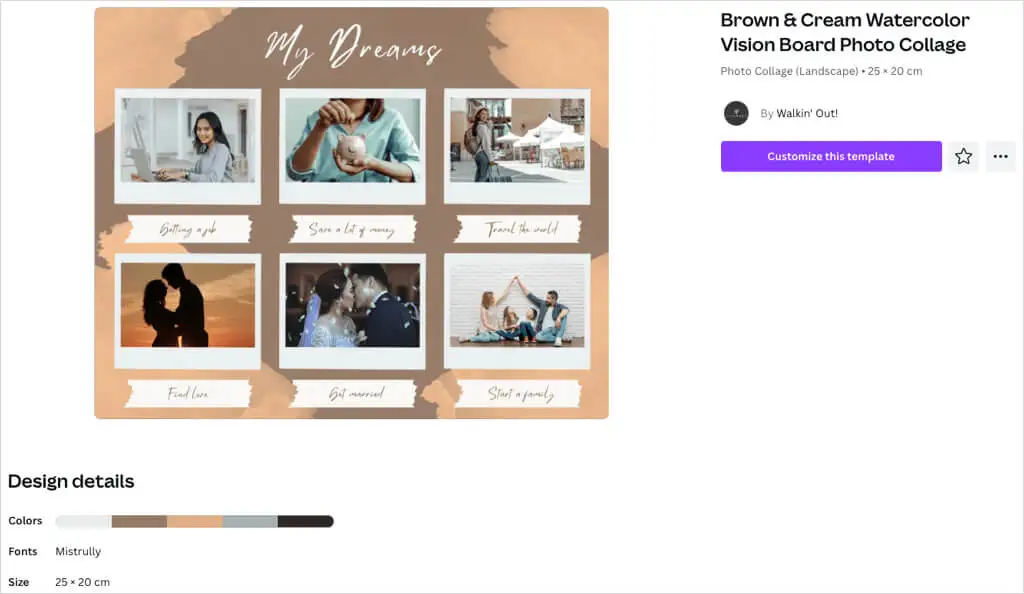
Mit einem einfachen Aquarell-Stil ergänzt die Farbpalette in Braun, Beige und Grau das Brett gut. Die Vorlage verleiht Ihrem Board einen minimalistischen Stil mit genau der richtigen Anzahl an Elementen.
Braune ästhetische Moodboard-Fotocollage-Vorlage
Möchten Sie ein Vision Board in Postergröße erstellen? Diese Brown Aesthetic Moodboard-Fotocollage-Vorlage bietet viel Platz für Ihre Träume und Ziele mit Bildern, Text, Zitaten und Affirmationen.
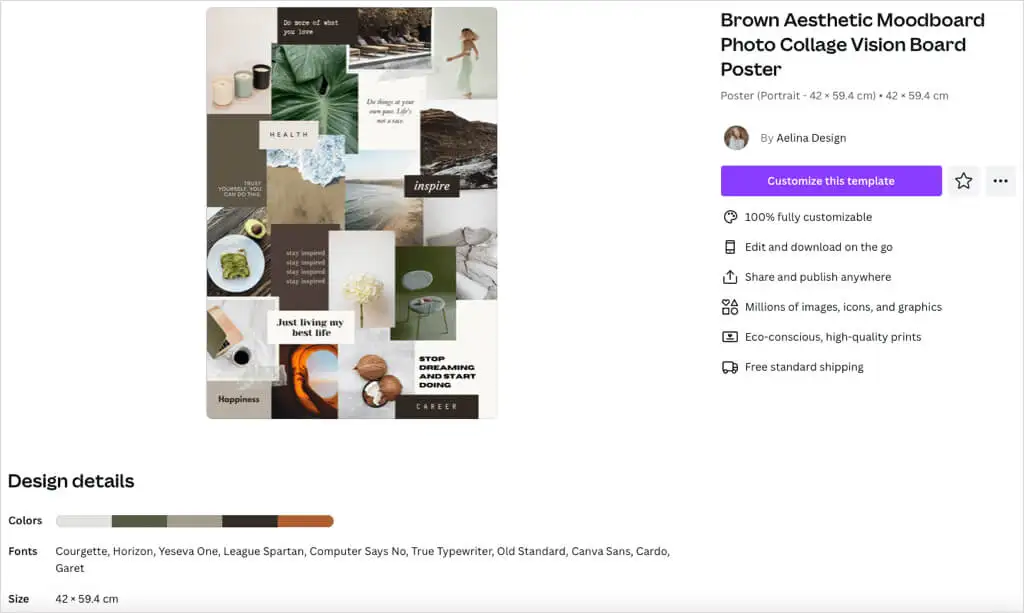
Eine weitere Vorlage mit einer erdigen Tonpalette. Die von Ihnen eingefügten Bilder und Farbblöcke bilden den Hintergrund für ein vollständiges Erscheinungsbild. Diese Option bietet außerdem 10 einzigartige Schriftarten zum Arbeiten, die sich hervorragend für einen Stilmix eignen.
Weiß-graue minimalistische Vision-Board-Vorlage
Ein weiterer attraktiver Vorschlag ist diese White Grey Minimalist Vision Board-Vorlage. Was dieses Bild auszeichnet, ist das Aussehen der handgezeichneten Herzen, Sterne und Kritzeleien.

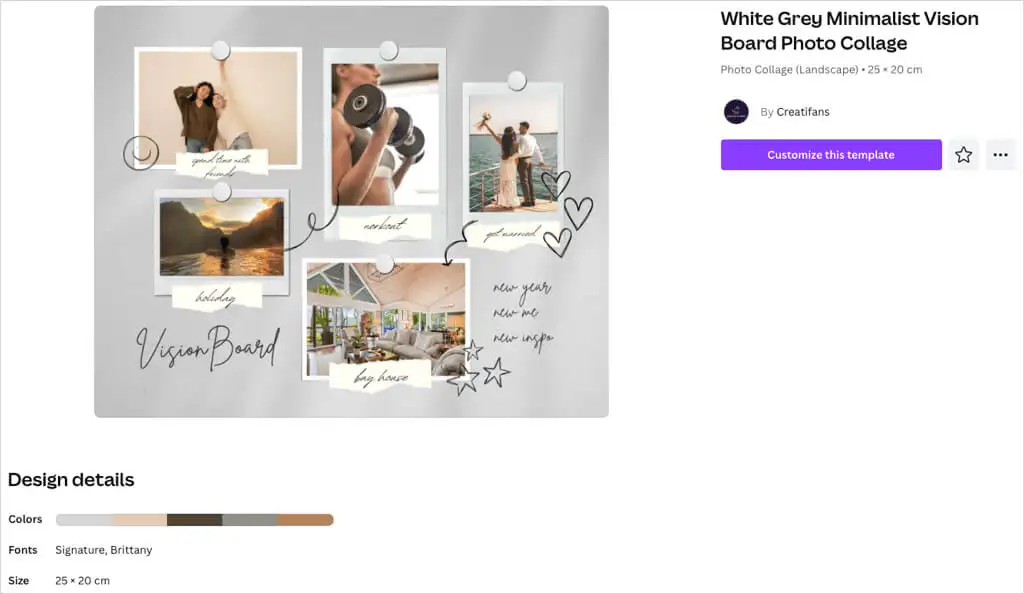
Sie können fünf Bilder einfügen und die beigefügten zerrissenen Papiere für Ihren Text verwenden. Diese verleihen dem Board eine lässige und fast skurrile Ausstrahlung.
Passen Sie Ihr Vision Board individuell an
Sobald Sie eine Vorlage ausgewählt haben, beginnt der unterhaltsame Teil. Sie können die Bilder durch Ihre eigenen austauschen, den Beispieltext ersetzen, Elemente entfernen, die Sie nicht benötigen, und diejenigen hinzufügen, die Sie benötigen.
Hierfür verwenden wir die oben gezeigte Vorlage „White Grey Minimalist“.
Füge Bilder hinzu
Sie können Fotos hochladen, die Sie gespeichert haben, oder sich die Bilder von Canva ansehen, um ein passendes Bild zu finden.
Um Ihre eigenen Bilder hochzuladen, wählen Sie links „Uploads“ aus. Verwenden Sie die drei Punkte rechts neben „Dateien hochladen“, um eine von Ihrem Computer, Facebook, Google Drive, Instagram oder Dropbox auszuwählen.
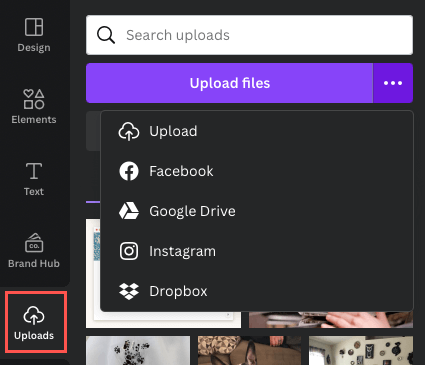
Um ein Canva-Bild zu verwenden, wählen Sie links „Elemente“ aus. Gehen Sie nach unten zu „Fotos“ und scrollen Sie mit dem Pfeil nach rechts oder wählen Sie „Alle anzeigen“ , um mehrere Bilder auf einmal anzuzeigen.
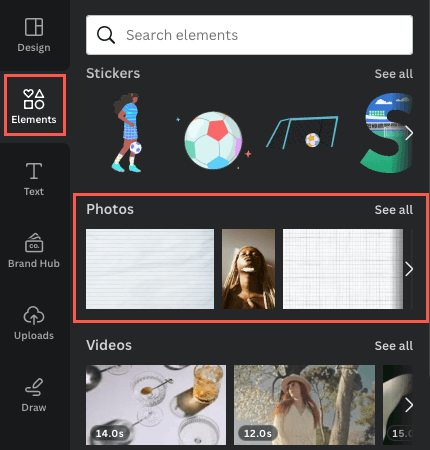
- Um ein Bild auszutauschen, wählen Sie das Bild auf der Tafel aus, verwenden Sie das Symbol „Löschen “ (Papierkorb) und wählen Sie in der schwebenden Symbolleiste „Bild löschen“ .
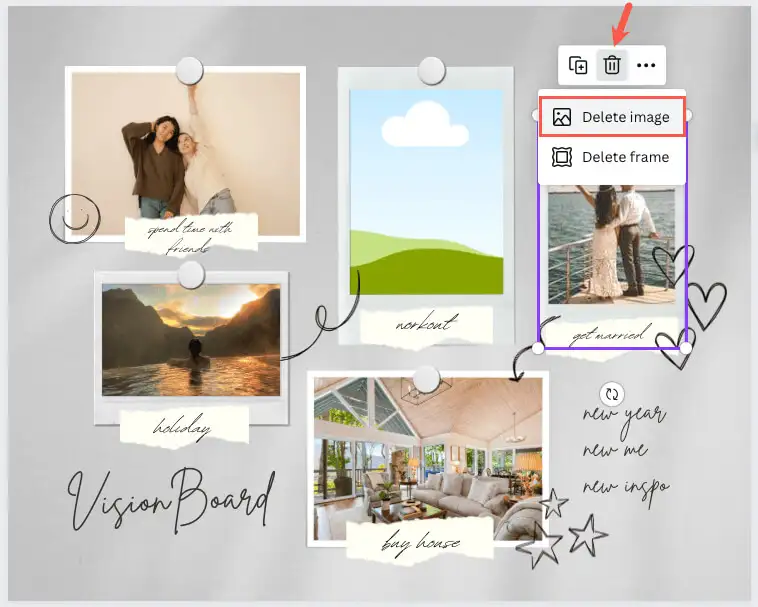
- Wählen Sie das Bild aus, das Sie verwenden möchten, oder ziehen Sie es, um es auf der Tafel zu platzieren.
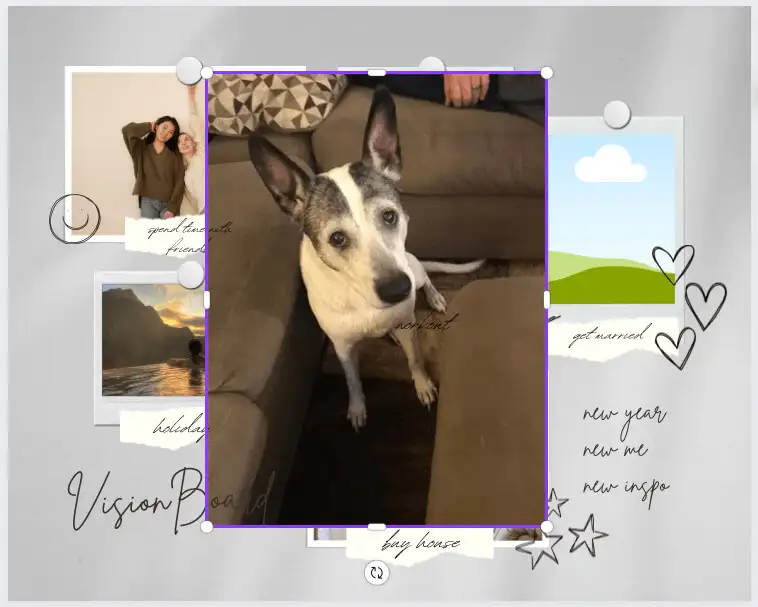
- Sie können einen Rand Ihres Bildes ziehen, um die Größe zu ändern, insbesondere wenn es extrem groß ist. Sobald Sie die ungefähre Größe erreicht haben, ziehen Sie es auf den Bildplatzhalter und es sollte automatisch in der richtigen Größe einrasten.
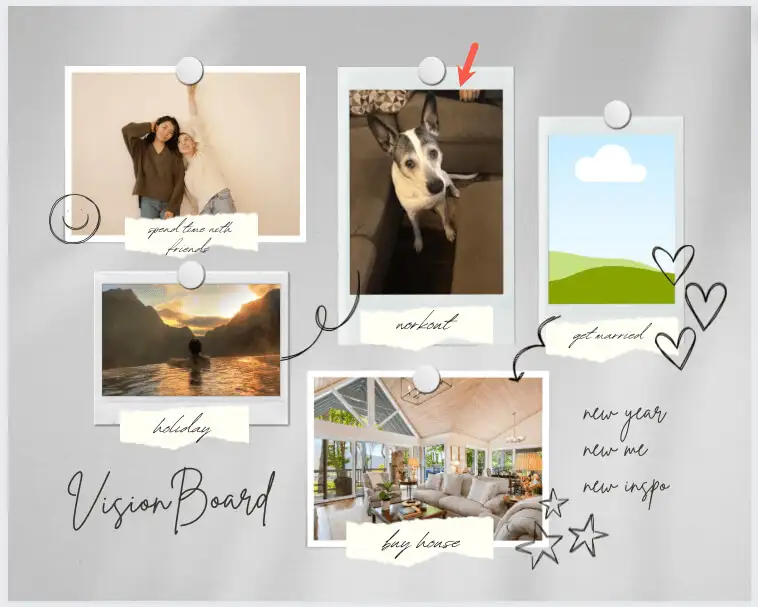
Text ersetzen und hinzufügen
Für den Beispieltext auf der Vorlage können Sie einfach den Text im Feld auswählen und Ihren eigenen Text eingeben.
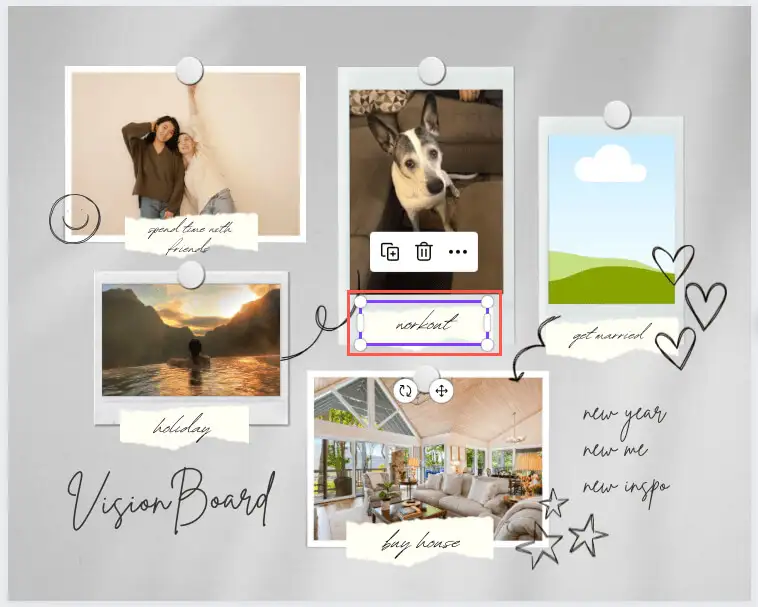
Um weiteren Text hinzuzufügen, wählen Sie in der Seitenleiste „Text“ aus. Anschließend können Sie einen Stil oder eine Schriftartenkombination auswählen oder einfach ein leeres Feld hinzufügen und Ihren Text eingeben.
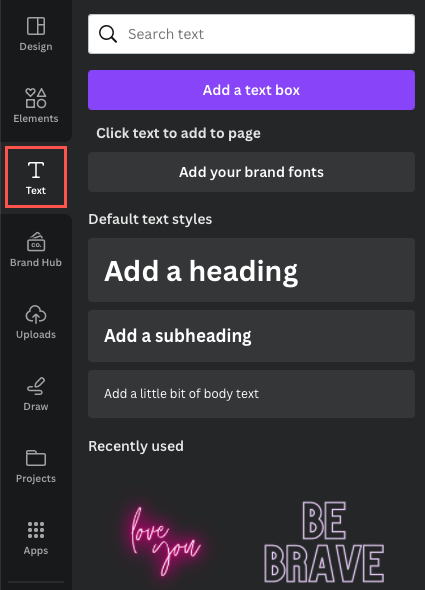
Um den Schriftstil, die Schriftgröße, die Farbe oder das Format zu ändern oder einen Effekt hinzuzufügen, wählen Sie das Textfeld aus und verwenden Sie die Bearbeitungswerkzeuge oben.
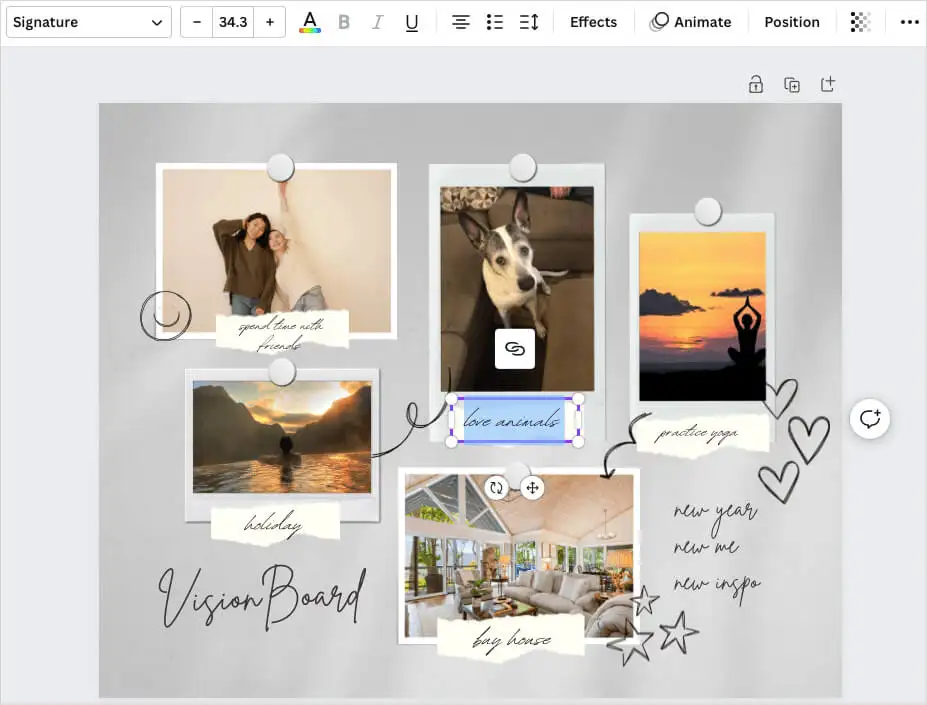
Elemente hinzufügen, entfernen oder neu anordnen
Sie können Ihrem Vision Board jedes beliebige Element hinzufügen, und das sollten Sie auch. Ob ein anderes Bild, ein Aufkleber oder eine Grafik oder ein Rahmen oder eine Form – nutzen Sie die Canva-Bibliothek in der Seitenleiste, um das gewünschte Element auszuwählen. Wählen Sie es dann aus oder ziehen Sie es auf die Tafel.
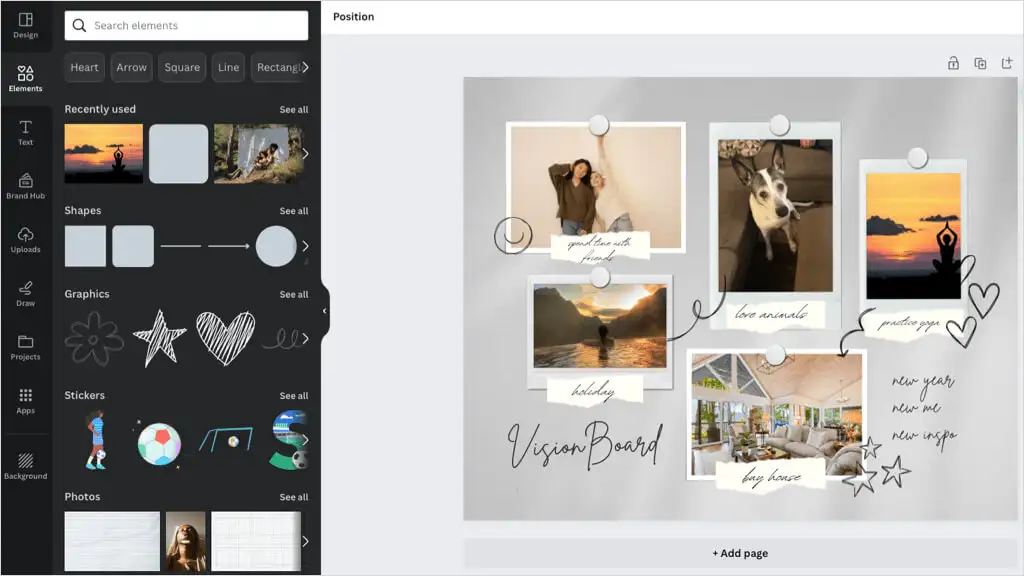
Um ein vorhandenes oder von Ihnen hinzugefügtes Element zu entfernen, wählen Sie es aus und verwenden Sie das Symbol „Löschen“ in der schwebenden Symbolleiste.
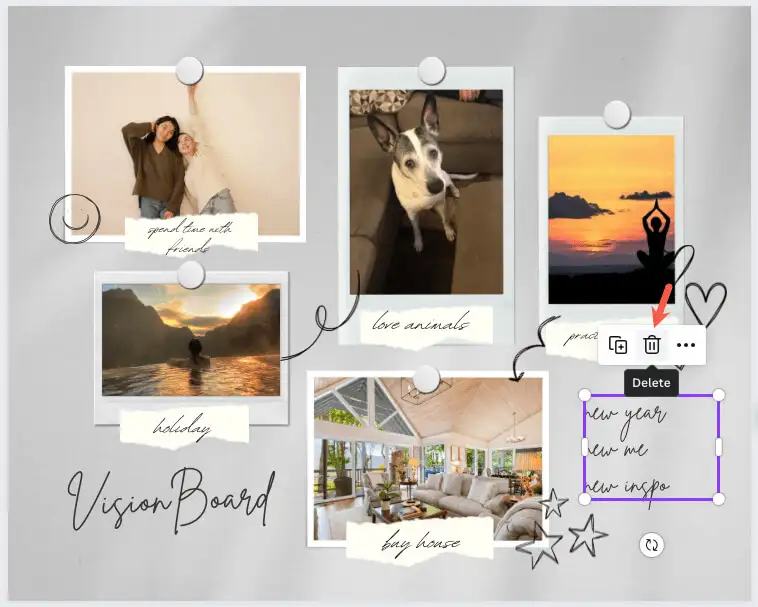
Wenn Sie Elemente an verschiedenen Stellen platzieren möchten, ist das ganz einfach per Drag-and-Drop. Wählen Sie das Element aus und ziehen Sie es an die gewünschte Position. Beim Ziehen werden farbige Hilfslinien angezeigt, die Ihnen dabei helfen können, das Element an den anderen auszurichten.
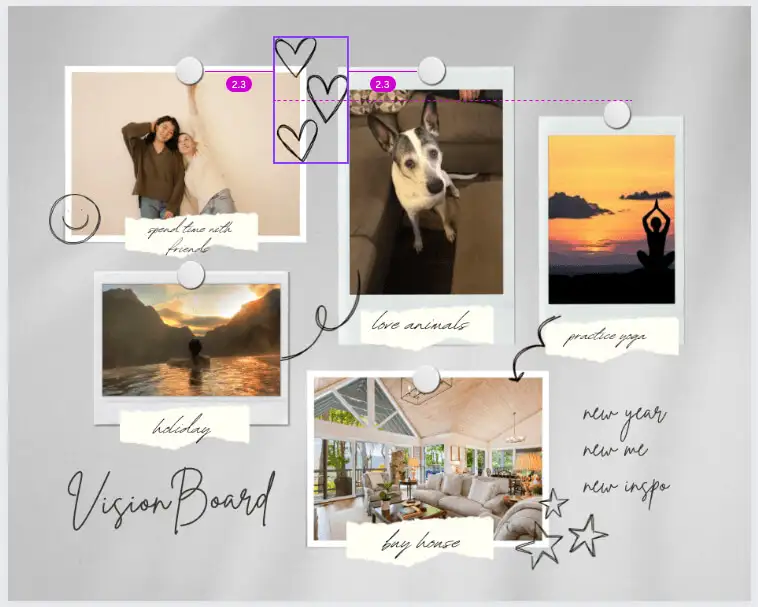
Speichern oder teilen Sie Ihr Canva Vision Board
Wenn Sie Ihr fertiges Board behalten oder es sogar mit Ihrer besten Freundin teilen möchten, ist dies ganz einfach. Wählen Sie oben rechts die Schaltfläche „Teilen“ , um das Board herunterzuladen oder zu teilen.
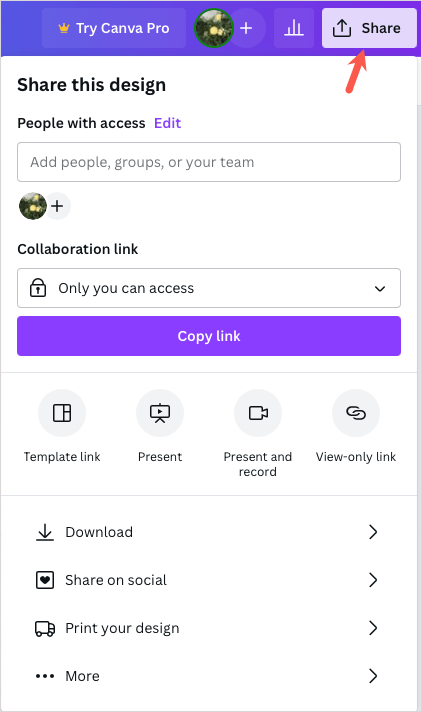
Um das Vision Board als Bild auf Ihrem Gerät zu speichern, wählen Sie „Herunterladen“ . Wählen Sie dann den Dateityp aus, passen Sie die Größe an und markieren Sie optional die zusätzlichen Einstellungen.
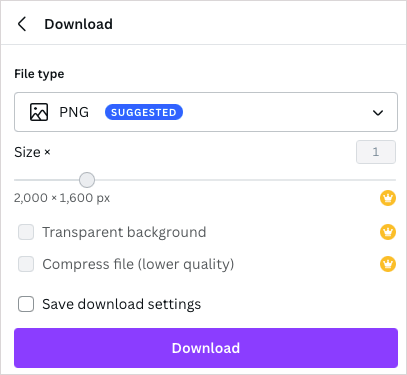
Um das Board in den sozialen Medien zu teilen, wählen Sie „In sozialen Netzwerken teilen“ aus. Wählen Sie dann den Dienst wie Instagram, Facebook, TikTok oder Pinterest aus.
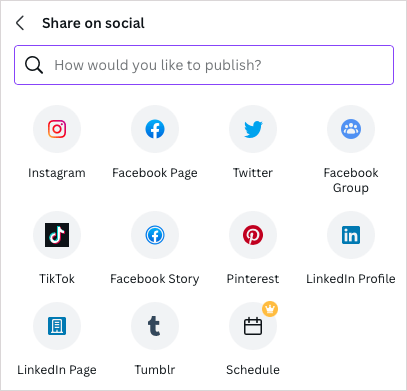
Um das Board über eine andere Möglichkeit zu teilen, wählen Sie „Mehr“ . Wählen Sie dann oben eine Freigabeoption aus, z. B. einen schreibgeschützten Link, oder betten Sie einen der zusätzlich aufgeführten sozialen Dienste oder Messaging-Dienste ein oder nutzen Sie ihn.
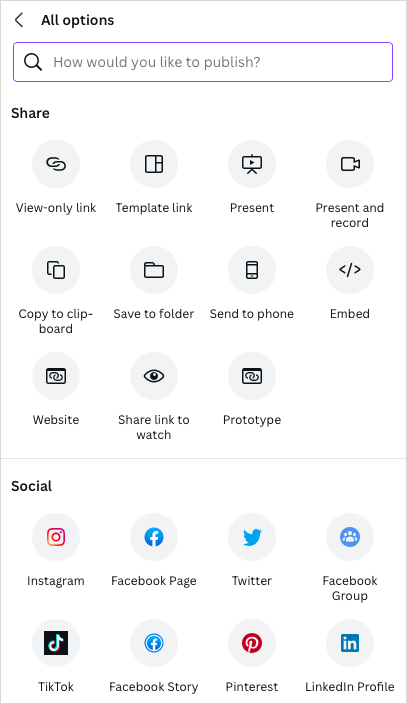
Für das Setzen von Zielen, visuelle Motivation oder Affirmationen für ein neues Jahr ist die Erstellung eines eigenen Vision Boards eine wunderbare und kreative Möglichkeit. Viel Spaß beim Zusammenstellen.
Nachdem Sie nun wissen, wie Sie auf Canva ein digitales Vision Board erstellen, schauen Sie sich doch auch diese Online-Whiteboards für Brainstorming-Ideen an. Canva ist auf der Liste!
