So lassen Sie Windows wie macOS aussehen [Ultimate Guide]
Veröffentlicht: 2024-03-14Die unvergängliche Schönheit von Windows liegt in der Anpassbarkeit. Egal, was Sie wollen, Windows hat es in seinem Regal. Um ehrlich zu sein: Während Windows 11 absolut zufriedenstellend ist, bringt Apples ehrgeiziger Wert die Leute dazu, ihre Geräte so nachzuahmen, dass sie wie eines aussehen, vor allem was die Software angeht. Und rate was? Windows kann dies ermöglichen, ohne dass wichtige Systemeinstellungen manipuliert werden müssen.
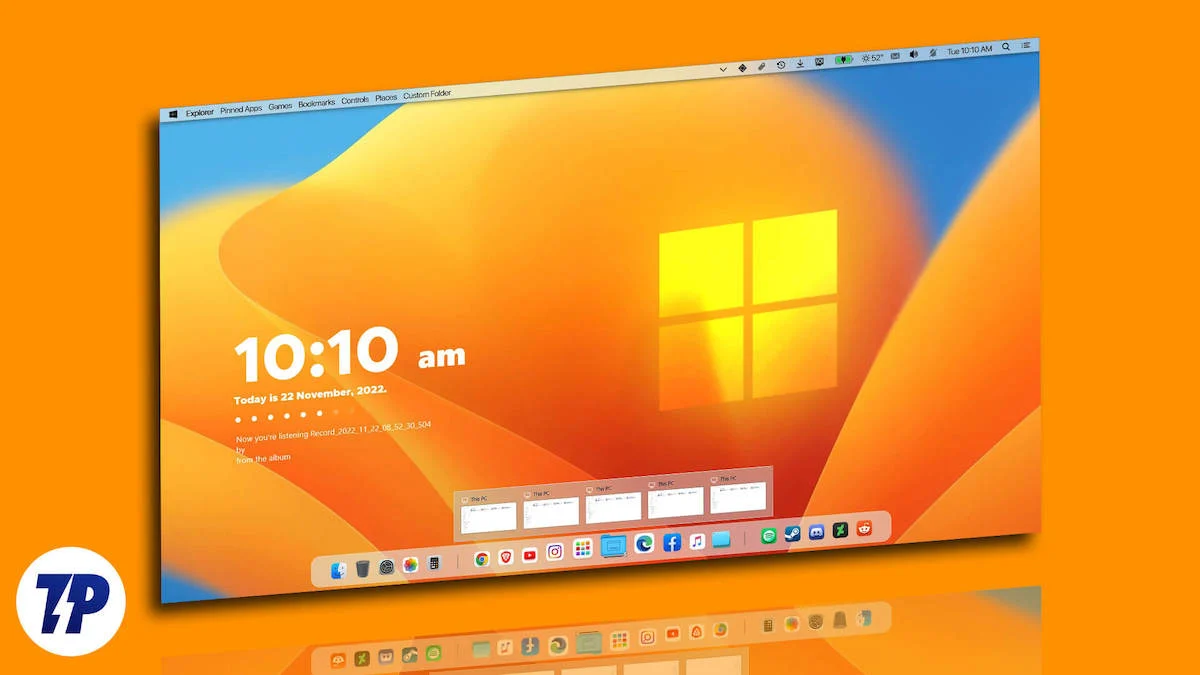
Tatsächlich beziehen wir uns auf eine Themenüberarbeitung, die Ihren Windows-Computer wie macOS aussehen lässt. Hier können Sie alles geben. Egal, ob Sie ein Designfreak sind oder Ihre Mac-Kollegen verwirren möchten, bleiben Sie dabei, während wir Windows optisch hinter einer macOS-Schicht tarnen.
Inhaltsverzeichnis
Lassen Sie Windows wie macOS aussehen
Bevor wir uns ganz ins Geschehen stürzen, können Sie die Vorspeisen genießen. Es überrascht nicht, dass Sie Ihren Windows-PC sofort umgestalten können, indem Sie im Voraus Änderungen vornehmen. Dies kann dazu führen, dass Ihr Windows zumindest auf den ersten Blick wie macOS aussieht. Ein Kinderspiel, los geht’s!
Bildschirmhintergrund
Der einfachste und schnellste Weg, Windows zumindest von vorne wie macOS aussehen zu lassen, ist die Verwendung von macOS-Hintergrundbildern. Aufgrund ihrer Beliebtheit sind macOS-Hintergrundbilder am einfachsten zu erkennen. So können Sie es machen:
- Durchsuchen Sie das Internet nach macOS-Hintergrundbildern. Obwohl Sie standardmäßig mit einer Menge Hintergrundbildern bombardiert werden, gibt es einige bemerkenswerte Websites dafür, darunter Wallpaper Flare , WallpaperAccess und 4Kwallpapers . Für skurrile, von Apple inspirierte Hintergrundbilder empfehlen wir einen Blick auf das Tapeteninventar von BasicAppleGuy . Laden Sie keine Hintergrundbilder herunter, deren Auflösung niedriger ist als die Ihres PC-Displays, da diese für Ihre Augen verpixelt aussehen würden.
- Nachdem Sie das Hintergrundbild heruntergeladen haben, suchen Sie die Datei und öffnen Sie sie.
- Klicken Sie in der Symbolleiste oben auf das Fleischbällchen-Menüsymbol ( ⋯) und bewegen Sie den Cursor über „Festlegen als“ .
- Wählen Sie „Hintergrund“ , um das Hintergrundbild auf die Startseite Ihres PCs anzuwenden. Wenn Sie dasselbe Hintergrundbild auch auf dem Sperrbildschirm anzeigen möchten, wählen Sie im Dropdown-Menü die Option „Bildschirm sperren“ .

Wenn Sie noch einen Schritt weiter gehen möchten, begrüßen Sie WinDynamicDesktop . Mit der App können Sie ein dynamisches Hintergrundbildpaar für Ihren Desktop erstellen, um tagsüber und nachts verschiedene Hintergrundbilder zu rocken. Diese Funktion ist standardmäßig auf Macs vorhanden, WinDynamicDesktop repliziert sie jedoch erfolgreich auf Windows. So richten Sie es ein:
- Installieren Sie WinDynamicDesktop hier aus dem Microsoft Store.
- Nachdem die App installiert ist, öffnen Sie sie und führen Sie den Installationsvorgang durch.
- Sie werden aufgefordert, Standortdetails anzugeben. Sie können dies tun, indem Sie manuell einen Standort eingeben, der App den Zugriff auf Ihren Standort erlauben oder die Sonnenauf- und -untergangsstunden manuell festlegen. Dadurch soll sichergestellt werden, dass der dynamische Hintergrundwechsel zum richtigen Zeitpunkt erfolgt.
- Durchsuchen Sie nach der Installation die Hintergrundbilder und wählen Sie das Hintergrundbild aus, das Sie verwenden möchten. Laden Sie Ihr bevorzugtes Theme herunter und klicken Sie auf „Übernehmen“ .
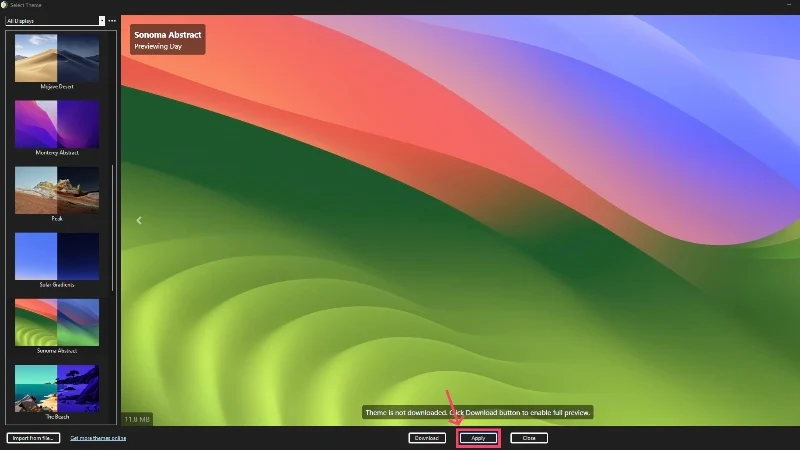
Mauszeiger
Eine weitere offensichtliche Sache, die oft übersehen wird, ist der Mauszeiger. Seltsamerweise verwendet macOS einen völlig entgegengesetzten Mauszeigerstil: einen schwarzen Cursor mit weißen Rändern, ganz zu schweigen vom ikonischen Regenbogen-Spinnrad, das das Laden symbolisiert. Nochmals vielen Dank an Windows; Das Ändern des Mauszeigers ist problemlos möglich.
- Besuchen Sie hier und laden Sie macOS-Cursor für Windows von Antiden herunter. Möglicherweise müssen Sie sich bei Ihrem Deviant Art-Konto anmelden oder ein neues erstellen, falls Sie bereits eines haben.
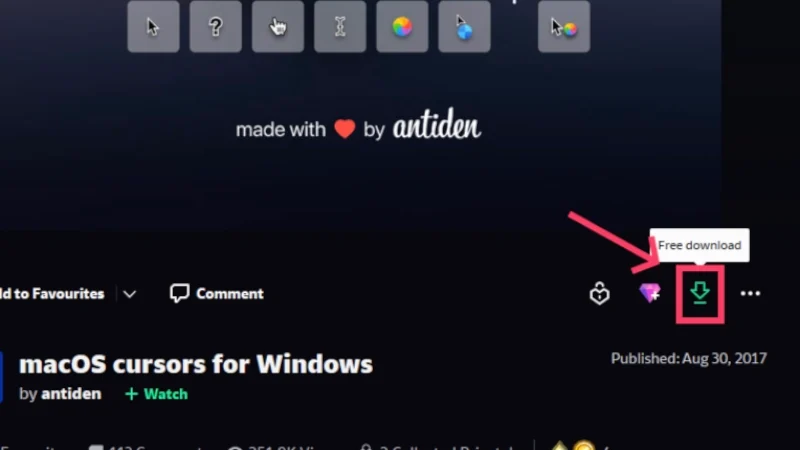
- Entpacken Sie die ZIP- Datei und öffnen Sie den extrahierten Ordner. Stellen Sie sicher, dass der Ordner in den Download-Ordner Ihres PCs extrahiert wird.

- Öffnen Sie den Ordner und geben Sie den Ordner macOS-cursor-for-Windows-0.5 ein.

- Gehen Sie zum Ordner „1. Sierra und neuer“ .
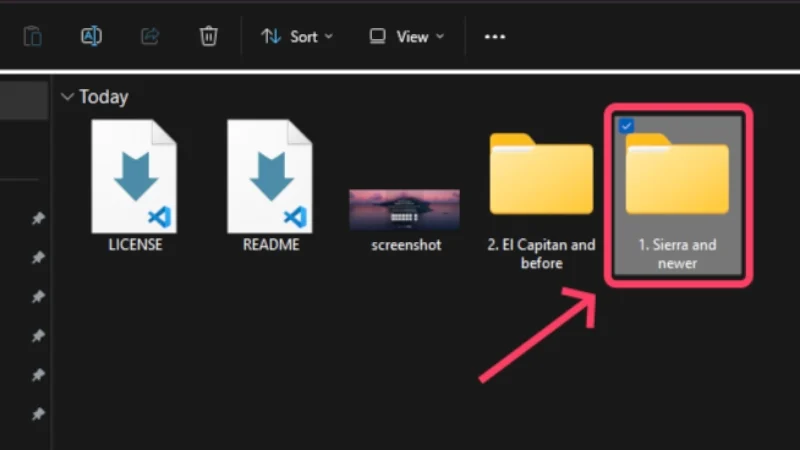
- Jetzt müssen Sie Ihre bevorzugte Größe und Art des Cursors auswählen. Wir empfehlen, sich für den Typ „Kein Schatten“ und die Größe „Groß“ zu entscheiden. Navigieren Sie zu den Ordnern des von Ihnen gewählten Mauszeigertyps und der Mauszeigergröße. Mach dir keine Sorgen; Dies kann später geändert werden, wenn Ihnen der Stil des Cursors nicht gefällt.
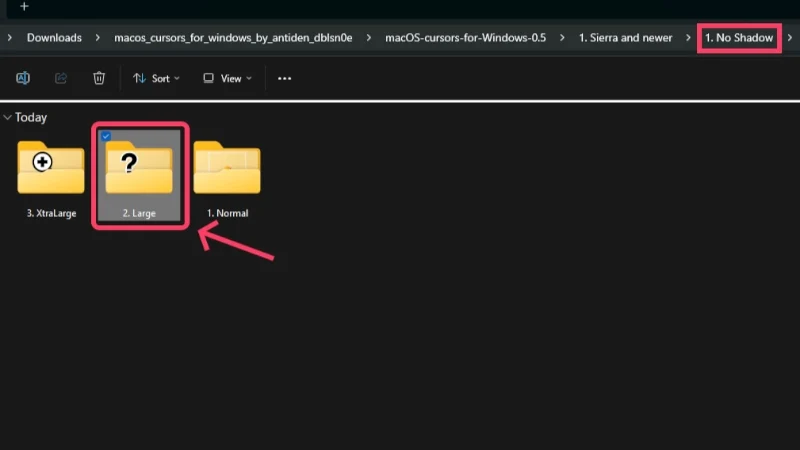
- Klicken Sie mit der rechten Maustaste auf die Datei „Install.inf“ und klicken Sie im Dropdown-Menü auf „Installieren“ . Wenn die Installation nicht im Dropdown-Menü angezeigt wird, klicken Sie auf Weitere Eigenschaften anzeigen und wählen Sie dann Installieren aus .

- Klicken Sie in der als nächstes angezeigten Sicherheitswarnung auf Öffnen .

- Sobald die Installation beginnt, wechseln Sie zu den Mauseigenschaften , wählen Sie im oberen Bereich Zeiger aus und wählen Sie unter Schema die Option macOS Cursors L – No Shadow Newer aus. Klicken Sie auf „Übernehmen“ . Das ist es!

Beachten Sie, dass der Zeiger möglicherweise anders aussieht als ein Windows-Zeiger. In diesem Fall können Sie auf die gleiche Weise zu einem anderen Typ wechseln.
Glasthema
macOS folgt einer atemberaubenden glasähnlichen Designsprache. Nein, die UI-Elemente sind nicht durchsichtig, sondern durchscheinend. Dies ermöglicht ihnen ein einzigartiges Erscheinungsbild, bei dem Sie die helleren Aspekte der App sehen können, die sich hinter der von Ihnen angezeigten App befinden. Es überrascht nicht, dass dies auch unter Windows reproduziert werden kann.
- Besuchen Sie das GitHub-Repository von ExplorerBlurMica und installieren Sie die . zip- Datei.
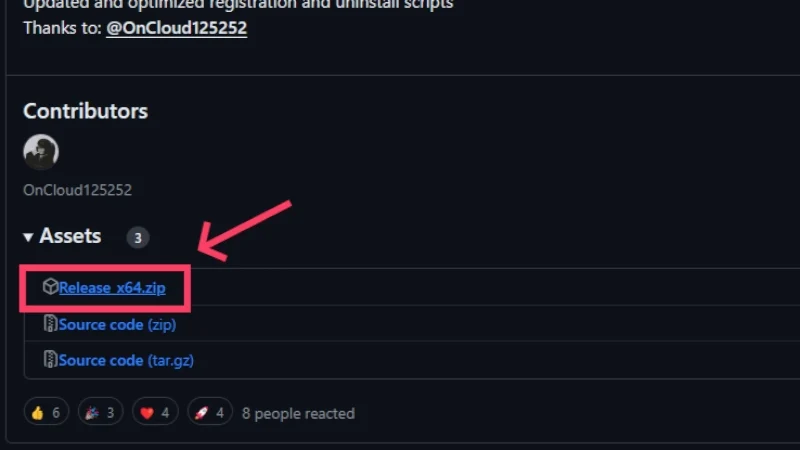
- Extrahieren Sie Inhalte aus der ZIP-Datei auf Ihren Desktop, indem Sie mit der rechten Maustaste auf die ZIP-Datei klicken .
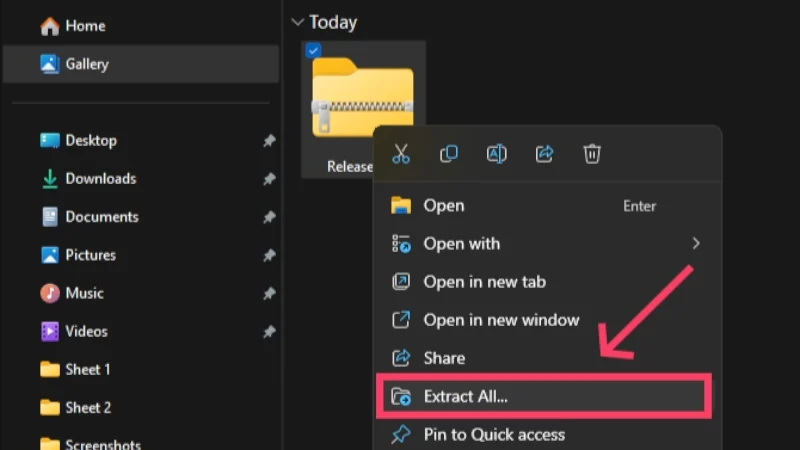
- Greifen Sie auf den extrahierten Ordner zu und kopieren Sie die Release- Datei in einen beliebigen Ordner auf dem Laufwerk C Ihres PCs. Beispielsweise kopieren wir den Ordner in den Download- Ordner unseres PCs.
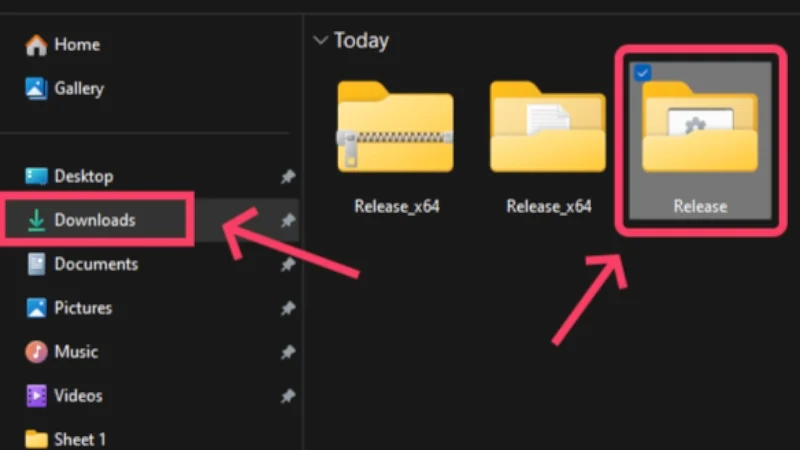
- Öffnen Sie nun den Release-Ordner. Klicken Sie mit der rechten Maustaste auf das Symbol „Registrieren“ und klicken Sie auf „Als Administrator ausführen“ . Möglicherweise müssen Sie die Windows-Sicherheitswarnmeldung umgehen, indem Sie auf „Weitere Informationen“ und anschließend auf „Trotzdem ausführen“ klicken.

- Klicken Sie im weiteren Dialogfeld auf OK .
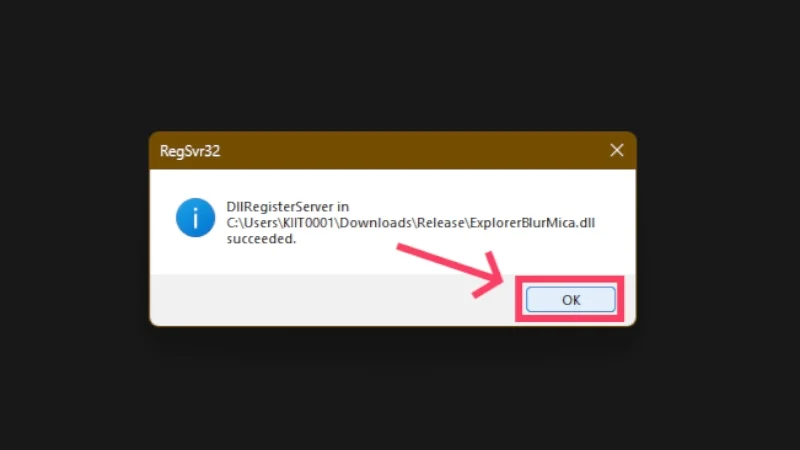
Öffnen Sie den Datei-Explorer und beachten Sie die Änderungen. Sie werden von einer faszinierenden halbtransparenten Benutzeroberfläche begrüßt, die umwerfend aussieht.

Dock und Menüleiste
Das macOS-Dock ist berühmt für sein einzigartiges Aussehen, die geleeartige Hover-Animation und den Genie-Effekt beim Schließen von Apps. Während Windows 11 standardmäßig eine zentral angeordnete Taskleiste verwendet, ist noch viel Arbeit erforderlich, damit sie wie das macOS-Dock aussieht.
Ein weiteres bemerkenswertes Merkmal von macOS ist die Menüleiste oben. Wie beim Telefon zeigt die Menüleiste die wichtigsten Schnelleinstellungen wie WLAN und Bluetooth, Uhrzeit und Datum, Akkuanzeige und andere an.
Mit einer App namens MyDockFinder schlagen wir zwei Fliegen mit einer Klappe. Neben dem Austausch des Docks kann die App gleichzeitig die macOS-Menüleiste neu gestalten! Hier erfahren Sie, wie Sie mit der Installation beginnen.
- Besuchen Sie hier , um MyDockFinder für Ihren Windows-PC zu installieren. Klicken Sie auf die Datei und laden Sie sie auf Ihren PC herunter.
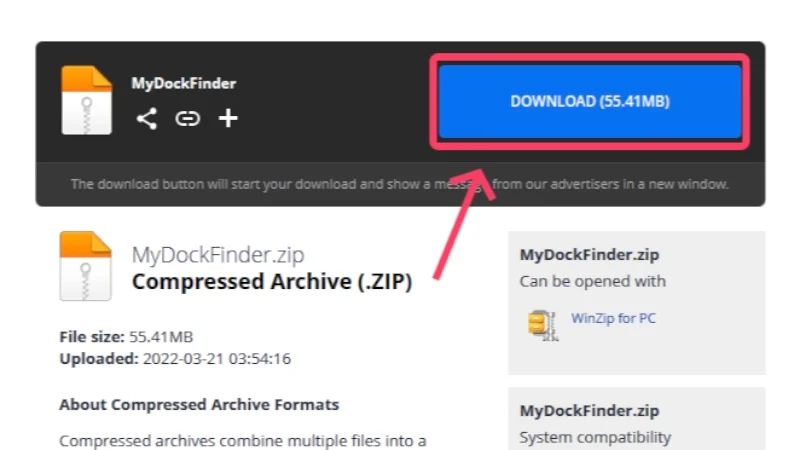
- Klicken Sie mit der rechten Maustaste und extrahieren Sie den gesamten Inhalt aus der ZIP-Datei. Fahren Sie fort, indem Sie den extrahierten Ordner in einem beliebigen prominenten Ordner auf dem Laufwerk C Ihres PCs ablegen. Ein geeigneter Ort wäre der Download-Ordner auf Ihrem PC.

- Öffnen Sie den extrahierten MyDock- Ordner.
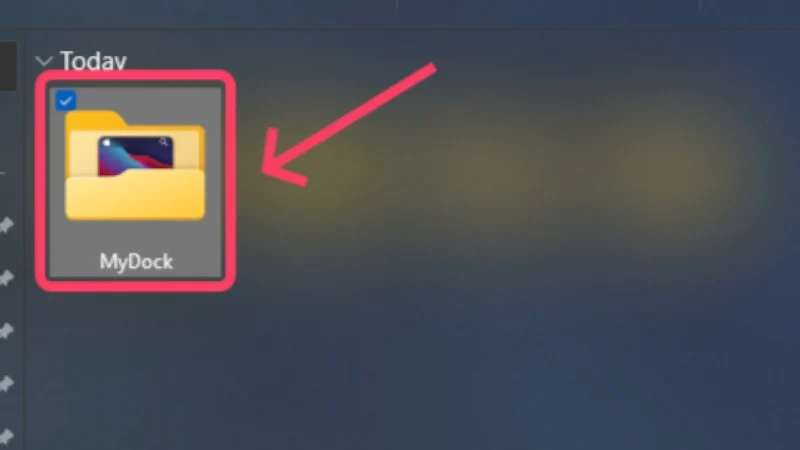
- Geben Sie den Ordner lang ein und löschen Sie die Sprachdatei Chinese.ini . Dadurch wird sichergestellt, dass die App nicht Chinesisch als Standardsprache verwendet.
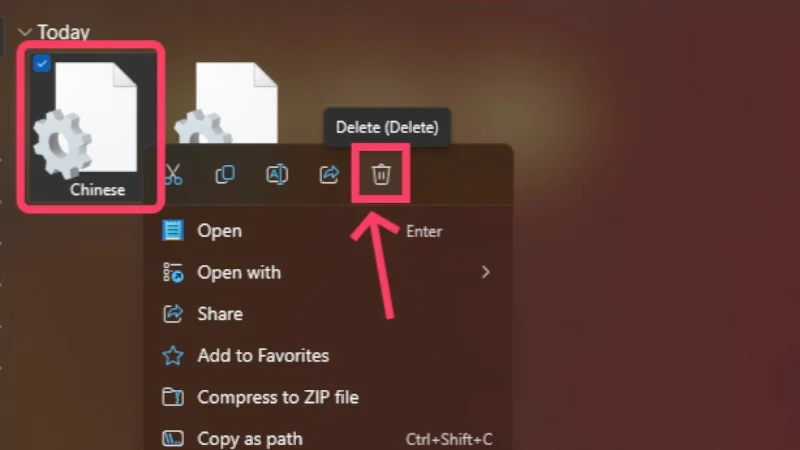
- Gehen Sie zurück zum vorherigen Ordner und doppelklicken Sie auf die Datei Dock_64.exe . Das Dock und die Menüleiste sollten sofort auf dem Startbildschirm erscheinen.

- Klicken Sie mit der rechten Maustaste irgendwo im Dock und wählen Sie die Option „ Taskleiste ausblenden“ aus. Dadurch wird sichergestellt, dass die ursprüngliche Windows-Taskleiste die Funktionalität der App nicht beeinträchtigt.
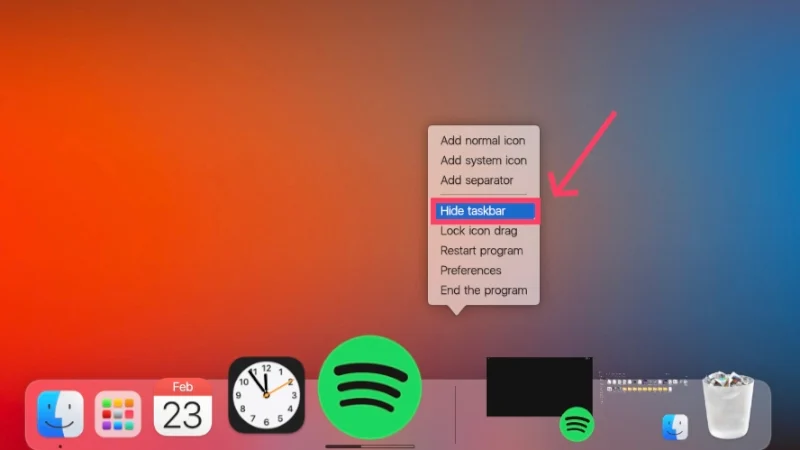
Damit genießen Sie eine völlig neue Art der Interaktion mit der Benutzeroberfläche – über ein Dock und eine Menüleiste. Da es sich drastisch von dem unterscheidet, was Sie gewohnt sind, benötigen Sie natürlich Zeit, um sich daran zu gewöhnen.
Wir empfehlen, die Dock-Einstellungen anzupassen, indem Sie mit der rechten Maustaste klicken und „Einstellungen“ auswählen, damit es nicht fehlerhaft aussieht oder funktioniert. Überraschenderweise bietet die App noch mehr macOS-Funktionen wie Hot Corners und Designelemente wie Helligkeits- und Lautstärkeregler im macOS-Stil.
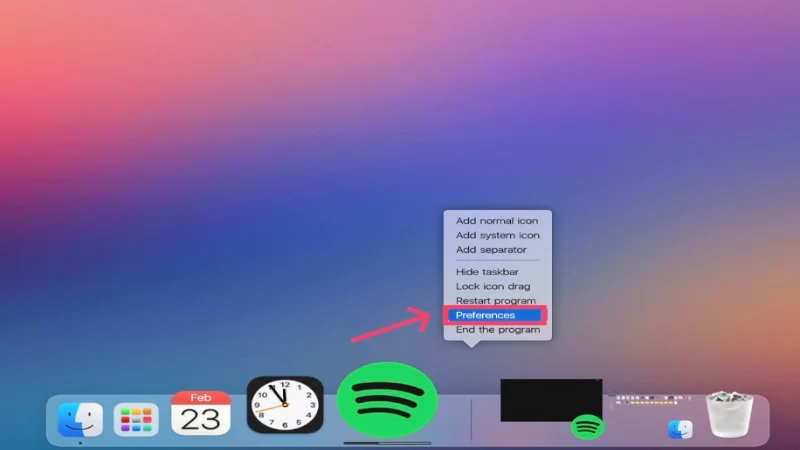
Wenn Sie dem Dock weitere App-Symbole hinzufügen möchten, klicken Sie mit der rechten Maustaste auf das Dock, während Sie sich auf dem Startbildschirm befinden, und wählen Sie je nach Art der Anwendung das Symbol „Normal hinzufügen“ oder das Symbol „System hinzufügen“ aus. Darüber hinaus akzeptiert das Launchpad nur die .exe- Dateien von Anwendungen, deren Einrichtung etwas mühsam sein kann. Der besagte Dateityp befindet sich im Ordner „Programme“ von Laufwerk C.
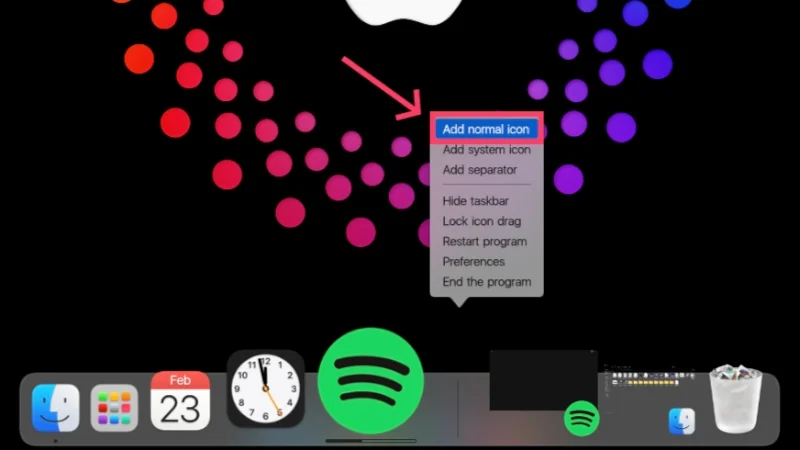
Widgets
Der letzte Aspekt der Überarbeitung sind Widgets. Im Gegensatz zu macOS ist Windows 11 nicht gerade für seine Widget-Auswahl bekannt. Die Auswahl an Widgets unter macOS ist riesig und die meisten Widgets sind ziemlich ikonisch. Hierzu verwenden wir eine beliebte App namens Rainmeter, die für die Erstellung beeindruckender Setups unter Windows bekannt ist. Gehen Sie wie folgt vor, um die Widgets auf Ihrem Windows-PC zu replizieren:
- Laden Sie die neueste Version von Rainmeter herunter, indem Sie hier klicken.
- Doppelklicken Sie auf das Installationsprogramm und führen Sie die Rainmeter-Einrichtung durch.
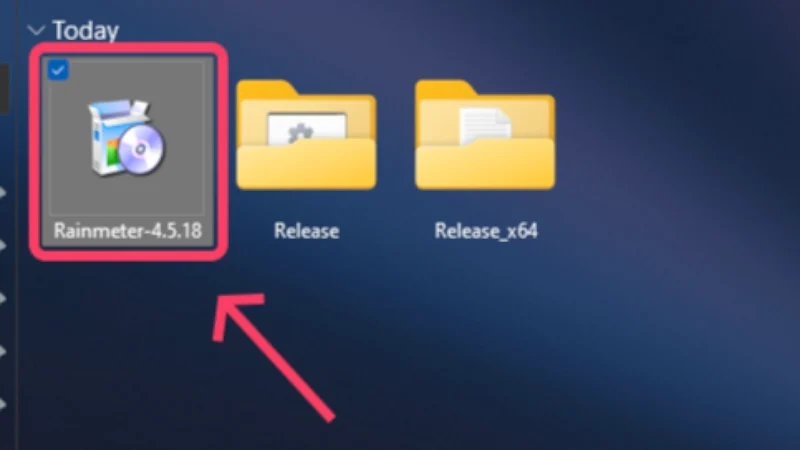
- Klicken Sie mit der rechten Maustaste auf die Standard-Widgets auf dem Startbildschirm und wählen Sie Skin entladen , um sie zu entfernen.
- Besuchen Sie hier die GitHub-Seite der Monterey Rainmeter- Widgets und laden Sie die .rmskin- Datei auf Ihren PC herunter.

- Öffnen Sie die Datei und beginnen Sie mit der Installation.
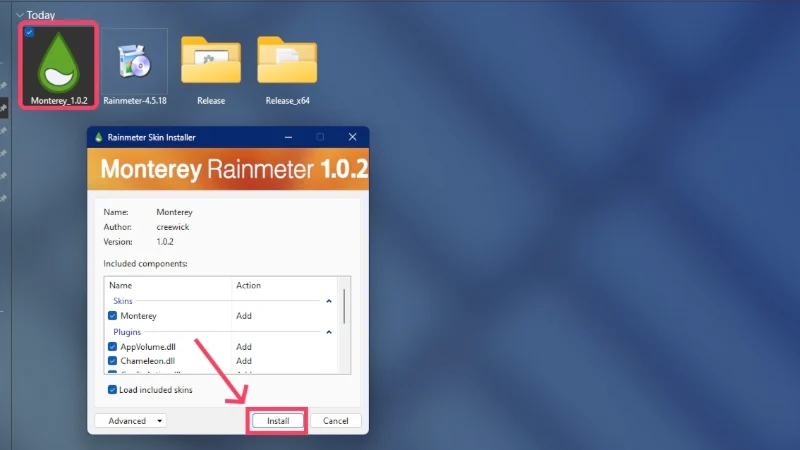
- Sobald dies erledigt ist, sollte sich die App mit Umschaltmöglichkeiten für jedes angebotene Widget öffnen. Fügen Sie diejenigen, die Ihnen gefallen, zu Ihrer Startseite hinzu und passen Sie deren Position durch Ziehen an.
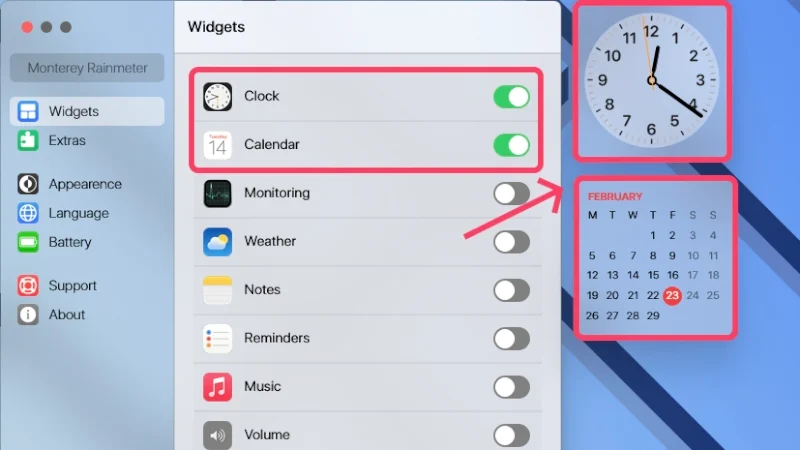
Sag Hallo zu Mac, Ups… Windows!
Damit würde Ihr Windows-PC jetzt wie ein Mac-Computer aussehen. Ja, es gibt noch mehr Möglichkeiten, Windows wie macOS aussehen zu lassen, aber die meisten erfordern viel höheres technisches Know-how und viel Hantieren mit Systemdateien. Unabhängig davon hilft Ihnen dieser Leitfaden dabei, auf einfachste Weise das gewünschte Aussehen zu erreichen.
