So verwalten Sie das WordPress Admin Dashboard
Veröffentlicht: 2020-01-13Wenn Sie einen Domainnamen erstellen und ihn auf Ihrem bevorzugten Webhosting-Service hosten, bietet er Ihnen an, WordPress zu installieren, um Websites zu erstellen und zu verwalten. WordPress Dashboard ist nicht so kompliziert zu verstehen. Mit diesem Artikel können Sie leicht verstehen, wie Sie das WordPress Admin Dashboard verwalten, um eine WordPress-Website zu erstellen und alle Funktionen mit WordPress cPanel einzurichten.
So melden Sie sich beim WordPress-Dashboard an
Schritt 1. Sobald Sie Ihre Domain erfolgreich auf einem Webhosting-Service gehostet haben, werden Details bereitgestellt, einschließlich Ihres Website-Namens, des Admin-Links zu WordPress, des WordPress-Benutzernamens und des Passworts. Stellen Sie sicher, dass Sie sich diese Informationen notieren, da dies sehr wichtig und wichtig ist, um sich beim WordPress Admin Dashboard anzumelden.
Schritt 2. Folgen Sie dem Link, um sich mit Ihrem Benutzernamen und Passwort beim WordPress cPanel anzumelden.
Schritt 3. Sobald Sie sich auf Ihrem WP-Admin-Dashboard befinden, erhalten Sie eine Reihe von Optionen zum Verwalten des WordPress-Admin-Panels.
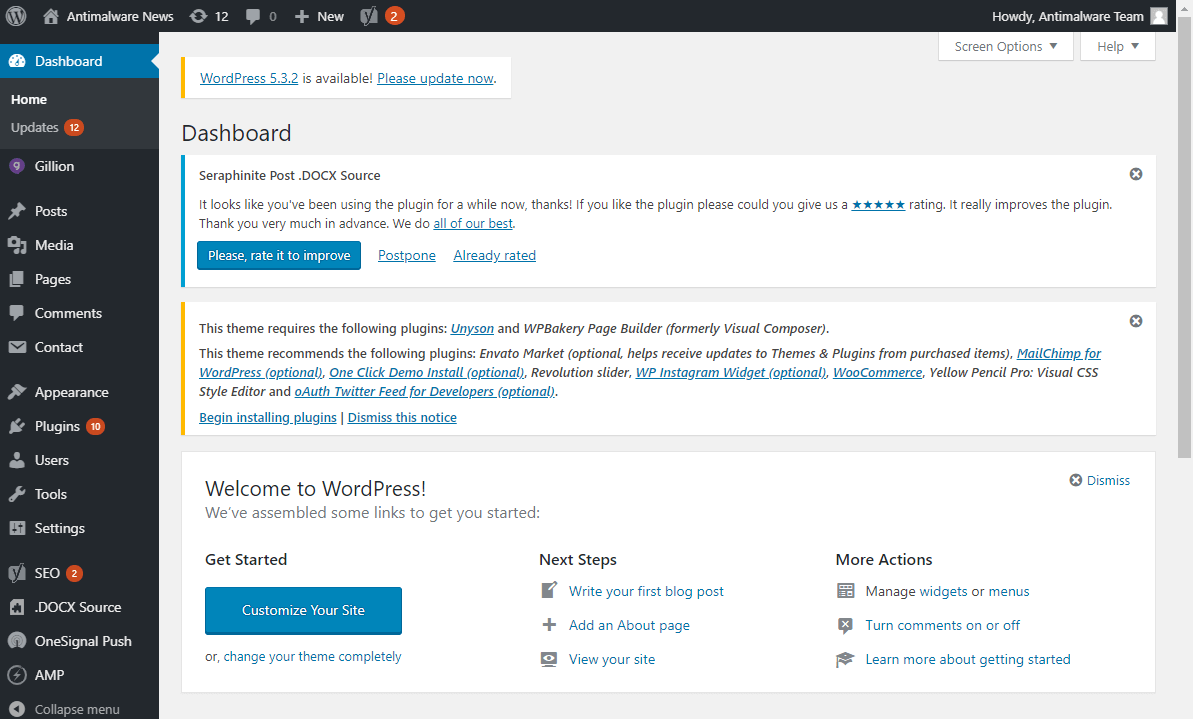
WordPress-Admin-Dashboard
Der allererste Blick auf das WordPress-Admin-Panel gibt Ihnen Informationen über Ihre Posts, Seiten, Kommentare und die WordPress-Version. Es bietet Ihnen auch Einblick in Ihre letzten Aktivitäten und Kommentare. Standardmäßig gibt es zwei Widgets von Quick Draft und WordPress Events and News.
Dies sind sehr grundlegende Informationen über Ihre Website. Je nach Thema wird die meiste Zeit für die anderen Optionen im linken Seitenbereich aufgewendet.
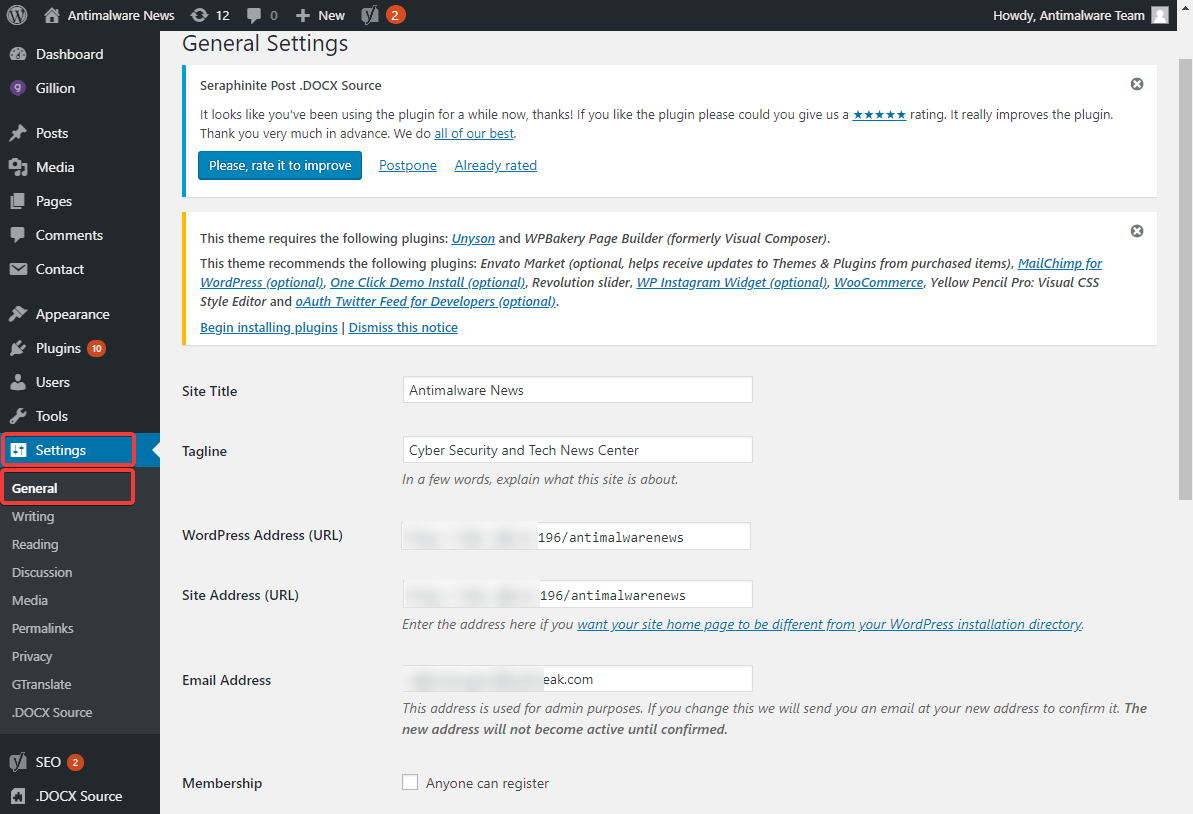
Lesen Sie auch: So erhalten Sie ein SSL-Zertifikat, um die Fehlermeldung „Diese Website ist nicht sicher“ zu entfernen
Allgemeine WordPress-Einstellungen
Auf der Seite „Allgemeine Einstellungen“ von WordPress sind einige Spalten zu beachten. Seitentitel, Slogan, die WordPress-Adresse (URL), Seitenadresse (URL), E-Mail-Adresse für zukünftige Mitteilungen, Seitensprache, Zeitzone, Zeitformat, Datumsformat usw. Sie können diese Einstellungen nach Ihren Wünschen konfigurieren und auf klicken die Schaltfläche „Änderungen speichern“.
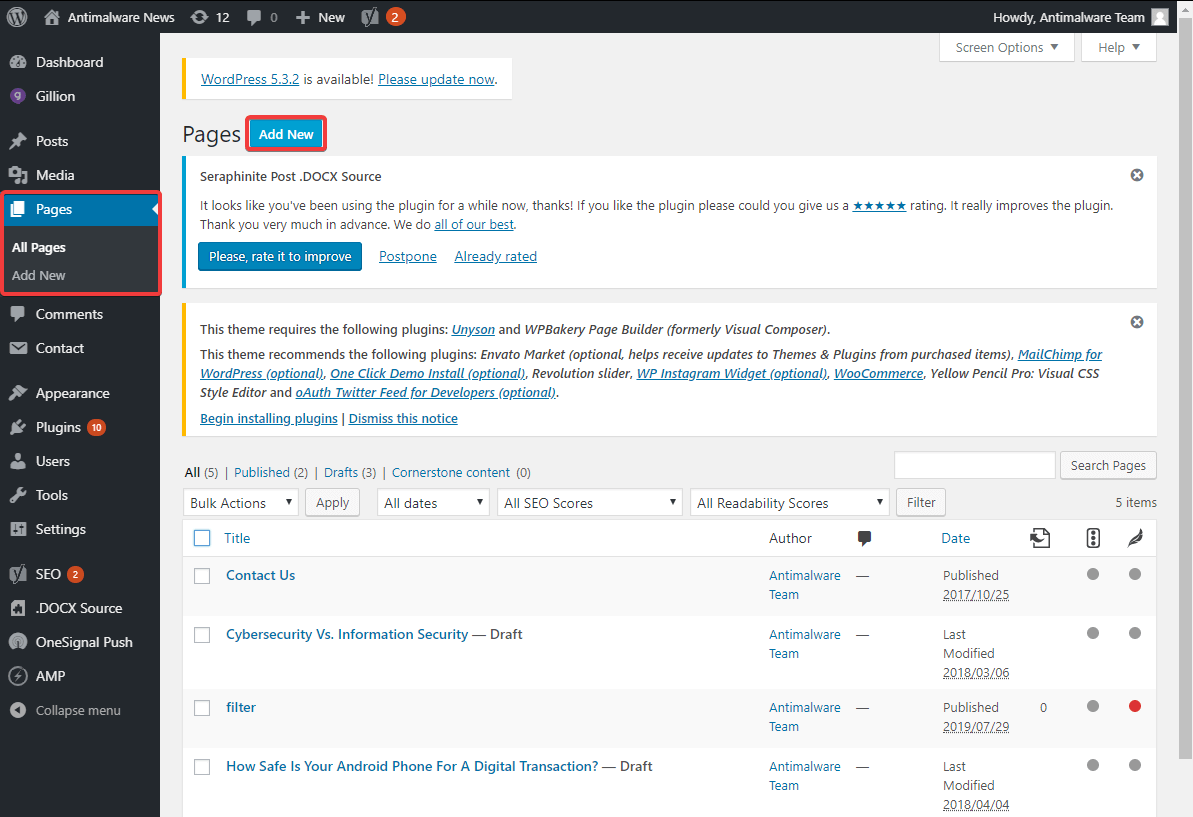
Fügen Sie Seiten zu Ihrer WordPress-Website hinzu
Die häufigste Aktion im WordPress-Dashboard ist das Hinzufügen von Seiten und Beiträgen zu Ihrer Website. Sie können Ihrer Website immer wieder unbegrenzt Seiten oder Beiträge hinzufügen.
Schritt 1. Klicken Sie im linken Seitenbereich auf die Registerkarte „Seiten“ und wählen Sie „Neu hinzufügen“.
Schritt 2. Geben Sie den „Titel“ Ihrer Seite ein und beachten Sie den „Permalink“ direkt unter dem Titel. Es wird so angezeigt, wie es in den Google-Suchergebnissen ist. (Es ist ratsam, Datum oder Jahr aus dem Permalink zu entfernen und es kurz und einfach zu halten) .
Schritt 3. Klicken Sie auf das Textfeld, um den Text für Ihre Seite einzugeben. Sie erhalten viele Formatierungsoptionen für den Text auf Ihrer Webseite. Geben Sie den Text nach Ihrer Wahl im WP-Admin-Dashboard ein und bearbeiten Sie ihn.
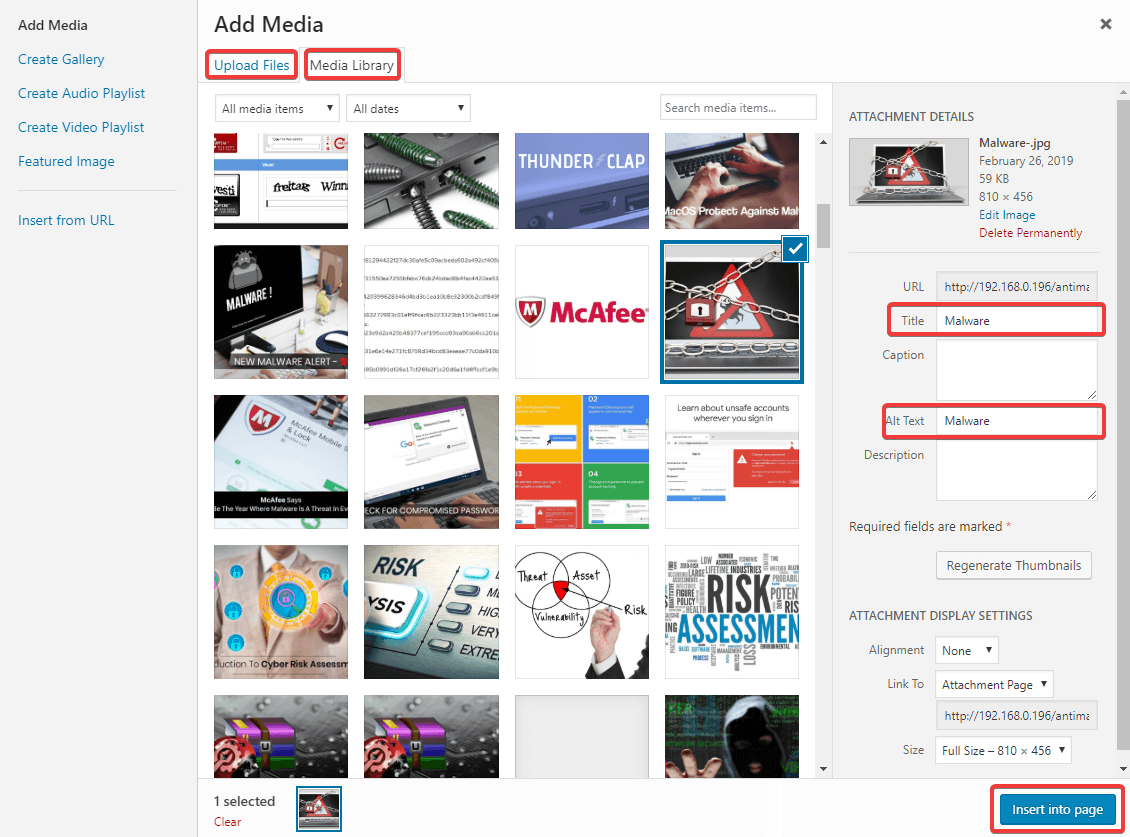
Schritt 4. Wenn Sie ein Bild in Ihre Seite einfügen möchten, können Sie auf die Schaltfläche „Medien hinzufügen“ klicken und das Bild aus der „Medienbibliothek“ oder „Dateien hochladen“ von Ihrem System auswählen.
Schritt 5. Wenn Sie ein Bild einfügen, stellen Sie sicher, dass Sie Ihrem Bild den „Titel“ und den „Alt-Text“ geben. Die Beschriftung „Alt-Text“ ist sichtbar, falls das Bild aus irgendeinem Grund nicht geladen werden kann.
Schritt 6. Wenn Sie Ihre Seite nach unten scrollen, finden Sie „Empfohlenes Bild“, das oben auf der Seite oder als Ausschnitt Ihrer Webseite angezeigt wird.
Schritt 7. Sobald Sie mit dem Erstellen oder Bearbeiten Ihrer Seite fertig sind, müssen Sie auf die Schaltfläche „Entwurf speichern“ auf der rechten Seite des Veröffentlichen-Bedienfelds klicken, um die Änderungen zu speichern.
Schritt 8. Klicken Sie auf die Schaltfläche „Vorschau“, um die Änderungen anzuzeigen, wie sie auf der Website erscheinen, und stellen Sie fest, ob Änderungen erforderlich sind, bevor Sie sie veröffentlichen.
Schritt 9. Klicken Sie auf die Schaltfläche „Veröffentlichen“, wenn Sie die Seite sofort veröffentlichen möchten, oder klicken Sie auf den Link „Bearbeiten“ vor der Option „Sofort veröffentlichen“, um Datum und Uhrzeit der Veröffentlichung zu verschieben.
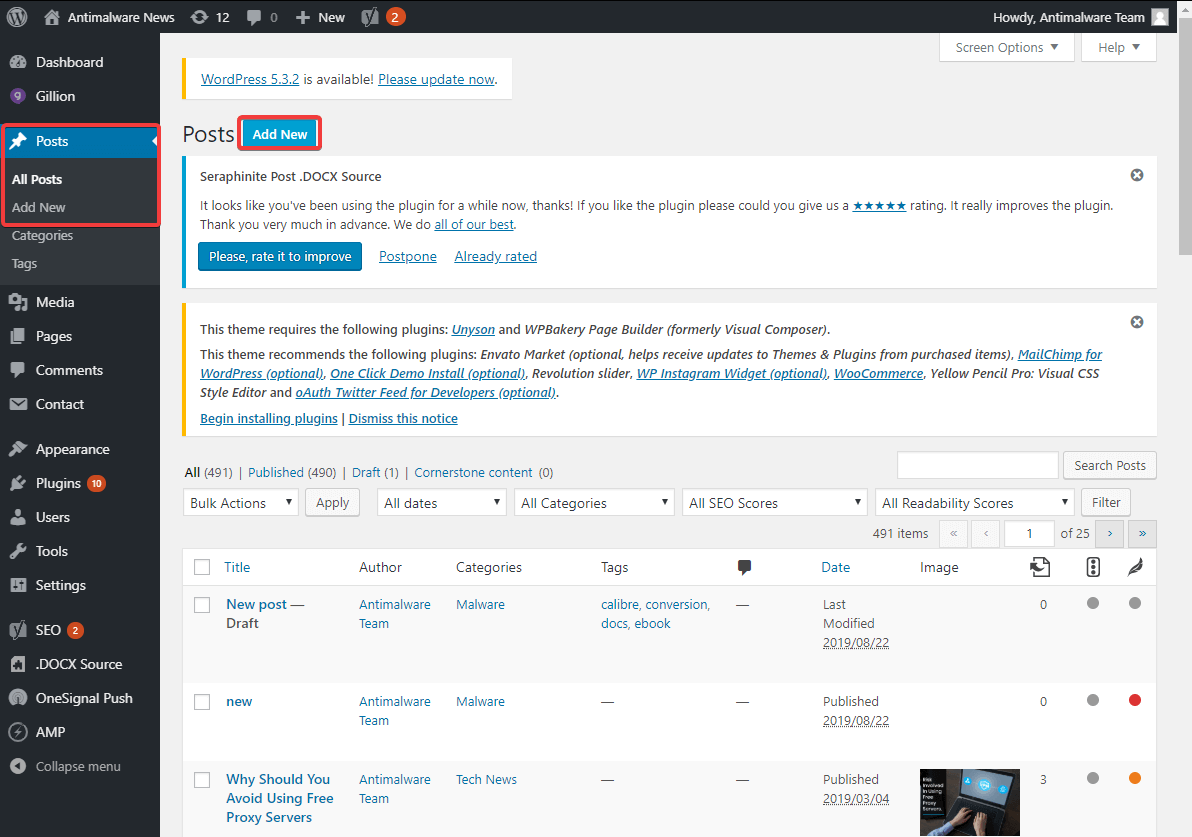
Lesen Sie auch: So starten Sie WordPress Blog kostenlos in 6 einfachen Schritten
Fügen Sie einen Beitrag zu Ihrer WordPress-Website hinzu
Um einen Beitrag zu erstellen, müssen Sie im linken Seitenbereich auf die Registerkarte „Beiträge“ und dann auf die Schaltfläche „Neu hinzufügen“ klicken. Der Rest des Prozesses zum Erstellen eines Beitrags ähnelt den oben genannten Schritten zum Erstellen einer Seite. Es gibt ein paar wichtige Punkte, die einen Beitrag von einer Seite unterscheiden.
Unterschied zwischen Seite und Beitrag
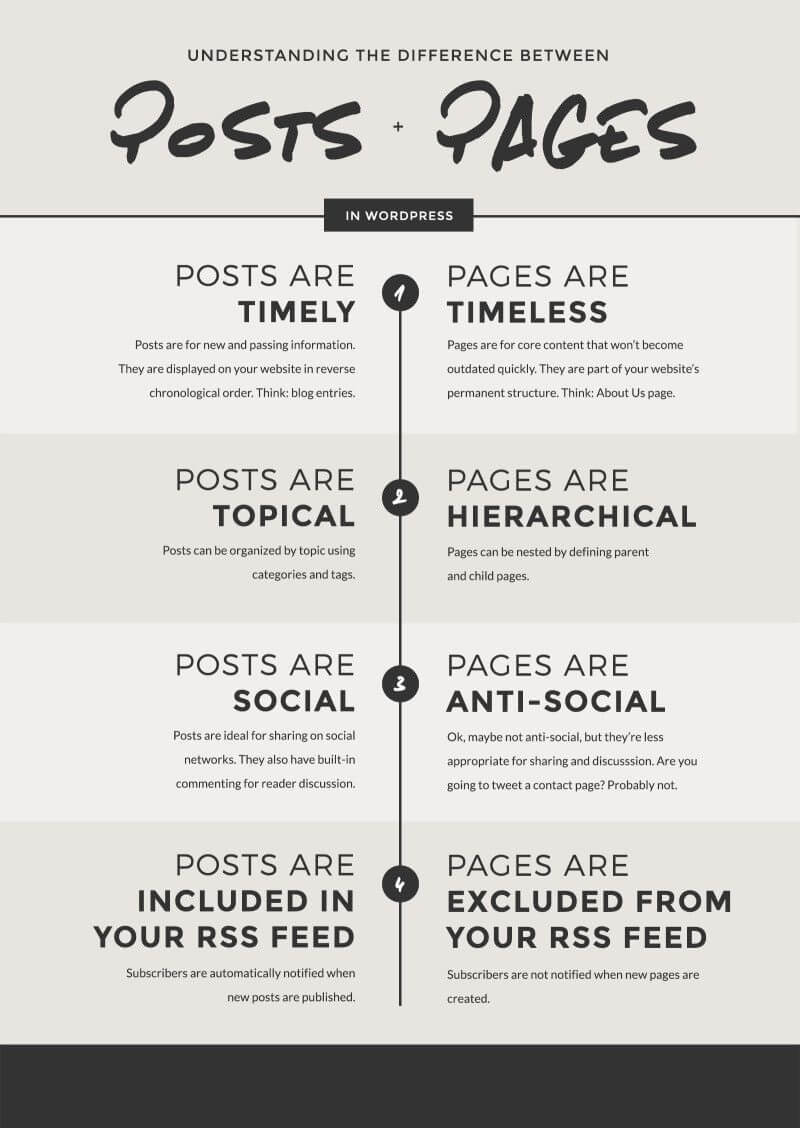
Einstellungen WordPress-Themes
Das Website-Design ist genauso wichtig wie der Inhalt der WordPress-Website. WordPress-Themes ermöglichten beeindruckende Websites mit vorgefertigten Standard-Looks und -Einstellungen. Die Einrichtung des WordPress-Themes ist nur ein paar Klicks entfernt.

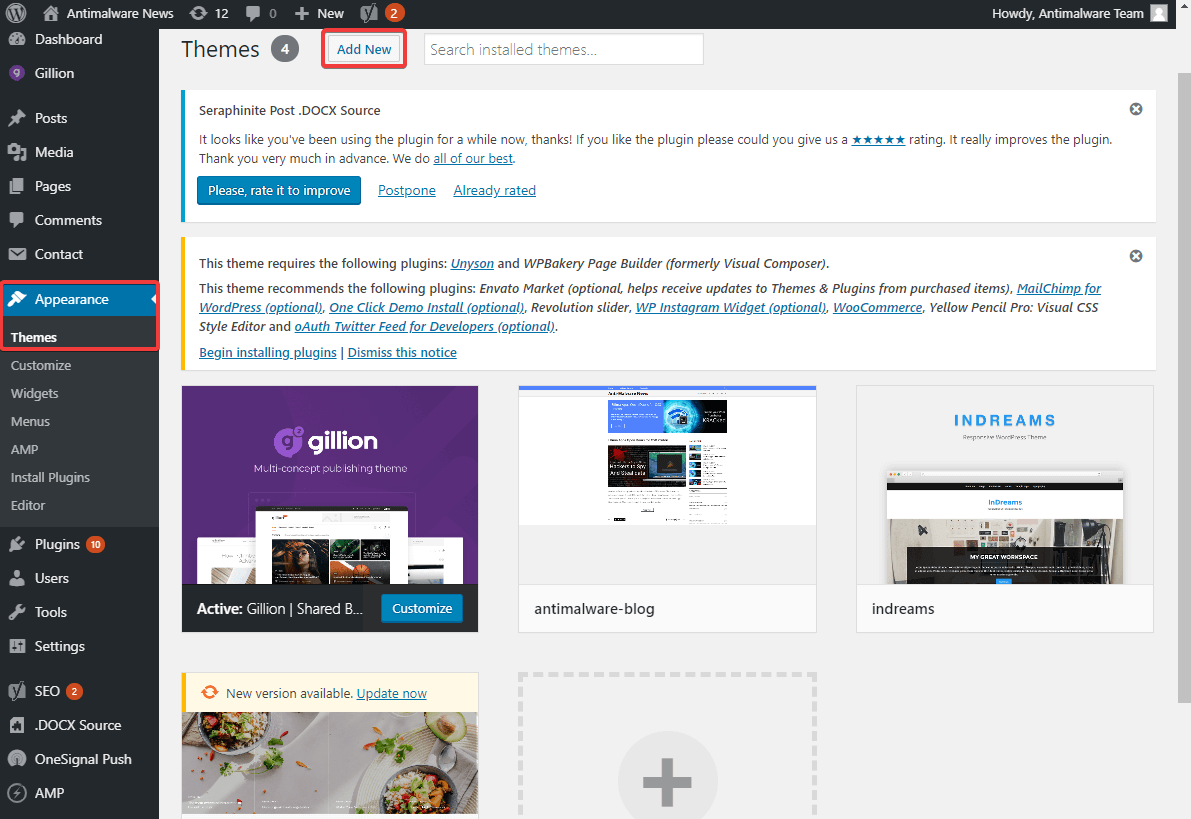
Schritt 1. Klicken Sie im linken Bereich des WordPress-Admin-Dashboards auf die Registerkarte „Darstellung“.
Schritt 2. Klicken Sie in der verfügbaren Dropdown-Liste auf die Option „Designs“.
Schritt 3. Wenn Ihnen eines der verfügbaren Standarddesigns gefällt, klicken Sie auf die Option „Live-Vorschau“, um das Design zu testen.
Schritt 4. Wenn Ihnen die Vorschau gefällt, klicken Sie oben links auf die Schaltfläche „Aktivieren und veröffentlichen“.
Schritt 5. Wenn Sie zu einem anderen Thema wechseln möchten, klicken Sie auf die Schaltfläche „Ändern“ unter der Schaltfläche „Aktivieren und veröffentlichen“.
Schritt 6. Sie können auf die Schaltfläche „Live-Vorschau“ eines beliebigen anderen WordPress-Themes klicken, um die Vorschau zu erhalten.
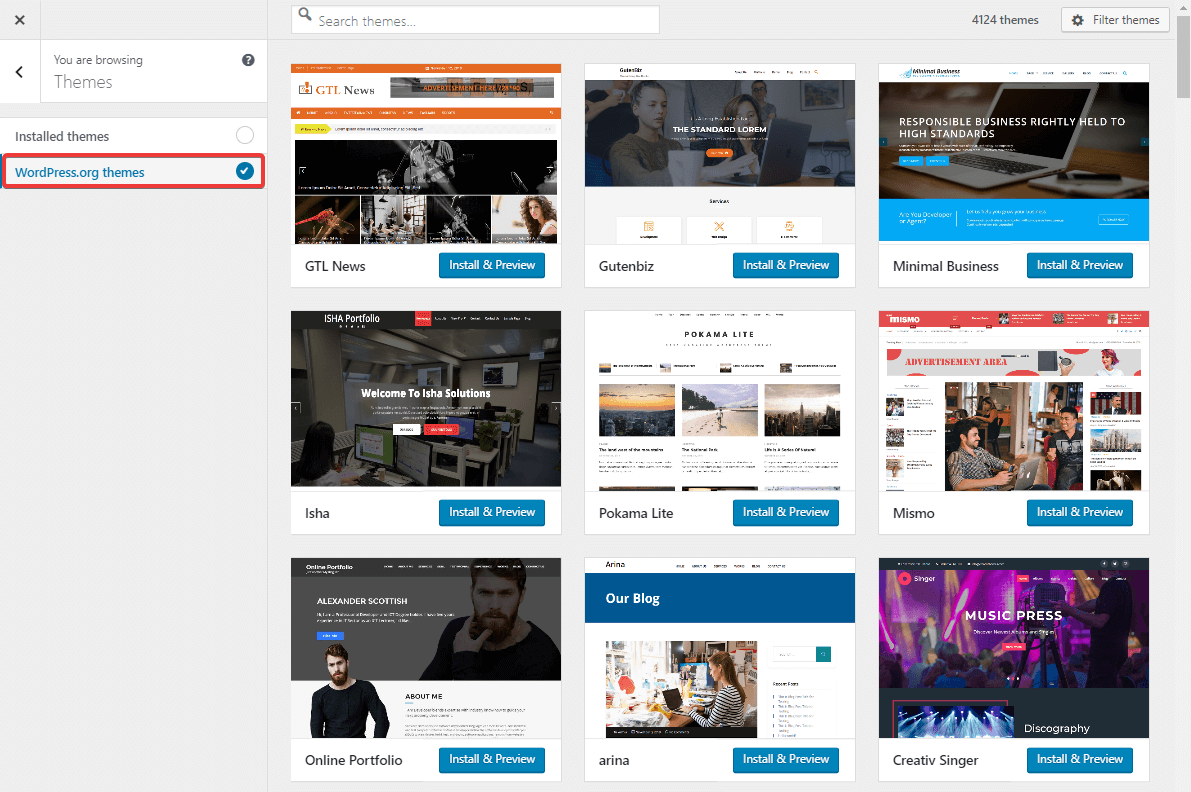
Schritt 7. Klicken Sie auf die Schaltfläche „WordPress.org-Designs“ im linken Bereich des Vorschaufensters, um Tausende von KOSTENLOSEN WordPress-Designs zu erkunden, die im WP-Admin-Dashboard verfügbar sind.
Schritt 8. Sie können auf eines der WordPress-Designs klicken, um es dann und dort zu installieren und zu aktivieren. Sie können auch auf die Schaltfläche „Neu hinzufügen“ im WordPress-Dashboard klicken, um Ihr bevorzugtes WordPress-Theme zu installieren und zu aktivieren.
Das gesamte Erscheinungsbild Ihrer Website ändert sich entsprechend der ausgewählten Themenvorlage.
„Tipp: Divi-Design, Avada-Design, Astra-Design oder Oceanwp sind einige der besten verfügbaren WordPress-Designs. Ihr Thema sollte der Nische und dem Zweck Ihrer Website entsprechen.“
WordPress-Kontaktformular
Das Erstellen eines Kontaktformulars im WordPress-Dashboard ist mit einfachen WordPress-Plugins einfach. Contact Form 7, Gravity Forms, Visual Composer sind einige WordPress-Plugins, die zu den besten ihrer Kategorie gehören. Contact Form 7 ist tatsächlich das am weitesten verbreitete WordPress-Plugin zum Erstellen von Kontaktformularen.
Schritt 1. Klicken Sie im WP Admin Dashboard auf der linken Seite auf die Registerkarte „Plugin“.
Schritt 2. Suchen Sie nach dem gewünschten Kontaktformular, das Sie für Ihre Website erhalten möchten. Versuchen Sie es mit Contact Form 7 und anderen relevanten Optionen.
Schritt 3. Klicken Sie auf die Schaltfläche „Jetzt installieren“, um es für Ihre Website zu erhalten.
Schritt 4. Klicken Sie auf die Schaltfläche „Aktivieren“, um es für Ihre Website zu aktivieren.
Schritt 5. Klicken Sie im linken Seitenbereich auf das aktivierte Formular und dann auf „Neues Formular erstellen“.
Schritt 6. Sie werden aufgefordert, die Etiketten und den Platzhalter einzugeben und den Eingabetyp zu konfigurieren.
Schritt 7. Wenn Sie mit den Feldern fertig sind, können Sie auch konfigurieren, welche davon Pflichtfelder sind.
Schritt 8. Wenn Sie mit der Erstellung eines Formulars fertig sind, können Sie auf die Schaltfläche „Formular speichern“ klicken.
Schritt 9. Es wird ein Shortcode generiert. Kopieren Sie den Shortcode und fügen Sie ihn dort ein, wo Sie ein Kontaktformular hinzufügen möchten.
Schritt 10. Erstellen Sie einen neuen Beitrag und fügen Sie das Kontaktformular in Ihren Beitrag ein und überprüfen Sie die Vorschau. Wenn alles wie gewünscht konfiguriert ist, klicken Sie auf die Schaltfläche „Veröffentlichen“, um es live zu schalten.
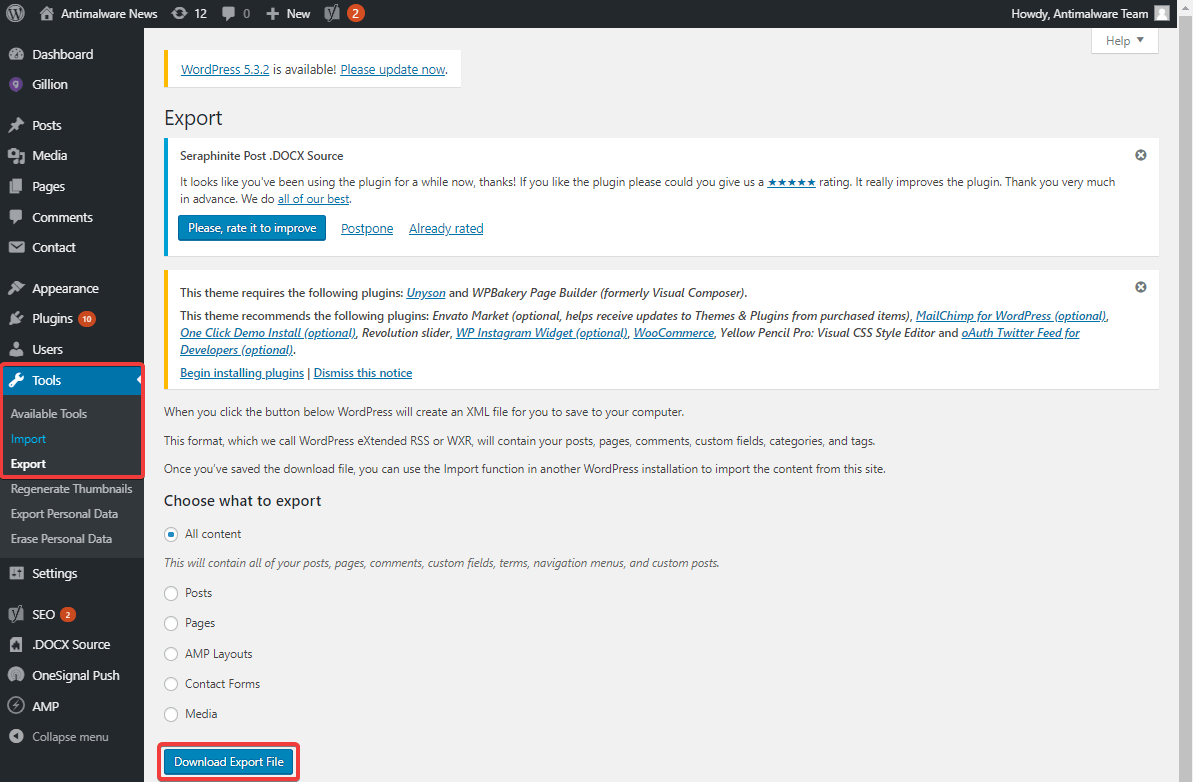
WordPress-Inhalte importieren und exportieren
Dies ist eine der wichtigsten Funktionen des WordPress-Admin-Dashboards. Wenn Sie jemals Ihre WordPress-Website-Inhalte importieren oder exportieren möchten, können Sie dies aus Sicherheitsgründen in wenigen einfachen Schritten tun.
Schritt 1. Klicken Sie im Menü auf der linken Seite auf die Registerkarte „Tools“.
Schritt 2. Klicken Sie je nach Bedarf auf die Option „Importieren“ oder „Exportieren“.
Schritt 3. Wählen Sie aus, ob Sie den gesamten Inhalt oder nur Seiten, Beiträge oder Kontaktformulare importieren oder exportieren möchten.
Schritt 4. Klicken Sie auf die Schaltfläche „Exportdatei herunterladen“, um die Option von Ihrem WP-Admin-Dashboard auszuführen. Sie können auch das Tool „All-in-One-Wp-Migration“ verwenden, um die gesamte Website von einem cPanel auf ein anderes zu migrieren.
„Tipp: Es ist ratsam, einmal im Monat ein Backup Ihrer gesamten Website auf Ihrem lokalen Rechner zu erstellen.“
Einpacken
Wir haben behandelt, wie man sich beim WordPress-Dashboard anmeldet, und auch die nützlichsten Registerkarten im WordPress-Admin-Dashboard hervorgehoben. Nachdem Sie nun das WordPress-Admin-Panel erkundet haben, wissen Sie, wie Sie Seiten auf Ihrer WordPress-Website hinzufügen oder wie Sie Beiträge in Ihrem WP-Admin-Panel hinzufügen.
Sie können Ihre WordPress-Website auch mit den verfügbaren WordPress-Themes anpassen oder weitere beeindruckende WordPress-Themes aus dem Pool der WordPress-Organisation hinzufügen. Verwenden Sie diese Einstellungen, um Ihre erste WordPress-Website mit dem WordPress-Admin-Dashboard zu erstellen, und teilen Sie uns den Link im Kommentarbereich mit. Wir werden mit unseren Inputs einen Mehrwert schaffen, um es für Sie am besten zu machen.
