So verwalten Sie den Speicherplatz Ihrer Playstation 5
Veröffentlicht: 2023-05-23Die PlayStation 5 ist mit einem leistungsstarken Solid-State-Laufwerk ausgestattet, das blitzschnelle Ladezeiten bietet, sich aber auch schnell mit Spielen, Speicherdaten und Mediendateien füllen kann. Glücklicherweise gibt es viele Möglichkeiten, Speicherplatz freizugeben und Ordnung in den internen Speicher zu bringen.
In diesem Tutorial erfahren Sie, wie Sie Ihren PlayStation 5-Speicher verwalten, damit Sie Ihre Konsole weiterhin verwenden können, ohne dass Ihnen der Speicherplatz ausgeht.

So überprüfen Sie Ihren PS5-Speicher
Deine PS5 verfügt über eine Speicherverwaltungskonsole, mit der du den verbleibenden Speicherplatz der internen SSD im Auge behalten kannst, einschließlich einer Aufschlüsselung des genutzten Speicherplatzes nach Typ. Um dorthin zu gelangen:
- Wählen Sie oben rechts auf dem PS5-Startbildschirm „Einstellungen“ aus.
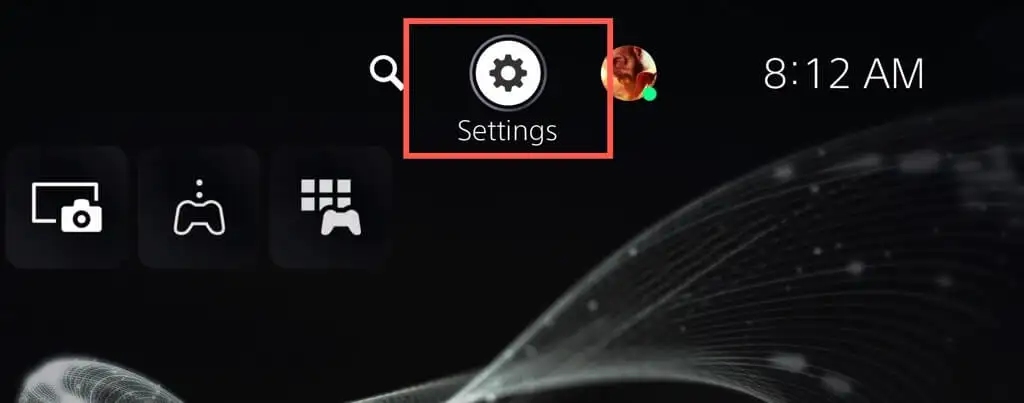
- Scrollen Sie nach unten und wählen Sie im Menü „Einstellungen“ die Option „Speicher“ .
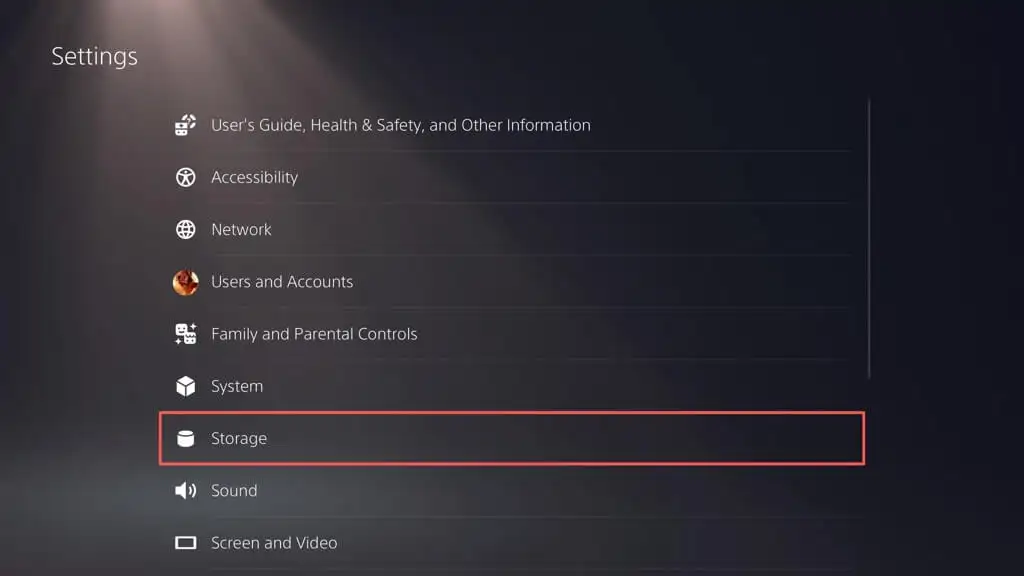
- Überprüfen Sie die Speicheranzeige der Konsole , um die Festplattengröße und den freien Speicherplatz anzuzeigen. Obwohl die PS5 über ein 825-GB-Laufwerk verfügt, stehen nach Berücksichtigung der Systemsoftware nur 667,2 GB zur Verfügung.
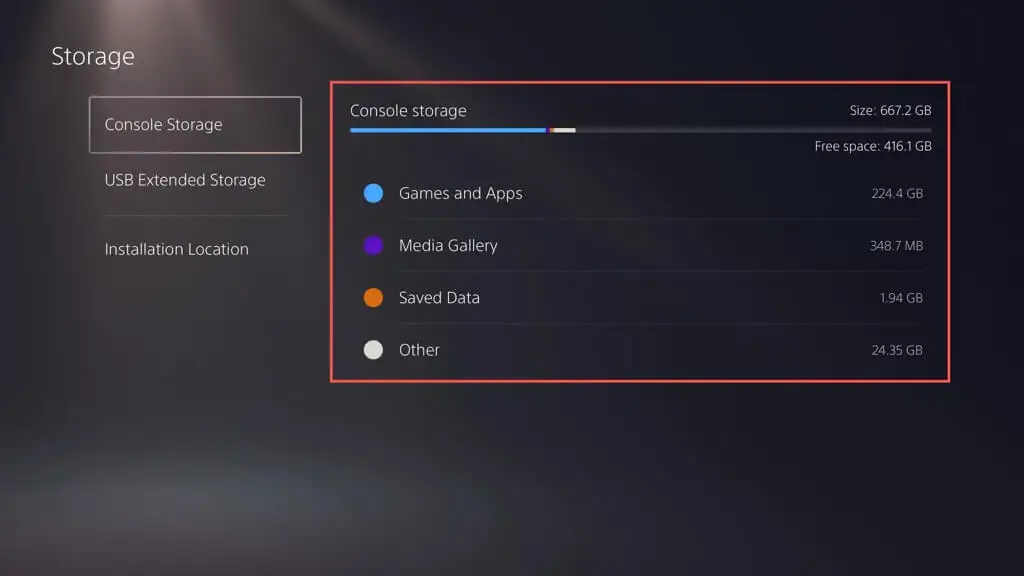
Darunter sollten Sie auch den von Spielen und Apps belegten Speicherplatz, die Mediengalerie (die aus Screenshots und Videoclips besteht) und gespeicherte Dateien sehen. Eine vierte Kategorie – „Sonstige“ – bezeichnet den Systemcache und schwankt je nach Nutzung um etwa 50 GB.
Darüber hinaus können Sie den Speicherplatz auf den erweiterten Speichergeräten anzeigen, die Sie auf Ihrer PS5 eingerichtet haben – wählen Sie in der Seitenleiste USB-Erweiterter Speicher aus.
So löschen Sie alte PS5-Spiele und Apps
Wenn Ihnen der Speicherplatz auf Ihrer PS5 ausgeht, können Sie am einfachsten Speicherplatz freigeben, indem Sie Spiele und Apps löschen, die Sie nicht mehr spielen oder benötigen. Hier ist wie:
- Öffne das Einstellungsmenü der PS5 und wähle Speicher aus.
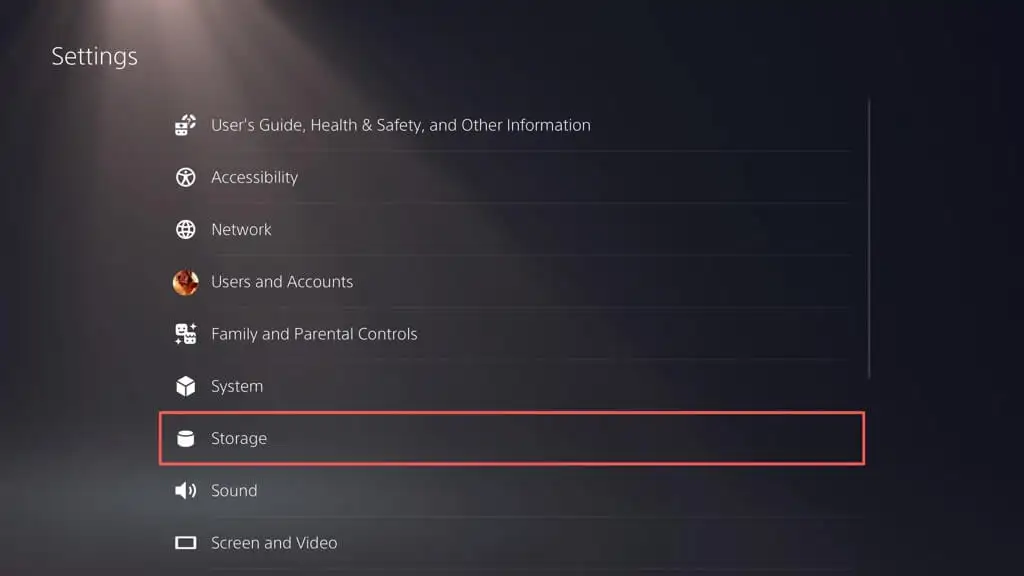
- Wählen Sie Spiele und Apps aus.
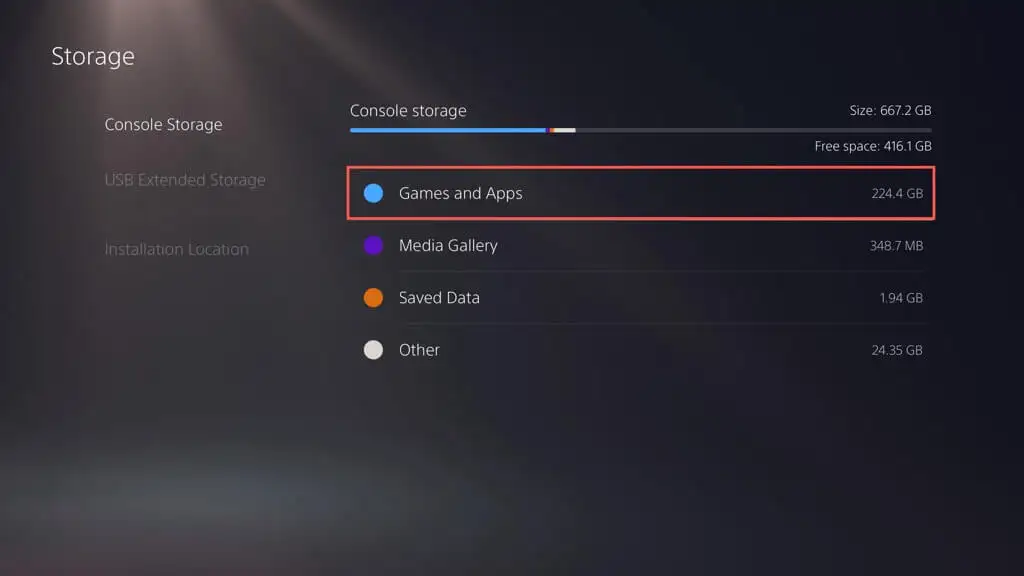
- Aktivieren Sie die Kontrollkästchen neben den Spielen und Apps, die Sie deinstallieren möchten, und wählen Sie „Löschen“ aus.
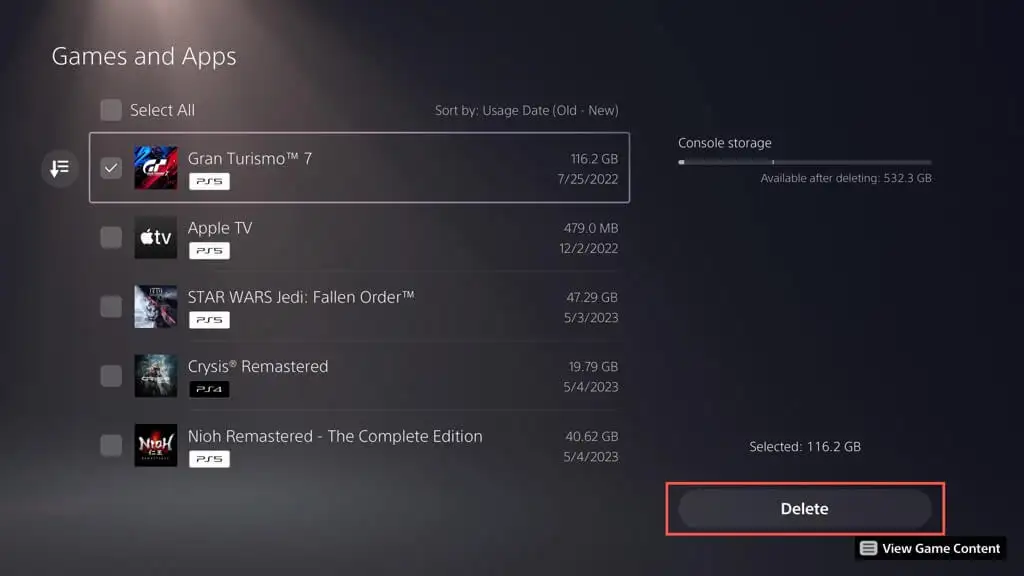
Hinweis : Die Konsolenspeicheranzeige in der oberen rechten Ecke zeigt den freien Speicherplatz an, der verfügbar ist, wenn Sie die ausgewählten Elemente löschen.
- Wählen Sie OK, um mit dem Deinstallationsvorgang fortzufahren.
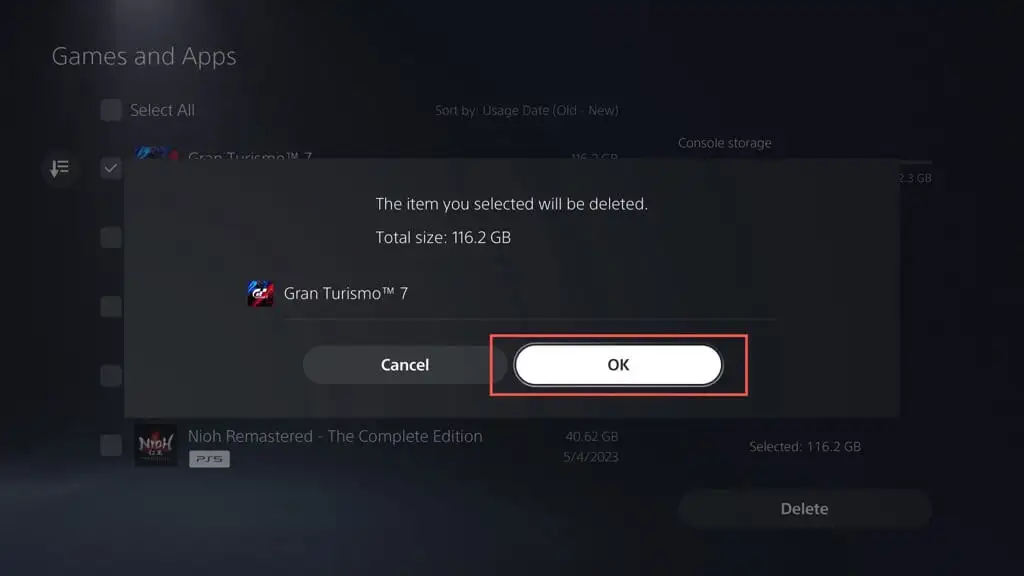
- Warten Sie, bis Ihre PS5 die ausgewählten Spiele und Apps löscht.
Alternativ können Sie das Spiel oder die App auf dem Startbildschirm Ihrer PS5 markieren, die Optionstaste auf Ihrem DualSense-Wireless-Controller drücken und „Löschen“ wählen.
So löschen Sie Screenshots und Videoclips
Das häufige Erstellen von Screenshots und Videos während Spielsitzungen kann schnell Speicherplatz auf Ihrer PS5 verbrauchen. Erschwerend kommt hinzu, dass die Konsole automatisch Screenshots und Clips von bestimmten Gameplay-Momenten aufnimmt, beispielsweise wenn Sie Trophäen erwerben oder Herausforderungen meistern. Mit der Zeit können diese Dateien Ihre Mediengalerie füllen und dazu führen, dass Ihre Konsole langsamer wird oder nicht mehr genügend Speicherplatz vorhanden ist.
So löschen Sie unerwünschte Screenshots und Videoclips:
- Öffne das Einstellungsmenü der PS5 und wähle Speicher aus.
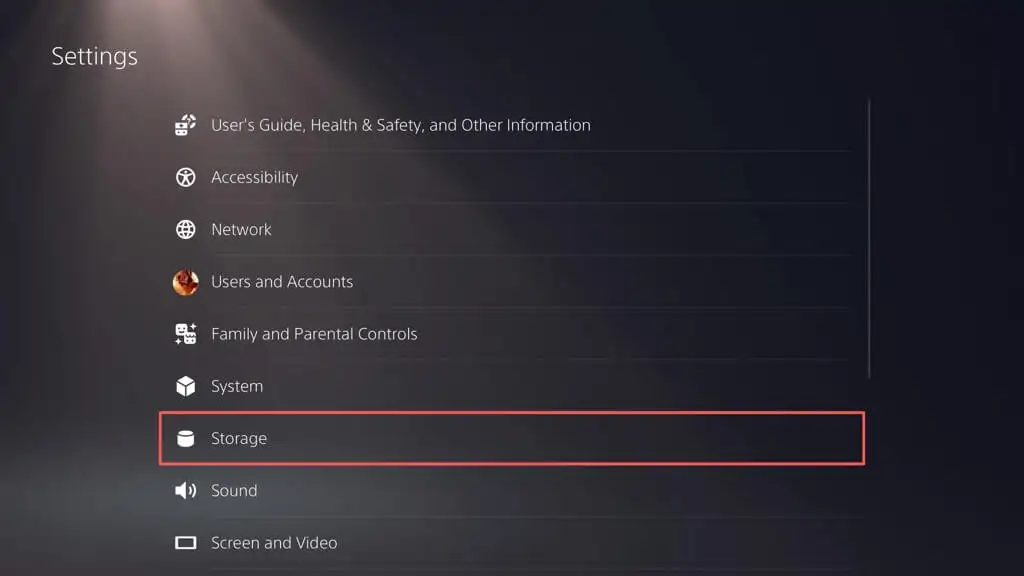
- Wählen Sie Mediengalerie .
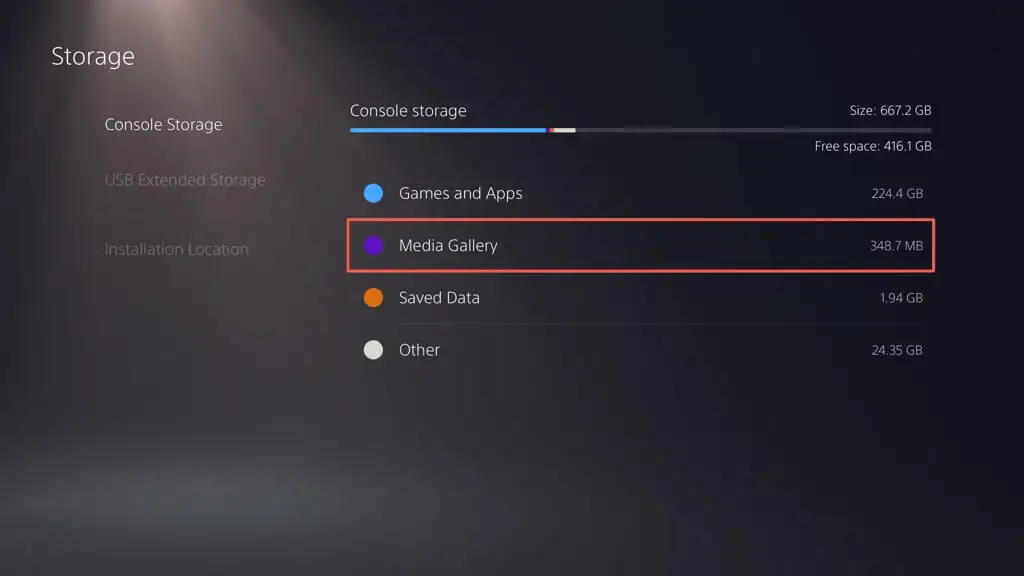
- Aktivieren Sie die Schaltfläche „Mehrere auswählen“ in der linken Ecke des Bildschirms.
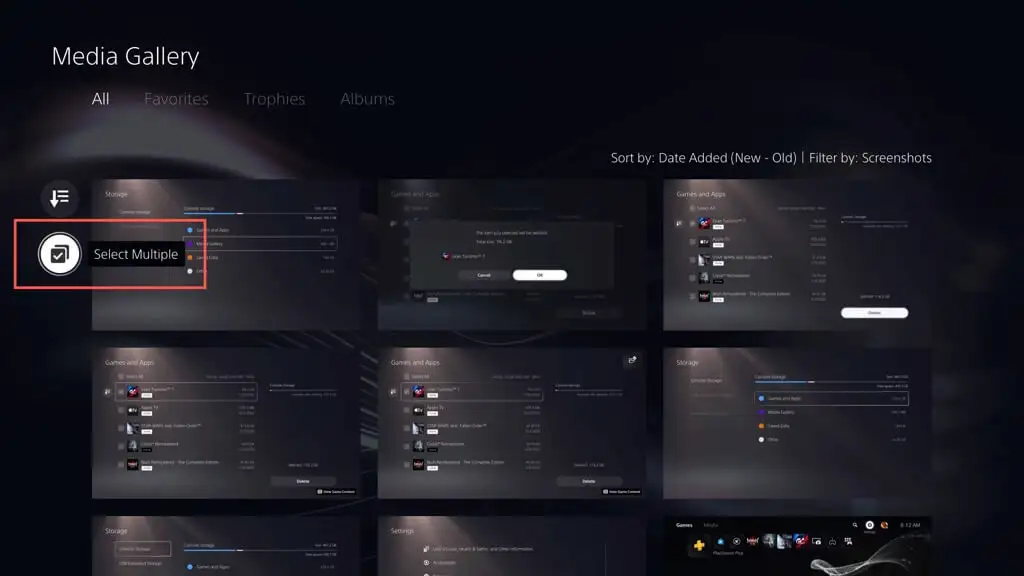
- Wählen Sie die Screenshots und Videos aus, die Sie entfernen möchten, und wählen Sie „Löschen“ aus.
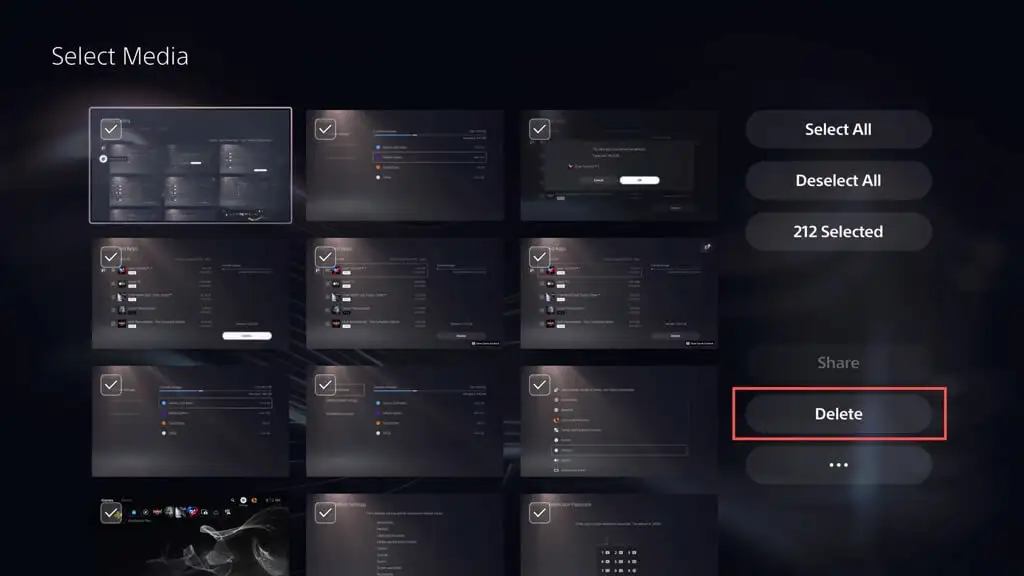
- Wählen Sie zur Bestätigung Löschen aus.
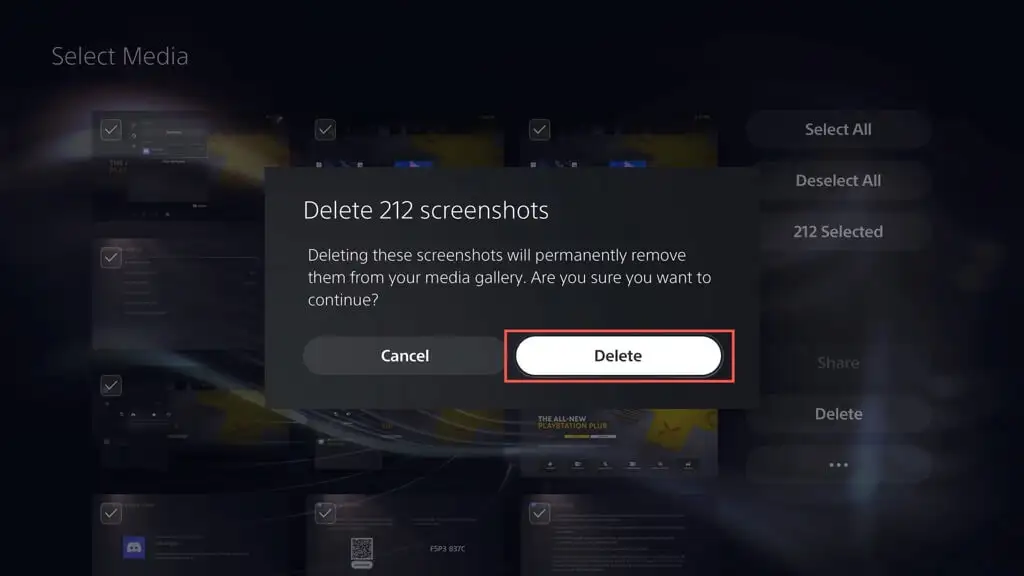
Sie können auch verhindern, dass Ihre PS5 automatisch Screenshots und Videoclips von Momenten aufnimmt, in denen Sie Trophäen erhalten und Herausforderungen meistern. Das zu tun:
- Wählen Sie im PS5-Einstellungsmenü „Aufnahmen und Übertragungen“ aus.
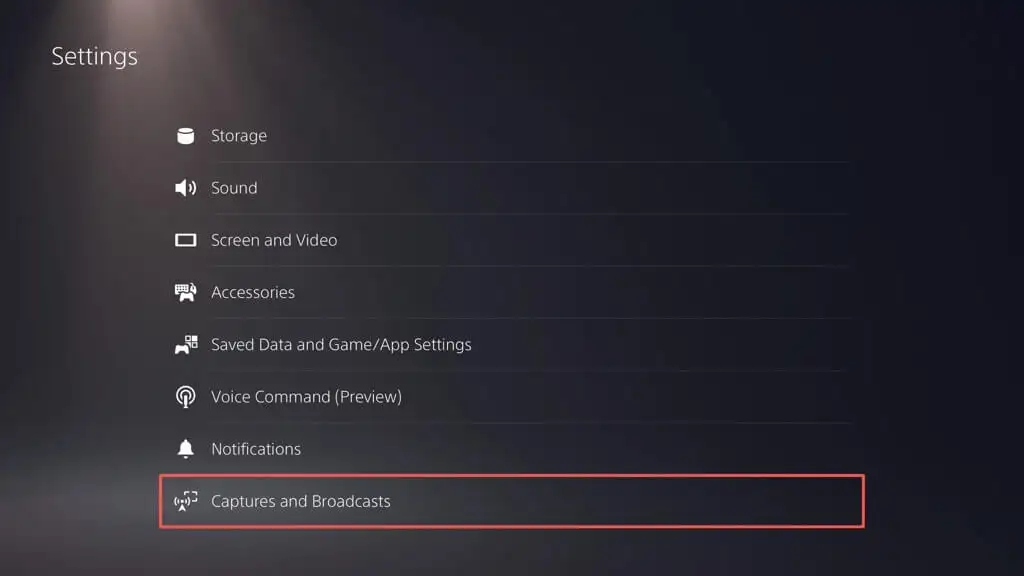
- Wählen Sie Trophäen .
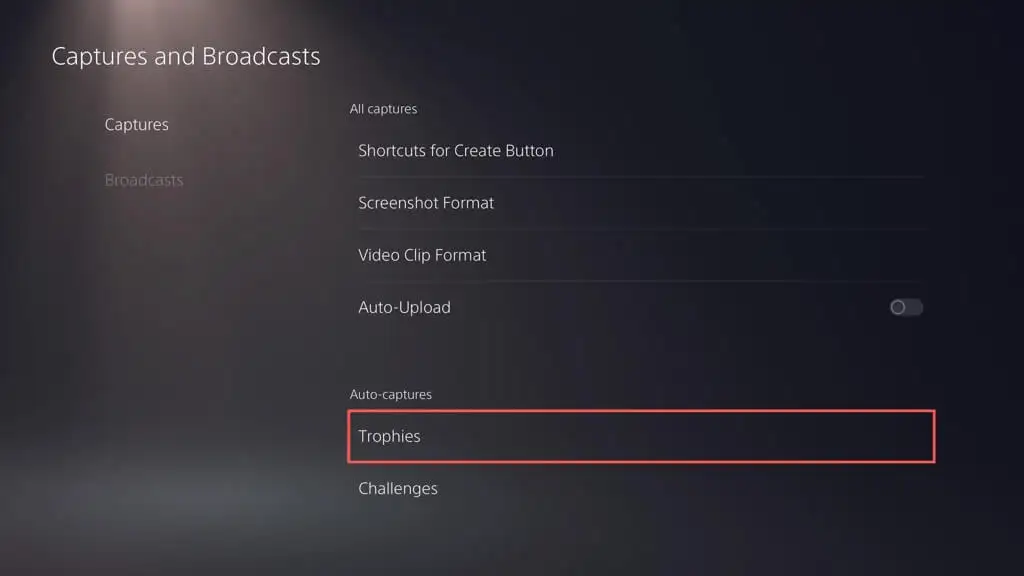
- Setzen Sie „Trophäen-Screenshots speichern“ und „Trophäenvideos speichern“ auf „Keine“ .
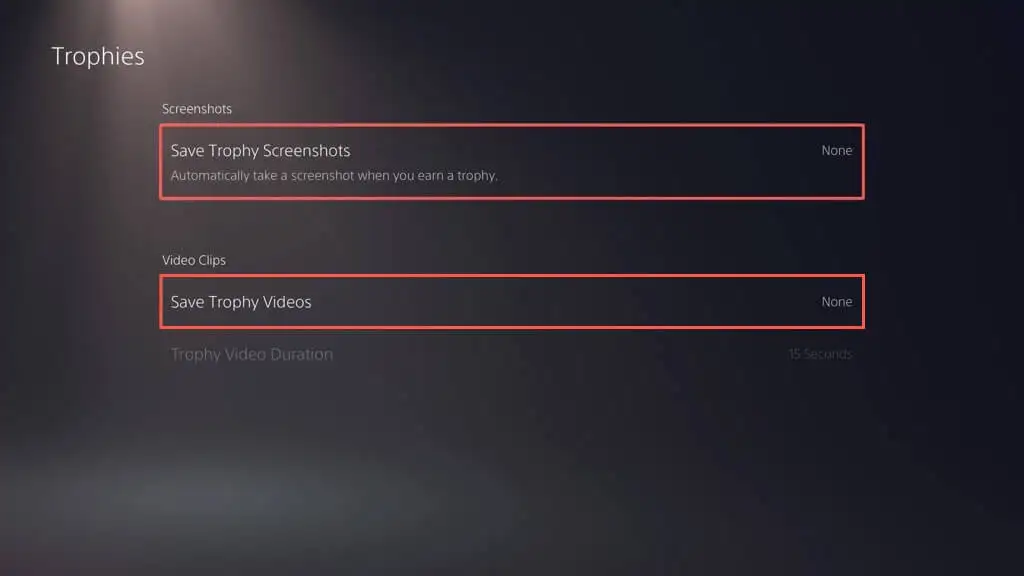
- Kehren Sie zum vorherigen Bildschirm zurück, wählen Sie Herausforderungen aus und deaktivieren Sie den Schalter neben „Herausforderungsvideos automatisch erfassen“ .
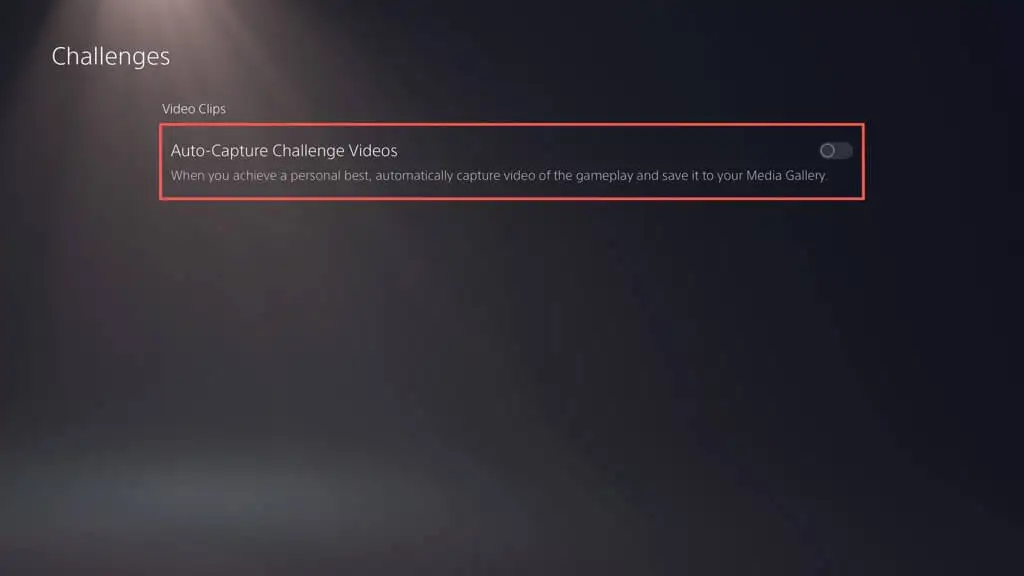
So sichern und löschen Sie alte gespeicherte Spiele
Wenn Sie viele Spiele auf Ihrer PS5 spielen, können die gespeicherten Dateien viel Speicherplatz beanspruchen. Überprüfen Sie Ihre gespeicherten Daten und löschen Sie nicht benötigte Dateien. Sie können sie auch auf ein USB-Laufwerk kopieren oder auf die Server von Sony hochladen (wenn Sie PlayStation Plus abonnieren), bevor Sie sie löschen. Hier ist wie:
- Wählen Sie im Menü „PS5-Einstellungen “ die Option „Gespeicherte Daten und Spiel-/App-Einstellungen“ aus.
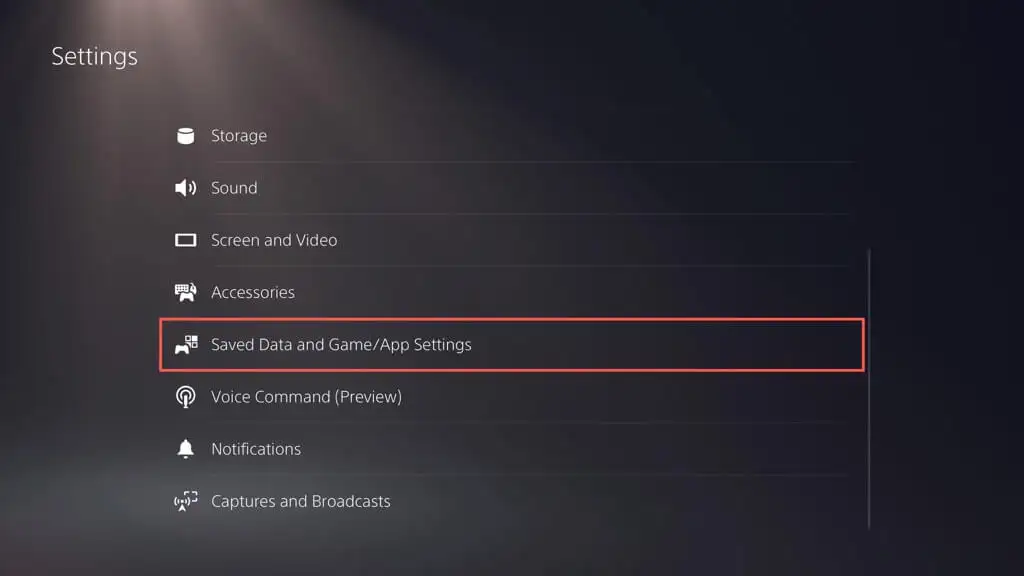
- Gehen Sie zu Gespeicherte Daten (PS5) / Gespeicherte Daten (PS4) > Konsolenspeicher .
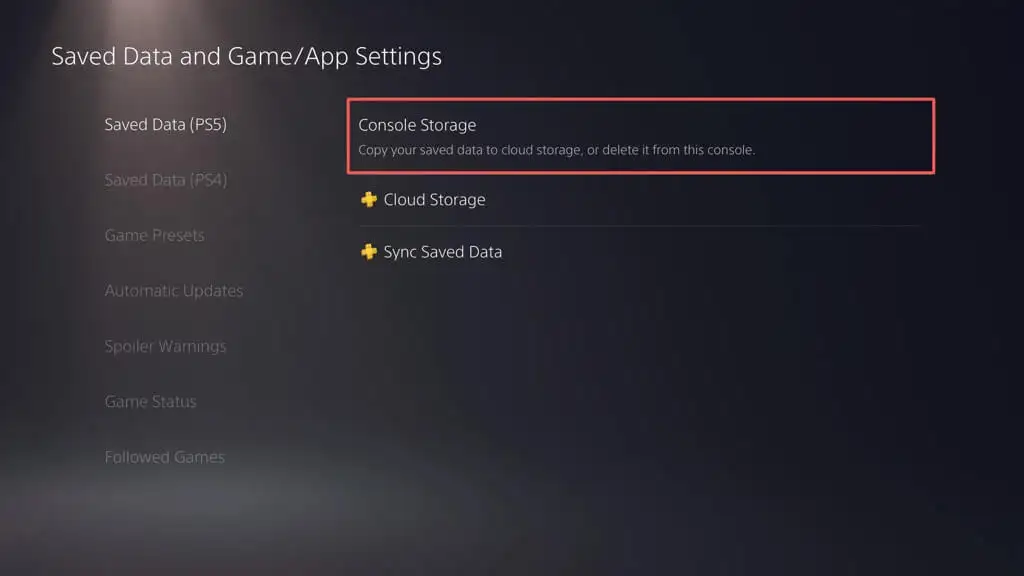
- Aktivieren Sie die Kontrollkästchen neben den Spielständen, die Sie entfernen möchten, und wählen Sie „Löschen“ aus. Wählen Sie optional die Optionen „Auf Cloud-Speicher hochladen“ oder „Auf PS Plus hochladen “ aus, um Ihre gespeicherten Daten auf einem USB-Laufwerk oder in der Cloud zu sichern, bevor Sie sie löschen.
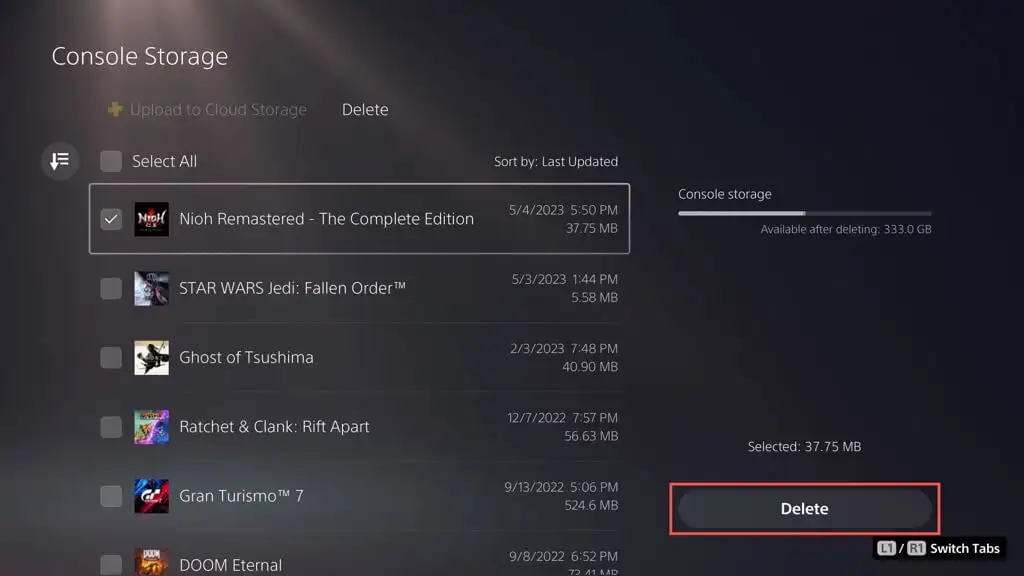
Hinweis : Sie können Speicherdaten für PS4-Spiele nur auf ein USB-Flash-Laufwerk kopieren.

- Wählen Sie zur Bestätigung OK .
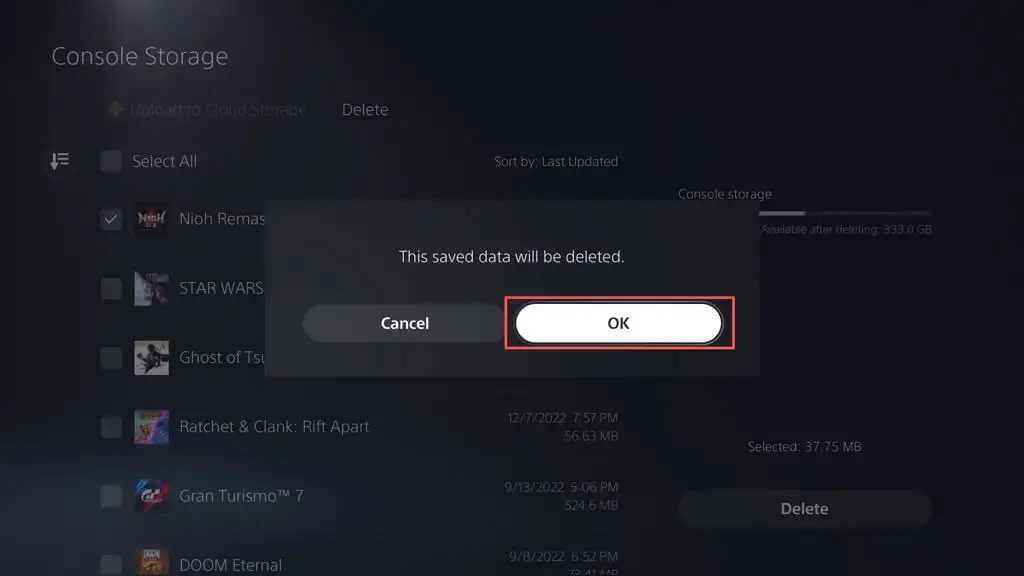
- Warten Sie, bis Ihre PS5 die ausgewählten Dateien löscht.
So leeren Sie den Cache der PS5
Wenn Sie im Speicherverwaltungsbereich der PS5 neben „ Andere“ eine ungewöhnlich hohe Festplattenauslastung bemerken (d. h. sie übersteigt 100 GB), könnte dies an einem aufgeblähten Systemcache liegen. Sie können es im abgesicherten Modus löschen. Hier ist wie:
- Schalten Sie Ihre PS5 aus.
- Halten Sie die Ein-/Aus -Taste gedrückt, bis die Konsole zweimal piept.
- Verbinden Sie den DualSense-Wireless-Controller über USB mit Ihrer PS5 und drücken Sie die PS-Taste .
- Wählen Sie „Cache löschen und Datenbank neu erstellen“.
- Wählen Sie die Unteroption „Systemsoftware-Cache löschen“ , um den Systemcache der Konsole zu löschen.
Optional können Sie die Datenbank der PS5 neu erstellen, um den internen Speicher neu zu strukturieren und redundante Daten zu entfernen – wählen Sie dazu die Unteroption „Datenbank neu erstellen“ . Weitere Informationen finden Sie in unserer Anleitung zum Aufrufen und Verwenden des abgesicherten Modus auf PS5.
So deaktivieren Sie automatische Spielaktualisierungen
Wenn Ihnen der Speicherplatz ausgeht, können Sie die automatischen Downloads von Spiel-Updates und -Patches deaktivieren. Das zu tun:
- Besuchen Sie den Einstellungsbildschirm Ihrer PS5 und wählen Sie „Gespeicherte Daten“ und „Spiel-/App-Einstellungen“ aus.
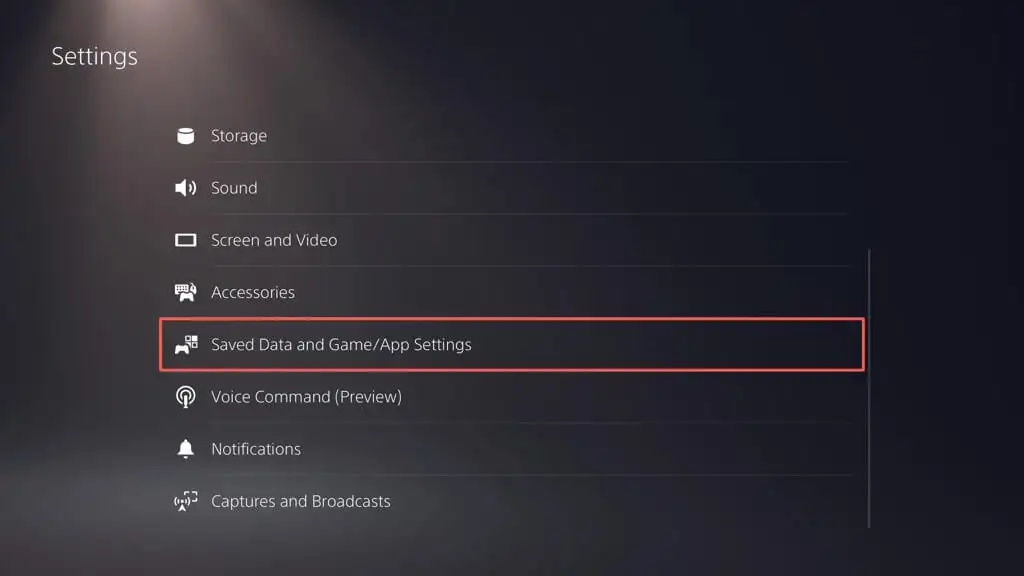
- Schalten Sie den Schalter neben „Auto-Download“ aus.
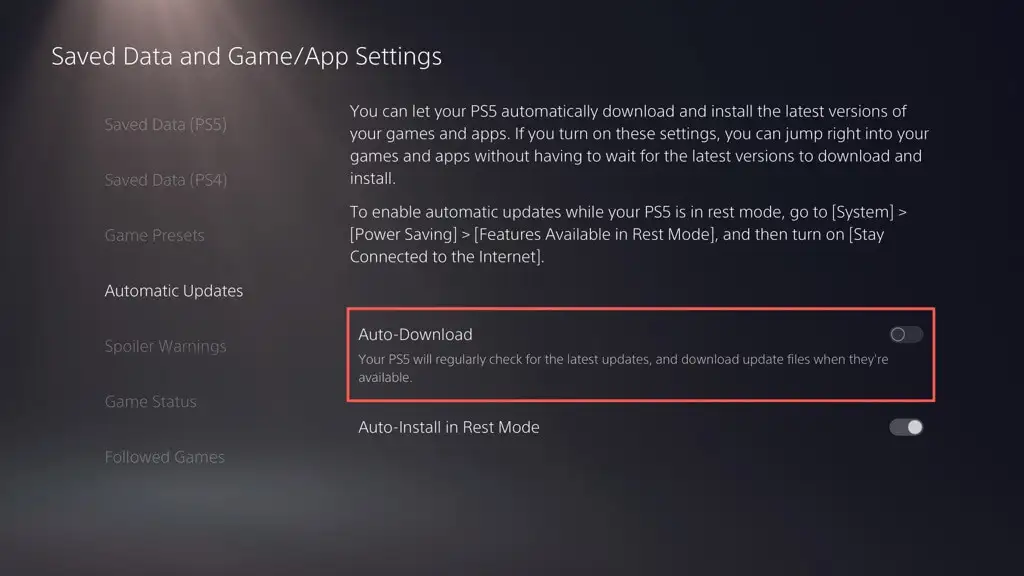
Um Spielaktualisierungen manuell zu installieren, markieren Sie das Spiel auf dem Startbildschirm, drücken Sie die Optionstaste und wählen Sie „Nach Updates suchen“ aus.
So richten Sie eine externe Festplatte ein und verwenden sie
Wenn Ihnen weiterhin der Speicherplatz auf Ihrer PS5 ausgeht, ist es eine gute Idee, eine externe Festplatte oder SSD einzurichten und zu verwenden. Dadurch können Sie Spiele aus dem internen Speicher verschieben und sie zurückkopieren, wenn es Zeit zum Spielen ist.
Warnung : Sichern Sie alle Daten auf dem externen Laufwerk auf einem PC oder Mac, bevor Sie fortfahren.
Um ein USB-Laufwerk als erweitertes Speichergerät für die PS5 einzurichten, schließen Sie es an den USB-C-Anschluss an der Vorderseite oder einen USB-A-Anschluss an der Rückseite der Konsole an und gehen Sie dann wie folgt vor:
- Öffne das Einstellungsmenü der PS5 und wähle Speicher aus.
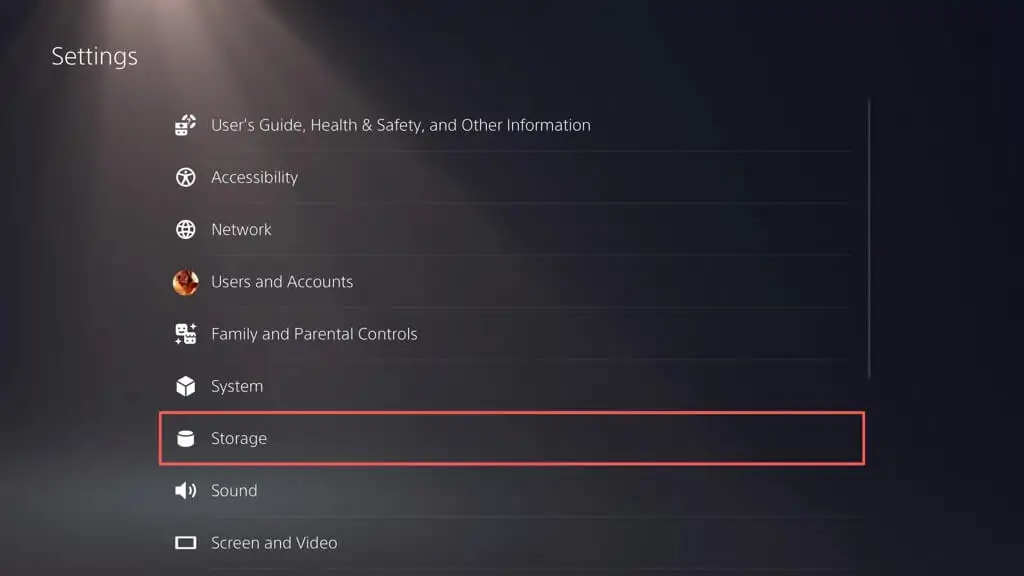
- Wählen Sie USB Extended Storage > Als USB Extended Storage formatieren .
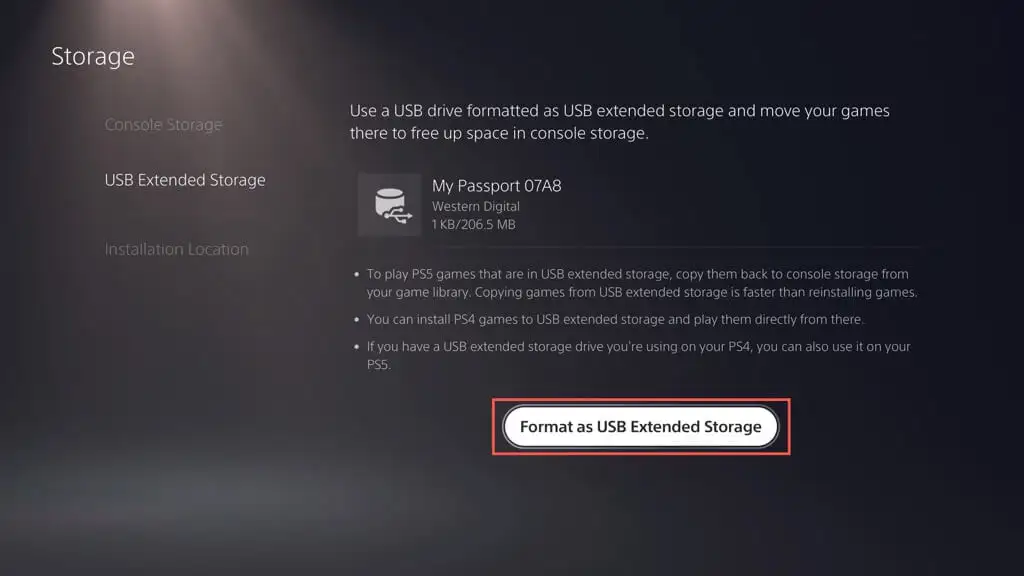
- Wählen Sie Ja .
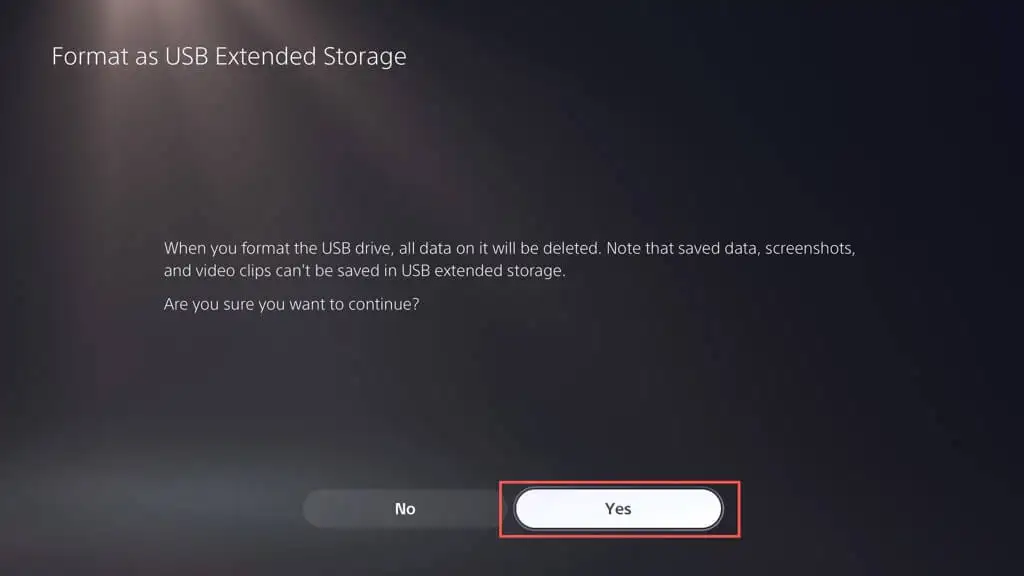
Der erweiterte Speicher ist einsatzbereit. So verschieben Sie Spiele auf das USB-Laufwerk:
- Markieren Sie auf dem Startbildschirm der PS5 ein Spiel, das Sie verschieben möchten, drücken Sie die Optionstaste und wählen Sie „Spiele und Apps verschieben“ aus.
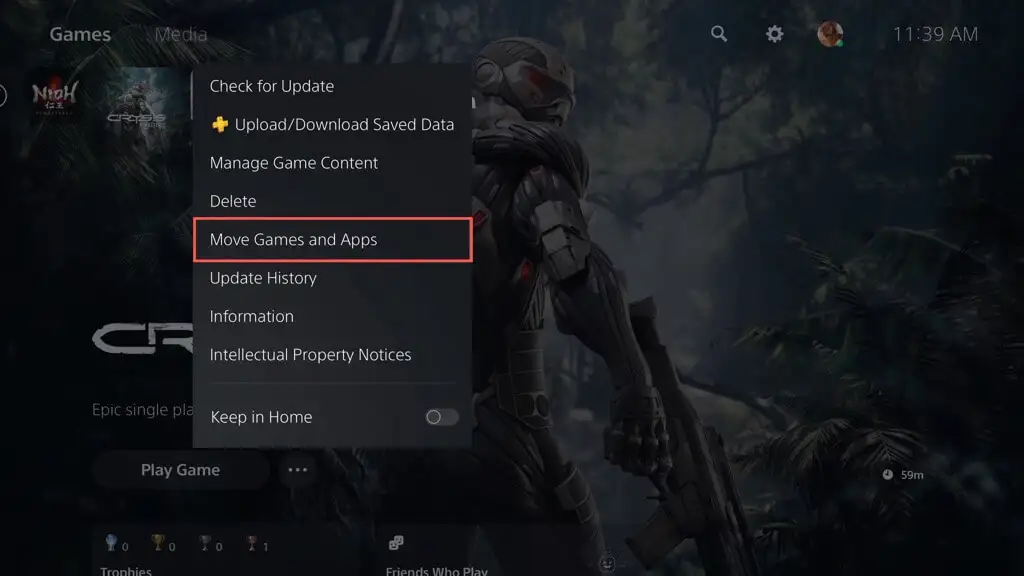
- Wählen Sie „Verschieben“ aus.
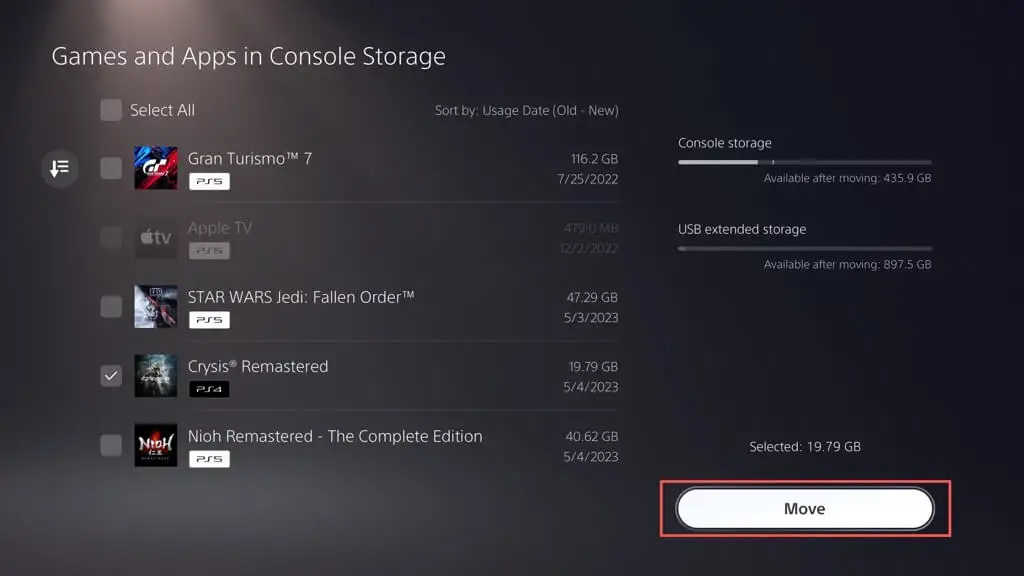
- Wählen Sie OK .
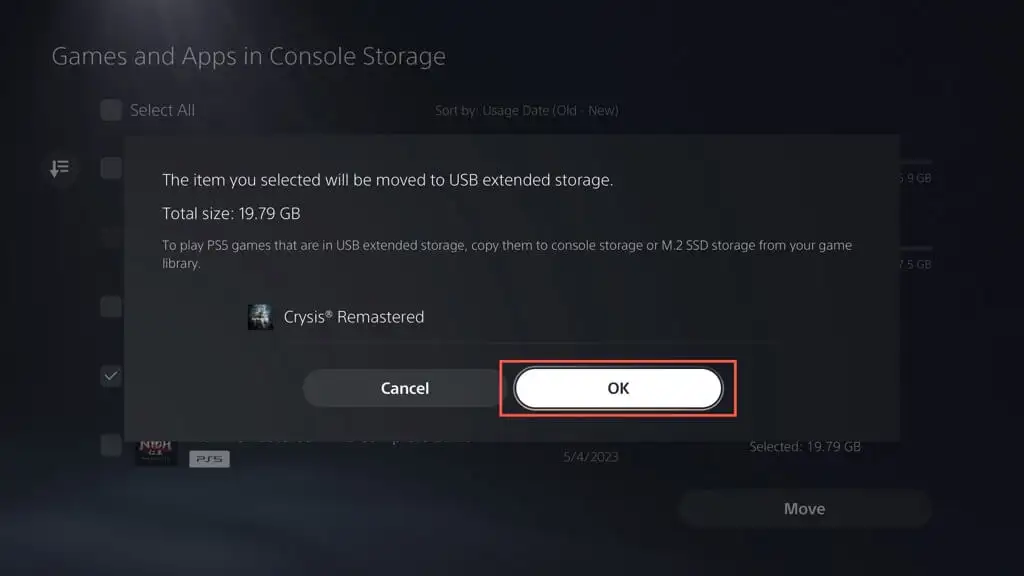
Um ein übertragenes PS5-Spiel zu spielen, müssen Sie es zurück in den internen Speicher kopieren. Markieren Sie dazu das Spiel auf dem Startbildschirm und wählen Sie „Kopieren“ .
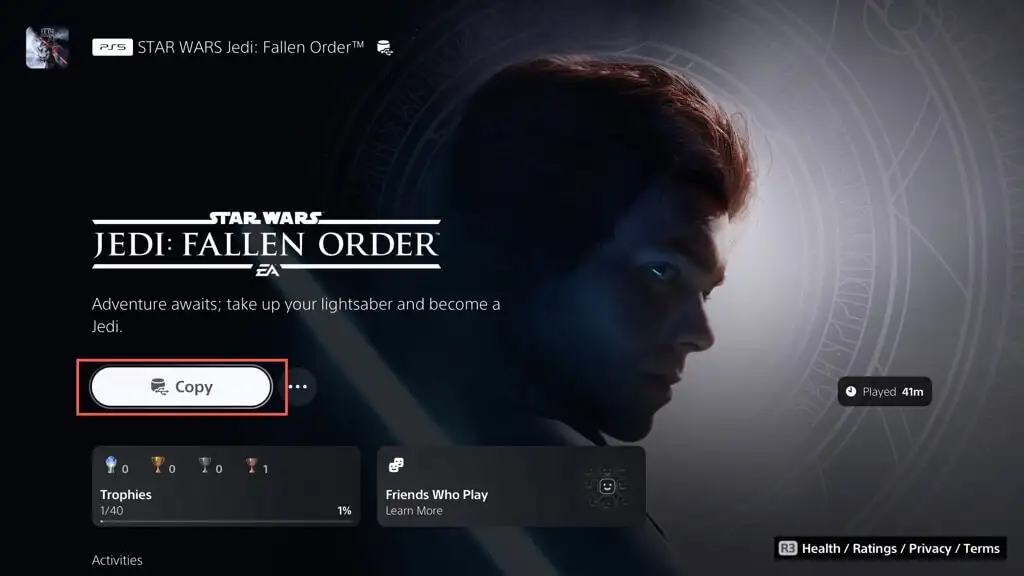
Sie können PS4-Spiele direkt aus dem erweiterten Speicher spielen. Das Kopieren in den internen Speicher kann jedoch die Leistung und Ladegeschwindigkeit steigern. Markieren Sie dazu das Spiel auf dem Startbildschirm, drücken Sie Optionen und wählen Sie Spiele und Apps verschieben > Verschieben .
Sie können auch den Standardinstallations- und Download-Speicherort für PS4-Spiele auf das externe Speicherlaufwerk festlegen. Das zu tun:
- Öffne das Einstellungsmenü der PS5 und wähle Speicher aus.
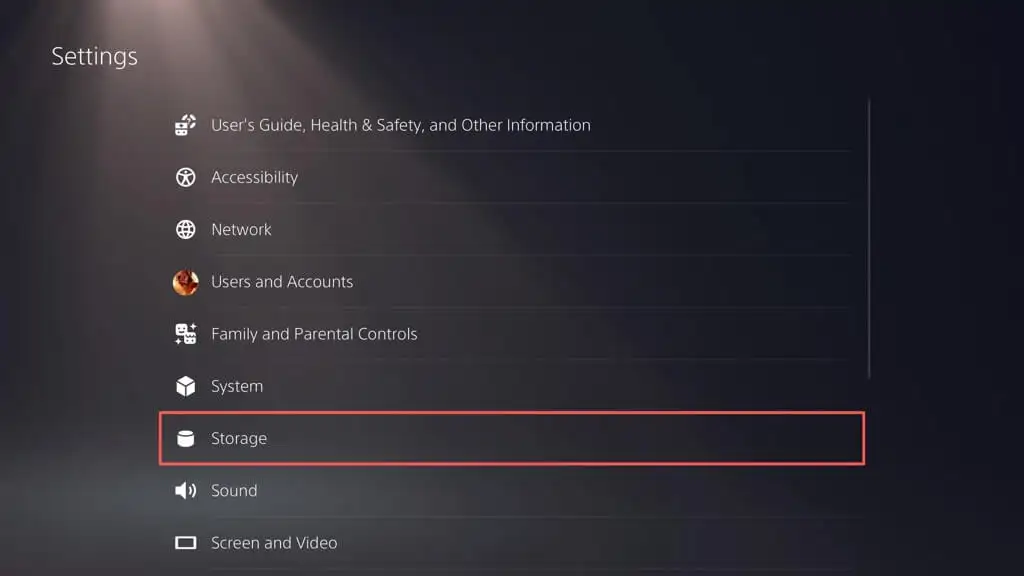
- Wählen Sie den Installationsort und stellen Sie PS4-Spiele und -Apps auf USB Extended Storage ein.
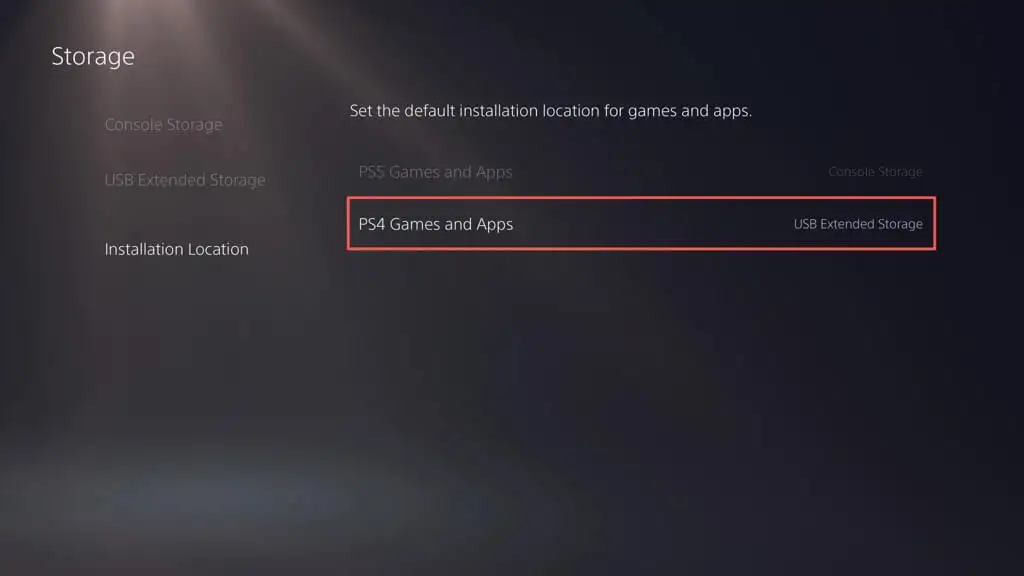
Hinweis : Sie können PS5-Spiele nicht direkt auf das externe Speicherlaufwerk herunterladen oder installieren.
Optimieren Sie Ihren PS5-Speicher
Die Verwaltung des Speichers auf Ihrer PlayStation 5 ist für ein nahtloses Spielerlebnis von entscheidender Bedeutung. Um Speicherplatz freizugeben, können Sie alte Spiele, Apps und unnötige Mediendateien löschen, den Konsolen-Cache leeren und automatische Downloads deaktivieren. Es ist außerdem eine gute Idee, gespeicherte Spieldaten regelmäßig zu sichern und zu löschen, um den verfügbaren Speicherplatz zu optimieren. Erwägen Sie die Einrichtung einer externen Festplatte oder SSD, um zusätzliche Kapazität zu gewinnen und mehrere Titel zu verwalten, wenn Sie über eine umfangreiche Spielesammlung verfügen.
Wenn Ihnen die Verwaltung Ihres PS5-Speichers jedoch mühsam vorkommt, gibt es eine bequemere Option: die Investition in eine M.2 NVMe SSD-Erweiterungskarte. Mit diesem Upgrade können Sie Ihre Speicherkapazität deutlich erhöhen (bis zu 4 GB, abhängig von Ihrem Budget) und von vergleichbaren, wenn nicht sogar höheren Geschwindigkeiten als der interne Speicher der Konsole profitieren. Spezifische Anweisungen und Anforderungen finden Sie im M.2-SSD-Supportartikel von Sony.
