So ordnen Sie ein Netzwerklaufwerk unter Windows 11 zu [Vollständige Anleitung]
Veröffentlicht: 2023-08-06Dieser Artikel macht Sie mit den drei einfachsten Möglichkeiten vertraut, ein Netzwerklaufwerk unter Windows 11 zuzuordnen, um mühelos auf einen Ordner auf dem anderen Computer in Ihrem Netzwerk zuzugreifen.
Möchten Sie Ordnerressourcen zwischen Computern teilen, die mit einem lokalen Netzwerk verbunden sind? Wenn ja, können Sie das Netzwerklaufwerk von Windows 11 zuordnen.
Die Netzwerklaufwerkszuordnung von Windows 11 hilft beim Zugriff auf Ressourcen, als wären sie auf Ihrem lokalen Gerät vorhanden, und erleichtert Benutzern (insbesondere Organisationen oder Unternehmen mit mehreren Servern/Computern) die mühelose gemeinsame Nutzung von Dateien und anderen Ressourcen.
Wenn Sie auch unter Windows 11 ein Laufwerk zuordnen möchten, sich aber nicht sicher sind, wie das geht, sind Sie hier genau richtig. Dieser Artikel stellt die einfachste Anleitung dafür vor.
Beginnen wir mit der Zuordnung von Netzwerklaufwerken unter Windows 11, ohne Ihre äußerst wertvolle Zeit zu verschwenden.
Schnelle und einfache Methoden zum kostenlosen Zuordnen eines Windows 11-Netzwerklaufwerks
Sie können diesen einfachen Methoden folgen, um ein Netzlaufwerk unter Windows 11 zuzuordnen.
Methode 1: Ordnen Sie das Windows 11-Netzwerklaufwerk mit dem Datei-Explorer zu
Sie können das Netzlaufwerk unter Windows 11 zuordnen, indem Sie zwei einfache Schritte ausführen. Nachfolgend teilen wir dasselbe.
Schritt 1: Machen Sie Ihren PC im Netzwerk erkennbar
Sie können die Netzwerklaufwerkszuordnung für Windows 11 durchführen, wenn Ihr Computer im Netzwerk erkennbar ist. So machen Sie das Gerät erkennbar.
- Klicken Sie mit der rechten Maustaste auf dasInternetsymbol auf der rechten Seite Ihrer Taskleiste und wählen Sie Netzwerk- und Interneteinstellungen.
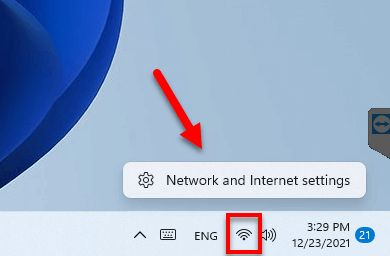
- Klicken Sie nun oben auf die Option„Eigenschaften“ , wenn dort nicht „Privates Netzwerk“ steht.
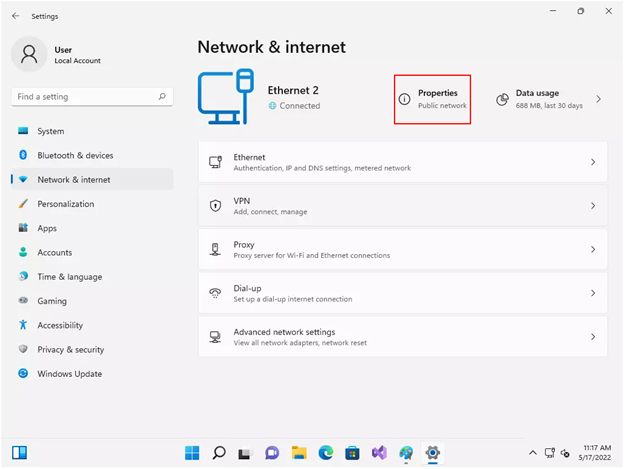
- Wählen Sie„Privates Netzwerk“ als Netzwerkprofiltyp.
- Gehen Sie nun zu den erweiterten Netzwerkeinstellungen.
- Wählen Sie „Erweiterte Freigabeeinstellungen“ und aktivieren Sie die Netzwerkerkennung,falls diese nicht aktiviert ist. Stellen Sie außerdem sicher, dassdie Datei- und Druckerfreigabe aktiviert ist.
Lesen Sie auch: So beheben oder umgehen Sie dieses Problem, bei dem Windows 11 nicht ausgeführt werden kann
Schritt 2: Verknüpfen Sie das Netzlaufwerk mit dem freigegebenen Ordner
Nachdem Sie Ihren Computer im Netzwerk erkennbar gemacht haben, ist es jetzt an der Zeit, die eigentliche Aufgabe der Windows 11-Netzwerklaufwerkszuordnung durchzuführen. Nachfolgend finden Sie den detaillierten Vorgang dazu.
- Verwenden Sie zunächst die Tastenkombination Windows+E auf Ihrer Tastatur, um den Datei-Explorer zu öffnen.
- Wählen Sie nun im linken Bereich Ihres Datei-Explorer-Fensters „Dieser PC“ aus.
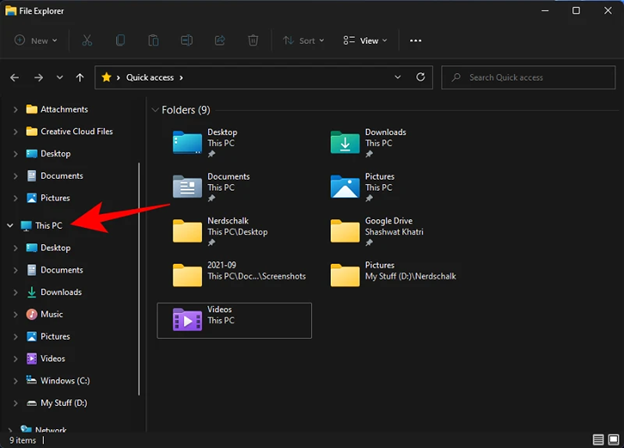
- Wählen Sie oben dasAuslassungssymbol (…) und wählen Sie im Dropdown-Menü die Option „Netzlaufwerk zuordnen“.
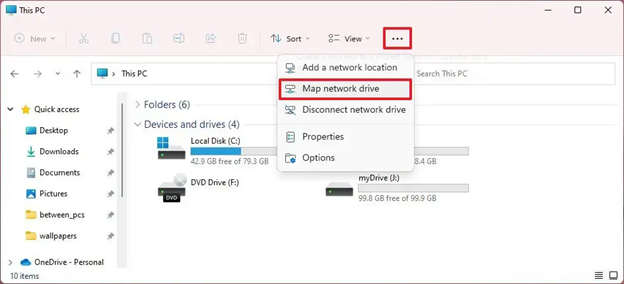
- Weisen Sie nun Ihrem Laufwerk einen Buchstaben zu (Sie können jeden Buchstaben zuweisen, der noch keinem anderen Laufwerk auf Ihrem Computer zugewiesen ist).
- Klicken Sie nach der Zuweisung des Laufwerksbuchstabens auf die Schaltfläche„Durchsuchen “.
Hinweis: Stellen Sie sicher, dass die Option „Bei Anmeldung wiederherstellen“ausgewählt ist, wenn Sie bei jeder Anmeldung an Ihrem Computer eine Verbindung zum zugeordneten Ordner herstellen möchten. 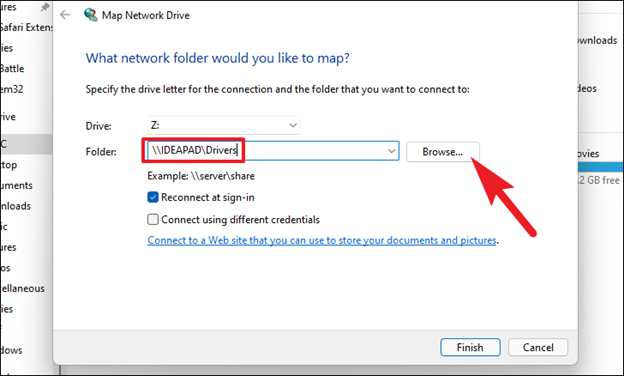

- Wählen Sie nun den Ordner aus, den Sie mit dem Netzlaufwerk verknüpfen möchten, und klicken Sie auf die Schaltfläche„OK“ .
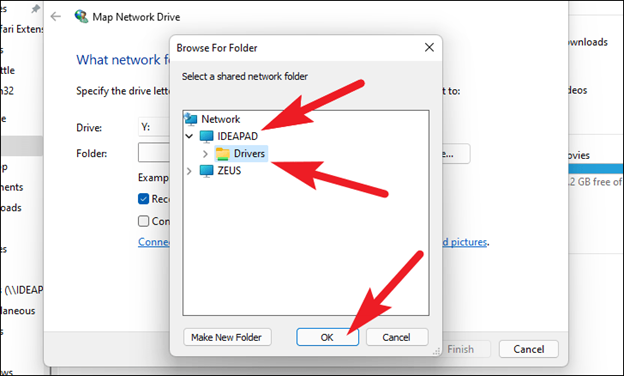
- Klicken Sie abschließend auf die Schaltfläche„Fertig stellen“ , um die Zuordnung des Windows 11-Netzwerklaufwerks abzuschließen.
Lesen Sie auch : So beheben Sie das Problem mit dem Speicherverlust unter Windows 10 und 11
Methode 2: Ordnen Sie Ihr Netzlaufwerk mit PowerShell zu
Obwohl es sich um einen etwas fortgeschrittenen Prozess handelt (eher für Technikfreaks geeignet), erfahren Sie im Folgenden, wie Sie das Windows 11-Netzwerklaufwerk über PowerShell zuordnen können.
- Klicken Sie zunächst mit der rechten Maustaste auf das Startsymbol in Ihrer Taskleiste und wählen Sie Windows PowerShellaus dem Bildschirmmenü.
- Geben Sie nun den BefehlNew-PSDrive -Name „DRIVER-LETTER“ -PSProvider „FileSystem“ -Root „\\DEVICE-NAME-OR-IP\SHARED-FOLDER“ -Persist in das Bildschirmfenster ein und drücken Sie die Eingabetaste.
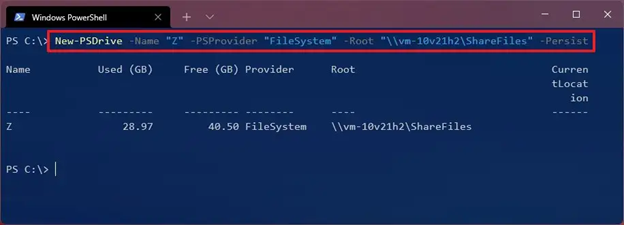
Hinweis: Verwenden Sie im Befehl anstelle des FAHRERBUCHSTABEN einen Laufwerksbuchstaben (außer denen, die bereits auf Ihrem Computer verwendet werden).Ersetzen Sie außerdem„DEVICE-NAME-OR-IP“ und „SHARED-FOLDER“durch den Computernamen oder die IP-Adresse des PCs, auf dem sich der freigegebene Ordner befindet, und den Namen der Freigabe. Als Beispiel können Sie sich den folgenden Screenshot ansehen.
- Warten Sie abschließend, bis die Ausführung des Befehls abgeschlossen ist.
Hinweis: Sie können die Windows 11-Netzwerkzuordnung auch mit einem Passwort mithilfe von PowerShell durchführen.Öffnen SiePowerShell, führen Sie den Befehl $cred = Get-Credential -Credential USERNAME aus,bestätigen Sie Ihr Kontopasswort, klicken Sie aufOK,führen Sie den BefehlNew-PSDrive -Name „E“ -Root „\\DEVICE-NAME-OR-IP\SHARED aus -FOLDER“ -Persist -PSProvider „FileSystem“ -Credential $cred(manuelles Zuweisen des Laufwerksbuchstabens), um das Laufwerk mit einem Passwort zuzuordnen.
Methode 3: Verwenden Sie die Eingabeaufforderung, um ein Netzwerklaufwerk unter Windows 11 zuzuordnen
Sie können auch die Eingabeaufforderung oder CMD für die Netzwerklaufwerkszuordnung von Windows 11 verwenden. Unten erfahren Sie, wie es geht.
- Verwenden Sie zunächst die Suchfunktion Ihres Computers, umdie Eingabeaufforderung zu finden und zu öffnen.
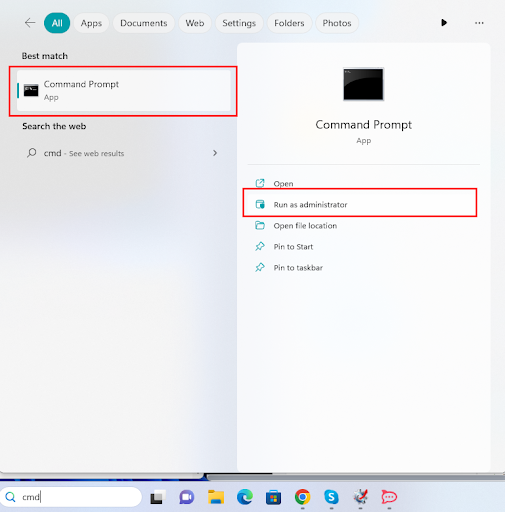
- Geben Sie nach dem Öffnen der Eingabeaufforderung den folgenden Befehl ein.
net use Z: \\DEVICE-NAME-OR-IP\SHARED-FOLDER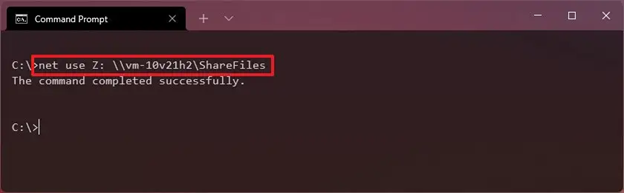
Hinweis: Ersetzen Sie Z durch einen Laufwerksbuchstaben, den Sie noch nicht verwendet haben.Verwenden Sie außerdem den Namen Ihres Computers oder die IP-Adresse des Hosting-Geräts und den Freigabenamen anstelle von DEVICE-NAME-OR-IP und SHARED-FOLDER. Als Beispiel sehen Sie den Befehl im folgenden Screenshot.
- Geben Sie den Befehlnet use * \\DEVICE-NAME-OR-IP\SHARED-FOLDER ein und drücken Sie die Eingabetaste, um die Netzwerklaufwerkszuordnung durchzuführen und dabei den Laufwerksbuchstaben automatisch zuzuweisen.
Hinweis: Stellen Sie sicher, dass Sie DEVICE-NAME-OR-IP und SHARED-FOLDER durch den Namen Ihres Computers oder die IP-Adresse und den Namen der Freigabe des Hostgeräts ersetzen.Als Beispiel sehen Sie den Befehl im folgenden Screenshot.
- Geben Sie nun den Befehlnet use Z: \\DEVICE-NAME-OR-IP\SHARED-FOLDER PASSWORD /user:USERNAME /persistent:yes ein, um ein Laufwerk mit Authentifizierungsdetails zuzuordnen, und drücken Sie die Eingabetaste.
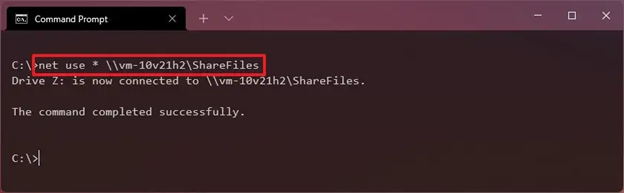
Hinweis: Vergessen Sie nicht, anstelle von Z einen Laufwerksbuchstaben (den Sie noch nicht verwendet haben) einzugeben. Ersetzen Sie außerdem DEVICE-NAME-OR-IP und SHARED-FOLDER durch den Computernamen oder die IP-Adresse des PCs, auf dem das gehostet wird Geben Sie den freigegebenen Ordner und den Namen der Freigabe ein.Sie können den folgenden Screenshot als Referenz überprüfen.
Oben haben wir verschiedene Methoden zum Hinzufügen eines Windows 11-Netzwerklaufwerks vorgestellt, um es für andere Computer im Netzwerk nutzbar zu machen. Sie finden das zugeordnete Laufwerk im Datei-Explorer. Wenn jedoch ein fehlendes Windows 11-Netzwerklaufwerk angezeigt wird, können Sie Ihren Computer neu starten und die PC-Treiber aktualisieren, um das Problem zu beheben.
Lesen Sie auch: So beheben Sie, dass der Treiber unter Windows 11 und 10 auf diesem Gerät nicht geladen werden kann
Windows 11-Netzwerklaufwerk erfolgreich zugeordnet
Dieser Artikel beantwortete die Frage „Wie ordne ich ein Netzlaufwerk in Windows 11 zu?“ Sie können jede der oben genannten Methoden anwenden, um ein Windows 11-Netzwerklaufwerk zuzuordnen. Wenn Sie jedoch Fragen/Bedenken dazu haben oder etwas zu diesem Artikel vorschlagen möchten, zögern Sie nicht, uns einen Kommentar zu schreiben.
