Wie migriere ich PST-Dateien nach Office 365 (Microsoft 365)?
Veröffentlicht: 2024-10-10Office 365 (Microsoft 365) ist ein cloudbasierter Dienst für E-Mail, Kalender, Zusammenarbeit usw., der von Microsoft bereitgestellt wird. Dadurch können Benutzer von überall und jederzeit auf E-Mails und andere Postfachdaten zugreifen, wenn sie mit dem Netzwerk verbunden sind. Aufgrund dieser und verschiedener anderer Faktoren wechseln Unternehmen oder Organisationen von lokalen oder Desktop-basierten E-Mail-Plattformen zu Microsoft 365. Für die Migration von E-Mails und anderen Postfachdaten auf die cloudbasierte Plattform müssen Sie die Daten in den PST-Dateien speichern , die Sie in Office 365 importieren können. In diesem Artikel erklären wir verschiedene Methoden zur Migration von PST-Dateien nach Office 365.
Methoden zum Migrieren von PST-Dateien nach Microsoft 365
Befolgen Sie die unten erläuterten Methoden, um PST-Dateien nach Office 365 (Microsoft 365) zu migrieren.
Methode 1: PST-Dateien mithilfe der Netzwerk-Upload-Methode nach Office 365 migrieren
Sie können die Netzwerk-Upload-Methode verwenden, um PST-Dateien in Office 365 zu migrieren oder zu importieren. Hier ist der schrittweise Prozess zum Importieren von PST-Dateien in großen Mengen in Office 365 mithilfe der Netzwerk-Upload-Methode.
Zu beachtende Punkte:
- Ihnen (oder dem von Ihnen verwendeten Benutzer) müssen in Office 365 die Rolle „Postfach-Import/Export“ und die Rolle „E-Mail-Empfänger“ zugewiesen sein.
- PST-Dateien sollten nicht größer als 20 GB sein, da sie die Leistung des Importvorgangs beeinträchtigen können.
Schritt 1 – Erstellen Sie einen PST-Importauftrag in Microsoft 365
- Melden Sie sich bei Ihrem Microsoft 365-Konto (Office 365) an. Gehen Sie dazu zu https://compliance.microsoft.com und melden Sie sich mit den Administrator-Anmeldeinformationen an.
- Gehen Sie zu Datenlebenszyklusverwaltung > Microsoft 365 > Microsoft 365 > Importieren .
- Klicken Sie auf der Registerkarte „Importieren “ auf + Neuer Importauftrag . Daraufhin wird der Assistent für neue Importaufträge angezeigt.
- Geben Sie dem Importauftrag einen Namen und klicken Sie auf
- Wählen Sie den Importtyp „Ihre Daten hochladen“ und klicken Sie dann auf „Weiter“ .
Schritt 2 – Kopieren Sie die SAS-URL und laden Sie das AzCopy-Tool herunter
- Klicken Sie im Fenster „Daten importieren“ auf SAS-URL für Netzwerk-Upload anzeigen. Kopieren Sie die SAS-URL, fügen Sie sie in eine Notepad-Datei ein und speichern Sie sie.
- Klicken Sie auf AzCopy herunterladen, um das Tool herunterzuladen.
Schritt 3 – PST-Dateien auf Microsoft 365 hochladen
- Starten Sie die Eingabeaufforderung (CMD) als Administrator auf Ihrem System.
- Gehen Sie in das Verzeichnis, in das Sie AzCopy.exe heruntergeladen haben.
- Führen Sie nun den folgenden Befehl aus:
azcopy.exe copy „<Quellspeicherort der PST-Dateien>“ „<SAS-URL>“
- Sie sehen den Statusfortschritt des Prozesses. Sobald der Upload-Vorgang abgeschlossen ist, wird eine abschließende Meldung mit der Anzahl der PST-Dateien angezeigt, die erfolgreich auf Microsoft 365 hochgeladen wurden.
Schritt 4 – Erstellen Sie die PST-Zuordnungsdatei
Nachdem Sie PST-Dateien hochgeladen haben, erstellen Sie eine CSV-Datei mit den Details der Benutzerpostfächer, in die die hochgeladenen PST-Dateien importiert werden. Als Referenz können Sie eine Kopie der PST-Importzuordnungsdatei von der Microsoft-Website herunterladen.
Schritt 5 – Starten Sie den PST-Importauftrag
- Nachdem Sie die PST-Dateien hochgeladen und die Zuordnungsdatei erstellt haben, kehren Sie zur Seite „Daten importieren“ zurück und wählen Sie die Option „ Ich bin mit dem Hochladen meiner Dateien fertig “. Wählen Sie außerdem die Option „ Ich habe Zugriff auf die Zuordnungsdatei “. Klicken Sie dann auf Weiter .
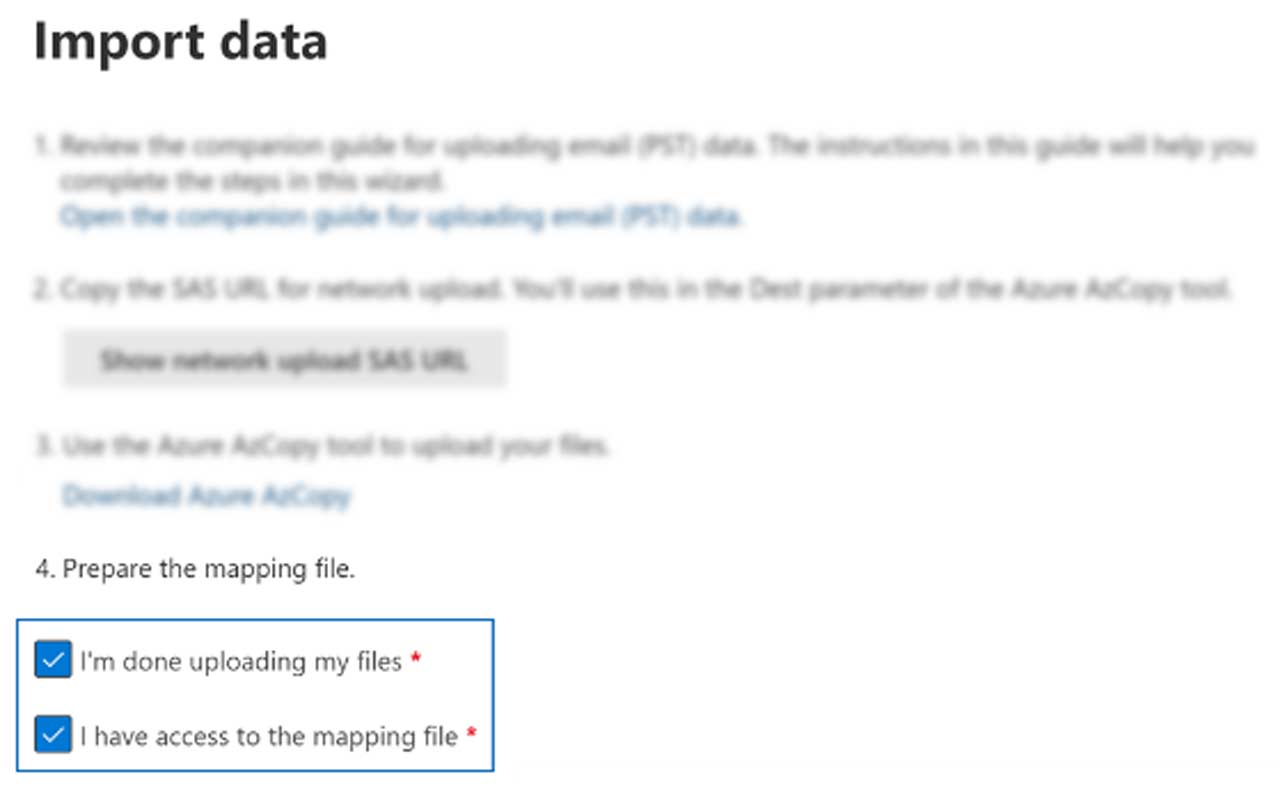

- Laden Sie im nächsten Bildschirm die CSV-Zuordnungsdatei hoch und klicken Sie dann auf Validieren .
- Gehen Sie nach der Validierung der Zuordnungsdatei zurück zur Seite „Importieren“ und wählen Sie den Importauftrag aus. Klicken Sie auf „In Microsoft 365 importieren“ .
- Wählen Sie im Fenster „Daten filtern“ die gewünschte Option aus und klicken Sie auf „Weiter“ .
- Klicken Sie auf Daten importieren, um den Import der PST-Dateien zu starten. Sie können den Status des Importauftrags im Fenster „PST-Dateien importieren“ sehen.
Methode 2: PST-Dateien mit der Drive-Versandmethode nach Office 365 migrieren
Drive Shipping ist eine weitere Methode, mit der Sie PST-Dateien nach Office 365 migrieren können. Dabei müssen Sie alle Ihre PST-Dateien kopieren und auf eine mit BitLocker verschlüsselte Festplatte einfügen und diese Festplatte dann physisch an ein Microsoft-Rechenzentrum versenden. Sobald sie die Festplatte erhalten, laden sie die PST-Dateien in einen Speicher in der Microsoft-Cloud hoch. Sobald die Dateien hochgeladen wurden, müssen Sie einen PST-Importauftrag erstellen, eine CSV-Zuordnungsdatei erstellen und den PST-Importvorgang starten, um PST-Dateien in Microsoft 365 zu importieren (ähnlich der oben genannten Methode). Sie müssen jedoch beim Erstellen des Importauftrags die Option „Festplatten versenden“ auswählen. Es ist zu beachten, dass Microsoft 2 US-Dollar pro GB Daten berechnet.
Eine einfache und schnelle Möglichkeit, PST-Dateien nach Office 365 zu migrieren
Die oben genannten Methoden zur Migration von PST-Dateien nach Office 365 sind zeitaufwändig und kostenintensiv. Um den Prozess zu vereinfachen und die PST-Dateien schnell zu Office 365 zu migrieren, können Sie eine spezielle PST-zu-Office-365-Migrationssoftware wie Stellar Migrator für Outlook verwenden. Es handelt sich um eine sehr einfach zu verwendende Software, die PST-Dateien nahtlos nach Office 365 migriert, indem alle Postfachelemente und die Ordnerstruktur erhalten bleiben. Diese Software ist in einem Pay-per-Use-Plan erhältlich. Das bedeutet, dass Sie nur für die Anzahl der PST-Dateien oder Postfächer bezahlen müssen, die Sie zu Microsoft 365 migrieren möchten.
Hier sind die Schritte zur Verwendung dieser Software:
- Kaufen Sie Stellar Migrator für Outlook (unter Angabe der Anzahl der Postfächer) von der offiziellen Website und installieren Sie es auf Ihrem System.
- Starten Sie die Software.
- Klicken Sie auf die Profilliste, um alle mit Ihrem Profil konfigurierten PST-Dateien anzuzeigen. Sie können auch die Option „Postfach manuell auswählen“ verwenden, um die PST-Datei auszuwählen.
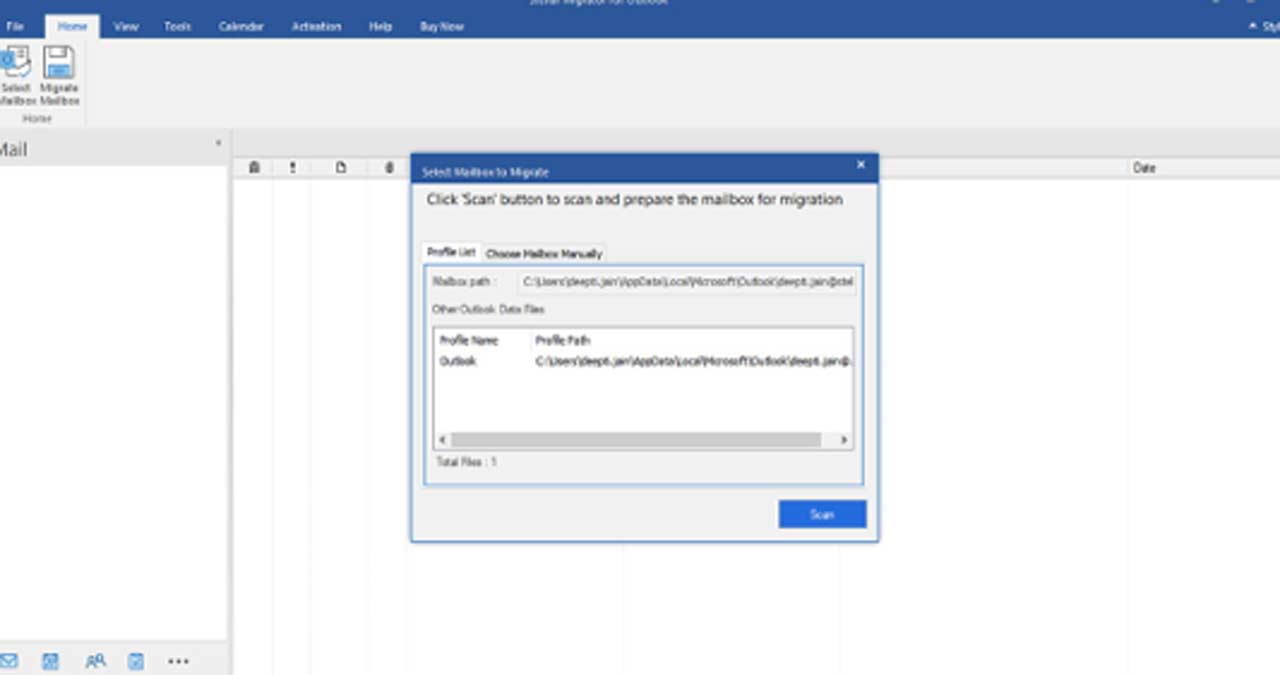
- Klicken Sie nach Auswahl der PST-Datei auf „Scannen“ .
- Sobald der Scanvorgang abgeschlossen ist, werden Ihnen alle Elemente in der ausgewählten PST-Datei angezeigt. Wählen Sie die Elemente aus, die Sie zu Office 365 migrieren möchten, und klicken Sie auf „Postfach migrieren“.
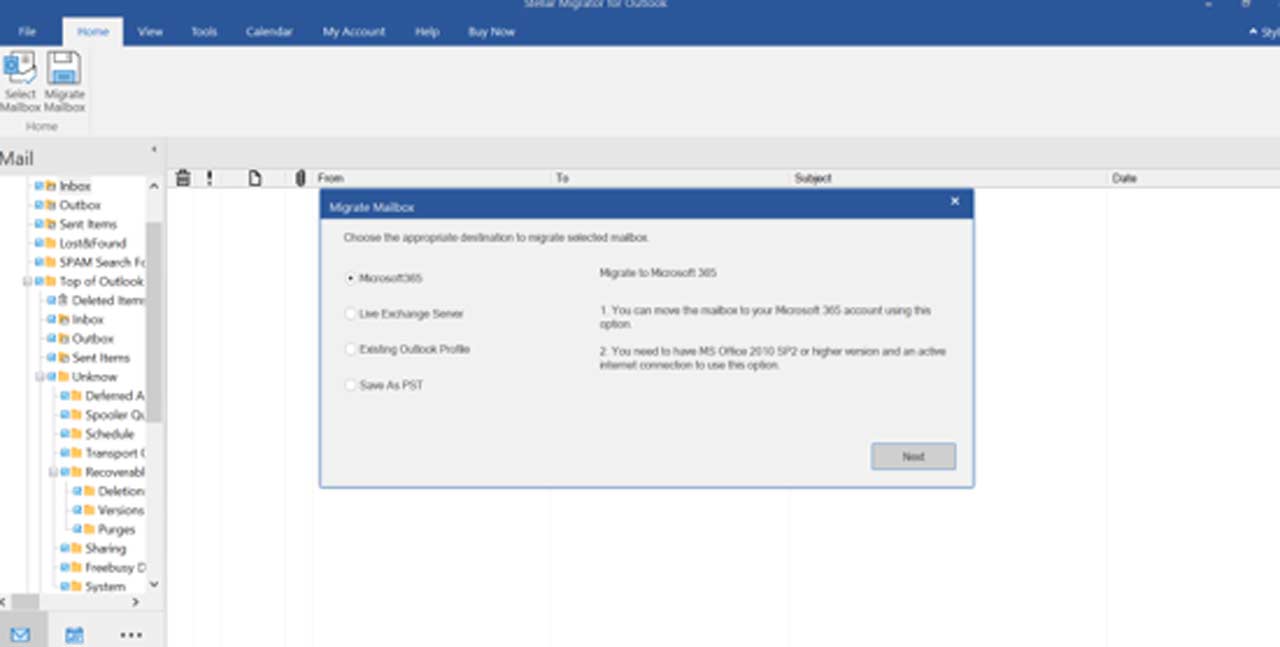
- Die Software fordert Sie auf, die Anmeldeinformationen für die Softwarelizenz einzugeben. Geben Sie sie ein und klicken Sie auf „Verbinden“.
- Wählen Sie dann Office 365 aus und klicken Sie auf Weiter .
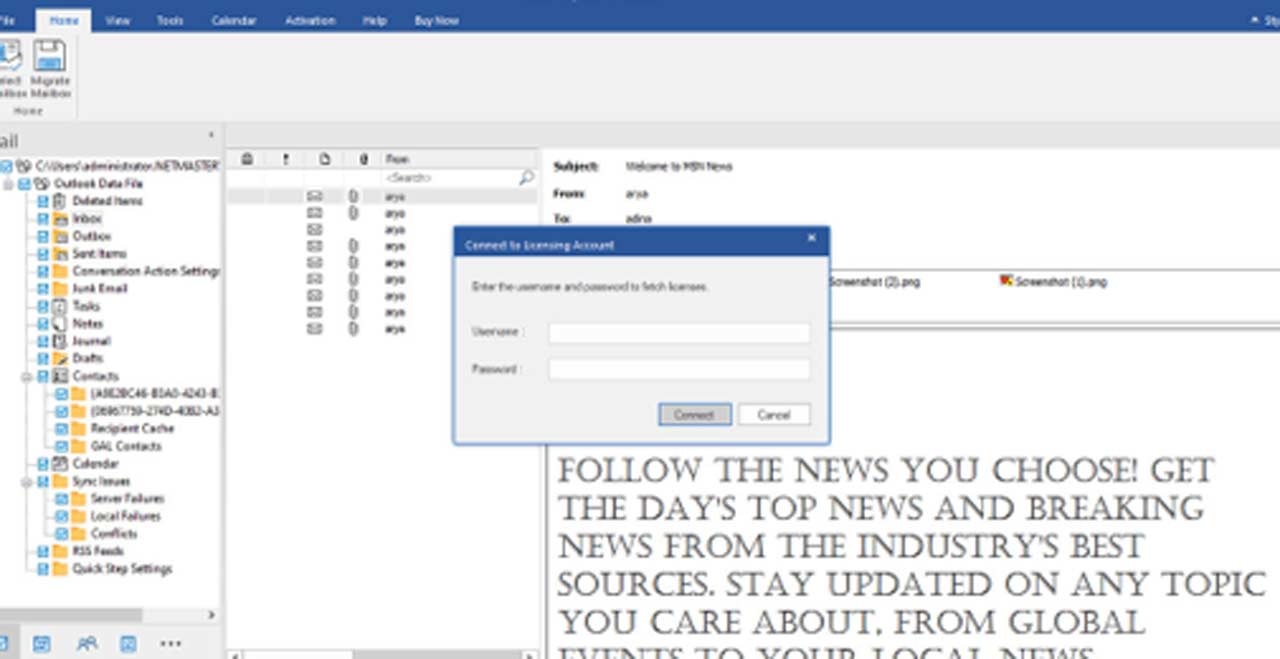
- Geben Sie im nächsten Fenster Ihre Office 365-Anmeldeinformationen ein und klicken Sie auf Migrieren .
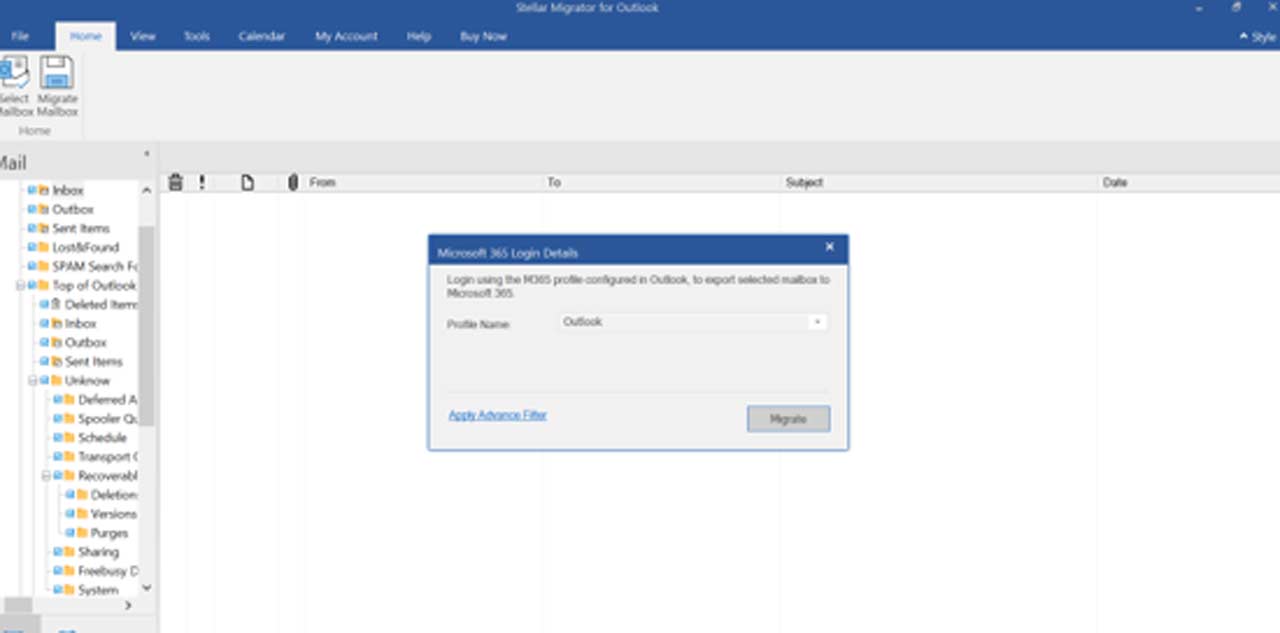
- Die Software beginnt mit der Migration der PST-Dateidaten zum Office 365-Konto. Sobald der Vorgang abgeschlossen ist, klicken Sie auf OK .
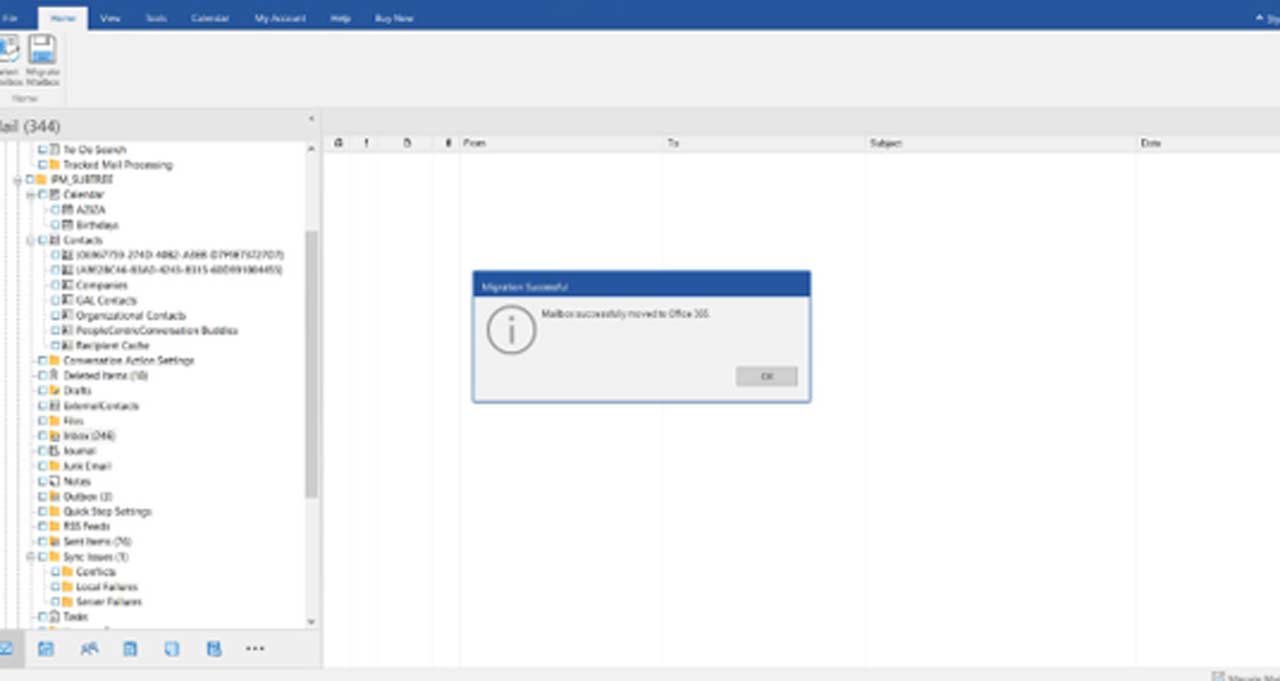
Abschluss
In diesem Beitrag haben wir verschiedene Möglichkeiten zur Migration von PST-Dateien nach Office 365 besprochen. Sie können die Methode „Netzwerk-Upload“ oder „Drive Shipping“ verwenden, um PST-Dateien in Office 365 zu importieren. Allerdings weisen beide Methoden einige Einschränkungen auf und erfordern viel Zeit und Bemühungen. Alternativ können Sie eine Drittanbieter-Migrationssoftware zum Importieren von PST in Office 365 verwenden, beispielsweise Stellar Migrator für Outlook. Diese Software macht die Migration von PST-Dateien zu Office 365 einfach und schnell.


