So verschieben Sie ein Windows-Benutzerprofil auf einen anderen Windows 10-PC
Veröffentlicht: 2020-11-19Sind Sie ein Windows-Benutzer und wechseln zu einem anderen Windows 10-PC? Wenn ja, ist dieser Artikel für alle Benutzer gedacht, die nach Möglichkeiten suchen, ihr Benutzerprofil zwischen PCs zu übertragen. Früher hatte Microsoft ein integriertes Tool namens Easy Transfer , das es einfacher und bequemer gemacht hat, Benutzerkonten von einem Computer auf einen anderen zu verschieben. Seitdem wurde Easy Transfer entfernt, es gibt andere Optionen wie Transwiz und PCmover , die Ihnen helfen, das Nötige zu tun.
Windows-EasyTransfer
In den früheren Versionen von Windows hat Microsoft Windows Easy Transfer eingeführt, ein Tool, das Ihnen eine kostenlose Option bietet, lokale Benutzerprofile und Ihre Einstellungen von einem Computer auf einen anderen zu übertragen. Der Prozess war so schnell und einfach, dass der Computerwechsel keine große Sache war. Leider hat Microsoft Windows Easy Transfer mit Windows 10 eingestellt. Es begann mit Windows Vista und unterstützte Windows 7, 8 und 8.1. Danach hat sich Microsoft mit LapLink zusammengetan, um seinen Benutzern einen kostenlosen Zugang zu PCmover zu ermöglichen. Leider hat auch dies nicht geklappt.
Um von einem (älteren) Windows-PC auf einen anderen zu migrieren, müssen Sie Tools wie PCmover verwenden und dafür müssen Sie jetzt mindestens 30 US-Dollar ausgeben.
Beste Möglichkeiten zum Verschieben des Benutzerprofils auf einen anderen Windows 10-PC
Während wir nach Möglichkeiten suchen, Benutzerprofile von einem PC auf einen anderen zu migrieren, finden Sie hier einige der bewährten Möglichkeiten, sich für die Übertragung von Benutzerprofilen auf einen anderen Windows 10-PC zu entscheiden. Zu den zu diskutierenden Methoden gehören:
- Indem Sie Ihr lokales Microsoft-Konto konvertieren.
- Mit einem kostenlosen Tool wie TransWiz.
- Mit PCmover – die leistungsstärkste und zuverlässigste Option.
Methode 1: Verwenden Sie ein Microsoft-Konto und übertragen Sie Dateien
Sind Sie ein Windows-Benutzer mit Windows Windows 8.1- oder Windows 10-Version? Sie können sich direkt beim Microsoft-Konto anmelden. Diese Methode ist hilfreich, wenn Sie ein lokales Konto unter Windows anstelle eines Microsoft-Kontos verwenden. Sie können versuchen, es in ein Microsoft-Konto umzuwandeln. Funktionen wie OneDrive und Geräteverschlüsselung funktionieren nur mit einem Microsoft-Konto. Stellen Sie daher sicher, dass Sie eine haben. Allein durch die Umwandlung in ein Microsoft-Konto können Sie Ihr Benutzerprofil nicht auf einen anderen Computer übertragen. Irgendwann müssen Sie einige wichtige Dateien manuell übertragen und Programme mithilfe einer externen Festplatte neu installieren.
Das Übertragen eines Benutzerprofils wird einfach, wenn Sie ein Microsoft-Konto besitzen. Um mit dem Migrieren von Benutzerprofilen auf einem anderen Windows-Computer zu beginnen, müssen Sie über ein Microsoft-Konto verfügen. Dies hilft Ihnen, dieselben Windows-Einstellungen zu migrieren und die Cloud-Synchronisierung in Gang zu bringen. So geht's:
- Öffnen Sie Einstellungen (oder Win+I) aus dem Startmenü .
- Wechseln Sie zur Registerkarte Konten .
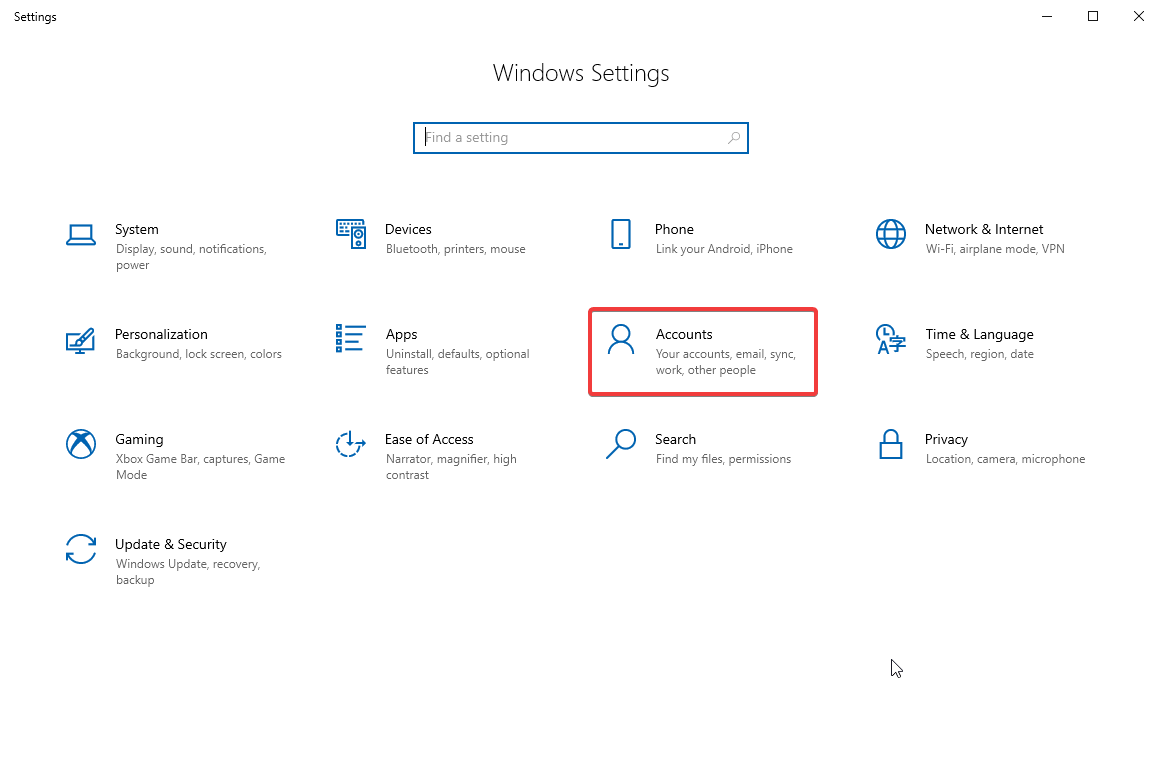
- Klicken Sie auf Mit einem Microsoft-Konto anmelden .
- Folgen Sie dem Einrichtungsassistenten und den Anweisungen auf dem Bildschirm.
Anschließend müssen Sie die Benutzerdaten manuell mit dem Dateiversionsverlauf von Windows 10 übertragen. Nachdem Sie eine Festplatte angeschlossen haben, gehen Sie zu Einstellungen > Update & Sicherheit > Sicherung . Wählen Sie Laufwerk hinzufügen und dann Ihre externe Festplatte.
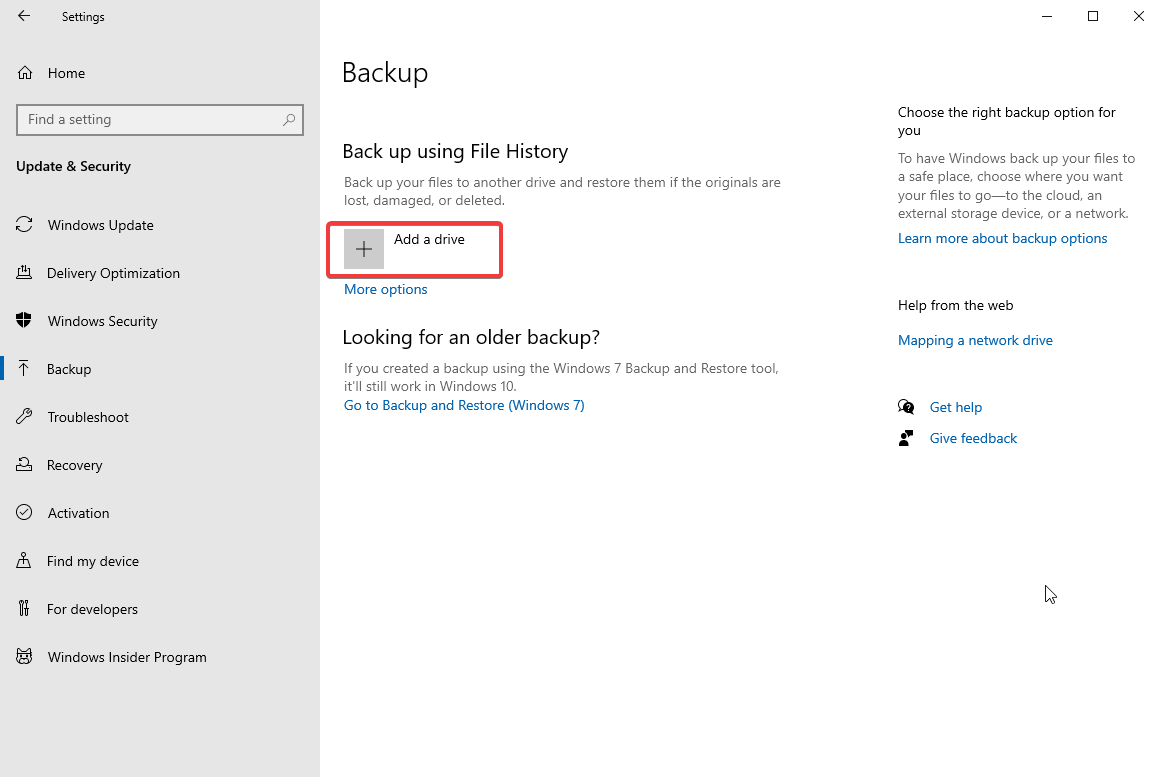
Wenn Sie ein externes Laufwerk hinzufügen, verarbeitet Ihr Windows die Sicherung automatisch. Die standardmäßigen Windows-Einstellungen sichern die Ordner Desktop, Downloads, Dokumente, Bilder, Musik und Videos. Sie können auch zusätzliche Ordner sichern, indem Sie auf Weitere Optionen klicken. Wählen Sie den Ordner aus, den Sie hinzufügen möchten.
Nehmen Sie jetzt einfach Ihr externes Laufwerk an Ihren neuen Computer und schließen Sie es an. Gehen Sie danach zurück zu Einstellungen > Update & Sicherheit > Sicherung und richten Sie den Dateiverlauf erneut mit dem externen Laufwerk ein.
Klicken Sie auf „ Weitere Optionen “ und wählen Sie „Dateien aus einem aktuellen Backup wiederherstellen“.
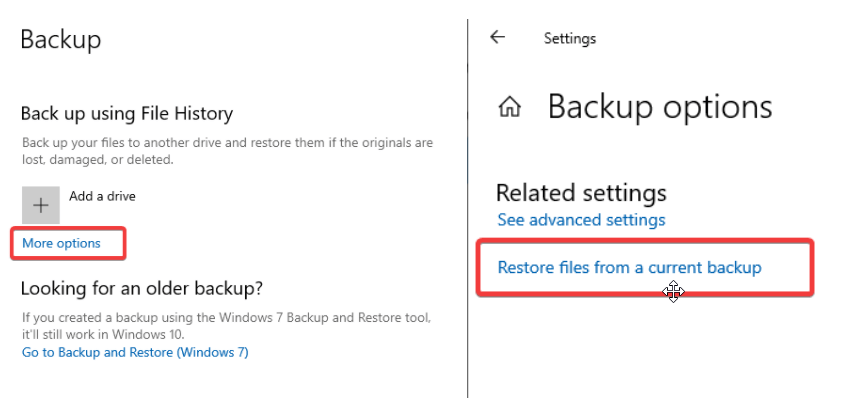
Wählen Sie die neueste Sicherungsdatei und stellen Sie sie auf Ihrem neuen Computer wieder her. Sie sehen ein Dialogfeld zum Wiederherstellen des Dateiverlaufs mit den gespeicherten Ordnern.

Methode 2: Laden Sie TransWiz herunter (kostenlos)
Transwiz ist ein erstaunliches Tool, das kostenlos verwendet werden kann und Ihnen hilft, schnell ein oder zwei lokale Konten zu übertragen, ohne es in ein Microsoft-Konto umzuwandeln. Während Sie dieses Tool zum Übertragen eines Benutzerprofils verwenden, müssen Sie die Dinge irgendwie manuell auf Ihren neuen Windows 10-PC verschieben, um die Dinge zu verarbeiten, für die Sie auch eine externe Festplatte benötigen.
Um mit der Migration eines Benutzerprofils von einem PC auf einen anderen zu beginnen, laden Sie Transwiz herunter und installieren Sie es sowohl auf dem alten als auch auf dem neuen Computer. Die Nutzung des Programms ist völlig kostenlos.
Wenn Sie ein Profil haben, erstellen Sie ein weiteres mit Administratorrechten oder falls Sie mehrere Profile haben, stellen Sie sicher, dass Sie mindestens zwei Profile mit Administratorrechten haben. Während Sie ein Benutzerprofil auf einen neuen Windows 10-PC übertragen müssen, stellen Sie sicher, dass Sie nicht mit einem ähnlichen Konto angemeldet sind. TransWiz kann ein Benutzerprofil nicht übertragen, wenn Sie gerade darin angemeldet sind. So geht's:
- Starten Sie Transwiz und wählen Sie „Ich möchte Daten auf einen anderen Computer übertragen“.
- Klicken Sie auf Weiter und wählen Sie das Profil aus, das Sie wechseln möchten, und klicken Sie erneut auf Weiter .
- Wählen Sie nun Ihr externes Laufwerk als Ziel zum Speichern von Dateien. Klicken Sie auf Weiter .
- Geben Sie ein Passwort ein , wenn Sie eines möchten. Wenn Sie keinen Passwortschutz wünschen, lassen Sie beide Felder leer und klicken Sie auf OK .
Auf diese Weise erstellt Transwiz eine .zip-Datei auf Ihrem externen Laufwerk. Schließen Sie jetzt Ihr externes Laufwerk an Ihren neuen Computer an. Öffnen Sie nun dort Transwiz und wählen Sie die Option Daten wiederherstellen . Gehen Sie mit Ihrem Mauszeiger auf die .zip-Datei, TransWiz entpackt die Datei. Starten Sie Ihren Computer neu, um das Hinzufügen des Profils abzuschließen. Transwiz bringt nur Benutzerprofile, aber keine Daten.
Hinweis: Wenn Sie Ihre Daten einschließlich aller Ihrer Dateien und Ordner haben möchten, verwenden Sie den in Methode 1 beschriebenen Dateiversionsverlauf . Installieren Sie Programme neu, um den Vorgang abzuschließen.
Methode 3: Kaufen Sie PCmover, um das Benutzerprofil auf das neue Windows 10 zu übertragen
Wenn Sie nach Möglichkeiten suchen, nicht nur Ihr Benutzerprofil auf einen neuen Computer zu übertragen, sondern auch die darin enthaltenen Daten, können Sie PCmover verwenden. Dieses erstaunliche Tool migriert nicht nur das Benutzerprofil auf das neue Windows 10, sondern überträgt auch Dateien und Daten. Wenn Sie nach einem teureren Tool suchen, kann es Ihnen auch beim Übertragen von Anwendungen helfen. Um mit der Verwendung von PC Mover zu beginnen, laden Sie es zunächst herunter und bezahlen Sie es. Wenn Sie alle Benutzer und Anwendungen übertragen müssen, empfehlen wir Ihnen, die Express-Version zu wählen, die 30 US-Dollar kostet. Dieses Programm von Lap Link überträgt Daten über das Netzwerk und beschleunigt die Übertragung von Daten von einem PC auf einen anderen. So verwenden Sie PC Mover zum Übertragen von Benutzerprofilen und Daten auf einen neuen Windows 10-Computer:
- Installieren Sie PC Mover auf beiden PCs.
- Öffnen Sie und klicken Sie sich durch die Weiter-Schaltflächen.
- Geben Sie außerdem die Seriennummer an. Verbinden Sie auch das Übertragungskabel mit beiden Computern, falls vorhanden. Falls Sie ein Übertragungskabel haben, erhalten Sie zwei Optionen, dh Netzwerkverbindung und Kabelverbindung.
- Wählen Sie je nach Verfügbarkeit eine davon aus. Wählen Sie auf beiden PCs den anderen PC zum Verbinden aus.
- Klicken Sie auf OK, um fortzufahren.
- Der PC-Mover erkennt automatisch die Richtung zum Verschieben von Daten. Falls dies schief geht, klicken Sie auf Übertragungsrichtung wechseln.
- Klicken Sie auf dem neuen PC auf PC analysieren.
Das ist es! Je nach Datenmenge müssen Sie eine Weile warten und boah! Ihre Daten wurden gescannt, um sie auf den neuen PC zu übertragen. Klicken Sie auf Details anzeigen und wählen Sie aus, was übertragen werden soll und was nicht. Klicken Sie nach dem Sortieren auf Übertragung starten.
Wenn PC Mover den Vorgang abgeschlossen hat, starten Sie Ihren Computer neu. Sobald es neu gestartet wird, sind Sie fertig.
Einpacken
Das war's Leute! Mit dieser Anleitung haben wir das Übertragen von Benutzerprofilen sowohl für Anfänger als auch für Profis einfach und bequem gemacht. Sie können zwischen diesen Möglichkeiten wählen und Ihre Arbeit im Handumdrehen erledigen. Alle oben erläuterten Methoden sind erprobt und getestet. Probieren Sie sie aus und teilen Sie uns Ihre Ansichten im Kommentarbereich unten mit.
Für weitere ähnliche Anleitungen lesen Sie weiter Tweak Library.
