4 Möglichkeiten zum Multitasking auf Samsung Galaxy-Handys wie ein Profi
Veröffentlicht: 2024-05-30Samsungs One UI bietet viele Multitasking-Funktionen. Wenn Sie ein Galaxy-Telefon besitzen, insbesondere eines mit einem großen Bildschirm, wie z. B. eines der Plus- oder Ultra-Modelle, können Sie mit dem Wissen, wie man Multitasking durchführt, das Beste aus dem Bildschirm herausholen und Aufgaben effizient erledigen.
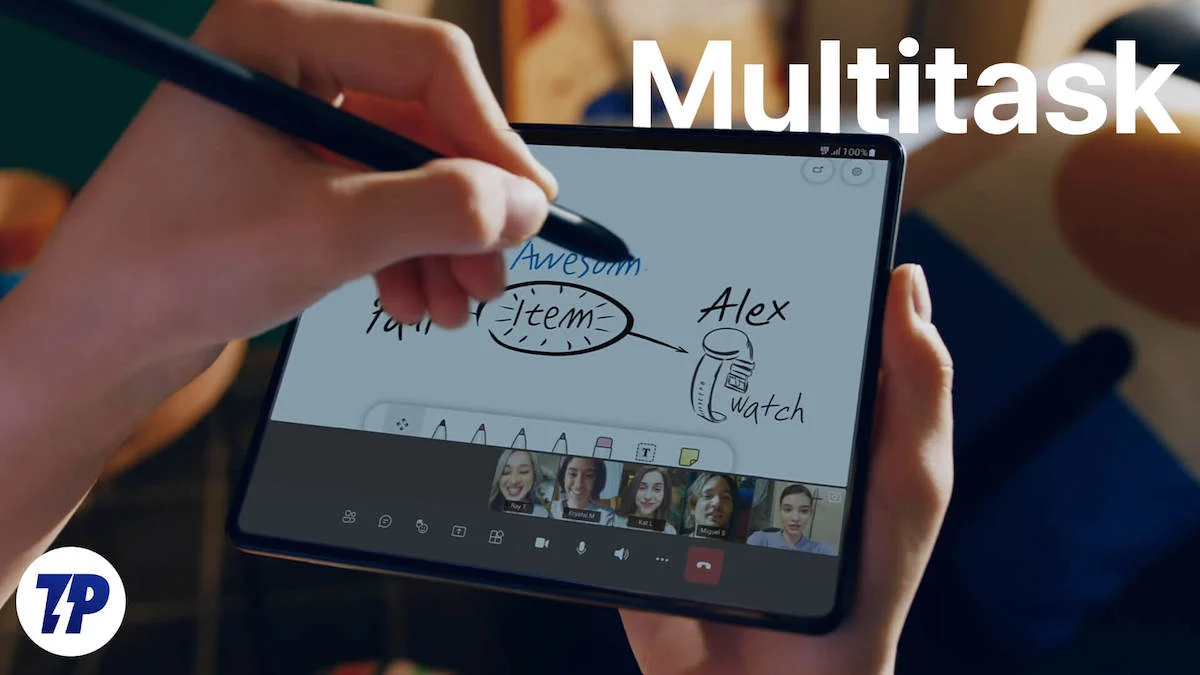
Lassen Sie uns eintauchen und sehen, wie man auf einem Samsung Galaxy-Telefon Multitasking betreibt.
Inhaltsverzeichnis
So funktioniert Multitasking auf Samsung Galaxy-Handys
Sl. Nein | Methode | Beschreibung |
|---|---|---|
1 | Versetzen Sie Apps in die geteilte Bildschirmansicht | Ermöglicht die gleichzeitige Ausführung von zwei Apps, indem der Bildschirm horizontal in zwei Hälften geteilt wird. |
2 | Öffnen Sie eine App in der Popup-Ansicht | Öffnen Sie eine App in einem kleinen Fenster, das minimiert oder auf dem Bildschirm verschoben werden kann. |
3 | Verwandeln Sie Apps in schwebende Blasen | Erstellen Sie eine schwebende Blase für eine App, um schneller als andere Apps darauf zugreifen zu können. |
4 | Verwenden Sie das Randfenster für schnelle Aktionen | Greifen Sie über das Edge-Bedienfeld auf Ihre Lieblings-Apps, Kontakte und Tools zu und führen Sie schnell Multitasking-Aktionen durch. |
Versetzen Sie Apps in die geteilte Bildschirmansicht
Das Platzieren von zwei Apps in der geteilten Bildschirmansicht ist die einfachste und naheliegendste Art des Multitaskings auf einem Galaxy-Gerät. Mit der geteilten Bildschirmansicht können Sie den Bildschirm horizontal in zwei Hälften teilen, um zwei Apps gleichzeitig auszuführen.
Sie können beispielsweise die Split-Screen-Funktion von Samsung verwenden, um Notizen zu machen (in Ihrer bevorzugten Notiz-App), während Sie ein Video auf YouTube ansehen. Oder arbeiten Sie gemeinsam an einem Dokument in Google Docs, während Sie an einem Teamanruf in Google Meet teilnehmen. Sie können es auch nützlich finden, wenn Sie Dateien beispielsweise von Ihrem bevorzugten Dateimanager per Drag-and-Drop auf WhatsApp ziehen möchten.
Mit einer Benutzeroberfläche können Sie Apps sowohl über das Menü „Zuletzt verwendet“ als auch über das Randbedienfeld in der geteilten Bildschirmansicht platzieren. So funktioniert das.
Versetzt Apps mithilfe des Menüs „Letzte“ in die geteilte Bildschirmansicht
- Stellen Sie sicher, dass eine der Apps, die Sie in den Split-Screen-Modus versetzen möchten, bereits auf Ihrem Gerät geöffnet ist.
- Rufen Sie das Menü „Letzte“ auf, indem Sie die Navigationsleiste nach oben wischen oder auf die Multitasking-Taste auf Ihrem Telefon tippen.
- Tippen Sie auf das Symbol der App, die Sie in den geteilten Bildschirmmodus versetzen möchten, und wählen Sie im Menü die Option „In geteilter Bildschirmansicht öffnen“ aus.
- Wählen Sie abschließend die zweite App aus, die Sie in die geteilte Bildschirmansicht einfügen möchten, und schon sind beide auf Ihrem Bildschirm geöffnet.
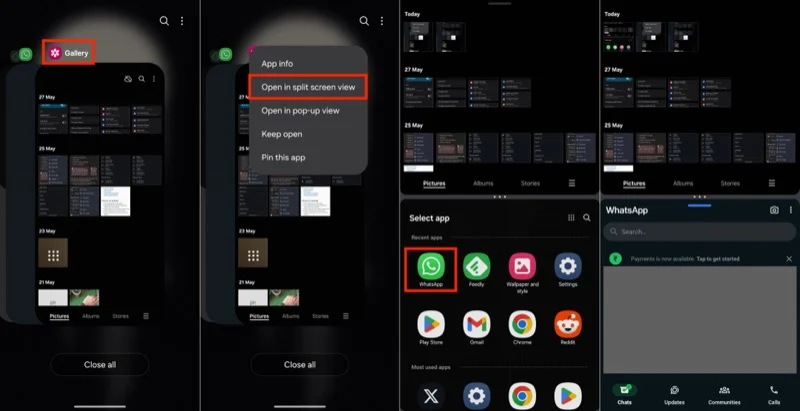
Versetzt Apps mithilfe des Randbereichs in die geteilte Bildschirmansicht
Wenn Sie bereits eine der beiden Apps, die Sie in der geteilten Bildschirmansicht verwenden möchten, auf Ihrem Bildschirm geöffnet haben, ist die Verwendung des Randbedienfelds die einfachste Möglichkeit, sie neben einer anderen App im geteilten Bildschirmmodus zu platzieren. Hier ist wie:
- Stellen Sie sicher, dass die erste App, die Sie verwenden möchten, auf Ihrem Bildschirm geöffnet ist.
- Wischen Sie auf dem Griff des Edge-Bedienfelds nach links, um das Edge-Bedienfeld auf Ihrem Gerät herauszuschieben, und Sie sollten alle Ihre geöffneten Apps sehen.
- Tippen Sie auf die App und halten Sie sie gedrückt, bis Sie ein haptisches Gefühl haben. Ziehen Sie die App dann in die obere oder untere Hälfte des Bildschirms, um sie in der geteilten Bildschirmansicht mit der ersten App zu öffnen.
- Wenn Sie die App, die Sie öffnen möchten, nicht im Randbedienfeld sehen, tippen Sie auf die Menüschaltfläche (mit dem Süßigkeitenbox-Symbol), um alle Ihre Apps anzuzeigen, und wählen Sie sie dort aus.
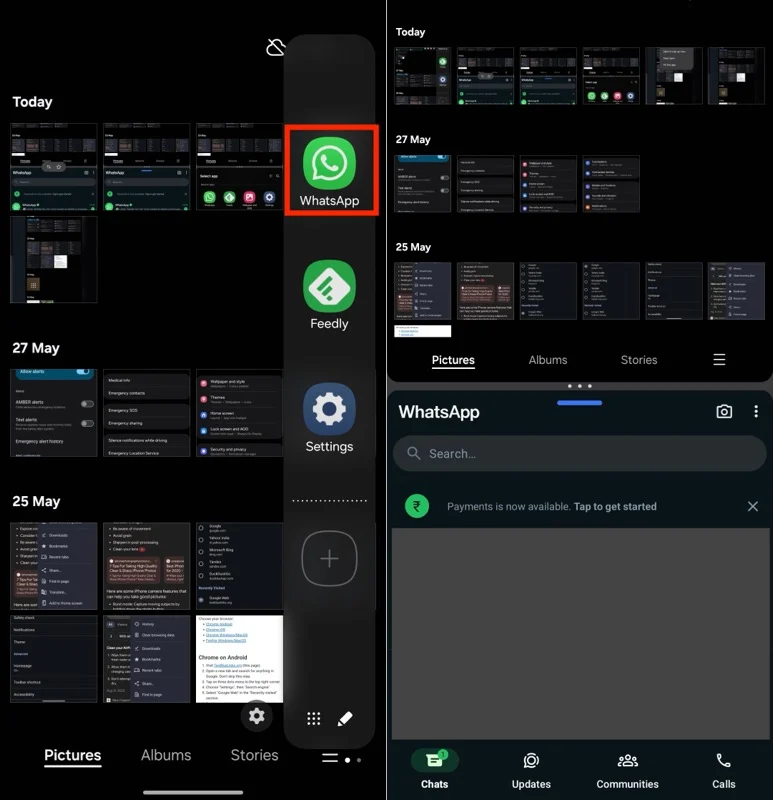
Ändern Sie die App-Reihenfolge in der geteilten Bildschirmansicht
Die Reihenfolge, in der Sie die beiden Apps auswählen, die in der geteilten Bildschirmansicht geöffnet werden sollen, bestimmt, welche App in die obere Hälfte und welche in die untere Hälfte des Bildschirms verschoben wird. Sie können ihr Aussehen jedoch jederzeit nach Ihren Wünschen ändern.
Tippen Sie einfach auf das Dreipunktmenü zwischen den beiden Apps in der geteilten Bildschirmansicht und drücken Sie die Pfeiltasten, um die Position der Apps zu ändern.
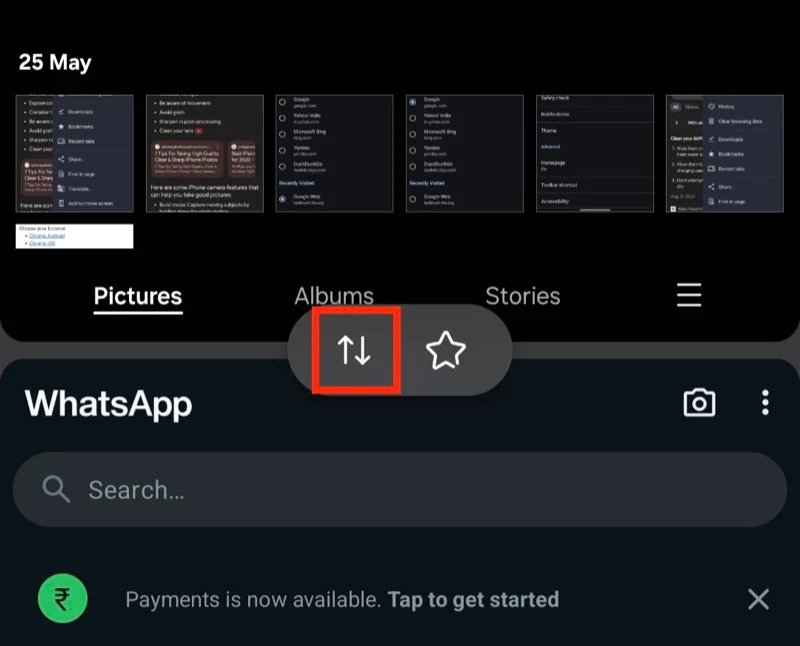
Passen Sie den geteilten Bildschirmbereich an
Wenn Sie zwei Apps in den Split-Screen-Modus versetzen, nehmen diese standardmäßig jeweils einen halben Bildschirmbereich ein. Wenn Sie jedoch bestimmte Apps verwenden, möchten Sie diesen Bildschirmbereich möglicherweise anpassen. Tippen Sie dazu auf das Dreipunktmenü zwischen den beiden Apps und ziehen Sie es je nach Bedarf nach oben oder unten.
Erstellen Sie ein App-Paar für Ihre am häufigsten verwendeten Apps in der geteilten Bildschirmansicht
Wenn Sie ein paar Apps häufig in der geteilten Bildschirmansicht verwenden, können Sie diese als Favorit markieren und zu Ihrem Startbildschirm oder Randbereich hinzufügen, um sie bei Bedarf schnell zu öffnen.
Tippen Sie dazu bei geöffneten beiden Apps in der geteilten Bildschirmansicht auf das Dreipunktmenü in der Mitte und wählen Sie das Sternsymbol aus. Wählen Sie nun je nach Wunsch den Startbildschirm oder den Apps-Randbereich aus, um die Split-Screen-App-Gruppe dort abzulegen.
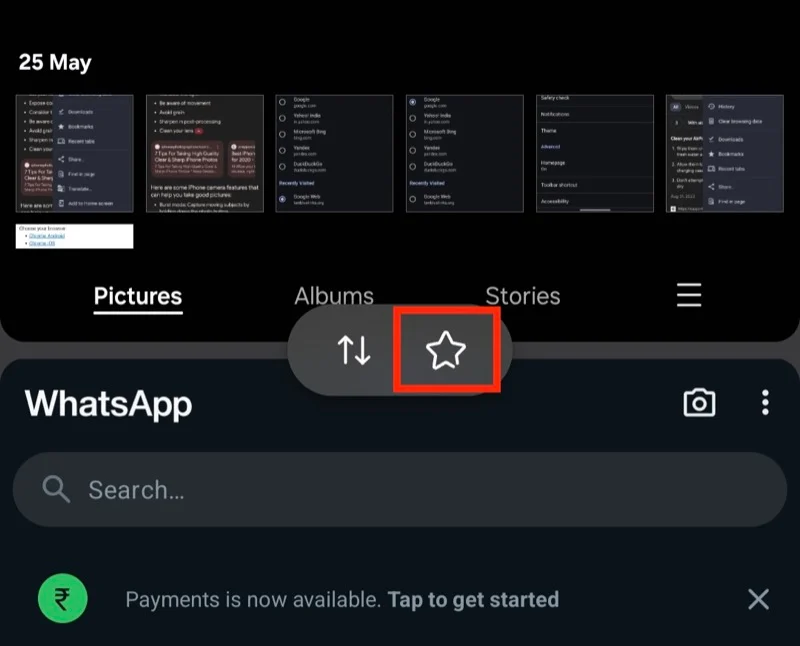
Beenden Sie die geteilte Bildschirmansicht
Wenn Sie mit der Verwendung von Apps im Split-Screen-Modus fertig sind, tippen Sie auf die Schaltfläche „Zurück“ oder führen Sie die Zurück-Geste zweimal aus, um die Split-Screen-Ansicht zu verlassen. Dadurch wird die erste App auf Ihrem Bildschirm geöffnet.
Lesen Sie zum Thema: So teilen Sie den Bildschirm auf dem iPad und verwenden zwei Apps in der geteilten Ansicht

Öffnen Sie eine App in einer Popup-Ansicht
Multitasking mit geteiltem Bildschirm eignet sich hervorragend, wenn Sie zwei Apps gleichzeitig auf Ihrem Bildschirm verwenden möchten, ist jedoch möglicherweise nicht für jeden Anwendungsfall ideal. Wenn Sie es sich zum Beispiel nicht leisten können, den Bildschirmbereich zu teilen, da der Inhalt dann nur schwer zu sehen wäre, sollten Sie Apps nicht in der geteilten Bildschirmansicht öffnen. Ebenso ist die Multitasking-Funktion mit geteiltem Bildschirm nicht hilfreich, wenn Sie mit drei Apps gleichzeitig Multitasking betreiben möchten.
Hier kommt die Popup-Ansicht ins Spiel. Wie der Name schon sagt, können Sie mit dieser Multitasking-Funktion Apps in einer kleinen Popup-Ansicht öffnen. Sie können es dann nach Bedarf minimieren oder auf dem Bildschirm verschieben. Darüber hinaus können Sie eine App auch in der Popup-Ansicht öffnen, während zwei Apps in der geteilten Bildschirmansicht geöffnet sind.
Es gibt zwei Möglichkeiten, eine App in der Popup-Ansicht zu öffnen. Sie können dies entweder über das Menü „Zuletzt verwendet“ oder über das Randbedienfeld tun. Mal sehen, wie.
Öffnen Sie eine App in der Popup-Ansicht über das Menü „Zuletzt verwendet“.
- Stellen Sie sicher, dass die App, die Sie in der Popup-Ansicht öffnen möchten, bereits auf Ihrem Galaxy-Telefon geöffnet ist.
- Rufen Sie das Menü „Letzte“ auf.
- Suchen Sie die App, tippen Sie auf ihr Symbol und wählen Sie im Menü „In Popup-Ansicht öffnen“ . Sie sehen sie dann in einem kleinen Fenster auf Ihrem Bildschirm.
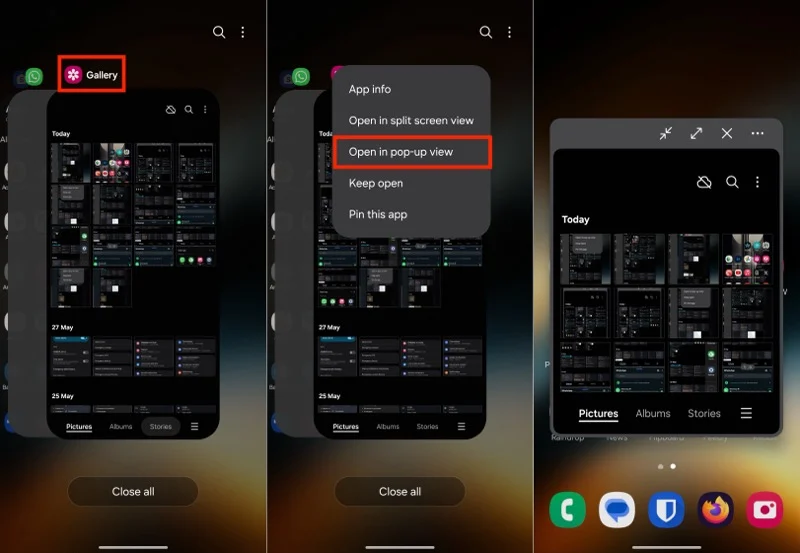
Öffnen Sie eine App in der Popup-Ansicht über das Randfenster
- Greifen Sie auf das Edge-Bedienfeld Ihres Telefons zu.
- Tippen und halten Sie die App (die Sie in der Popup-Ansicht öffnen möchten) und legen Sie sie in der Mitte des Bildschirms ab, wo „Für die Popup-Ansicht hier ablegen“ steht.
- Wenn Sie die App nicht auf dem Hauptbildschirm des Edge-Bedienfelds finden können, tippen Sie auf die Menüschaltfläche und wählen Sie eine App aus der Bibliothek aus.
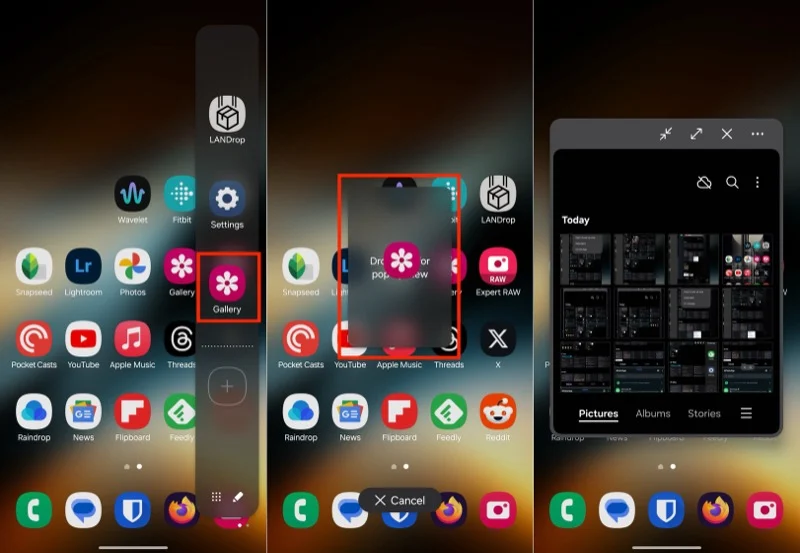
Verschieben Sie die Popup-Ansicht und mehr
Nachdem Sie eine App in der Popup-Ansicht auf Ihrem Samsung-Telefon geöffnet haben, können Sie sie an einer beliebigen beliebigen Stelle auf Ihrem Bildschirm platzieren. Tippen Sie dazu auf die Leiste oben im Popup-Ansichtsfenster, halten Sie sie gedrückt und ziehen Sie sie an die Stelle auf dem Bildschirm, an der Sie sie platzieren möchten.
Neben dem Verschieben des Fensters können Sie es auch schließen oder minimieren. Bei Bedarf können Sie auch zur Vollbildansicht wechseln. Ebenso können Sie die App auch mit einer anderen App in der geteilten Bildschirmansicht öffnen, die Transparenz des Fensters ändern oder seine obere Leiste ausblenden. All dies kann über die Schaltflächen in der oberen Leiste des Popup-Ansichtsfensters erfolgen. Verwenden Sie die Schaltfläche mit den horizontalen Auslassungspunkten (mit drei Punkten), um alle Schaltflächen anzuzeigen.
Popup-Ansicht verlassen
Es gibt zwei Möglichkeiten, eine in der Popup-Ansicht geöffnete App auf Ihrem Galaxy-Gerät zu schließen. Sie können dies entweder durch Tippen auf das Setzen Sie die Sprechblase auf den Text „Entfernen“ am unteren Bildschirmrand.
Verwandeln Sie Apps in schwebende Blasen
Das Verwandeln von Apps in schwebende Blasen ist keine separate Multitasking-Funktion, sondern Teil der Pop-up-Ansichtsfunktion, die wir oben gesehen haben. Sie können jedoch in vielerlei Hinsicht davon profitieren.
Sie können beispielsweise die Rechner-App in einer schwebenden Blase über einem App-Paar öffnen, das beispielsweise aus einer Notizen-App und der Google Sheets-App besteht und in der geteilten Bildschirmansicht auf Ihrem Gerät geöffnet ist. Eine andere Idee besteht darin, eine schwebende Blase in der WhatsApp-App zu erstellen, um mit jemandem weiter zu chatten, während man an anderen Apps arbeitet.
Um eine App in eine schwebende Blase zu verwandeln, müssen Sie sie zunächst in der Popup-Ansicht öffnen. Wie das geht, erfahren Sie im vorherigen Punkt. Tippen Sie anschließend auf das Symbol mit zwei aufeinander zeigenden Pfeiltasten. In der App wird eine schwebende Blase angezeigt.
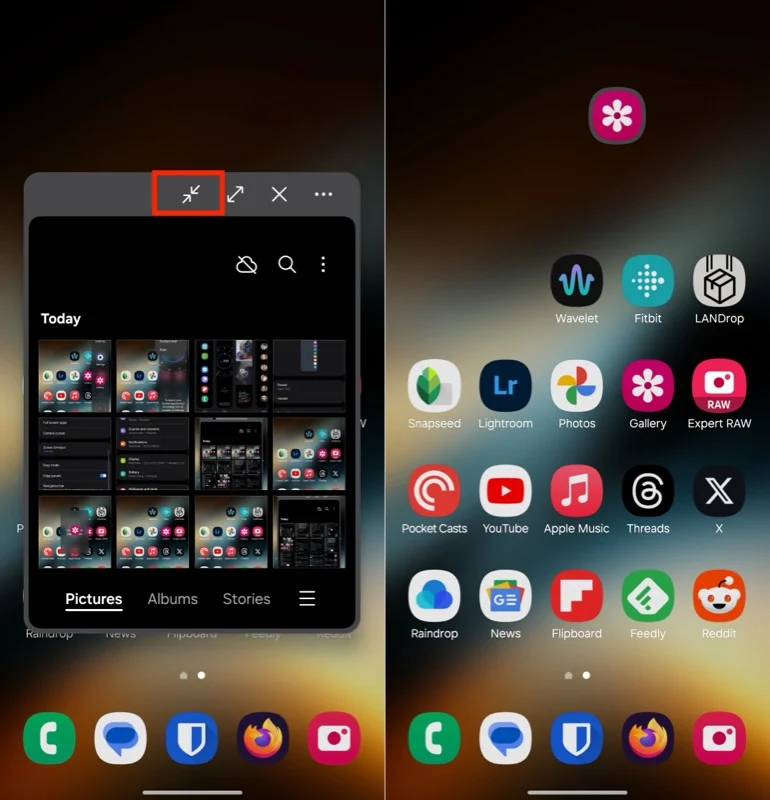
Jetzt können Sie diese Blase an einer beliebigen Stelle auf dem Bildschirm platzieren, indem Sie sie einfach antippen und ziehen. Wenn Sie die App verwenden möchten, tippen Sie auf die Blase. Daraufhin wird sie in der Popup-Ansicht geöffnet.
Sie können mehrere schwebende Blasen gleichzeitig auf Ihrem Bildschirm öffnen. Wenn Sie dies tun, werden alle unter einer einzigen Blase angezeigt. Tippen Sie darauf, um alle Apps anzuzeigen. Ziehen Sie die Blase auf „Text entfernen“ unten auf dem Bildschirm, um sie zu schließen.
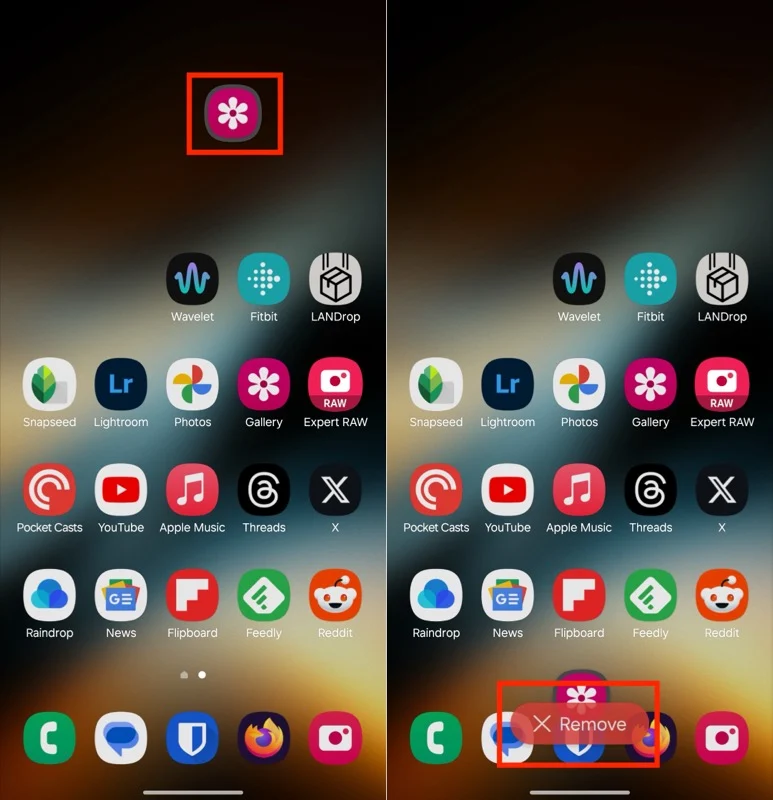
Verwenden Sie das Randfenster für schnelle Aktionen
Das Edge-Panel ist vielleicht die nützlichste Multitasking-Funktion auf Galaxy-Telefonen. Sie ist über den rechten Bildschirmrand zugänglich (es sei denn, Sie haben die Einstellung geändert) und ermöglicht Ihnen unter anderem schnellen Zugriff auf Ihre bevorzugten Apps, Kontakte und Tools, ohne die App zu schließen, die Sie gerade verwenden. Sie haben auch gesehen, wie Sie das Randbedienfeld verwenden können, um Apps im geteilten Bildschirm und in der Popup-Ansicht zu öffnen.
Um das Edge-Bedienfeld jedoch optimal nutzen zu können, ist es wichtig, es anzupassen. Gehen Sie dazu zu Einstellungen > Anzeige > Edge Panels . Tippen Sie hier auf Panels und wählen Sie die gewünschten Panels in Ihrem Edge-Panel aus. Einige, die ich persönlich verwende, sind Apps, Zwischenablage, Smart Select und Tools. Besonders nützlich ist das Bedienfeld „Werkzeuge“ mit Werkzeugen wie Kompass, Wasserwaage, Lineal und Taschenlampe, die Sie je nach Bedarf auswählen können.
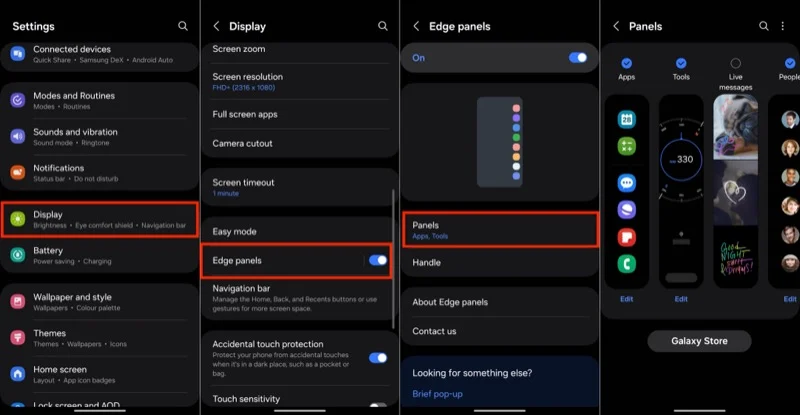
Allerdings sind Ihre Möglichkeiten nicht nur auf die eingebauten Panels beschränkt. Im Samsung Galaxy Store finden Sie zahlreiche nützliche Panels, die Sie herunterladen und Ihrem Gerät hinzufügen können. Einige davon umfassen Edge QuickNotes, Edge Volume, GIPHY Edge, RSS Panel für Edge und viele mehr.
Darüber hinaus können Sie auch App-Kombinationen, die Sie häufig im Split-Screen-Modus verwenden, auf Ihrem Edge-Bedienfeld ablegen, um schnell darauf zuzugreifen, wie wir weiter oben in der Anleitung besprochen haben.
Siehe auch: So überprüfen Sie Ihren Benachrichtigungsverlauf auf Samsung-Telefonen
Die Multitasking-Funktionen von Samsung sind für jedermann geeignet
Durch die Nutzung der Multitasking-Funktionen von One UI können Sie ein besseres Surferlebnis auf Ihrem Galaxy-Telefon erzielen und bei verschiedenen Aufgaben in Ihrem Alltag produktiver arbeiten. Natürlich sind solche Funktionen auf Tablets am sinnvollsten, und die Idee, sie auf einem Telefon zu verwenden, könnte für Sie übertrieben sein. Sobald Sie sie jedoch selbst kennengelernt haben, werden Sie feststellen, wie viel einfacher sie es machen, bestimmte Vorgänge auch auf Ihrem Telefon trotz der geringen Bildschirmgröße auszuführen.
