So öffnen Sie eine HEIC-Datei in Windows 11 [aktualisiert]
Veröffentlicht: 2023-05-18Kennen Sie zufällig effektive Methoden zum Öffnen von HEIC-Dateien unter Windows 11? Wenn nicht, machen Sie sich keine Sorgen; du bist nicht allein.
HEIC-Dateien kostenlos zu öffnen und zu verstehen, was genau eine HEIC-Bilddatei ist, kann für Windows 11-Benutzer eine ziemliche Herausforderung sein. Wenn Sie HEIC-Dateien nicht öffnen können, sind Sie hier richtig.
In diesem Artikel führen wir Sie Schritt für Schritt durch das problemlose Öffnen von HEIC-Dateien in Windows 11. Darüber hinaus werden wir das Konzept von HEIC-Bilddateien untersuchen und beleuchten, warum beim Versuch, sie zu öffnen, Probleme auftreten können.
Lassen Sie uns also eintauchen und die perfekte Lösung zum Öffnen von HEIC-Dateien in Windows 11 finden.
Was ist eine HEIC-Bilddatei?
Beginnen wir mit den Grundlagen: Was genau ist eine HEIC-Bilddatei? Eine HEIC-Bilddatei ist ein spezielles Dateiformat, das zum Speichern digitaler Bilder verwendet wird. HEIC steht für High Efficiency Image Format und wurde als Nachfolger des traditionellen JPEG-Formats eingeführt.
HEIC-Dateien bieten gegenüber JPEG-Dateien mehrere Vorteile hinsichtlich Komprimierungseffizienz und Bildqualität.
Apple-Geräte wie iPhones und iPads verwenden hauptsächlich HEIC-Dateien. Diese Geräte verwenden HEIC als Standardbildformat, um den Speicherplatz zu optimieren und gleichzeitig die Bildqualität beizubehalten.
Viele Windows-Benutzer beschweren sich jedoch darüber, dass sie HEIC-Dateien manchmal nicht öffnen können. Um Licht in diese Angelegenheit zu bringen, wollen wir uns mit den möglichen Ursachen dieses Problems befassen.
Warum kann ich HEIC-Dateien nicht öffnen?
Es kann mehrere Gründe geben, warum Sie HEIC-Dateien möglicherweise nicht öffnen können. Hier sind einige mögliche Ursachen:
- Dateibeschädigung: Es ist möglich, dass die HEIC-Datei selbst beschädigt oder beschädigt ist. Dateibeschädigungen können aufgrund von Fehlern bei der Dateiübertragung, Speicherproblemen oder anderen Faktoren auftreten. Wenn die HEIC-Datei beschädigt ist, wird sie möglicherweise nicht ordnungsgemäß geöffnet.
- Nicht unterstützte Software: HEIC ist ein relativ neues Bildformat; Nicht alle Softwareanwendungen oder Bildbetrachter unterstützen dies.
- Veraltete Softwareversionen: Auch wenn Ihre Software HEIC unterstützt, können Probleme auftreten, wenn Sie eine veraltete Version verwenden.
Wenn Sie sich fragen, wie man HEIC-Dateien in Windows 11 öffnet, gibt es vier Methoden, die Sie ausprobieren können.
So öffnen Sie HEIC-Dateien kostenlos
Ob durch versehentliches Löschen, Virenangriffe, Stromausfälle oder Unterbrechungen der Dateiübertragung – Sie verlieren möglicherweise den Zugriff auf Ihre HEIC-Dateien. Es besteht jedoch noch Hoffnung, auch wenn die Dateien scheinbar dauerhaft verschwunden sind.
Mithilfe der Datenwiederherstellungssoftware Tenorshare 4DDiG können Sie gelöschte, beschädigte oder beschädigte HEIC-Dateien in drei einfachen Schritten wiederherstellen. Zu den bemerkenswerten Funktionen von 4DDiG gehören:
- Stellen Sie über 1000 Dateitypen wieder her, darunter E-Mails, Videos, Bilder und Dokumente.
- Rufen Sie verlorene, versteckte, beschädigte, beschädigte und formatierte Dateien ab, unabhängig von der Ursache des Datenverlusts.
- Stellen Sie Dateien nach versehentlichem Löschen, verlorenen Partitionen, abgestürzten Systemen oder solchen, die von Virenangriffen betroffen sind, wieder her.
- Stellen Sie Daten von verschiedenen Speichergeräten wieder her, darunter PCs/Laptops, Digitalkameras, Flash-Laufwerke, externe Festplatten und mehr.
Schauen wir uns nun die drei einfachen Schritte an, um Ihre gelöschten oder beschädigten HEIC-Dateien mit 4DDiG wiederherzustellen:
Schritt 1: Laden Sie 4DDiG herunter und installieren Sie es
Laden Sie zunächst das 4DDiG-Datenwiederherstellungstool herunter und installieren Sie es auf Ihrem Gerät. Öffnen Sie nach der Installation die Software und wählen Sie das Laufwerk aus, auf dem Sie vermuten, dass die HEIC-Dateien verloren gegangen sind.
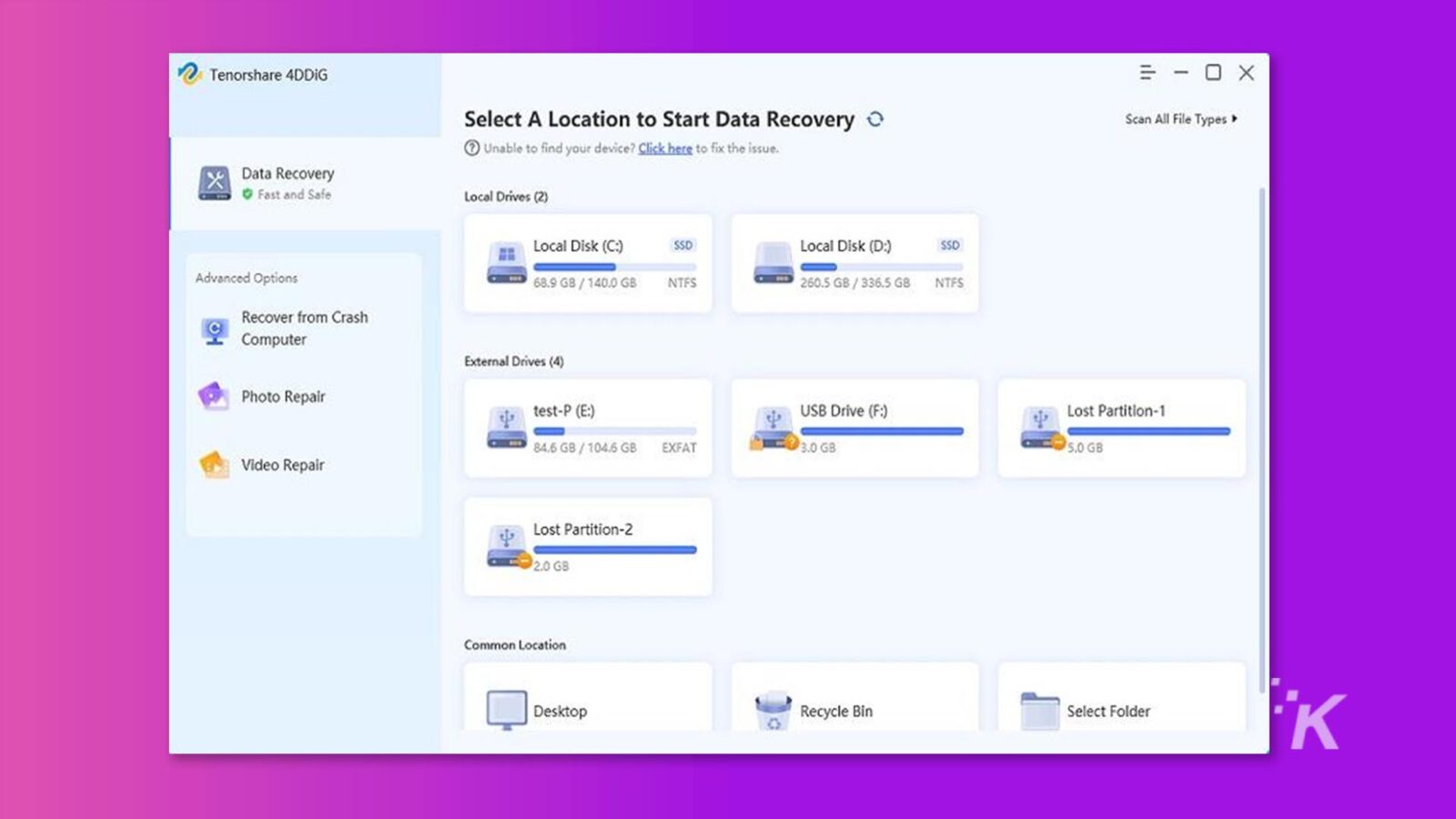
Schritt 2: Starten Sie den Scan
Klicken Sie auf die Schaltfläche „Start“, um den Scanvorgang zu starten. Sie haben jederzeit die Möglichkeit, den Scan anzuhalten oder zu stoppen. Während der Scanvorgang fortschreitet, können Sie eine Vorschau der Zieldateien anzeigen, um deren Details zu überprüfen und sicherzustellen, dass es sich um die gewünschten HEIC-Dateien handelt.
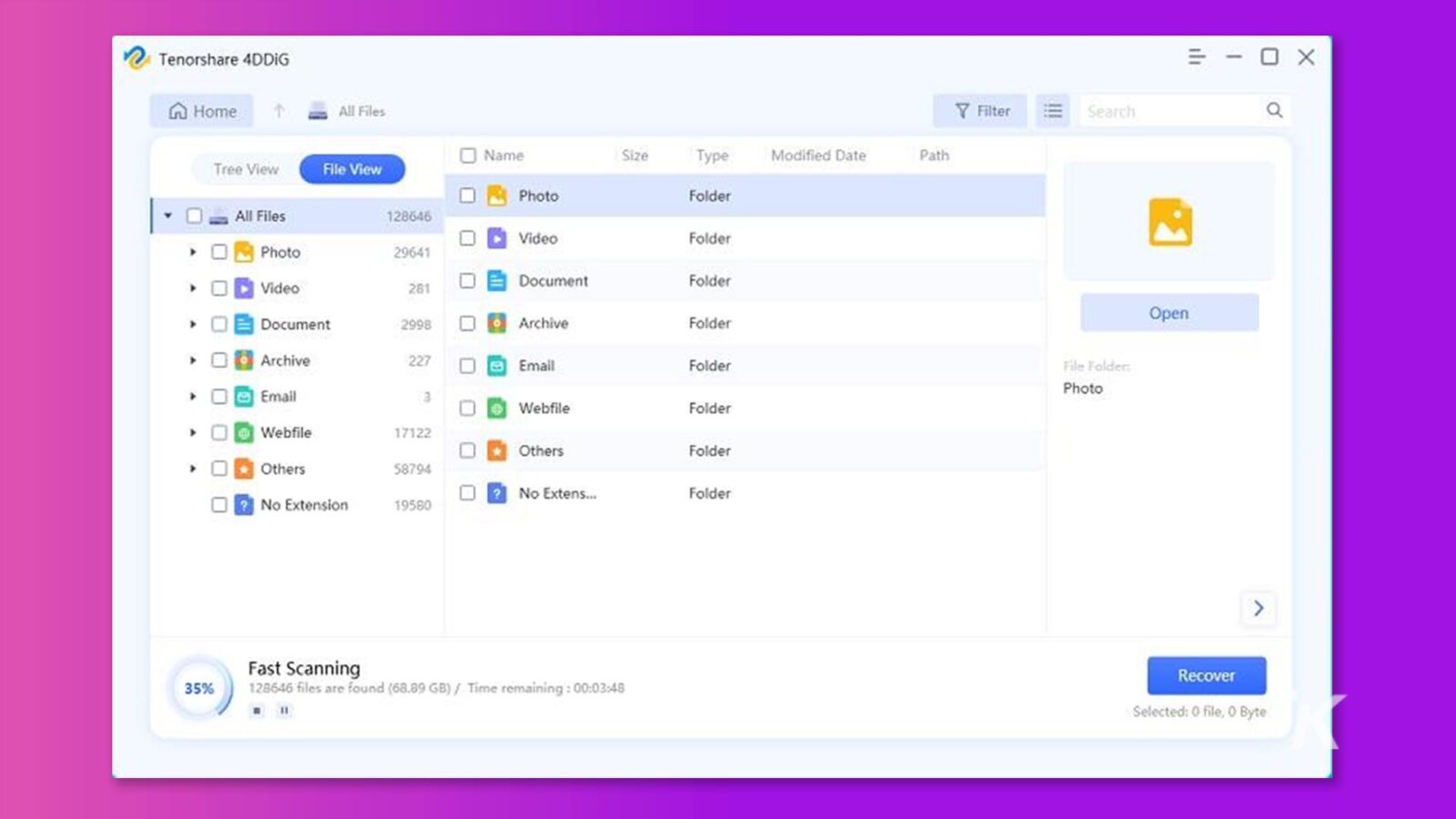
Schritt 3: Stellen Sie die HEIC-Dateien wieder her
Sobald der Scan abgeschlossen ist, wählen Sie die HEIC-Dateien aus, die Sie wiederherstellen möchten, und klicken Sie auf „Wiederherstellen“. Wählen Sie einen sicheren Ort zum Speichern der wiederhergestellten Dateien, um ein Überschreiben vorhandener Daten zu vermeiden.
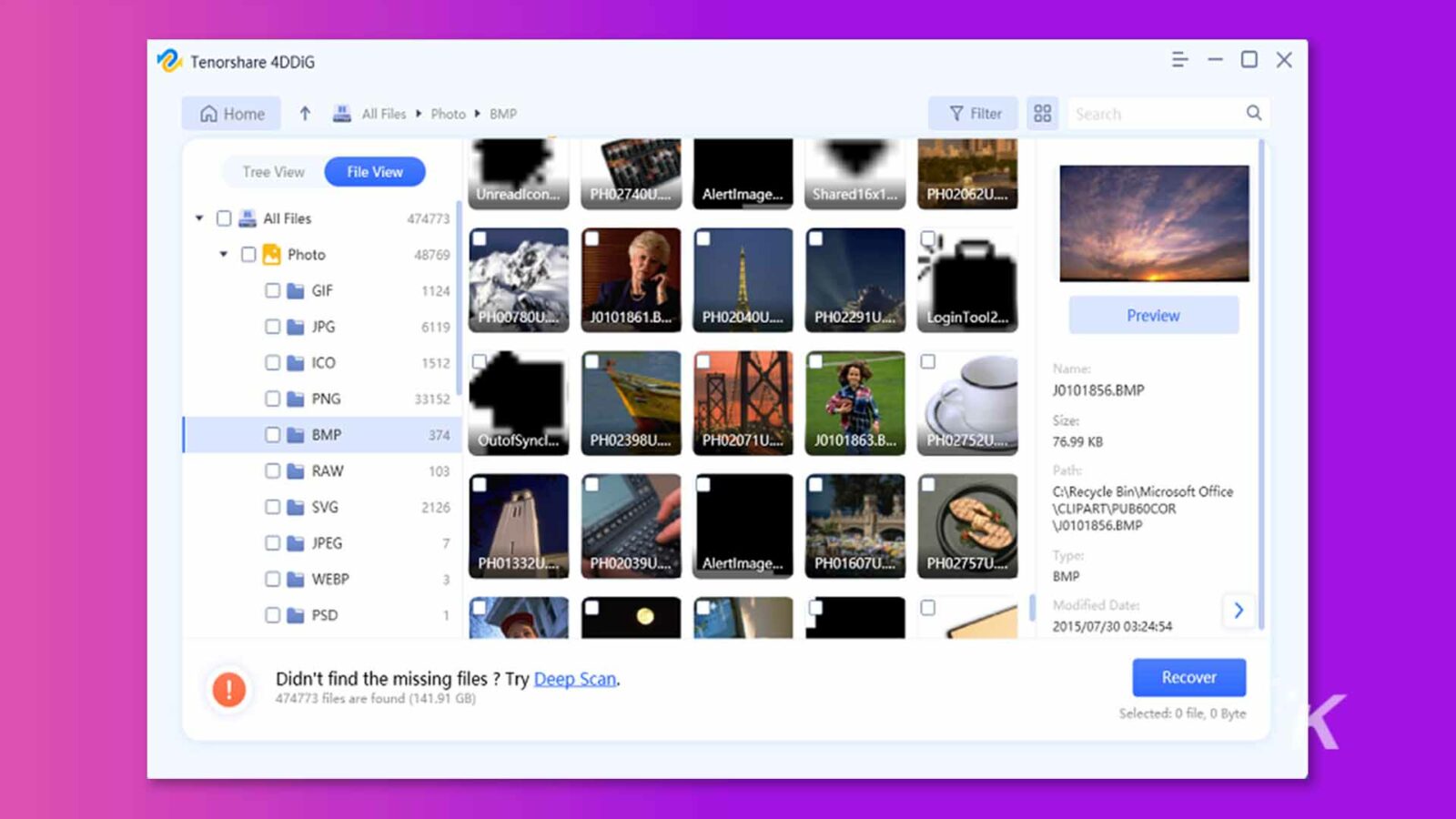
Noch überraschender ist, dass 4DDiG kürzlich seine kostenlose Version herausgebracht hat. Durch das Teilen von 4DDiG in Ihren sozialen Medien erhalten Sie die Chance, 100 MB Daten wiederherzustellen.
Wenn Sie HEIC-Dateien durch versehentliches Löschen oder Dateibeschädigung nicht öffnen können, müssen Sie sich möglicherweise keine Gedanken mehr darüber machen, wie Sie HEIC-Dateien kostenlos öffnen können.
Wenn Sie hingegen gelöschte Dateien auf dem Mac wiederherstellen möchten, können Sie diese nützliche Anleitung lesen.
So öffnen Sie eine HEIC-Datei in Windows 11
Während die Hauptbenutzer von HEIC-Dateien Apple-Benutzer sind, müssen einige Benutzer wissen, wie man eine HEIC-Datei unter Windows 11 öffnet. Hier sind vier Möglichkeiten, eine HEIC-Datei in Windows 11 zu öffnen.
Option A: Bilderweiterungen
HEIF-Bilderweiterungen ermöglichen das Öffnen Ihrer HEIC-Dateien unter Windows 11. Hier sind die Schritte zur Verwendung von Bilderweiterungen:
Schritt 1: Öffnen Sie Ihren mobilen Browser und besuchen Sie den Microsoft Store.
Schritt 2: Verwenden Sie das Suchfeld oben auf der Seite, um nach „HEIF-Videoerweiterungen“ zu suchen.
Schritt 3: Sobald die gewünschte Erweiterung angezeigt wird, klicken Sie auf „Kaufen“ und fahren Sie mit den Anweisungen fort, um die Erweiterung auf Ihrem Windows 11-System zu installieren. Bitte beachten Sie, dass diese Verlängerung nicht kostenlos ist und 0,79 £/0,99 US-Dollar kostet.
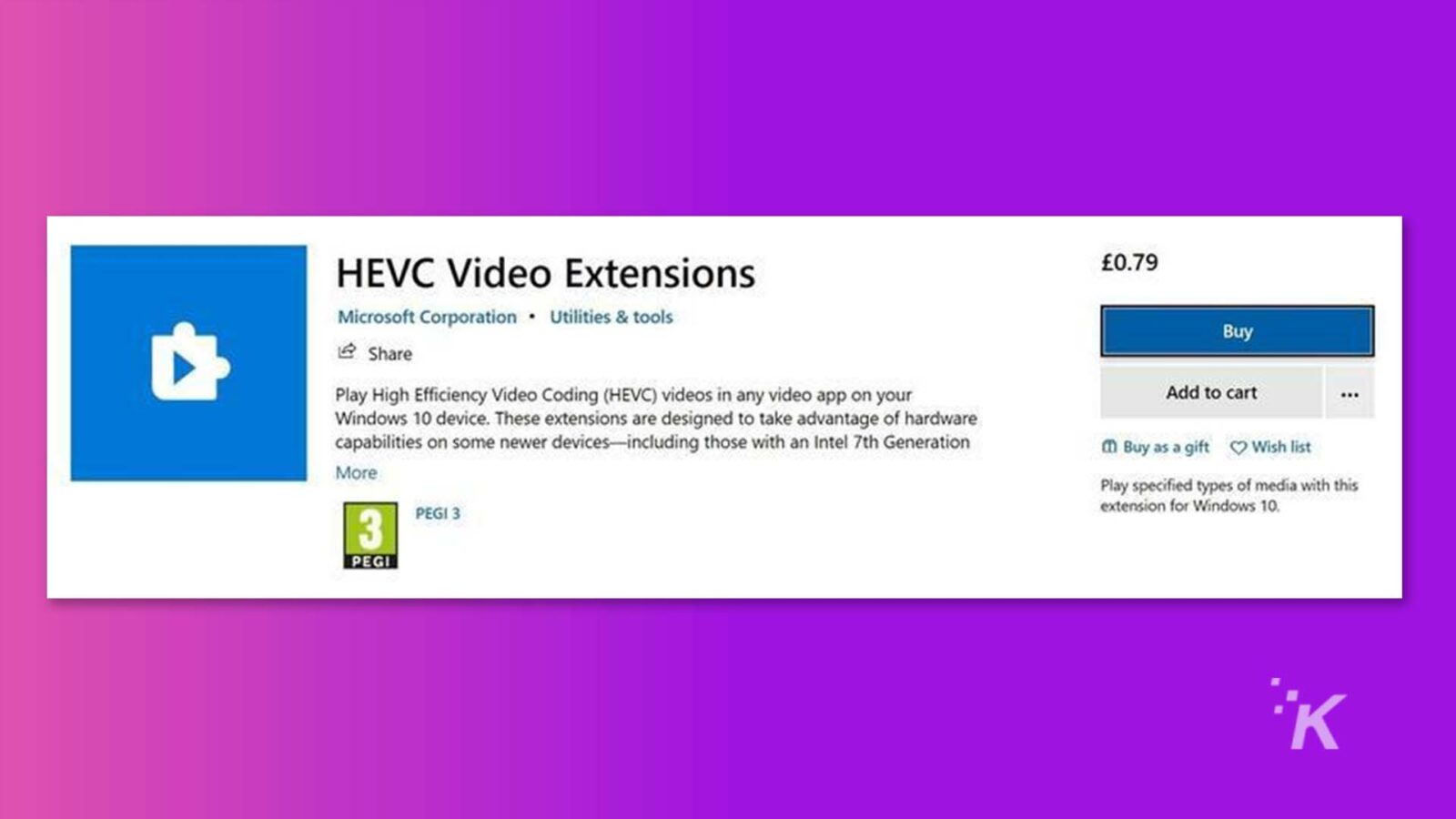
Schritt 4: Nach erfolgreicher Installation der Erweiterung können Sie HEIC-Dateien auf Ihrem Windows 11 öffnen, indem Sie einfach darauf klicken.
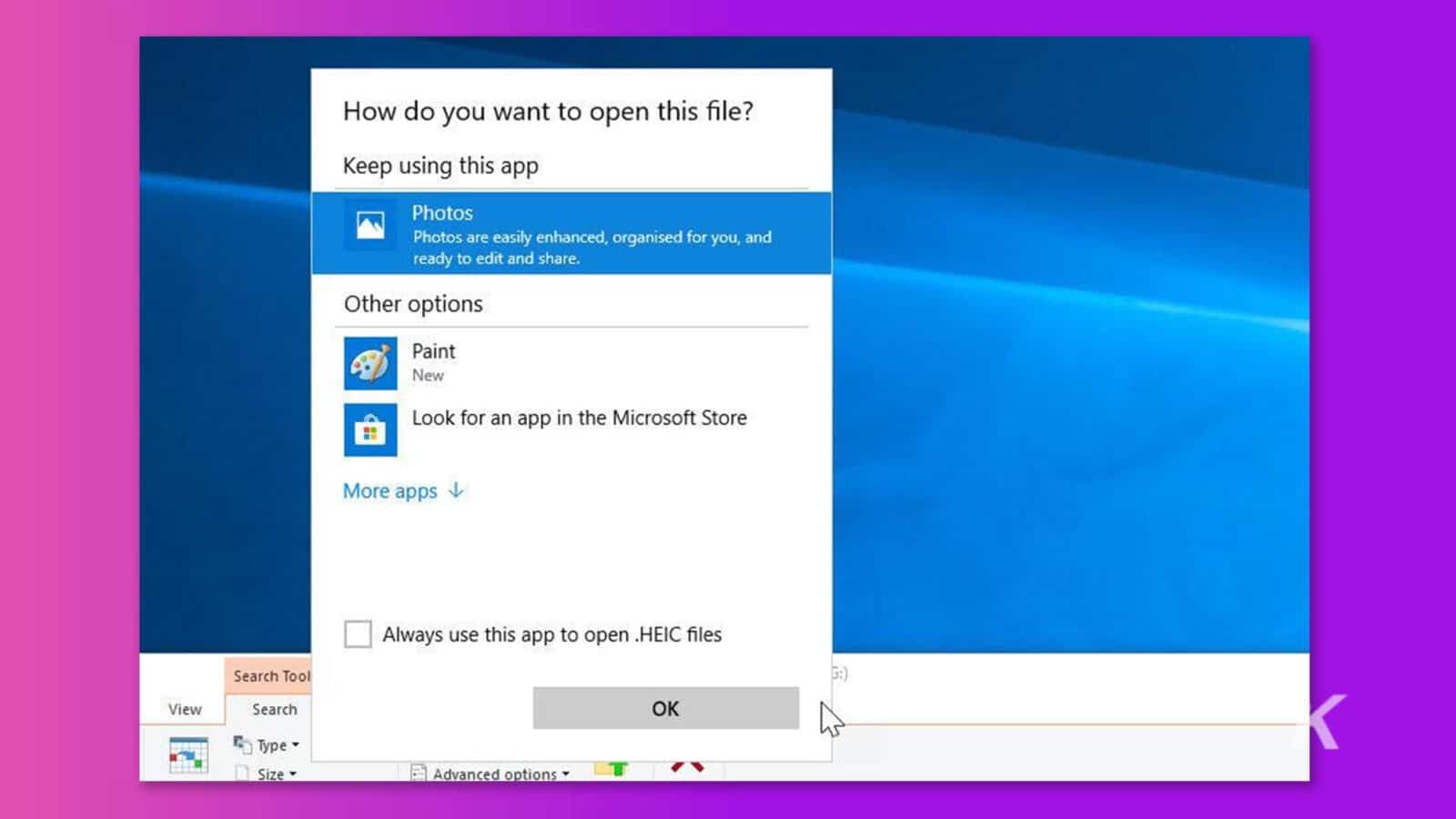
Option B: HEIC-Dateien in andere Formate konvertieren
Wir haben beobachtet, dass Benutzer, die lernen möchten, wie man eine HEIC-Datei in Windows 11 öffnet, auch daran interessiert sind, zu wissen, wie man eine HEIC-Datei in Photoshop öffnet. Sie benötigen die Möglichkeit, diese Dateien in Photoshop zu öffnen und zu bearbeiten, um ihre kreativen Bemühungen zu unterstützen.
Benutzer können ihre HEIC-Dateien in andere von Photoshop unterstützte Formate konvertieren, und Photoshop kann Ihr Bild nahtlos öffnen und damit arbeiten.
Wenn Sie die HEIF-Erweiterung auf Ihrem Windows-System installiert haben, ist die Konvertierung von HEIC-Dateien in andere Formate ganz einfach. Alternativ können Sie kostenlose Software von Drittanbietern verwenden, um die Dateiformatkonvertierung durchzuführen.
Schritt 1: Drücken Sie „Win+E“, um den „Datei-Explorer“ zu starten und nach den HEIC-Dateien zu suchen, die Sie konvertieren möchten.
Schritt 2 : Klicken Sie mit der rechten Maustaste auf die HEIC-Dateien und wählen Sie „Öffnen mit“ > „Malen“.
Schritt 3: Gehen Sie zu „Datei“ und wählen Sie „Speichern unter“. Wählen Sie das gewünschte Format für die Konvertierung, beispielsweise „JPEG“.
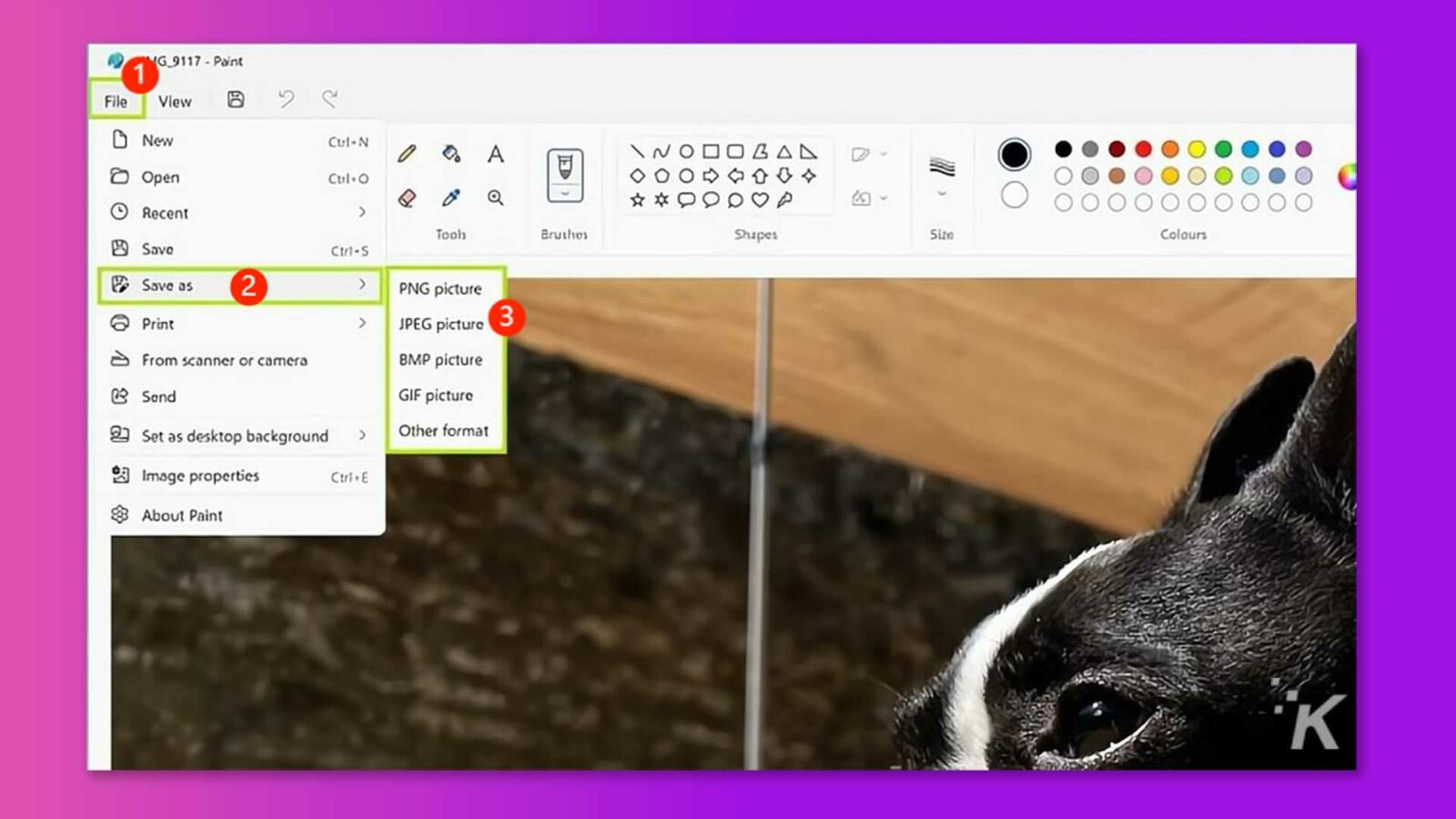
Schritt 4: Wählen Sie im Popup-Fenster den Zielordner aus, benennen Sie die Datei bei Bedarf um und klicken Sie auf „Speichern“.
Wenn Sie diese Schritte befolgen, können Sie leicht verstehen, wie Sie eine HEIC-Datei im JPEG-Format oder in einem anderen Format speichern.
Option C: HEIC-Viewer von Drittanbietern
Um HEIC-Dateien unter Windows zu öffnen, stehen Ihnen mehrere Optionen zur Verfügung. Sie müssen jedoch eine dieser Anwendungen herunterladen und installieren, die speziell für die Anzeige von HEIC-Dateien entwickelt wurde. Einige beliebte Optionen sind:
- CopyTrans HEIC
- IrfanView
- Dropbox
- Apowersoft Fotobetrachter
- Online-HEIC-Konverter/-Viewer
Option D: Verwenden Sie ein Windows-Plugin
Eine weitere Möglichkeit, HEIC-Bilddateien unter Windows 11 zu öffnen, ist das Herunterladen eines speziell für diesen Zweck entwickelten Windows-Plugins. Mithilfe eines Plugins können Sie HEIC-Dateien direkt auf Ihrem Computer anzeigen.
Es ist erwähnenswert, dass diese Methode keine Bearbeitung von Dateien in Anwendungen wie Lightroom oder Photoshop erfordert. Es ermöglicht Ihnen jedoch, Bilder im HEIC-Format nahtlos in Word-Dokumente zu integrieren.
CopyTrans ist ein empfohlenes Tool zum Herunterladen und Installieren der erforderlichen Plugins auf Ihrem Windows-PC. Sobald die Plugins erfolgreich installiert sind, können Sie HEIC-Dateien mühelos auf Ihrem Windows 10/11-System öffnen.
Dieser Ansatz wird häufig gewählt, wenn die HEIF-Erweiterungen auf dem Computer nicht ordnungsgemäß funktionieren.
FAQs zum Öffnen einer HEIC-Datei in Windows 11
F: Wie speichere ich eine HEIC-Datei als JPEG?
Antwort :
- Auf dem iPhone: Die Dateien-App auf Ihrem Gerät bietet eine schnelle Möglichkeit, HEIC-Fotos in das JPG-Format zu konvertieren. Kopieren Sie einfach die Fotos aus der Fotos-App und fügen Sie sie in die Dateien-App ein. Bei Bedarf können Sie die konvertierten JPG-Fotos wieder in der Fotos-App speichern.
- Unter Windows: Wie bereits erwähnt, können Sie die HEIF-Videoerweiterung oder HEIC-Konvertierungsanwendungen von Drittanbietern verwenden, um eine HEIC-Datei als JPEG zu speichern.
F: Akzeptiert Shutterfly HEIC-Dateien?
Antworten:
- Ja, Shutterfly akzeptiert derzeit die Dateiformate JPG, JPEG, BMP, PNG, HEIC und HEIF.
F: Warum kann ich HEIC-Dateien unter Windows nicht öffnen?
Antworten:
- HEIC ist das Dateiformat, das Apple für auf iPhones und iPads aufgenommene Fotos verwendet und sich vom weit verbreiteten JPG-Format unterscheidet. Daher verfügt Windows nicht über eine integrierte Unterstützung für HEIC-Dateien.
Sie können die Funktionalität Ihres PCs jedoch erweitern, indem Sie ein Plugin aus dem Microsoft Store herunterladen und installieren. Mit diesem Plugin kann Ihr Windows-Computer HEIC-Dateien mühelos erkennen und öffnen und bietet so Kompatibilität für die Anzeige und Arbeit mit HEIC-Bildern.
Letzte Worte
Zusammenfassend lässt sich sagen, dass das Öffnen von HEIC-Dateien in Windows 11 wie eine entmutigende Aufgabe erscheinen mag, aber mit den richtigen Methoden und Tools kann es mühelos bewältigt werden.
Wenn Sie die Schritt-für-Schritt-Anleitung in diesem Artikel befolgen, müssen Sie sich keine Gedanken mehr darüber machen, wie Sie HEIC-Dateien in Windows 11 öffnen.
Denken Sie daran: Wenn Sie HEIC-Dateien aufgrund versehentlicher Löschung oder eines Virenbefalls nicht öffnen können, lassen Sie sich von Tenorshare 4DDiG bei der Wiederherstellung Ihrer wichtigen HEIC-Dateien unterstützen.
Haben Sie irgendwelche Gedanken dazu? Schreiben Sie uns unten in die Kommentare oder übertragen Sie die Diskussion auf Twitter oder Facebook.
Empfehlungen der Redaktion:
- Kaufen Sie Ihre eigene Windows 11 Pro-Lizenz mit 79 % Rabatt, jetzt nur 40 $
- Die besten derzeit verfügbaren Windows 11-Dienstprogramme
- So konvertieren Sie WebP-Bilder auf Mac und Windows in JPEG
- Die besten Tastenkombinationen für Windows und macOS
Offenlegung: Dies ist ein gesponserter Beitrag. Unsere Meinungen, Rezensionen und sonstigen redaktionellen Inhalte werden jedoch durch das Sponsoring nicht beeinflusst und bleiben objektiv .
Folgen Sie uns auf Flipboard, Google News oder Apple News

