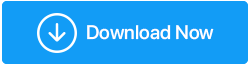So optimieren Sie Windows 10 für Spiele
Veröffentlicht: 2019-08-29Nichts geht über intensive Videospiele auf einem gut optimierten Computer und Microsoft versteht das. Windows 10, das neueste Betriebssystem, hält Gamer an der Spitze. Von den besten Gelegenheitsspielen bis hin zu PC-Spielen der nächsten Generation – Windows 10 ist für alle konzipiert. Aber um all dies zu erreichen, müssen Sie es für Gaming optimieren. Da Windows 10 standardmäßig nicht für Spiele optimiert ist.
Hier bringen wir für Sie Optimierungen, die Ihnen helfen werden, Windows 10 zu optimieren und es zum besten Gaming-PC zu machen.
Wie können Sie die FPS auf Ihrem PC erhöhen, um die Spieleleistung zu verbessern?
Die Optimierung des PCs ist nur ein Teil der Gleichung, Sie müssen auch die FPS erhöhen, um die Spieleleistung zu steigern. Dazu müssen Sie weiterhin die folgenden Dinge tun.
Lassen Sie uns vorher verstehen, was FPS ist und was FPS bedeutet.
Was ist FPS?
Frames pro Sekunde werden allgemein als FPS bezeichnet. Es erklärt die Frames, die jede Sekunde auf Ihrem Bildschirm angezeigt werden. Technisch gesehen dreht sich alles um die Frames, die Ihre Grafikkarte pro Sekunde rendern kann und/oder wie viele Frames Ihr Monitor pro Sekunde anzeigen kann. Ersteres basiert auf der Rechenleistung Ihrer Grafikkarte, letzteres auf der Bildwiederholfrequenz des Monitors.
FPS spielen eine wichtige Rolle beim Spielen, je besser die FPS, desto besser ist die Spieleleistung.

Normalerweise werden FPS wie folgt aufgerundet:
- 30 FPS – Dies ist die am häufigsten verwendete Framerate und gilt als die Grundrate, mit der ein Spiel gespielt wird.
- 60 FPS – ist eine ideale Bildrate für gut optimierte Spiele. Normale Monitore und Fernseher arbeiten mit dieser Framerate.
- 120 FPS – erreichbar nur auf High-End-Gaming-PCs, die an Monitore mit einer Bildwiederholfrequenz von 144 Hz angeschlossen sind. Je höher die FPS, desto flüssiger das Spielerlebnis. Dieser ist bei Gaming-Enthusiasten beliebt.
- 240 FPS – Dies ist die höchste Spitzenbildrate, auf die Sie bei Monitoren mit einer Bildwiederholfrequenz von 240 Hz hoffen können.
Jetzt, da wir wissen, was FPS ist, wollen wir lernen, wie man Windows 10 für eine bessere Spieleleistung optimiert.
Tipp: Das Ausführen eines Tune-up-Dienstprogramms zusammen mit den unten genannten Tipps wird dazu beitragen, Ihr Windows 10 für Spiele zu beschleunigen und zu verbessern. Ein Drittanbieter-Tool, das wir empfehlen, ist Advanced System Optimizer. Dies ist ein Ein-Klick-Optimierungstool, das dabei hilft, Junk-Dateien, Duplikate, Cache und andere unerwünschte Daten zu bereinigen. Darüber hinaus bietet Ihnen der Game Optimizer eine virtuelle Umgebung, um das Spiel störungsfrei zu spielen. Wie Razer Cortex: Game Booster wurde auch der Game Optimizer von Advanced System Optimizer für alle Windows-PCs entwickelt. Es hilft, eine bessere, schnellere und reibungslosere Spielleistung von Ihrem PC zu erhalten.
Laden Sie Advanced System Optimizer herunter
Wo Razer Game Booster die PC-Leistung verbessert, beendet Game Optimizer Software, die unnötig RAM verbraucht, und gibt so mehr RAM frei, um eine reibungslosere Gaming-Performance zu bieten.
Wenn Sie möchten, können Sie es heute ausprobieren!
Wie optimiert man Windows 10 für Gaming?
Von der Deaktivierung von Updates über die Änderung der Energieoptionen, die Aktualisierung des GPU-Treibers, die Defragmentierung von Laufwerken, die Verwaltung von Steam-Einstellungen und mehr. Wir haben alles abgedeckt.
1. Aktualisieren Sie Ihren GPU-Treiber
Bevor Sie die GPU für Spiele oder andere intensive Workloads verwenden, stellen Sie sicher, dass Sie den neuesten GPU-Treiber auf Ihrem Windows-Computer installiert haben. Dies hilft bei der effektiven Kommunikation von Software und Karte. Zum Herunterladen und Installieren können Sie entweder auf die Links klicken oder das Treiberaktualisierungsmodul von Advanced System Optimizer verwenden.
Alternativ können Sie Treiber für eine neue NVIDIA- oder AMD-Karte herunterladen und installieren:
NVIDIA-Treiber
AMD-Treiber
Dies hilft, Windows 10 für Spiele zu optimieren.
2. Optimieren Sie Windows 10 für Spiele
Die neueste Version von Windows 10 bietet den Spielmodus und eine integrierte Optimierung für Spieler, die Windows 10 verwenden. Diese Option hilft, die Spielleistung unter Windows 10 zu steigern. Um mehr über den Spielmodus zu erfahren, drücken Sie Windows-Taste + I, geben Sie Spielmodus > Spiel steuern ein Modus zur Optimierung Ihres PCs für Spiele.
Um den Spielemodus zu verwenden, um Windows 10 für Spiele zu optimieren, schalten Sie die Schaltfläche nach rechts und aktivieren Sie den Spielemodus unter Windows 10.
Hinweis: Wenn Ihr PC den Spielmodus unterstützt, wird das Windows-Update verschoben, da die Spielressourcen verwaltet werden, um eine optimale Bildrate zu erreichen.
3. Ändern Sie die Energieoptionen von Windows 10
Um Ihr Windows 10 für Spiele zu optimieren, müssen Sie die Energieeinstellungen ändern. Gehen Sie dazu zum Startmenü > geben Sie die Energieoption in die Suchleiste ein > wählen Sie Power & Sleep. Klicken Sie im folgenden Fenster auf Zusätzliche Energieeinstellungen. Dies öffnet ein neues Fenster mit erweiterten Energieeinstellungen. Optionen. Hier ändert sich der Energieplan auf Höchstleistung. Wenn Sie die Energieoption schließen, wird dies dazu beitragen, die Spieleleistung zu steigern.
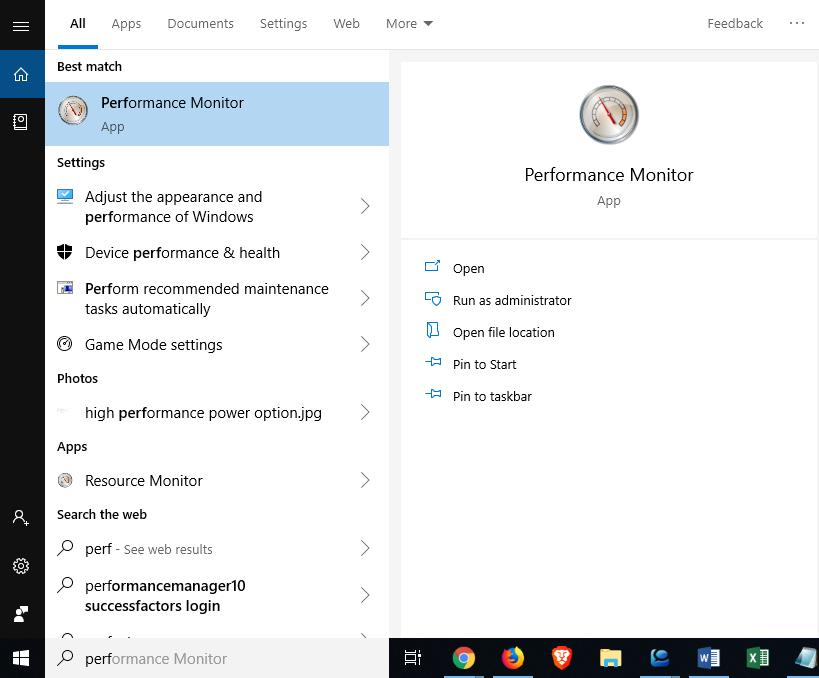
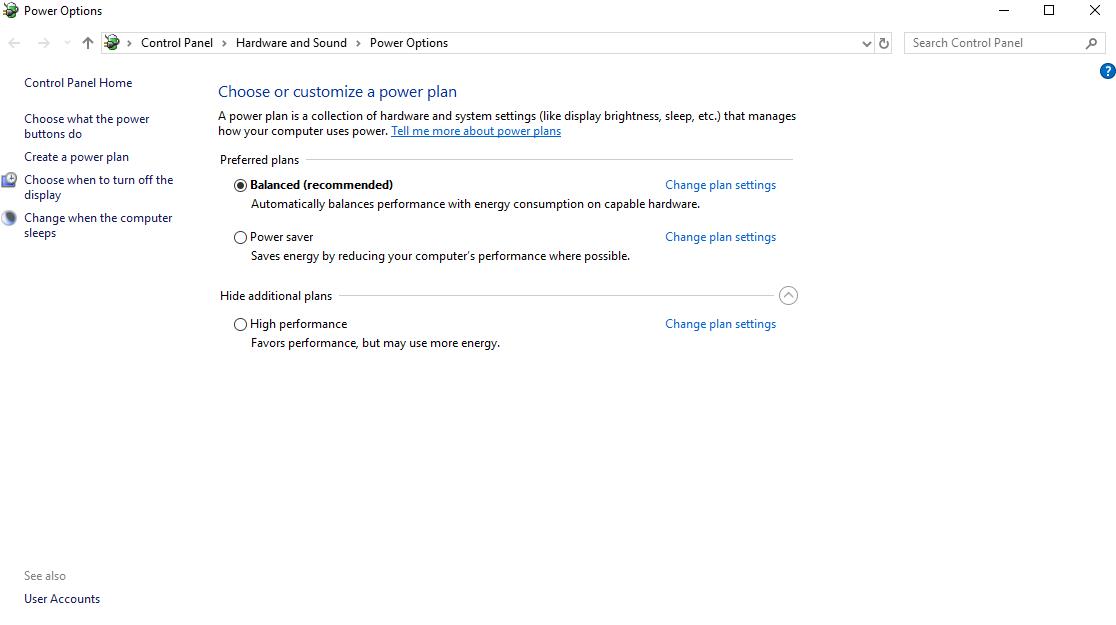
4. Nagels Algorithmus deaktivieren
Der nach seinem Schöpfer benannte Algorithmus von Nagel verbindet eine Reihe kleiner Puffernachrichten, um die Netzwerkeffizienz zu erhöhen. Wenn es auf Ihrem Computer aktiviert ist, kann es zu Latenzproblemen beim Spielen von Online-Spielen beitragen. Um es zu deaktivieren und die Spieleleistung unter Windows 10 zu erhöhen, drücken Sie Win + R > im Ausführungsfenster geben Sie Regedit ein.
Hinweis: Seien Sie vorsichtig, wenn Sie Änderungen an der Windows-Registrierung vornehmen.
Um Probleme zu vermeiden, erstellen Sie eine Sicherungskopie der Registrierung. Kopieren Sie anschließend den folgenden Pfad in die Windows-Registrierung:
HKEY_LOCAL_MACHINE\SYSTEM\CurrentControlSet\Services\Tcpip\Parameters\Interfaces


Auf der linken Seite finden Sie verschiedene Ordner mit Buchstaben und Zahlen. Um auf die richtige Datei zuzugreifen, suchen Sie nach DhcpIpAddress mit Ihrer IP-Adresse.
Um die IP-Adresse zu überprüfen, drücken Sie Windows + X > wählen Sie Windows PowerShell. Geben Sie hier ipconfig ein. Suchen Sie nun nach der IPV4-Adresse, um Ihre IP-Adresse zu erhalten.
Sobald Sie Ihre IP-Adresse haben, klicken Sie mit der rechten Maustaste auf den richtigen Ordner > Neu > DWord (32-Bit)-Wert.
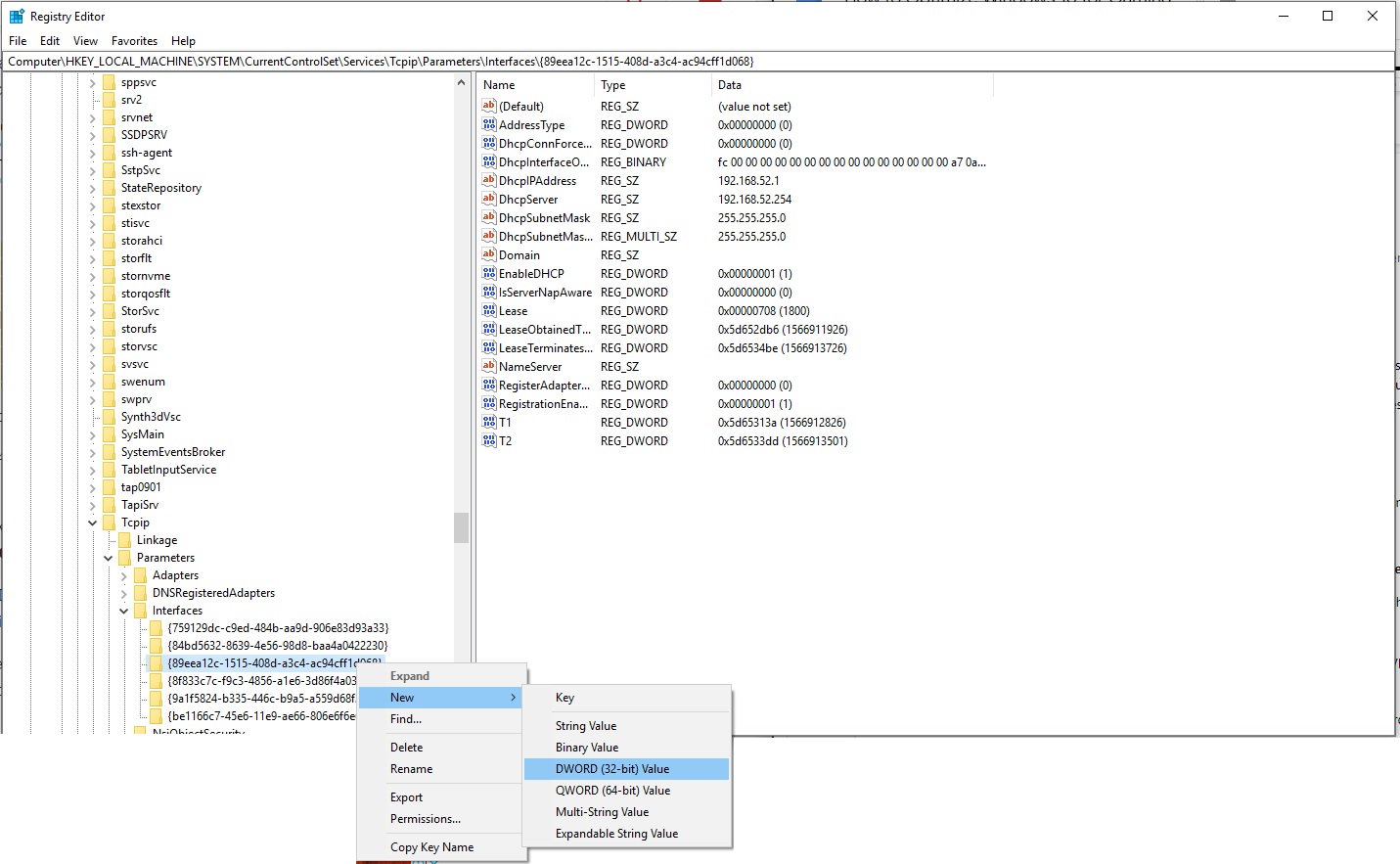
Erstellen Sie zwei DWORD-Werte und nennen Sie sie TcpAckFrequency und andere TCPNoDelay. Sobald Sie fertig sind, doppelklicken Sie auf jeden und setzen Sie die Parameter auf 1.
Dadurch werden die beiden von Ihnen erstellten Parameter aktiviert, wodurch der Nagle-Algorithmus deaktiviert und die Spieleleistung unter Windows 10 verbessert wird. Wenn Sie auf ein Problem stoßen, müssen Sie den Parameterwert auf 0 setzen.
5. Deaktivieren Sie die automatische Aktualisierung und starten Sie neu
Die automatische Update-Funktion von Windows 10 ist hilfreich, aber manchmal riskiert sie unsere Daten. Sagen Sie zum Beispiel, während Sie ein Spiel spielen, wenn Ihr Windows automatisch neu startet, kann Ihr Spielfortschritt verloren gehen. Darüber hinaus schränkt das Herunterladen von Windows im Hintergrund die Netzwerkkonnektivität ein. Dies ist das Letzte, was Sie beim Spielen erleben möchten.
Um dieses Problem zu vermeiden, können Sie das Windows-Update verzögern, indem Sie Windows-Taste + I > Update und Sicherheit > Windows Update > Erweiterte Optionen > Update-Optionen drücken. Deaktivieren Sie hier „Updates automatisch herunterladen, auch über getaktete Datenverbindungen (es können Gebühren anfallen). Dies hilft bei der Bewältigung von Windows-Update-Interferenzen. Wenn Sie eine Erinnerung sehen, können Sie die aktiven Stunden ändern, wodurch Windows daran gehindert wird, Updates herunterzuladen und zu installieren, wenn Sie es verwenden.
Darüber hinaus können Sie das automatische Update für bis zu 35 Tage pausieren. Schalten Sie dazu die Schaltfläche rechts unter Updates anhalten um. Dadurch wird Windows vorübergehend daran gehindert, Updates automatisch herunterzuladen und zu installieren, und Windows 10 wird für Spiele und Produktivität optimiert.
6. Automatische Steam-Updates verwalten
Genau wie Windows-Updates können Steam-Updates lästig sein und Ihr Gameplay durcheinander bringen. Daher müssen wir verhindern, dass Steam Spiele automatisch aktualisiert.
Um Steam daran zu hindern, das Spiel im Hintergrund zu aktualisieren, öffnen Sie Ihren Steam-Client und gehen Sie zur Zugriffsoption Steam > Einstellungen > Downloads. 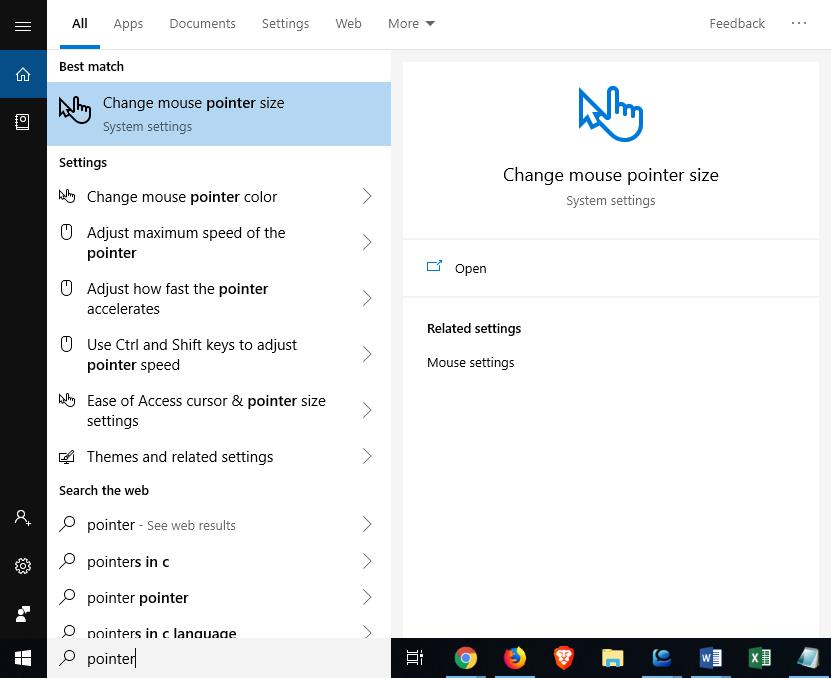
Deaktivieren Sie hier Downloads während des Spiels zulassen, um zu verhindern, dass Steam Inhalte im Hintergrund aktualisiert, während Sie spielen.
Klicken Sie außerdem mit der rechten Maustaste auf jedes installierte Spiel, das Sie in Ihrer Bibliothek > Eigenschaften haben. Wählen Sie im folgenden Fenster den Reiter beats > UPDATES > Automatic Updates.

Diese Änderungen verhindern, dass Steam Updates im Hintergrund herunterlädt, installiert und ausführt.
7. Deaktivieren Sie die Mausbeschleunigung
Die Mausbeschleunigungsfunktion in Windows hilft beim Anpassen von Mausbewegungen, basierend auf der physischen Bewegungserkennung und der Geschwindigkeit. Durch das Ändern der Mausbewegungen wird Ihre Maus in Spielen genauer, insbesondere in Ego-Shooter-Spielen (FPS). Um die Mausbewegungen zu ändern, drücken Sie Windows + Q
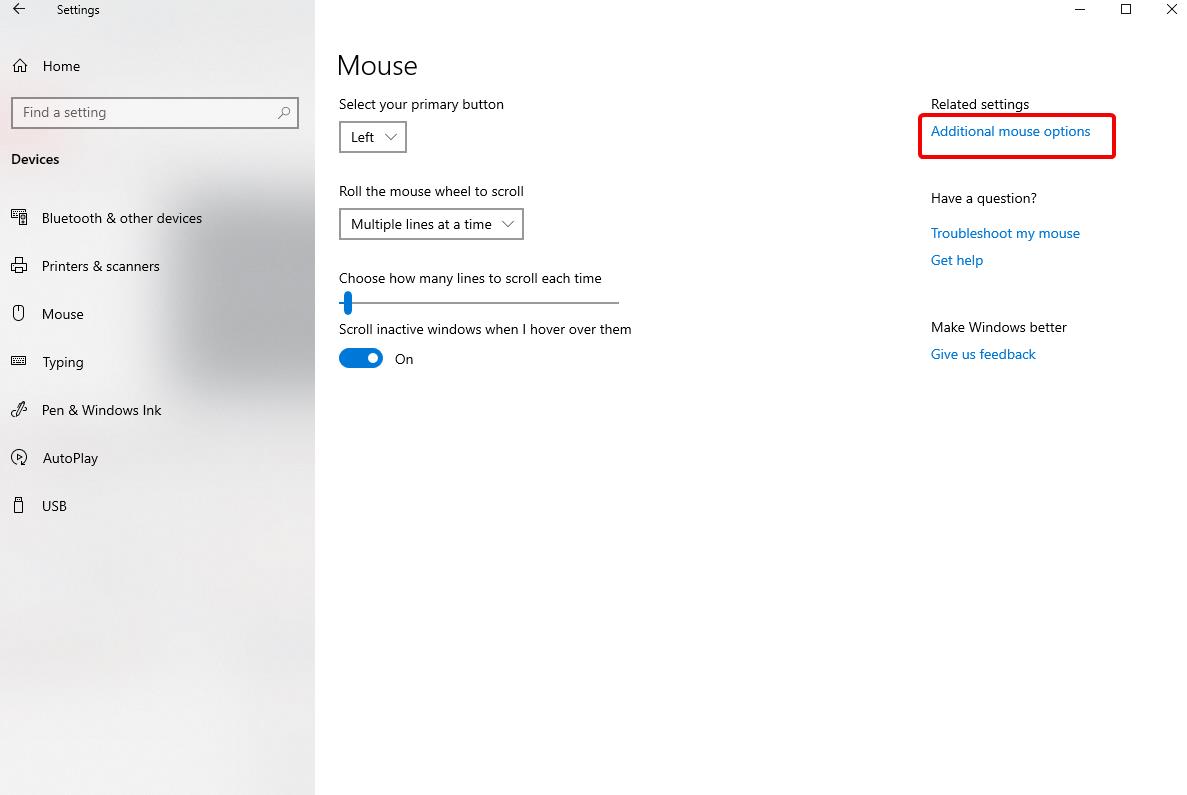
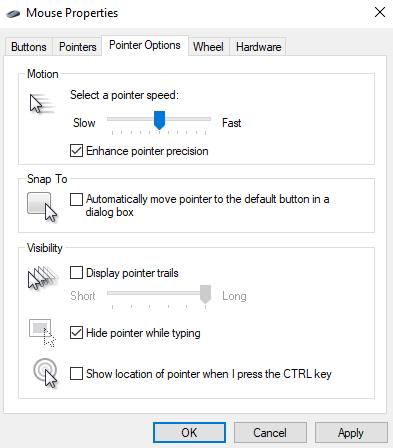
- Drücken Sie Windows-Taste + Q > geben Sie den Zeiger in das Suchfenster ein.
- Wählen Sie in den Suchergebnissen Mauszeigergröße ändern.
- Klicken Sie im neu geöffneten Fenster rechts auf Zusätzliche Mausoptionen.
- Dies öffnet ein neues Fenster, klicken Sie hier auf die Registerkarte Energieoptionen und deaktivieren Sie Zeigerpräzision verbessern.
Dies hilft bei der Steuerung der Mausbeschleunigung. Darüber hinaus können Sie die Geschwindigkeit des Mauszeigers ändern.
8. Passen Sie visuelle Effekte an
Die grafische Benutzeroberfläche kann auch ein Hindernis für die Rechenleistung sein. Daher müssen wir den visuellen Effekt anpassen. Standardmäßig sind die Darstellungseinstellungen von Windows 10 so eingestellt, dass sie Benutzer anziehen, aber für Gamer ist dies nicht das, was sie wollen. Daher müssen wir diese Einstellungen anpassen und Windows 10 für Spiele optimieren. Drücken Sie dazu Windows + I > geben Sie Leistung ein. Dadurch wird das Fenster „Leistungsoptionen“ geöffnet. Klicken Sie hier auf „Benutzerdefiniert“ und deaktivieren Sie „Glatte Kanten von Bildschirmschriftarten zeigen Miniaturansichten anstelle von Symbolen“, „Fensterinhalt beim Ziehen anzeigen“. Dadurch wird Windows 10 für Spiele optimiert.
9. Deaktivieren Sie Autostart-Programme
Etwa die Hälfte der auf Ihrem Windows installierten Programme wird ausgeführt, wenn Sie Windows starten. Dies wirkt sich auf die Systemleistung aus. Um damit fertig zu werden, müssen Sie unerwünschte Startobjekte entfernen. Dazu können Sie das Startup Manager-Modul von Advanced System Optimizer verwenden, das Sie unter Regelmäßige Wartung finden.
Wenn Sie es manuell tun möchten, können Sie alternativ die folgenden Schritte ausführen:
- Drücken Sie die Tasten Strg + Umschalt + Esc insgesamt.
- Dadurch wird der Task-Manager geöffnet > klicken Sie hier auf die Registerkarte Start und deaktivieren Sie Anwendungen, die nicht wichtig sind, beim Start ausgeführt zu werden. Dieser kleine Schritt hilft dabei, Windows 10 für Gaming zu optimieren.
10. Verwenden Sie Game Optimizer, um die Spieleleistung zu steigern
Game Optimizer ist genau wie Razer Cortex ein hervorragendes Tool, mit dem Sie Ihre Spieleleistung steigern können. Es gibt Ihnen eine virtuelle Umgebung, in der Sie störungsfreies Spielen mit besserer Bildrate und grafischen Effekten genießen können.
Dieses Modul des Advanced System Optimizer wird Ihre Spielleistung automatisch steigern. Durch die Mikroverwaltung Ihres Windows 10 werden die FPS gesteigert und Ihr Windows 10 für Spiele optimiert.
Diese Tipps werden sicherlich dazu beitragen, Windows 10 zu optimieren und die Spieleleistung zu steigern. Eines ist sicher, Sie werden es nicht bereuen, Game Optimizer und andere Tipps verwendet zu haben. Probieren Sie diese Optimierungen und den Game Optimizer aus und sehen Sie, wie sie Ihnen helfen, Ihre Spieleleistung zu verbessern und Ihr Windows 10 für Spiele zu optimieren.