Wie optimieren Sie Ihren Browser (Chrome, Firefox, Edge und Opera) in Windows 10 mit einfachen Schritten?
Veröffentlicht: 2019-10-21Das Optimieren des Browsers ist eine sehr einfache Aufgabe, vorausgesetzt, Sie führen alle erforderlichen und relevanten Schritte aus. Um diese Schritte zu identifizieren, müssen wir zunächst verstehen, wie die Internetgeschwindigkeit auf Ihrem Computer genutzt wird. Ich habe versucht, es im folgenden Bild zu erklären:
Aus dem obigen Bild wird deutlich, dass wir zur Verbesserung der Browsing-Geschwindigkeit sowohl den Computer als auch den Browser optimieren müssen.
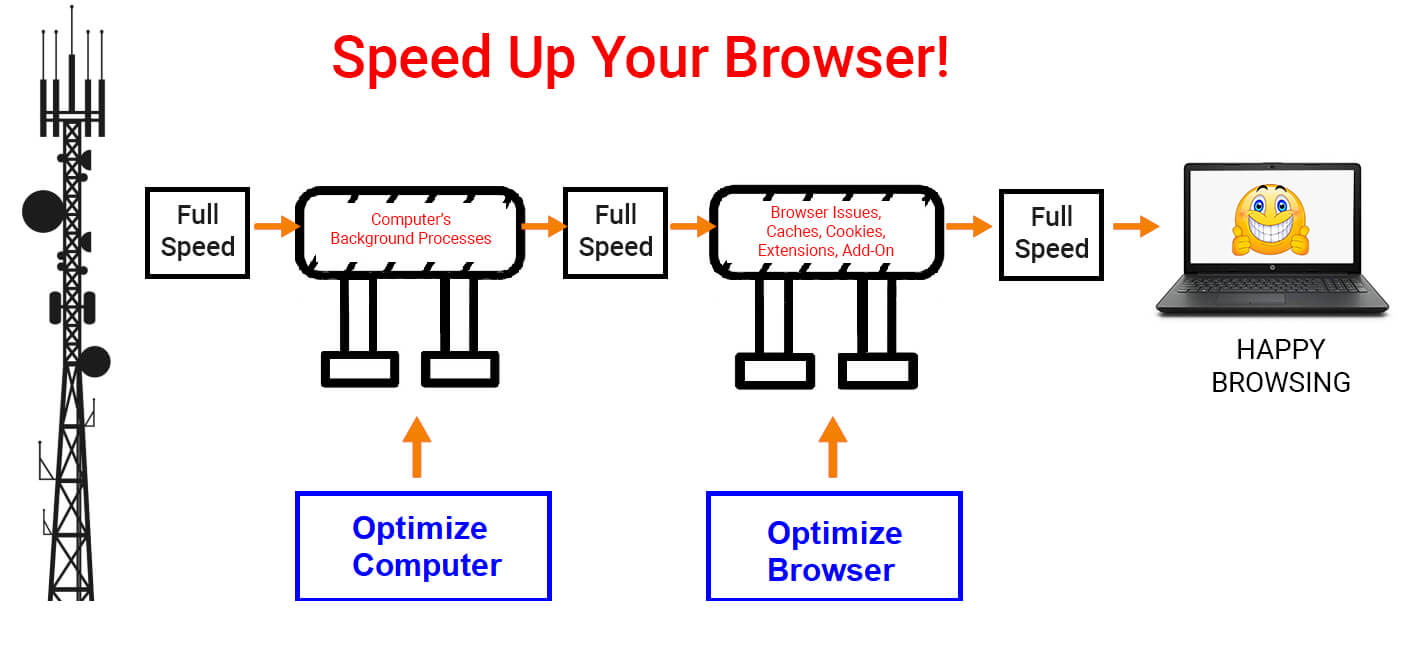
Schritte zur Optimierung des Computers

Es gibt viele Möglichkeiten, Ihren Computer zu reinigen und zu warten. Einige der wichtigsten Schritte sind unten aufgeführt:
- Vermeiden Sie es, mehrere Apps gleichzeitig auszuführen.
- Stoppen Sie unerwünschte Aufgaben
- Aktualisieren Sie Windows regelmäßig
- Überprüfen Sie Ihren Computer auf Malware
- Treiber aktualisieren
Klicken Sie hier, um eine vollständige Anleitung zu den Schritten und Prozessen zur Optimierung Ihres Computers zu erhalten.
Auch empfohlen: So erhöhen Sie die Internetgeschwindigkeit in Windows 10 kostenlos
Schritte zum Optimieren des Browsers in Windows 10
Aktualisieren Sie Ihren Browser
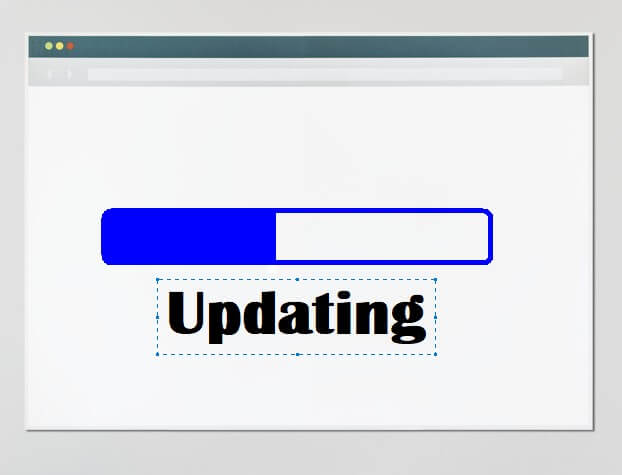
Der erste Schritt, der bei der Browseroptimierung berücksichtigt werden muss, ist die Aktualisierung des Programms. Jede App, ob auf PC oder Handy, erhält alle paar Tage ständige Updates. Durch das Aktualisieren Ihrer Software können Sie sicherstellen, dass sie frei von allen Problemen und sogar frei von Malware ist, die versucht, ihre Leistung zu beeinträchtigen. Alle Browser verfügen über eine Auto-Update-Funktion, die die App nach jedem Start aktualisiert. Sie können jedoch jeden Browser manuell auf Updates überprüfen.
Für Chrome: Wenn Sie nach ausstehenden Updates suchen möchten, öffnen Sie einen neuen Tab und geben Sie Chrome://help in die Adressleiste ein. Klicken Sie auf die positiven Optionen und die Updates werden installiert.
Für Firefox: Klicken Sie auf die drei Zeilen in der oberen rechten Ecke des Firefox-Bildschirms und wählen Sie „Hilfe“ aus der Liste. Klicken Sie im Hilfemenü auf „Über Firefox“ und Firefox sucht automatisch nach Updates.
Für Opera: Klicken Sie auf das Opera-Symbol in der oberen rechten Ecke des Opera-Browsers und wählen Sie „Update & Wiederherstellung“ aus der Menüliste. Klicken Sie auf die Schaltfläche „Nach Updates suchen“, um den Browser auf die neueste Version zu aktualisieren.
Für Edge: Windows-Systemupdates enthalten auch Edge-Updates, falls vorhanden. Halten Sie Ihr Windows 10 auf dem neuesten Stand und dies stellt sicher, dass der Edge-Browser ebenfalls aktualisiert wird.
Begrenzte Tabs geöffnet lassen

Es ist wahr, dass Sie so viele Tabs öffnen können, wie Sie möchten, und Multitasking erreichen, aber je mehr Tabs geöffnet werden, desto mehr wird Ihr Arbeitsspeicher belegt. Jedes heruntergeladene und installierte Programm belegt Ihren Festplattenspeicher (Sekundärspeicher), aber wenn die Anwendung ausgeführt wird, benötigt sie virtuellen Speicher oder RAM (Primärspeicher). Wenn Sie also mehrere Registerkarten öffnen, würde dies die Gesamtleistung des Computers verlangsamen. Diese Nummer tritt nur in Kraft, wenn Sie mehr als 10 Registerkarten gleichzeitig geöffnet haben. Zwei bis drei Tabs werden nicht einmal einen Unterschied spüren.
Wenn Sie das Gefühl haben, dass Ihr Browser langsam läuft, überprüfen Sie die Anzahl der Registerkarten sowie die Anzahl der geöffneten Fenster Ihres Browsers. Wussten Sie, dass Sie mehrere Fenster Ihres Browsers öffnen können, beispielsweise Chrome, und dann in jedem Fenster mehrere Registerkarten öffnen können? Es ist gut, die Informationen zu kennen, aber wenn Sie dies befolgen, würde dies definitiv Ihren Browser und Ihre Internetgeschwindigkeit verlangsamen. Webseiten bleiben nicht statisch und mit fortschrittlichen Tools, die zum Entwerfen dieser Seiten verwendet werden, aktualisieren sie sich jede Minute automatisch selbst und empfangen Daten von Servern, ohne dass Sie sie aktualisieren müssen. Spielstände, Schlagzeilen und Anzeigen ändern sich alle 30 Sekunden, was bedeutet, dass jede dieser dynamischen Webseiten Ihre Ressourcen verbraucht, ohne dass Sie es wissen.
Wenn Sie bei der Suche nach etwas mehrere Registerkarten geöffnet haben und alle lesen möchten, können Sie Ihre Registerkarten mit einer der beiden Optionen speichern:
1) Lesezeichen für die Seite setzen. Sie können jede Seite öffnen und gleichzeitig STRG und den Buchstaben D auf Ihrer Tastatur drücken, und die aktuelle Seite wird mit einem Lesezeichen versehen. Schließen Sie diese Seite und fahren Sie mit der nächsten Seite fort und folgen Sie den gleichen Schritten. Die Seiten können später aufgerufen werden, indem Sie den Lesezeichenbereich Ihres Browsers öffnen.
2) Erweiterungen. Nur wenige Erweiterungen wurden entwickelt, um alle aktuellen Seiten, die in einer Sitzung geöffnet wurden, zu speichern und später nach Ermessen des Benutzers abzurufen. Tab Suspender, Auto Unload Tabs, Tab Wrangler sind nur einige davon.
Verwenden Sie weniger Erweiterungen und Add-ons

Alles, was zusätzlich hinzugefügt wird, macht die Dinge einfacher, aber auf Kosten der Ressourcen Ihres Computers. Dies gilt auch für Erweiterungen/Add-ons/Plugins, die als Extras in Ihren Browsern installiert werden, um Ihnen die Arbeit zu erleichtern. Es gibt viele kleine Grundfunktionalitäten, die vom Browser-Entwickler übersehen wurden und später von Drittentwicklern erstellt werden, um den Alltag zu unterstützen. Es steht Ihnen natürlich frei, sie zu verwenden, aber zu viele davon werden Ihren Computer insgesamt verlangsamen. Einer der wichtigsten Schritte zur Optimierung Ihres Browsers besteht darin, Ihre Erweiterungen zu verwalten, indem Sie diejenigen deinstallieren oder deaktivieren, die Sie nicht verwenden. Da die Installation zu vieler Apps Ihren Computer verlangsamt, passiert dasselbe, wenn Sie zu viele Erweiterungen in Ihrem Browser installieren. Das Überprüfen und Entfernen der Erweiterungen ist für alle Browser eine einfache Aufgabe.
Für Chrome: Klicken Sie auf die drei Punkte in der oberen rechten Ecke und wählen Sie „Weitere Tools“ aus der Liste. Wählen Sie „Erweiterungen“ aus dem Menü und eine neue Registerkarte mit Optionen zum Verwalten der Erweiterungen wird geöffnet.
Für Firefox: Klicken Sie auf die drei Striche in der oberen rechten Ecke und wählen Sie „Add-Ons“ aus der Liste. Alternativ können Sie auch STRG + UMSCHALT + A auf der Tastatur drücken. Eine neue Registerkarte mit Verwaltungsoptionen für Add-Ons und Erweiterungen wird geöffnet.
Für Opera: Klicken Sie auf das rote Opera-Symbol in der oberen linken Ecke und wählen Sie Erweiterungen aus der Liste. Im Opera-Browser wird ein neuer Tab geöffnet, in dem Sie die Erweiterungen verwalten können.
Für Edge: Klicken Sie auf die drei Punkte in der oberen rechten Ecke und wählen Sie „Erweiterungen“ aus der Liste. Es öffnet sich ein neuer Tab, der die besten Erweiterungen vorschlägt.
Es gibt keine Richtlinien für die Erweiterungsverwaltung, und es ist eher ein Hit-and-Run-Experiment. Überprüfen Sie während der Optimierung Ihres Browsers die Liste der installierten Erweiterungen und entfernen Sie diejenigen, die Sie nicht verwenden und insbesondere diejenigen, die Sie nicht kennen. Wenn Sie eine drastische Bereinigung ausprobieren möchten, entfernen Sie alle auf einmal und installieren Sie nacheinander neu, was Sie für wichtig halten.
Löschen Sie Ihren Cache und Ihren Browserverlauf


Um die Surfgeschwindigkeit zu erhöhen. Browser-Entwickler begannen, Teile des Website-Inhalts auf dem Computer des Benutzers zu speichern. Dies würde sich als vorteilhaft erweisen, wenn der Benutzer die Webseite das nächste Mal besuchen würde und sie schneller als zuvor geladen würde. Das Geheimnis besteht darin, dass sich die Webseite aus dem Cache öffnet, der auf dem Computer des Benutzers gespeichert ist, und nur die neuen Teile herunterlädt. Dieser Prozess erhöht die Ladegeschwindigkeit von Webseiten, aber ein Problem entsteht, wenn die Cache-Menge zunimmt und die Website Zeit braucht, um die Dateien auf dem Computer des Benutzers zu durchsuchen. In diesen Fällen scheint es, als würde es den gesamten Inhalt schneller vom Server selbst laden, aber das würde es nicht tun, da es so programmiert ist, dass es zuerst die Festplatte durchsucht.
Um dieses Problem zu vermeiden, wird empfohlen, den Browser-Cache alle zwei Monate zu leeren und die temporären Dateien zu entfernen. Das einzige kleinere Problem, mit dem Sie konfrontiert werden, ist, dass der Browser nach dem Löschen seines gespeicherten Caches am ersten Tag sehr langsam arbeiten würde, da es einige Zeit dauern würde, die Cache-Datenbank neu zu sammeln und mit dem Aufbau zu beginnen.
Der Cache wird immer von Cookies begleitet, bei denen es sich um harmlose Datenbits handelt, die Ihre Informationen über Ihren Computer und Ihre Einstellungen basierend auf Ihrem Verlauf speichern. Sie sind sehr nützlich und ermöglichen die automatische Anmeldung bei vielen Websites und zeigen Anzeigen und Empfehlungen gemäß Ihrem vorherigen Besuch an. Eine zweimonatliche Bereinigung von Cache und Cookies wirkt sich die ersten Male auf Ihr Surferlebnis aus und Sie müssen warten, bis die Website geladen ist, oder Ihre Anmeldeinformationen eingeben. Aber der wertvolle Vorteil, den Sie erzielen werden, ist, dass Sie viele unerwünschte temporäre und Junk-Dateien loswerden, die nicht nur Ihren Browser, sondern auch Ihren Computer optimieren.
Für Chrome: Klicken Sie oben rechts auf die drei Punkte und wählen Sie „Einstellungen“. Klicken Sie im linken Menü auf „Erweitert“ und dann auf „Datenschutz und Sicherheit“. Wählen Sie aus den verschiedenen Optionen „Browserdaten löschen“ und löschen Sie den Cache und die Cookies.
Für Firefox: Klicken Sie oben rechts auf die drei Striche und wählen Sie „Optionen“. Klicken Sie im linken Menü auf „Datenschutz und Sicherheit“ und scrollen Sie auf der rechten Seite, bis Sie „Cookies und Websitedaten“ erreichen. Sie können die Berechtigungen zum Verwalten Ihres Caches und Ihrer Cookies festlegen.
Für Opera: Klicken Sie auf die drei Punkte in der oberen linken Ecke und wählen Sie „Einstellungen“. Klicken Sie im linken Menü auf „Erweitert“ und dann auf „Datenschutz und Sicherheit“. Wählen Sie aus den verschiedenen Optionen „Browserdaten löschen“ und löschen Sie den Cache und die Cookies.
Für Edge: Klicken Sie auf die drei Punkte in der oberen linken Ecke und wählen Sie „Einstellungen“. Klicken Sie im rechten Menü auf „Datenschutz und Sicherheit“. Wählen Sie aus den verschiedenen Optionen „Browserdaten löschen“ und löschen Sie den Cache und die Cookies.
Setzen Sie Ihren Browser zurück oder installieren Sie ihn neu

Alle Schritte, die zur Optimierung Ihres Browsers erforderlich sind, erfordern Zeit und Mühe, und es gibt eine Verknüpfung, mit der Sie alle Schritte auf einmal ausführen können. Diese einfache Möglichkeit besteht darin, Ihren Browser zu deinstallieren und neu zu installieren. Sobald Sie fertig sind, haben Sie eine aktualisierte Version und einen neuen Browser auf Ihrem Computer. Es wird keinen Cache, Cookies, Erweiterungen, Add-Ons usw. enthalten. Da dieser Schritt jedoch alle Browserdaten löscht, werden auch der Browserverlauf und Lesezeichen entfernt. Es wird empfohlen, Ihre Lesezeichen zuerst zu exportieren und in einer externen Datei zu speichern, die später in die installierte Version Ihres Browsers importiert werden kann.
Das Exportieren von Lesezeichen in eine HTML-Datei ist in allen Browsern fast das gleiche Verfahren und wird durch Zugriff auf die „Einstellungen“ und „Lesezeichen“ gefunden. „Lesezeichen“ wird in Mozilla Firefox als „Bibliothek“ bezeichnet und in Microsoft Edge als „Favoriten“ umformuliert.
Um einen beliebigen Browser zu deinstallieren, greifen Sie auf die Windows 10-Einstellungen zu, indem Sie auf Ihrer Tastatur STRG und „I“ drücken. Wählen Sie „Apps“ aus den verschiedenen Einstellungsoptionen und klicken Sie auf eine App, die Sie deinstallieren möchten, und klicken Sie auf die Schaltfläche „Deinstallieren“.
Um einen beliebigen Browser neu zu installieren, geben Sie den Namen des Browsers in die Google-Suche ein, greifen Sie auf die Browser-Webseite zu und laden Sie das neueste Installationsprogramm herunter.
Um einen Schritt weiter zu gehen, haben nur wenige Browser eine Reset-Funktion in den Browser eingebaut, die den Browser auf seinen Standardzustand zurücksetzt, ohne ihn deinstallieren und neu installieren zu müssen. Chrome und Firefox sind die ersten, die den Reset-Button anhängen.
Für Chrome: Geben Sie „chrome://settings/reset“ in einen neuen Tab ein und es werden Ihnen Optionen zum Zurücksetzen Ihres Chrome-Browsers angezeigt.
Für Firefox: Klicken Sie auf die drei Zeilen oben rechts im Firebox-Browser und wählen Sie „Hilfe“ aus der Liste der Optionen. Klicken Sie auf Informationen zur Fehlerbehebung und eine neue Registerkarte wird geöffnet. Klicken Sie auf die Schaltfläche Firefox aktualisieren.
Der große Vorteil der Reset-Option besteht darin, dass Sie den Vorteil eines frisch neu installierten Browsers erhalten, Ihre Lesezeichen und Ihren Browserverlauf jedoch nicht beeinträchtigen.
Einige zusätzliche Optionen
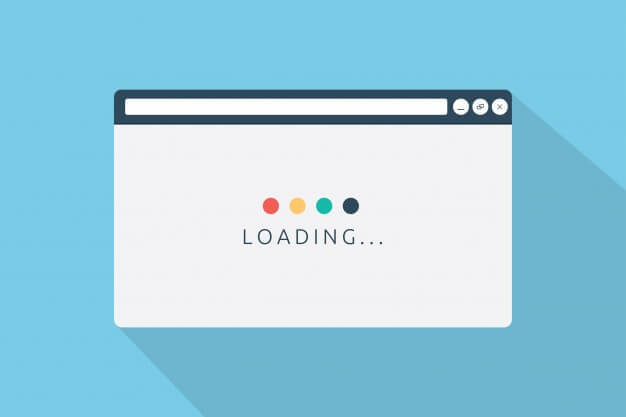
Alle oben genannten Schritte können in allen Browsern ausgeführt werden. Die Browser-Entwickler verfügen jedoch über einige spezifische benutzerdefinierte Tools zur Pflege ihrer Produkte, die möglicherweise nur für ihre eigenen Browser gelten. Diese Tools sind nichts anderes als automatisierte Tools für die oben genannten Schritte. Obwohl es möglicherweise keinen großen Unterschied bringt, da ich die manuelle Reinigung der automatischen vorziehe, lohnt es sich, es auszuprobieren und zu sehen, ob es einen Unterschied zu unserem Surferlebnis bringt.
Für Chrome: Clean Chrome ist ein automatisiertes Tool, das in den Chrome-Browser selbst eingebettet ist. Es bereinigt den Verlauf, den Cache, Cookies und andere unwichtige Dateien des Browsers.
Für Firefox: Mozilla hat eine Erweiterung namens Speed Tweaks entwickelt, die ihren Benutzern ein schnelleres Erlebnis bieten kann, indem sie die temporären Dateien des Browsers minimiert.
Wechseln Sie zu einem anderen Browser

Nachdem Sie alle oben genannten Schritte zum Bereinigen, Warten und Optimieren Ihres Browsers ausprobiert haben, werden Sie sicherlich einen Unterschied in Ihrem Surferlebnis feststellen. Wenn der Unterschied jedoch nicht so signifikant ist, können Sie Ihren Webbrowser ändern und die Ergebnisse überprüfen. Dies wird Personen empfohlen, die noch Internet Explorer verwenden, um zu versuchen, Chrome oder Firefox zum schnelleren Surfen im Internet zu verwenden.
Die Optimierung des Browsers hat einige festgelegte Schritte und Richtlinien, aber dies kann Ihre Surfgeschwindigkeit nicht immer verbessern. Es gibt auch andere Faktoren, die dafür verantwortlich sein können. Sie können die Ergebnisse Ihres Internets auch auf einem anderen Gerät überprüfen oder ein Upgrade Ihres Plans von Ihrem Dienstanbieter in Betracht ziehen. Es gibt andere Faktoren, wie die Anzahl der an ein einzelnes Netzwerk angeschlossenen Geräte, die dafür verantwortlich sind, dass jedes Gerät eine niedrige Geschwindigkeit empfängt. Wenn Sie Probleme mit der Internetgeschwindigkeit haben, erwähnen Sie dies bitte im Kommentarbereich unten und unser Team wird versuchen, eine Lösung für Sie zu finden.
Lesen Sie auch: Wie erhöht man die WLAN-Geschwindigkeit?
Folge uns:
