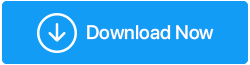Hier erfahren Sie, wie Sie unsere digitalen Fotos unter Windows sortieren
Veröffentlicht: 2020-11-20Ehrlich gesagt haben viele von uns keine Ahnung, wie viele oder welche Art von Fotos auf unserem Laptop oder Desktop-Computer gespeichert sind. Sei es die automatische Download-Funktion von Web WhatsApp, das Herunterladen von Bildern aus dem Internet oder das einfache Übertragen von Medien vom Handy auf den Computer. Wir haben so viele Fotos in unserem System, dass wir keine Kontrolle über deren Organisation haben.
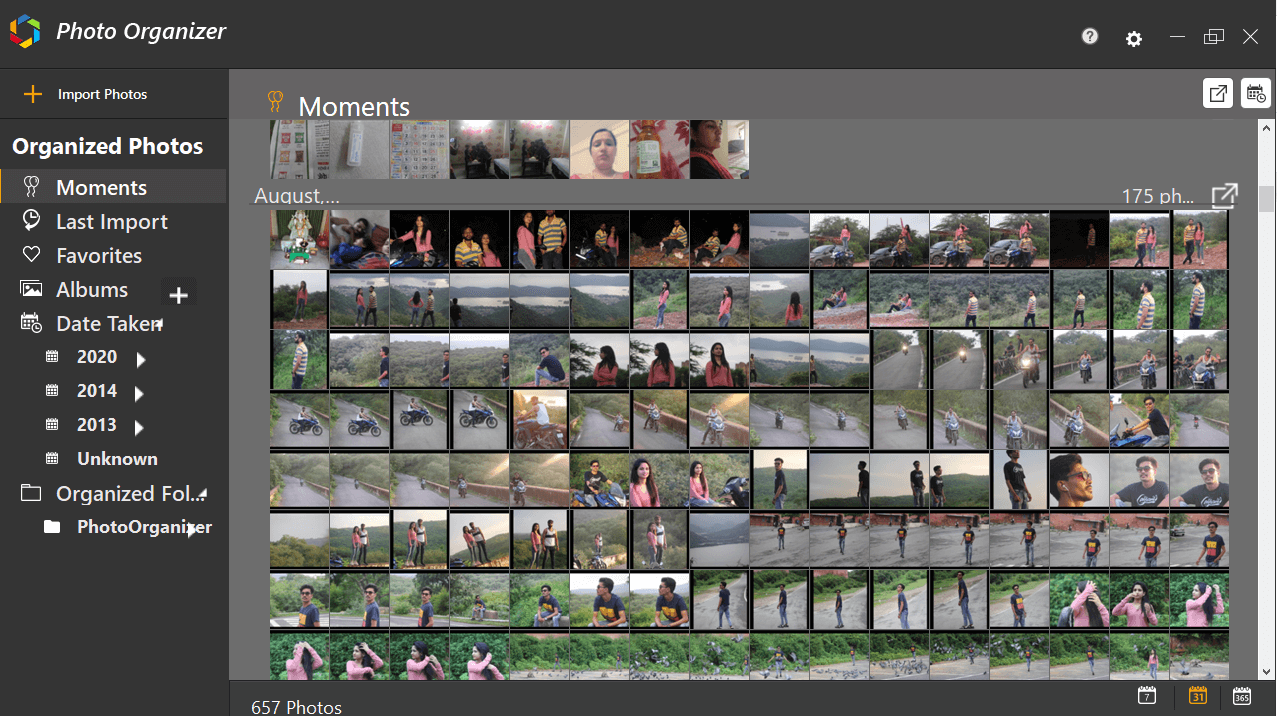
Und lassen Sie mich nicht mit den doppelten, nicht erforderlichen, Wunschnachrichten und anderen anfangen, die unnötig viel Platz beanspruchen (sogar auf dem Computer). Vom Downloads-Ordner bis hin zu Bildern und verschiedenen Laufwerken sind Fotos über das ganze System verteilt und es gibt keine einfache Möglichkeit, sie zu sortieren. Fragen, wie man digitale Fotos organisiert oder wie man Fotos organisiert, gibt es eine effektive Fotoverwaltungssoftware, lenken Sie ständig von Ihrer Arbeit ab.
So sortieren oder organisieren Sie digitale Fotos auf einem Windows-PC
Da es Tausende von Bildern auf Ihrem System gibt, ist es fast unmöglich, jedes einzelne davon zu sichten und zu sortieren. Es ist verdammt mühsam, sie einzeln durchzugehen und Entscheidungen zu treffen, sie entweder zu behalten oder auszulöschen. Abgesehen von den manuellen Methoden gibt es verschiedene Möglichkeiten, digitale Fotos zu sortieren, z. B. Fotoverwaltungssoftware oder Foto-Apps von Drittanbietern. Der Wechsel zu diesen Alternativen kann helfen, digitale Fotos in verschiedenen Kategorien zu sortieren und zu organisieren.
Mit der Lösung, die Bilder auf Ihrem Computer zu sortieren, wäre der erste Schritt, sie an einem Ort zu sammeln. Wir alle haben diese lästige Angewohnheit, zu viele Bilder anzuklicken, um ein perfektes zu erhalten, und dabei zu vergessen, andere zu löschen, die nicht ausgewählt wurden. Dies ist auch einer der Gründe, die dazu führen, dass Bilder in Ihrem System überall herumliegen.
Posten Sie die Sammlung, Sie können nur entscheiden, ob diese erhaltenswert sind oder aus dem System gelöscht werden müssen. Der nächste Schritt wäre natürlich, nach der besten, zuverlässigsten und effektivsten Fotoverwaltungssoftware zu suchen, die alle Bilder sammeln und Ihnen eine einfache Navigation ermöglichen kann. Nach gründlicher und intensiver Recherche haben wir unsere Ergebnisse auf Photo Organizer von Systweak eingegrenzt .
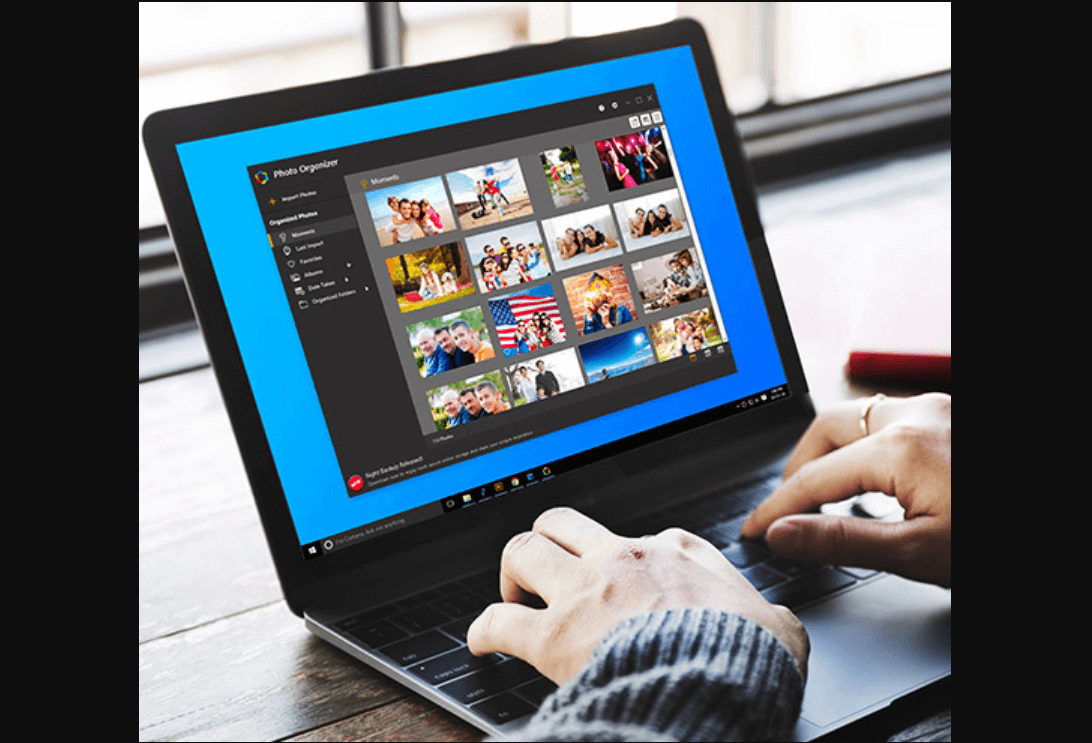
Systweak Photo Organizer zum Organisieren digitaler Fotos
Photo Organizer gilt als eine der besten Fotoverwaltungssoftware und wurde entwickelt, um das Sortieren von Fotos zu vereinfachen. Angefangen beim Scannen des gesamten Systems, um nach den verstreuten digitalen Bildern zu suchen, bis hin zur organisierten Bereitstellung für Benutzer, Photo Organizer übertrifft Ihre Erwartungen.
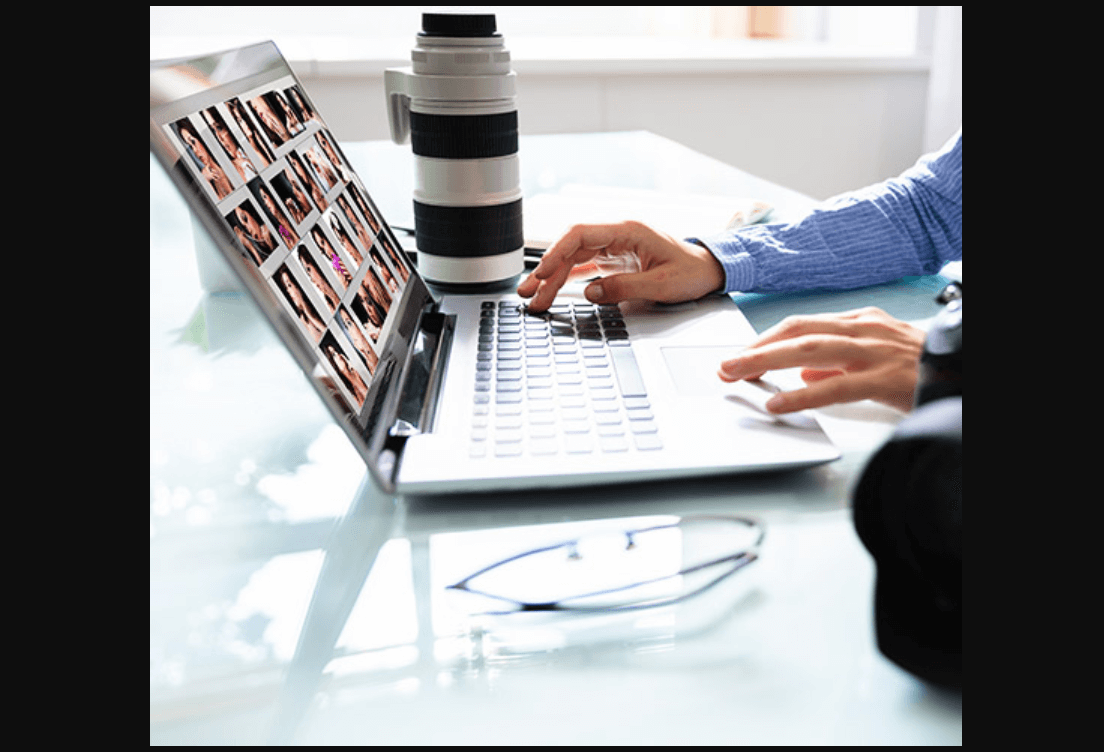
Einige der reichhaltigen und leistungsstarken Funktionen, die der Photo Organizer auf den Tisch bringt, sind das Verwalten von Fotos an einem Ort, das Entfernen von Duplikaten, um Speicherplatz zu sparen, und das leichtere Auffinden und Zugreifen auf die Fotos.
So sortieren Sie digitale Fotos mit Photo Organizer aus
Laden Sie den Foto-Organizer hier herunter
Beginnen wir damit, die offizielle Website zu besuchen und den Photo Organizer auf Ihren Windows-PC herunterzuladen, um die digitalen Fotos zu sortieren. Veröffentlichen Sie den Abschluss des Downloads, lassen Sie das Tool auf Ihrem System installieren und nach der erfolgreichen Installation wird Photo Organizer automatisch gestartet.
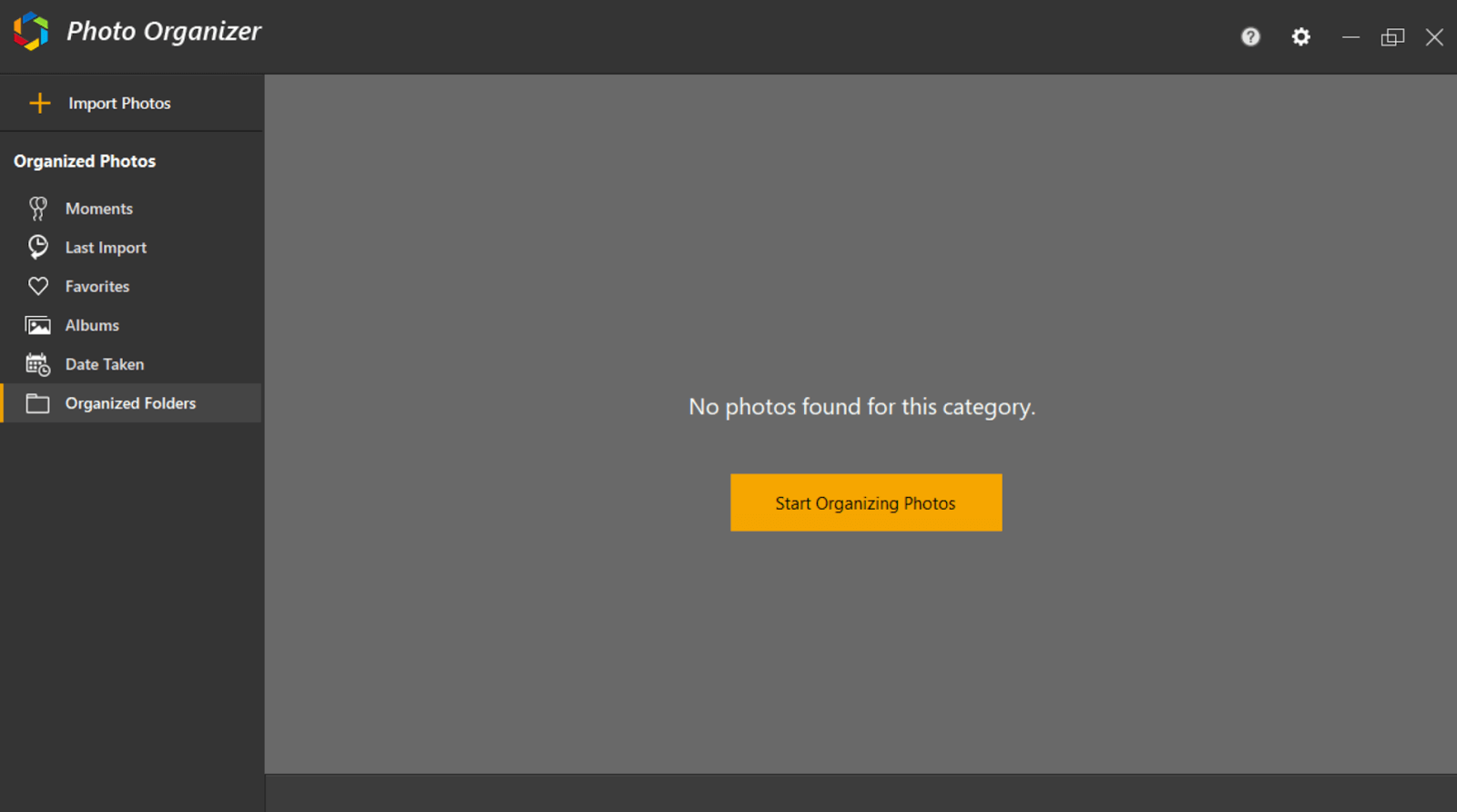
Oben sehen Sie die Homepage, die Sie sehen, sobald die Fotoverwaltungssoftware auf Ihrem System gestartet wird, und Sie müssen mit dem Tippen auf Start Organizing Photos beginnen . Lassen Sie uns also ohne weitere Umschweife damit beginnen, den besten Foto-Organizer für Unternehmen zu erkunden, um mit der Organisation Ihrer Fotos zu beginnen:
1. Beginnen Sie mit dem Organisieren von Fotos / Importieren Sie Fotos
Sobald der Photo Organizer gestartet wurde, tippen Sie auf der Startseite auf eine der Optionen (Fotos organisieren / Fotos importieren). Beide Befehle führen Sie zum selben Pfad, wo Sie entweder das gesamte System oder den Ordner scannen können. Alles, was Sie tun müssen, ist, auf eine der Optionen zu klicken und der folgende Bildschirm erscheint vor Ihnen.
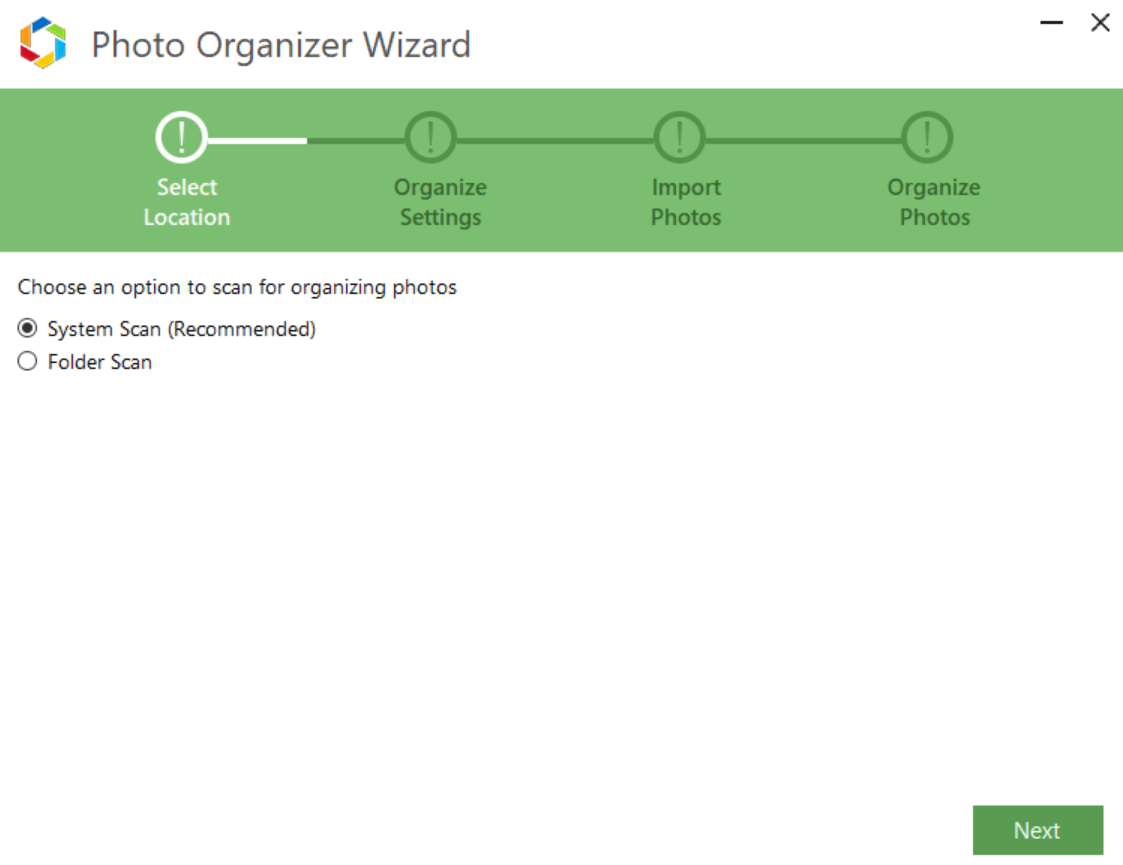
Die standardmäßig eingestellte Option ist immer der Systemscan, Sie können jedoch nach Belieben zur anderen wechseln. Empfohlen wird immer der System Scan, da er automatisch das gesamte System nach verstreuten Bildern scannt und diese an einem Ort zusammenführt. Wenn Sie jedoch zu den Benutzern gehören, die alle Fotos nur in einem Ordner aufbewahren, aber überhaupt nicht verwalten, sollten Sie sich für den Ordner-Scan entscheiden, da dies auch Zeit spart.
Wenn Sie mit System Scan fortfahren , enthält die nächste Seite alle Informationen vom Zielordner bis zum Unterordner (einschließlich Zeit/Datum/Jahr).
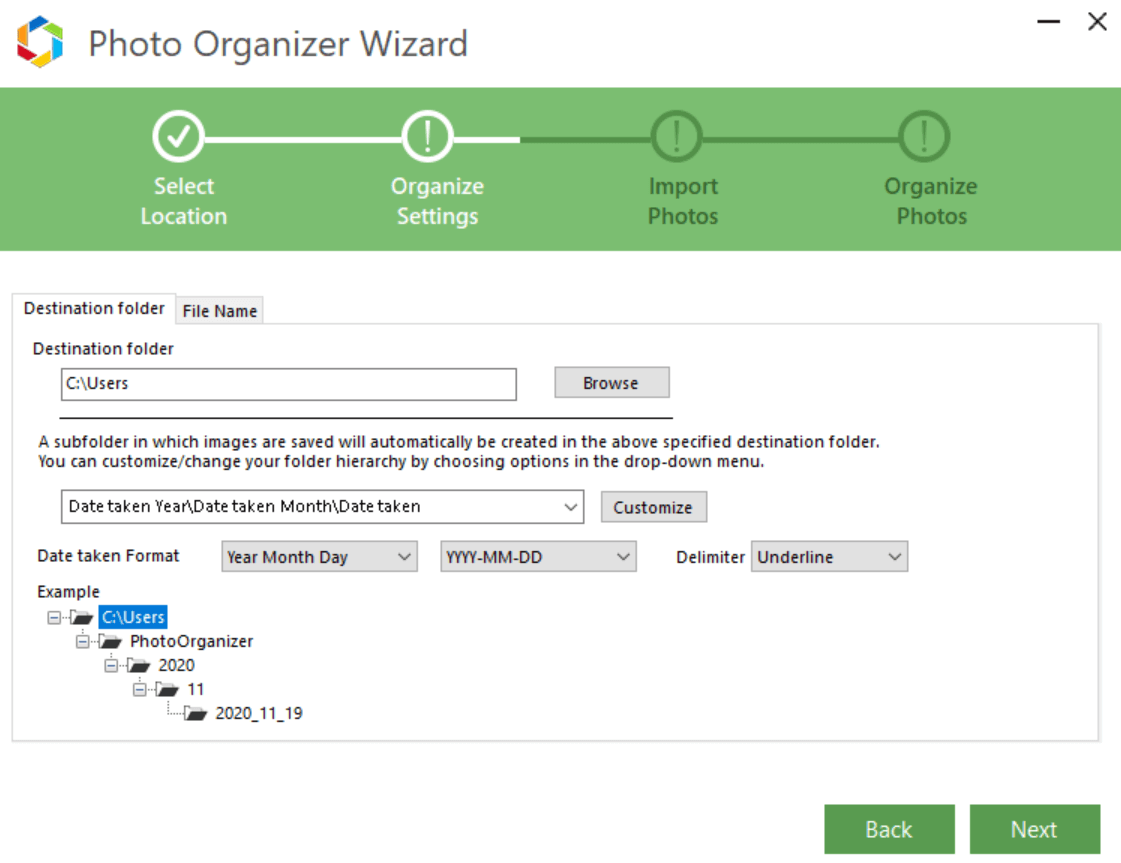
Falls Sie Änderungen nach Belieben vornehmen möchten, können Sie dies mit voller Kontrolle tun. Die Seite dient dazu, die Einstellungen zu organisieren, die sich darauf beziehen, wo die neuen Ergebnisse gespeichert werden müssen. Darüber hinaus haben Sie die Freiheit, auch notwendige Änderungen am Dateinamen vorzunehmen, und um die Funktion zu verwenden, tippen Sie auf die Registerkarte Dateiname neben der Registerkarte Zielordner.
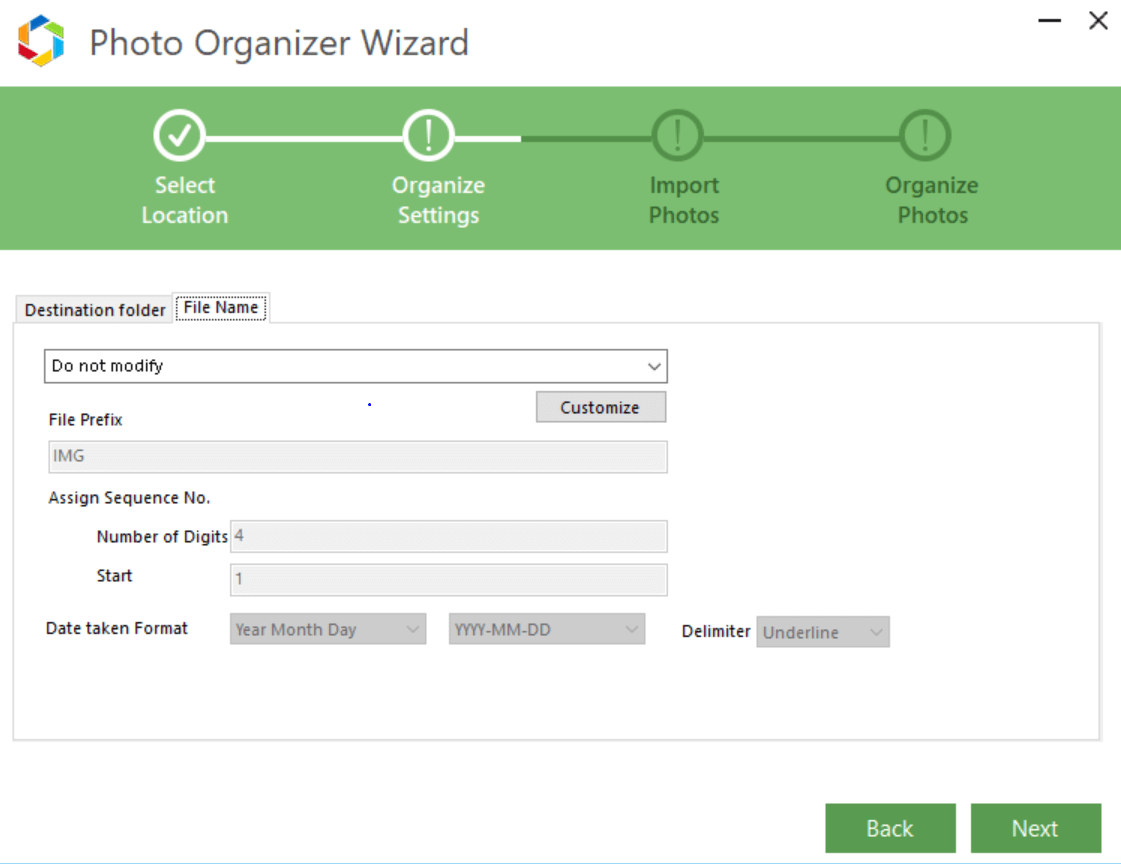
Sobald Sie auf der obigen Seite Nicht ändern in etwas anderes ändern, wird der gesamte deaktivierte Abschnitt unten aktiviert, um die entsprechenden Informationen entsprechend auszufüllen.
Wenn Sie auf ein weiteres WEITER tippen, gelangen Sie zu der Seite, auf der Sie entscheiden müssen, ob Sie die Fotos, die Sie organisieren möchten, verschieben, kopieren oder löschen möchten. Einer der wichtigsten Schritte des Prozesses und der Entscheidung auf Seiten des Benutzers, bei dem sich jede Aktion direkt auf Ihre Ergebnisse auswirkt.

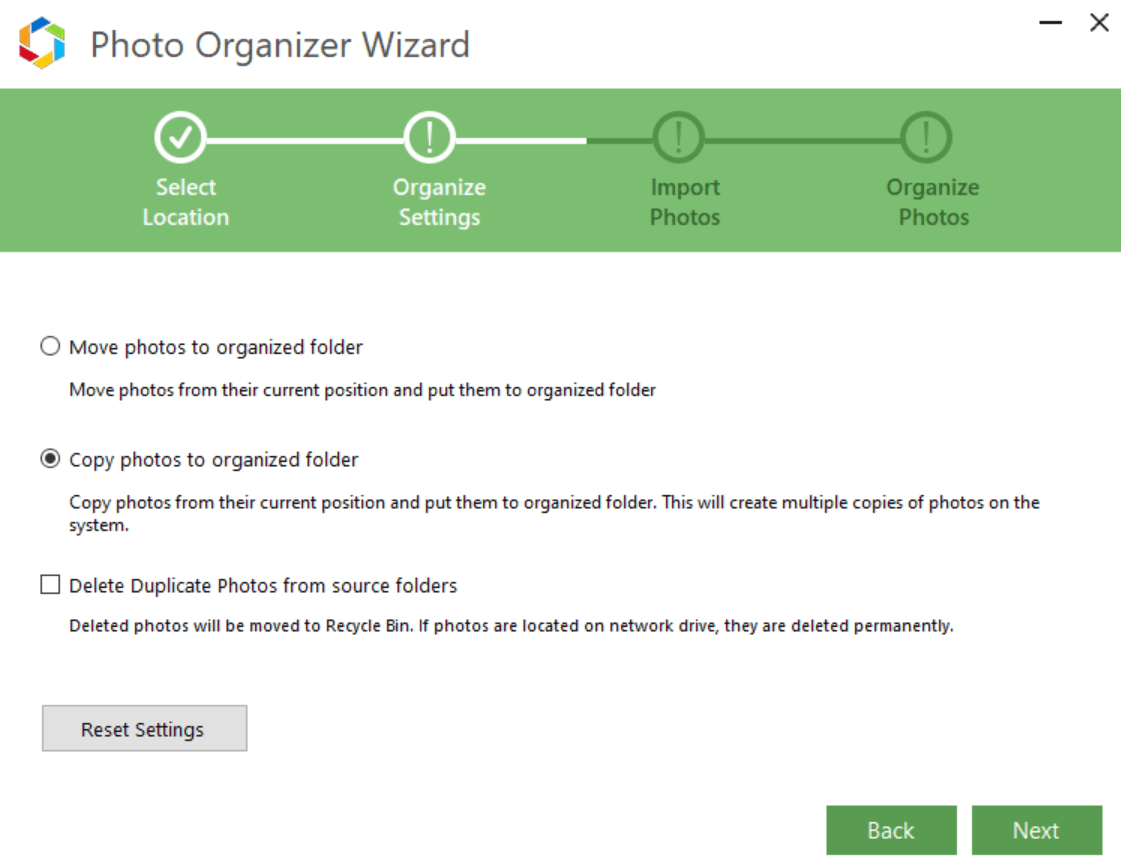
Der obige Screenshot zeigt beispielsweise, dass der Benutzer drei Optionen zur Auswahl hat (Verschieben/Kopieren/Löschen). Alle diese Optionen beziehen sich auf die Bilddateien, die Sie auf Ihrem System organisieren sollen, seien Sie also vorsichtig, wenn Sie eine der Optionen auswählen.
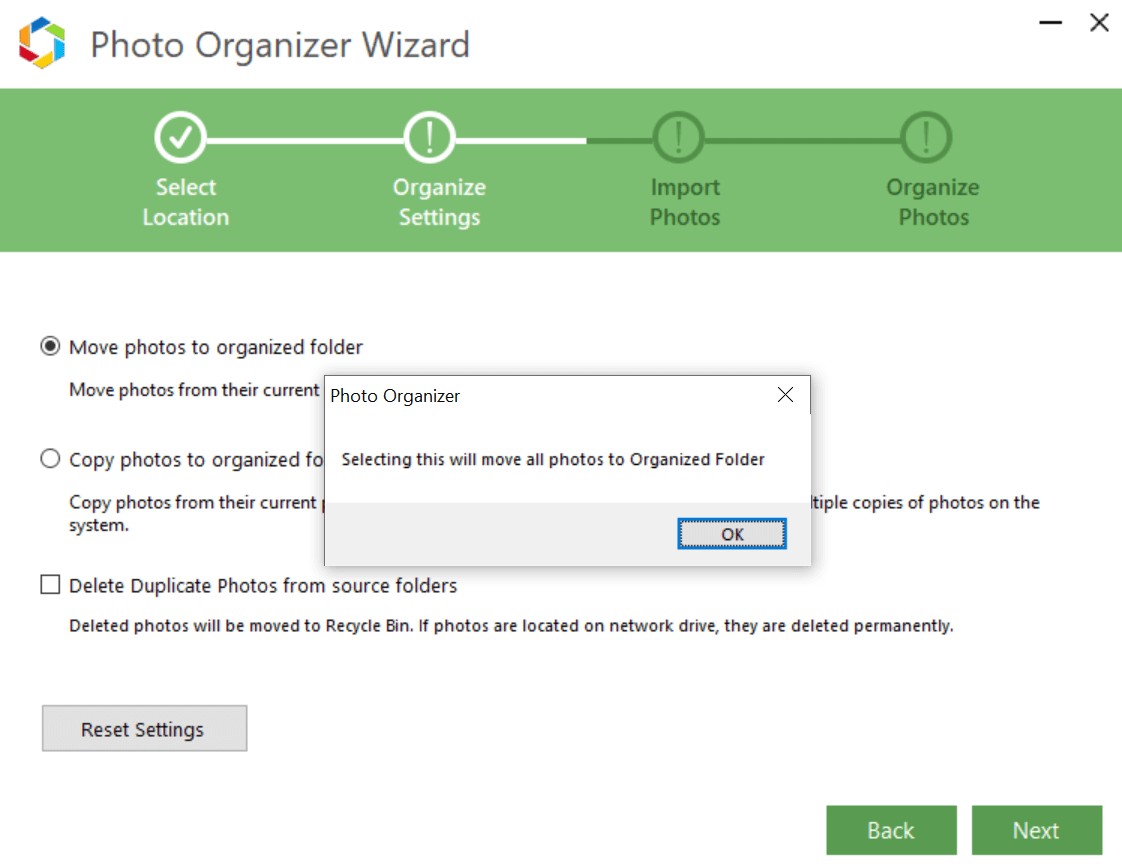
In diesem Fall habe ich beispielsweise die Option „Fotos in organisierten Ordner verschieben“ ausgewählt, und eine Eingabeaufforderung wird mit der Bestätigung meines Befehls angezeigt.
Nachdem Sie die Option zum Verschieben/Kopieren oder Löschen der Fotos ausgewählt haben, gelangen Sie durch Tippen auf Weiter zu der Seite, auf der Sie weitere Details erhalten. Beispielsweise Ordner ausführen, Name der auszuschließenden Datei (falls vorhanden) und die minimale Dateigröße zum Scannen von Fotos.
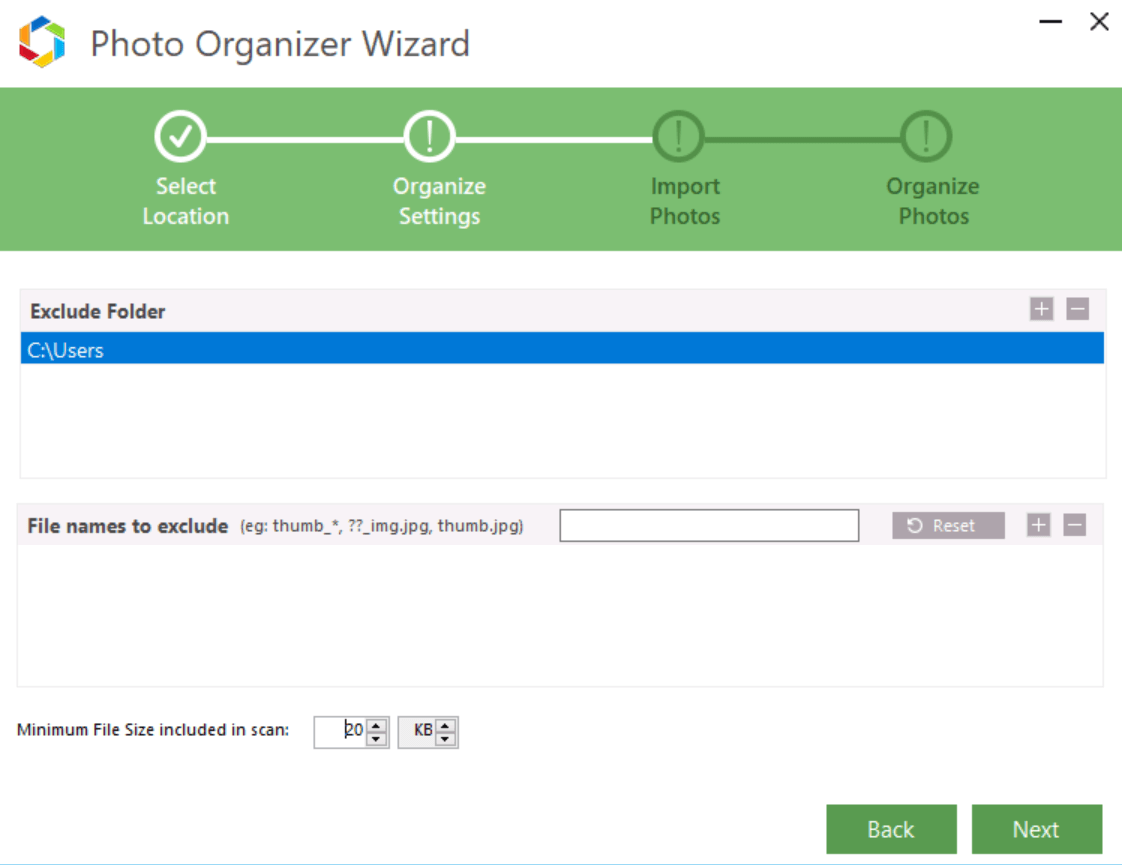
Geben Sie die Details nach Belieben ein, von der Eingrenzung eines Ordners für das Ergebnis bis hin zu einem beliebigen Dateinamen, den Sie nicht im Prozess haben möchten. Vergessen Sie auch nicht, die Bildgröße festzulegen, die Sie als Kriterium für den Start des Digitalfotoprozesses berücksichtigen möchten.
Nachdem alles nach Ihren Wünschen angeordnet wurde, tippen Sie auf WEITER und Sie werden sehen, dass der Foto-Organizer-Assistent damit begonnen hat, das System zum Organisieren der Fotos zu scannen.
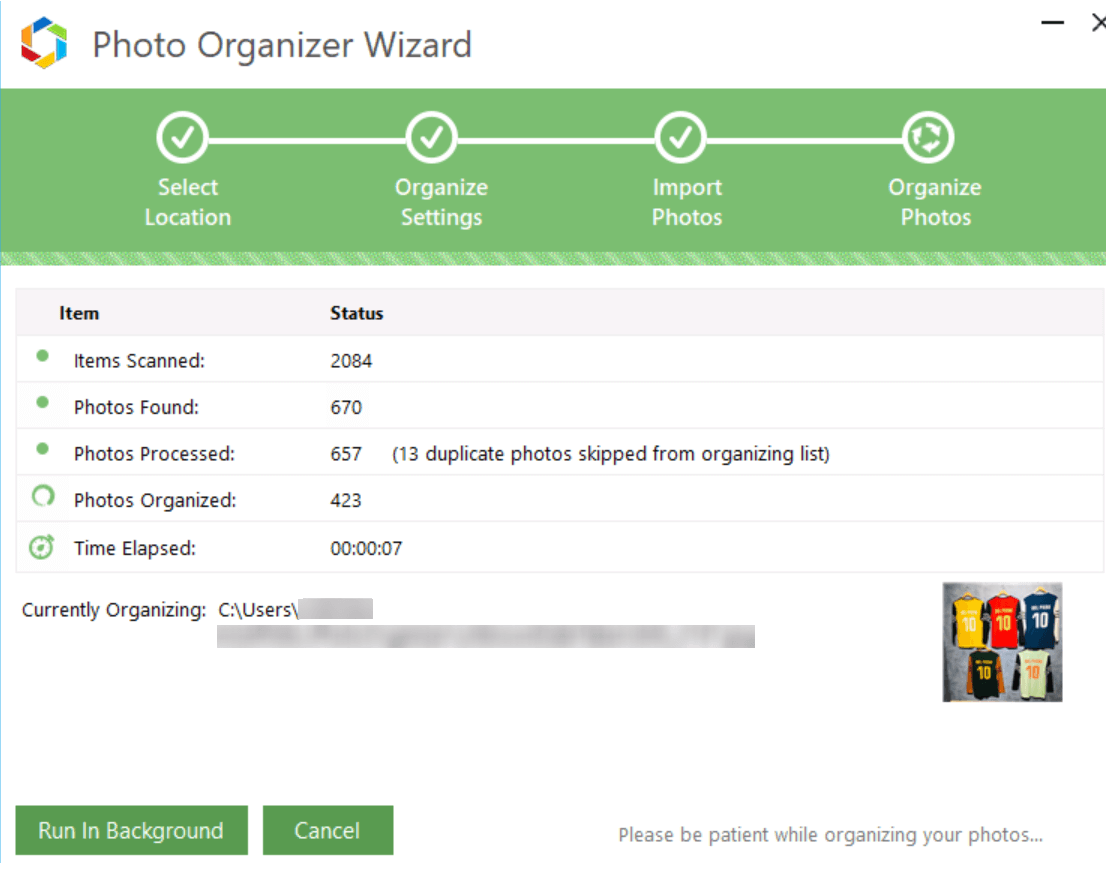
Auf der obigen Seite erfahren Sie, wie viele Fotos sich gerade in Ihrem System befinden und das wird Sie buchstäblich überraschen. Neben den doppelten Bildern verdecken diese unnötigerweise den Speicherplatz auf dem Laufwerk. Diese Daten geben Ihnen einen Eindruck davon, wie oft Sie anfangen müssen, die Fotos auf dem System zu organisieren, damit es so wenige Duplikate wie auch verstreute Bilder gibt.
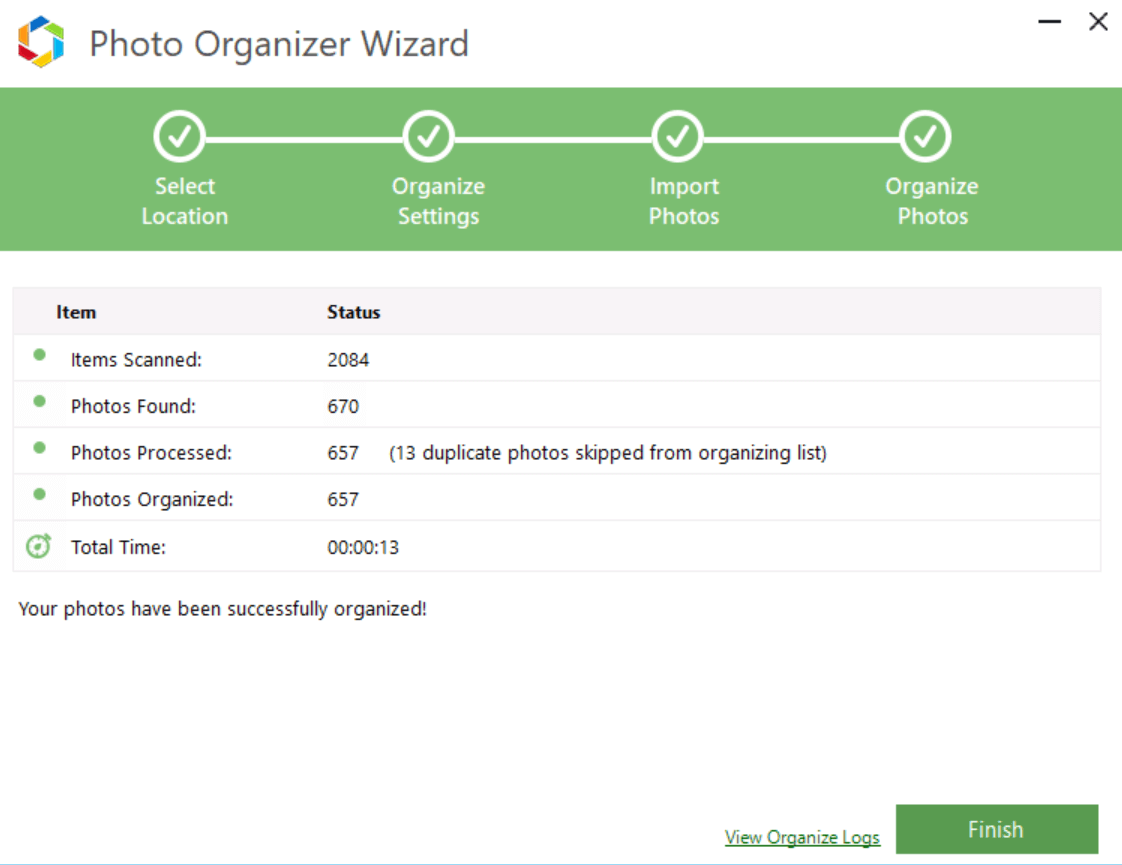
Sobald der Vorgang zum Organisieren der Fotos abgeschlossen ist, lautet die Meldung „ Ihre Fotos wurden erfolgreich organisiert “. Sie können die Statistiken vor Ihnen zusammen mit dem organisierten Protokoll sehen, auf das Sie zugreifen können, indem Sie auf „ Organisierungsprotokolle anzeigen “ neben der Funktion „ Fertig stellen“ tippen.
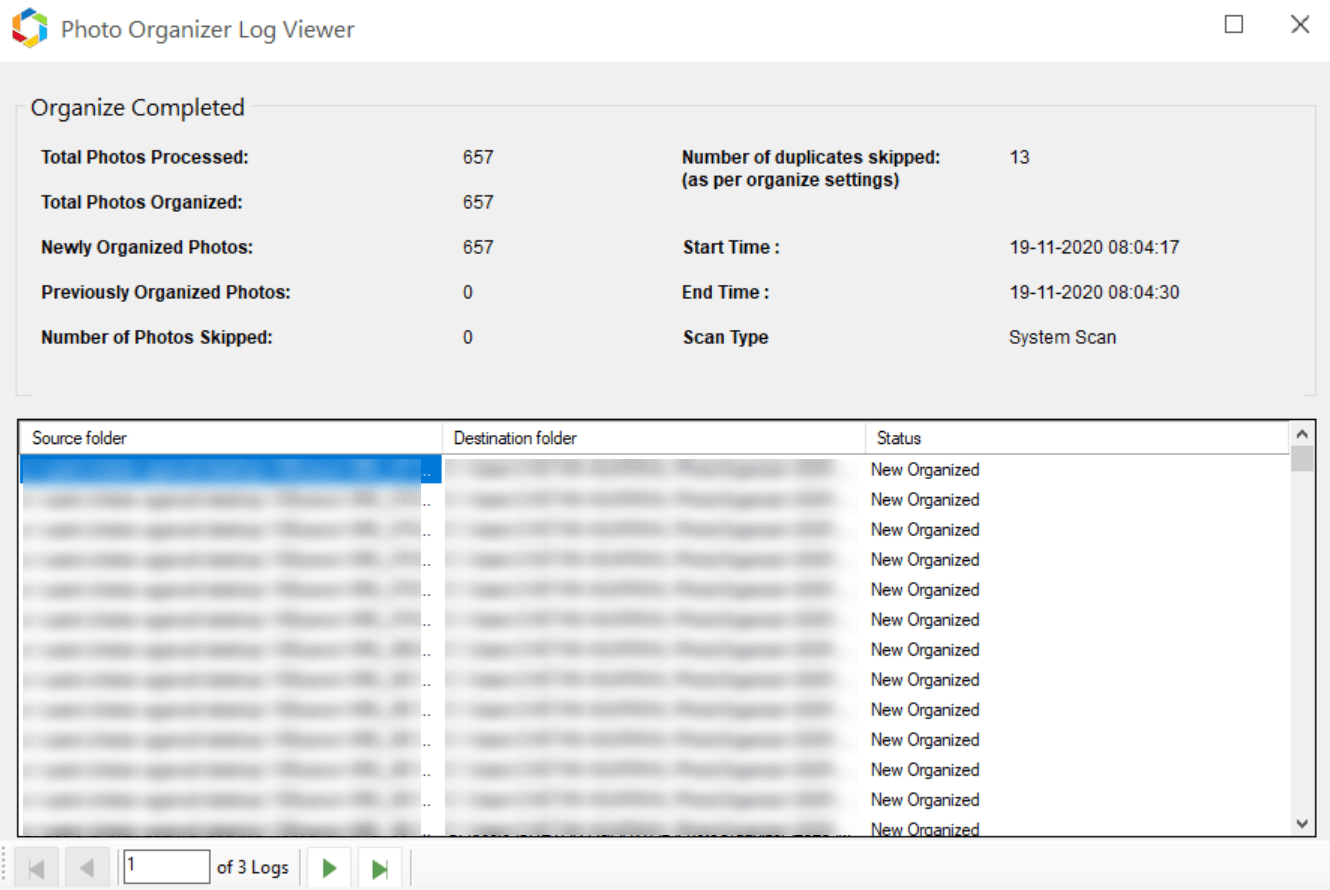
Hier kommen alle Ihre verstreuten Fotos an einem Ort zusammen, an dem Sie sie organisieren können. Außerdem können Sie mit der Auswahl der richtigen Optionen die zu organisierenden Fotos löschen, nachdem sie mit Photo Organizer organisiert wurden. So einfach ist das!!
Lesen Sie auch: Wie stellt man Fotos von einer formatierten Festplatte wieder her?
2. Organisierte Fotos
Der folgende Abschnitt dieser großartigen Fotoverwaltungssoftware kommt ins Spiel, nachdem Ihre Fotos erfolgreich in einem vordefinierten Ordner organisiert wurden. Posten Sie das, alle Bilder werden in verschiedene Abschnitte von Moments bis Date Taken kategorisiert. Für jede Kategorie ist die Anzeige von Fotos unterschiedlich, die Sie auch steuern können.
Zum Beispiel sieht die Kategorie „ Momente “ unter dem Foto-Organizer-Tool wie der folgende Screenshot aus, der Ihnen einen Einblick in die Momente gibt, die Sie festgehalten haben.
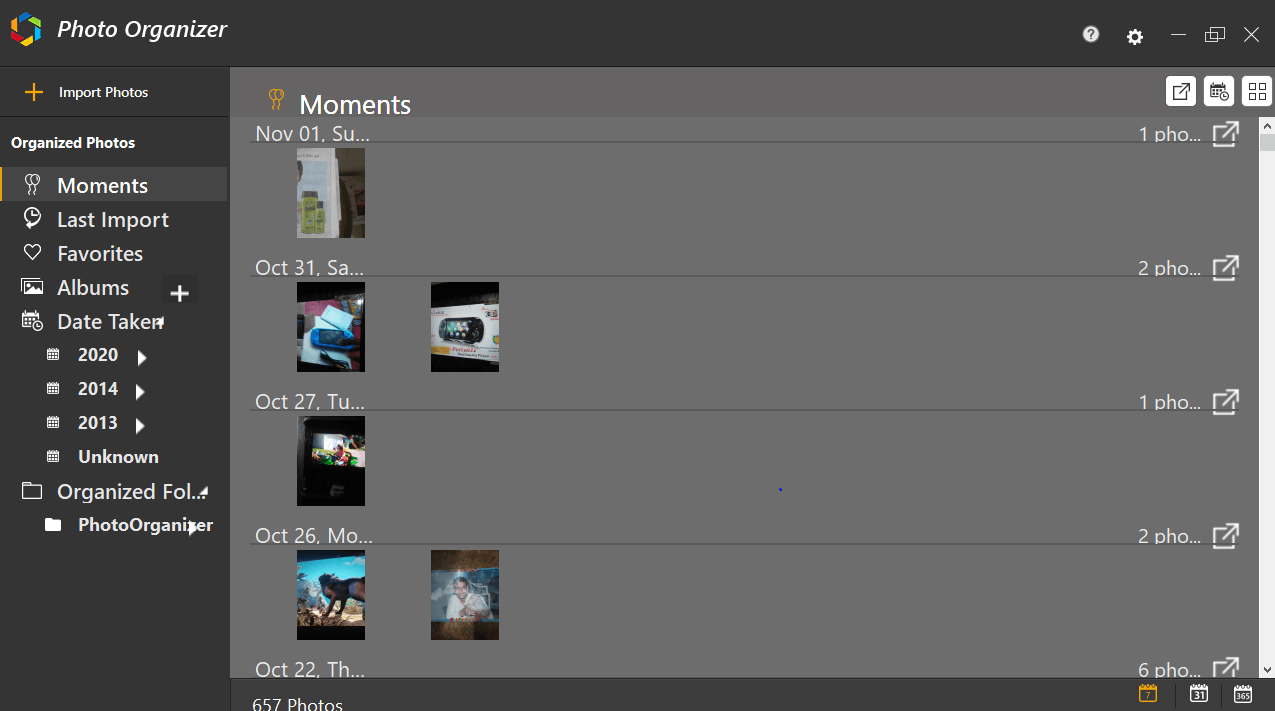
Wenn Sie auf die untere rechte Seite des Bildschirms schauen, sehen Sie drei Optionen, die Ihnen helfen, die Anzeige der Seite zu ändern. Alles, was Sie tun müssen, ist, auf alle drei Bildanzeigeformate zu tippen, um zu sehen, welches Ihren Interessen entspricht, und welches Ihnen gefällt, bleiben Sie nur dabei.
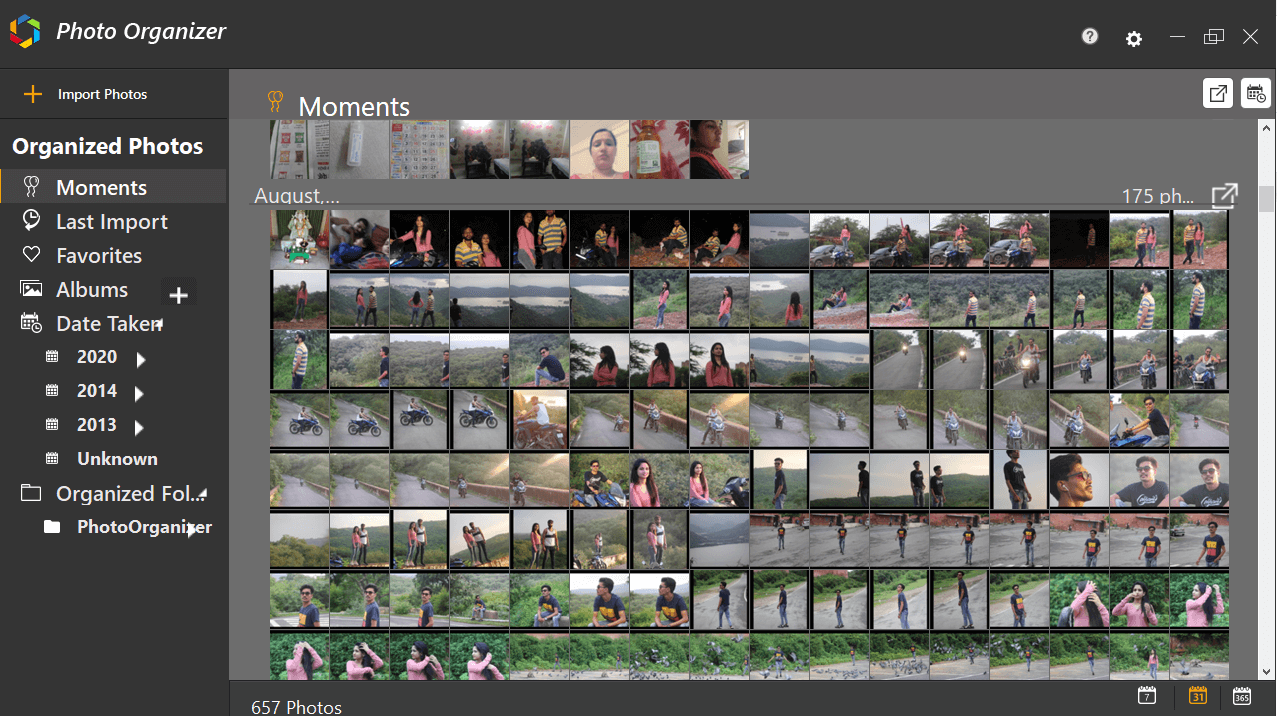
Auf die gleiche Weise können Sie auf andere Kategorien (linke Seite des Bildschirms) tippen, einschließlich Letzter Import, Favoriten, Alben, Aufnahmedatum und andere. Wenn Sie diese Kategorien durchgehen, werden Sie alle Unterschiede kennen und können dementsprechend Ihre Favoriten auswählen.
Außerdem möchten Sie, selbst nachdem Sie so viele Fotos haben, mehr vom System oder von externen Laufwerken exportieren, tippen Sie auf die erste Option (von links nach rechts) direkt unter der Funktion (Minimieren/Maximieren/Schließen).
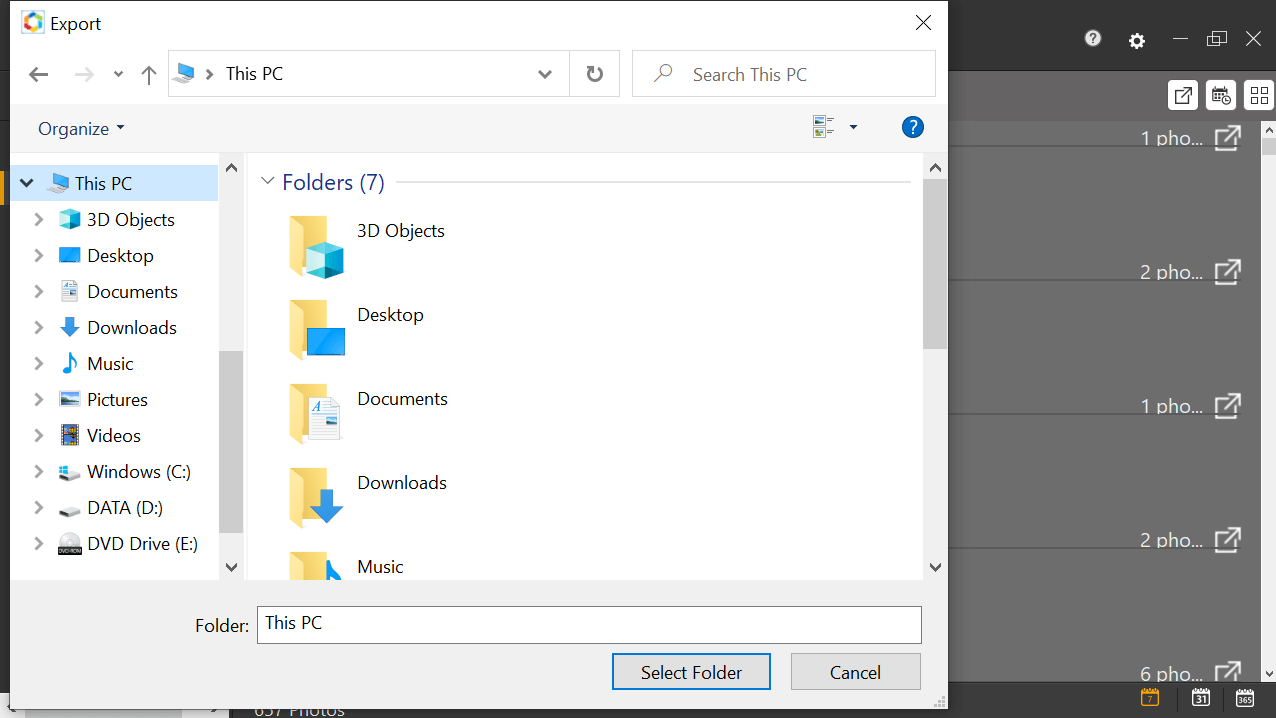
Auf diese Weise können Sie Bilder aus dem System exportieren, wenn Sie glauben, dass Sie keines finden, das Sie benötigen. Tippen Sie auf die Schaltfläche Exportieren und es öffnet sich das Fenster für Sie, in dem Sie die Datei auswählen und hinzufügen können. So einfach ist das!!
Auf diese Weise hilft Ihnen Photo Organizer, die überladenen Bilder aus Ihrem System zu sortieren und von einem Ort aus Maßnahmen zu ergreifen.
Einpacken
Wir alle waren in Situationen, in denen wir die Bilder, die in unserem System verteilt sind, nicht verwalten können. Vom Download-Ordner bis hin zu verschiedenen Laufwerken, überall können Sie Bilder sehen und nur der Gedanke, sie zu organisieren, macht Sie müde.
Aus diesem Grund haben wir Ihnen das ultimative Foto-Organizer-Tool gebracht, das entwickelt wurde, um Ihnen das Leben zu erleichtern. Von der Rationalisierung Ihrer Fotosammlung bis zum Löschen identischer Fotos ist Photo Organizer das beste Tool, das Sie in die Finger bekommen können.
Lassen Sie uns ohne weitere Verzögerung die Fotoverwaltungssoftware auf Ihrem Windows-PC erkunden und das Beste daraus machen.
Nächstes Lesen
Verwenden Sie das Fotowiederherstellungstool und verlieren Sie nie Ihre wertvollen Fotos
Wie stellt man Fotos von einer nicht lesbaren SD-Karte wieder her?