So schützen Sie eine Excel-Datei mit einem Kennwort und 4 kostenlose Möglichkeiten, den Schutz einer Excel-Tabelle aufzuheben
Veröffentlicht: 2022-02-13In diesem Artikel geht es darum, wie Sie eine Excel-Datei mit einem Kennwort schützen , um sie schreibgeschützt zu machen. Sie sehen auch die möglichen Methoden zum Aufheben des Schutzes von Excel-Tabellen mit und ohne Verwendung des Kennworts.
Inhaltsverzeichnis
Was ist Excel?
Microsoft Excel ist eine von Microsoft entwickelte Tabellenkalkulation für Windows, macOS, Android und iOS. Es bietet Funktionen zum Ausführen von Berechnungen, Grafikwerkzeugen, Pivot-Tabellen und vielem mehr für Anwendungen. Excel ist ein hilfreiches und mächtiges Programm zur Datenanalyse und Dokumentation. Microsoft Excel verfügt über alle grundlegenden Funktionen aller Tabellenkalkulationen und verwendet ein Gitter aus Zellen, die in nummerierten Zeilen und Spalten mit Buchstabennamen angeordnet sind, um Datenmanipulationen wie arithmetische Operationen zu organisieren.
Warum sollten wir Excel schreibgeschützt machen?
Die Windows-Netzwerkdateien stehen allen Benutzern oder Personen zur Verfügung, die Zugriff auf das freigegebene Netzwerklaufwerk haben. Wenn Sie Änderungen an der Excel-Datei im Netzwerk verbieten oder einschränken möchten, geschieht dies wie unten beschrieben. Wenn Sie andere daran hindern möchten, Ihr Excel zu ändern, können Sie das sehr einfach tun.
Das Excel-Arbeitsblatt enthält in den Einstellungen der Arbeitsmappe eine „schreibgeschützte“ Schutzsicherheit. Das bedeutet Ihnen viel, denn Benutzer können den Inhalt der Excel-Datei nur lesen, aber ohne die entsprechenden Berechtigungen keine Änderungen vornehmen.
Dadurch ist Ihre Excel-Datei sicher vor unbefugtem Zugriff geschützt und schreibgeschützt, sodass niemand Änderungen an Ihren Inhalten vornehmen kann.
So schützen Sie Excel-Dateien mit einem Kennwort
Videoanleitung:
Wir haben diesen Artikel in Form eines Video-Tutorials für die Bequemlichkeit unserer Leser bereitgestellt. Wenn Sie am Lesen interessiert sind, können Sie das Video überspringen und mit dem Lesen beginnen.
Im Folgenden finden Sie die Schritte, die Ihnen helfen, Excel-Tabellen mit Kennwortschutz schreibgeschützt zu machen.
- Öffnen Sie die Excel-Arbeitsmappe, die Sie erstellen und im Netzwerk als schreibgeschützt festlegen möchten.
- Standardmäßig wird die Registerkarte „Datei“ ausgewählt, sobald Sie Excel öffnen.
- Klicken Sie nun im oberen Hauptmenü auf die Registerkarte „Überprüfen“.
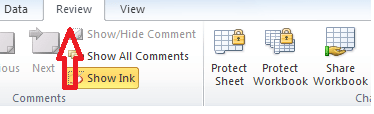
- Sie können die Gruppe „Arbeitsmappe schützen und freigeben“ sehen.
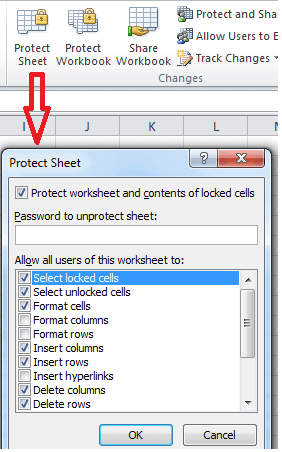
- Klicken Sie auf die Option „Blatt schützen“. Es öffnet sich ein kleines Protect Sheet-Fenster mit vielen Optionen darin.
- Standardmäßig ist die Option Arbeitsblatt und Inhalt gesperrter Zellen schützen aktiviert.
- Es wird ein Textfeld mit der Bezeichnung „Passwort zum Aufheben des Blattschutzes:“ geben.
- Wählen Sie die Liste der Optionen aus, die Sie vor unbefugtem Zugriff schützen möchten, und geben Sie das gewünschte Passwort in das Textfeld ein.
- Klicken Sie auf die Schaltfläche OK, um die Einstellungen zu speichern.
- Sobald Sie auf die Schaltfläche OK mit dem Passwort geklickt haben, öffnet sich ein kleines Dialogfeld „Passwort bestätigen“.
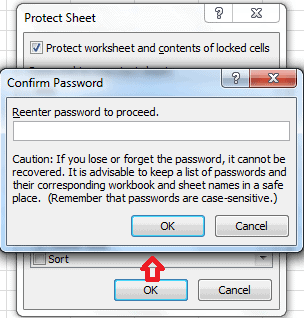
- Sie werden aufgefordert, das Passwort erneut einzugeben, um fortzufahren. Geben Sie dasselbe Passwort ein, das Sie in das erste Textfeld eingegeben haben.
- Sie können hier feststellen, dass sich die Option „Blatt schützen“ in die Option „Blattschutz aufheben“ ändert.
- Speichern Sie die Excel-Arbeitsmappe, sobald Sie Ihre Einstellungen vorgenommen haben.
- Wenn nun jemand versucht, Änderungen an Ihrem Arbeitsblatt vorzunehmen, wird ihm die Meldung „Die Zelle oder das Diagramm, die Sie ändern möchten, ist geschützt und daher schreibgeschützt“ angezeigt, und er kann keine Änderungen am Blatt vornehmen.

Ihr Excel-Arbeitsblatt ist also jetzt geschützt und schreibgeschützt.
Methoden zum Aufheben des Schutzes von Excel-Tabellen
Im Folgenden finden Sie die Methoden, die Ihnen im Detail erklären, wie Sie den Schutz von Excel-Tabellen mit und ohne Passwort aufheben.
Methode-1: Wie man den Schutz einer Excel-Tabelle mit Passwort aufhebt
Wenn Sie das Passwort für die geschützte Excel-Tabelle kennen, ist das Entfernen des Schutzes eine Sache von Sekunden.
Gehen Sie folgendermaßen vor, um den Schutz eines Excel-Arbeitsblatts aufzuheben:
- Gehen Sie zuerst zu dem Excel-Arbeitsblatt, dessen Schutz Sie aufheben möchten.
- Klicken Sie dann im oberen Hauptmenü auf die Registerkarte „Überprüfen“.
- Im Bereich „Arbeitsmappe schützen und freigeben“ können Sie die Option „Blattschutz aufheben“ anzeigen, wenn es bereits geschützt ist.

- Sie können auch die Option "Blattschutz aufheben" sehen, wenn Sie im oberen Hauptmenü durch die Registerkarte "Datei" navigieren, in der Liste der Optionen auf die Option "Schützen" klicken und dann
- Wählen Sie die Option „Blattschutz aufheben“.
- Klicken Sie auf die Option „Blattschutz aufheben“, dann erscheint ein kleines Dialogfeld.
- Geben Sie das Kennwort, das Sie für dieses Blatt verwendet haben, in das Dialogfeld „Blattschutz aufheben“ ein.
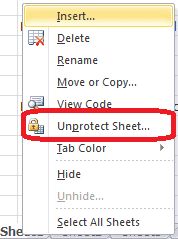
- Sie können sogar „Blattschutz aufheben“ aus dem Kontextmenü auswählen, indem Sie mit der rechten Maustaste auf das Blatt klicken, dessen Schutz Sie aufheben möchten. Diese Option ist im Menü „Schutz“ verfügbar.
- Klicken Sie auch auf der Registerkarte „Startseite“ in der Gruppe „Zellen“ auf „Format“ und wählen Sie „Blattschutz aufheben“ aus dem Dropdown-Menü aus.
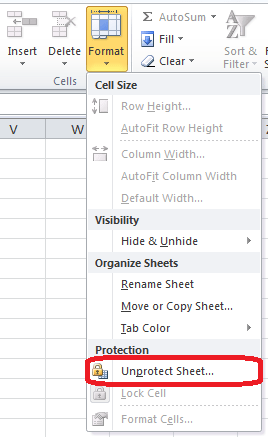
- In diesem Fall haben Sie es mit einem passwortgeschützten Blatt zu tun, geben Sie also das Passwort ein, wenn Sie dazu aufgefordert werden.
- Wenn das Arbeitsblatt nicht mit einem Passwort geschützt war, hilft Ihnen das Klicken auf die Schaltfläche Blattschutz aufheben, das Excel- Blatt zu entsperren.
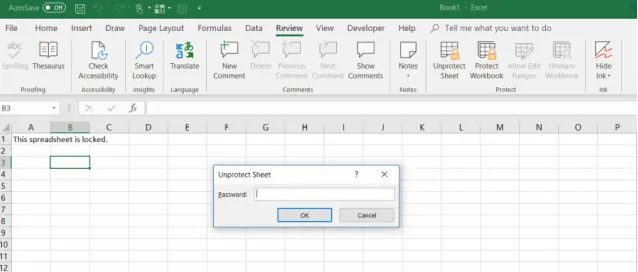
- Klicken Sie auf die Schaltfläche „OK“, dann ist Ihre Excel-Tabelle jetzt ungeschützt.
- Verwandt: 5 beste PDF-Editor-Software für Mac und Windows
- So konvertieren Sie Word, Excel, Bild in PDF
Methode 2: So öffnen Sie eine gesperrte Excel-Datei ohne Passwort (2010 und ältere Versionen)
Excel-Tabelle mit VBA-Code entsperren:

Wenn Sie Excel 2010 oder eine ältere Version verwenden, können Sie ein passwortgeschütztes Blatt definitiv mit dem folgenden Makro entsperren.
- Zuerst. Öffnen Sie Ihr Excel-Dokument und wechseln Sie zum passwortgeschützten Blatt. Bitte beachten Sie, dass es aktiv sein sollte, wenn Sie das Makro ausführen.
- Drücken Sie die Tastenkombination Alt + F11, um den Visual Basic-Editor (VBA) zu öffnen.
- Klicken Sie mit der rechten Maustaste auf den Namen der Arbeitsmappe im linken Bereich (Projekt-VBAProject-Bereich) und wählen Sie im Kontextmenü die Option Einfügen und dann Modul aus.
- Fügen Sie im nächsten Fenster, das angezeigt wird, den folgenden Code ein:
Sub PasswordBreaker()
'Unterbricht den Passwortschutz des Arbeitsblatts.
Dim i als ganze Zahl, j als ganze Zahl, k als ganze Zahl
Dim l als ganze Zahl, m als ganze Zahl, n als ganze Zahl
Dim i1 als ganze Zahl, i2 als ganze Zahl, i3 als ganze Zahl
Dim i4 als ganze Zahl, i5 als ganze Zahl, i6 als ganze Zahl
Bei Fehler als nächstes fortfahren
Für i = 65 bis 66: Für j = 65 bis 66: Für k = 65 bis 66
Für l = 65 bis 66: Für m = 65 bis 66: Für i1 = 65 bis 66
Für i2 = 65 bis 66: Für i3 = 65 bis 66: Für i4 = 65 bis 66
Für i5 = 65 bis 66: Für i6 = 65 bis 66: Für n = 32 bis 126
ActiveSheet.Schutz Chr(i) & Chr(j) & Chr(k) & _ aufheben
Chr(l) & Chr(m) & Chr(i1) & Chr(i2) & Chr(i3) & _
Chr(i4) & Chr(i5) & Chr(i6) & Chr(n)
Wenn ActiveSheet.ProtectContents = False dann
MsgBox „Passwort ist “ & Chr(i) & Chr(j) & _
Chr(k) & Chr(l) & Chr(m) & Chr(i1) & Chr(i2) & _
Chr(i3) & Chr(i4) & Chr(i5) & Chr(i6) & Chr(n)
Sub beenden
Ende Wenn
Weiter: Weiter: Weiter: Weiter: Weiter: Weiter
Weiter: Weiter: Weiter: Weiter: Weiter: Weiter
End Sub
- Drücken Sie die Tastaturtaste F5 auf der Tastatur oder klicken Sie auf die Schaltfläche Ausführen in der Symbolleiste und warten Sie einige Minuten.
- Das jetzt erstellte Makro meldet Ihnen ein geknacktes Passwort, das nicht mit dem ursprünglichen identisch ist (es wird immer eine Kombination aus A's und B's sein),
- Sie müssen sich dieses vom Makro gemeldete Passwort nicht merken oder irgendwo eingeben.
- Klicken Sie einfach auf die Schaltfläche OK und jetzt ist das Blatt ungeschützt! für dich.
- Angenommen, Ihre Excel-Datei enthält mehr als ein geschütztes Blatt, dann müssen Sie das Makro für jedes Blatt einzeln ausführen, um den Schutz aufzuheben.
Methode-3: So öffnen Sie eine gesperrte Excel-Datei ohne Passwort (moderne Versionen)
- Eine weitere wichtige Sache, um den Schutz einer Excel-Tabelle ohne Passwort in den modernen Versionen wie Excel 2019 , Excel 2016 und Excel 2013 aufzuheben, Sie nehmen an, dass Sie das Dokument zuerst als Excel 97-2003-Arbeitsmappe (*.xls) speichern. Schließen Sie dann ein Excel und öffnen Sie die Arbeitsmappe erneut – sie wird im Kompatibilitätsmodus geöffnet.
- Führen Sie das oben in Methode 2 erwähnte Makro aus, um den Schutz des Arbeitsblatts aufzuheben, und speichern Sie die Arbeitsmappe dann wieder als XLSX-Datei.
Methode-4: So entsperren Sie den Schutz von Excel-Arbeitsmappen online kostenlos mit Google Sheets
Angenommen, Sie vergessen oder verlieren das Passwort auf einem geschützten Excel-Arbeitsblatt, Sie können sicher beängstigend sein.
Ihr erster Gedanke ist vielleicht, dass Sie alle in der Excel-Tabelle vorhandenen Daten vollständig verloren haben.
Aber die gute Nachricht ist, dass es eine kreative Problemumgehung gibt, mit der Sie den Schutz einer Excel-Tabelle aufheben können. Dazu benötigen Sie ein Google Drive-Konto, das auf folgende Weise hilft.
- Öffnen Sie Ihr Google Drive-Konto, wählen Sie dann Neu und dann Google Sheet aus, um ein neues Blatt zu öffnen.
- Wählen Sie im Blatt die Option Datei und wählen Sie Importieren.
- Wählen Sie im Dialogfeld oder Fenster Datei importieren die Option Hochladen aus dem Menü aus.
- Klicken Sie auf Datei von Ihrem Gerät auswählen.
- Navigieren Sie auf Ihrem Computer zu der Excel-Tabelle, in der sich Ihre Excel-Tabelle befindet. Wählen Sie es aus und klicken Sie dann auf die Schaltfläche Öffnen.
- Im Fenster Datei importieren können Sie Tabelle ersetzen und Daten importieren auswählen.
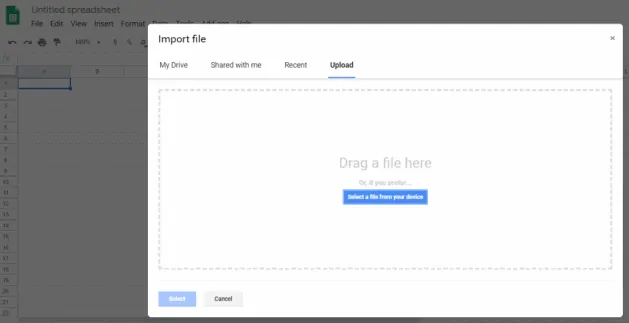
- Dadurch wird das geschützte Excel-Arbeitsblatt in Ihr Google Sheets-Arbeitsblatt importiert.
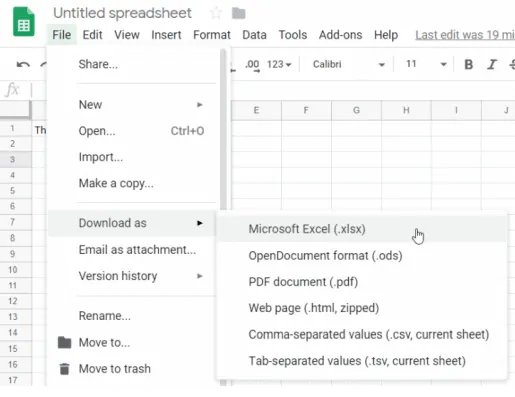
- Das Überraschende hier ist, dass Sie jetzt feststellen werden, dass das Blatt nicht mehr geschützt ist.
- Sie können es beliebig bearbeiten.
Jetzt ist es ungeschützt und Sie können das Blatt wieder zurück in das Excel-Format exportieren.
Wählen Sie zunächst im ungeschützten Blatt die Registerkarte Datei aus dem oberen Hauptmenü und wählen Sie Als Excel herunterladen, um es als Excel-Arbeitsblatt zu speichern.
Wählen Sie Speichern unter, geben Sie der Datei einen beliebigen Namen und wählen Sie Speichern.
Jetzt haben Sie genau dieselbe Excel-Tabelle bei sich, aber der Schutz wurde wie erwartet entfernt und ist jetzt ungeschützt.
- Lesen Sie: 3 super nützliche Tipps zum Komprimieren von PDF-Dateien
- So erstellen Sie eine PDF-Datei mit einer kostenlosen Software
Ich hoffe, Ihnen gefällt mein Tutorial zum Kennwortschutz von Excel-Dateien und zum Aufheben des Schutzes von Excel-Tabellen . Machen Sie Ihr Excel geschützt und schreibgeschützt. Wenn es dir gefällt!! dann bitte teilen. Wenn Sie etwas hinzufügen möchten, teilen Sie uns dies bitte über den Kommentarbereich mit.
Wenn Sie regelmäßige Updates wünschen, folgen Sie WhatVwant auf Facebook, Twitter und YouTube.
So schützen Sie Excel-Dateien mit einem Kennwort und 4 kostenlose Möglichkeiten, den Schutz von Excel-Tabellen aufzuheben – FAQ
Kann ich eine Excel-Tabelle schreibgeschützt machen?
Jawohl.
Wie öffne ich eine gesperrte Excel-Datei ohne Passwort?
Drücken Sie die Tastenkombination Alt + F11. Klicken Sie im linken Bereich mit der rechten Maustaste auf den Namen der Arbeitsmappe und wählen Sie im Kontextmenü die Option Einfügen und dann Modul aus. Kopieren Sie den obigen Code, fügen Sie ihn in das Fenster ein und klicken Sie auf die Schaltfläche „Ausführen“ oder drücken Sie F5.
Gibt es eine Online-Lösung, um die geschützte Excel-Tabelle ohne Passwort zu knacken?
Jawohl. Google Sheets ist die beste Lösung, um den Schutz von Excel-Arbeitsblättern online ohne Passwort aufzuheben.
