So schützen Sie Ordner auf dem Mac mit einem Passwort
Veröffentlicht: 2023-12-23Passwörter gelten allgemein als die erste Verteidigungslinie in der Softwarewelt. Sei es bei der Einrichtung eines neuen Geräts oder auch bei der Eröffnung eines Online-Kontos – die Sicherung mit einem Passwort ist das Erste, was Sie tun sollten. Passwörter werden vollständig von Ihnen personalisiert, was es sehr schwierig macht, sie zu knacken.
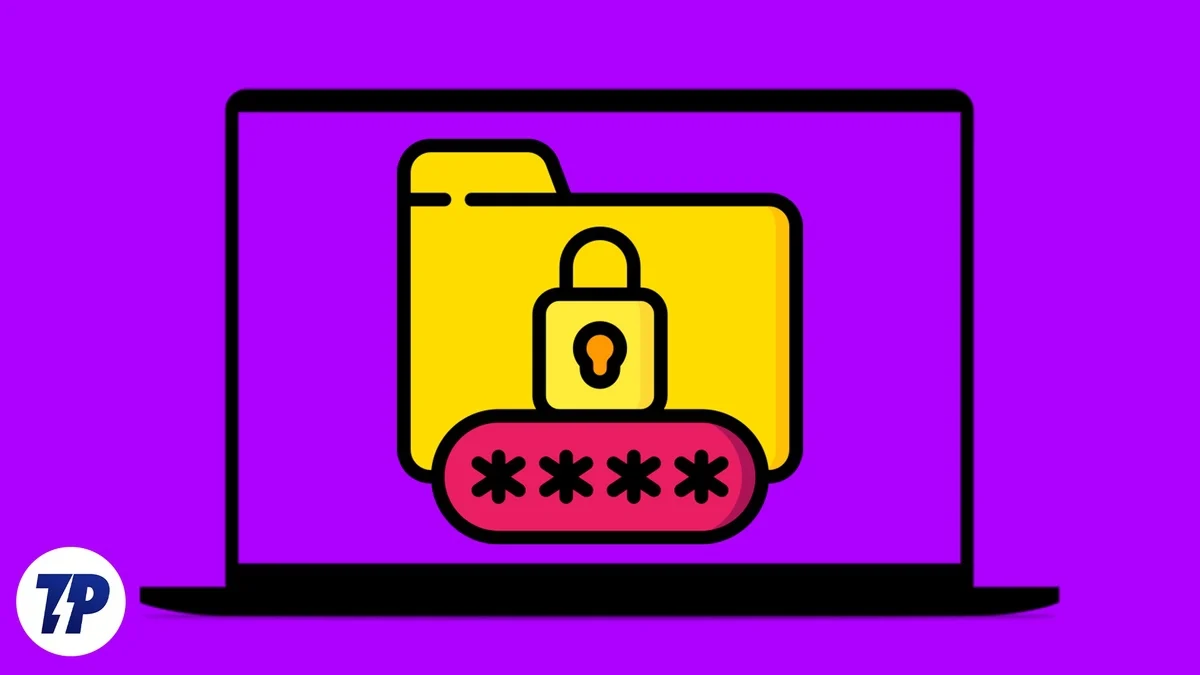
Natürlich möchten Sie Ordner auf Ihrem Mac auch über die herkömmlichen Sicherheitssysteme hinaus schützen, z. B. indem Sie Ihren Mac mit Touch ID oder einem Passwort sperren. Leider ist das unter macOS nicht so einfach, und hier hilft Ihnen dieser Artikel. Lesen Sie weiter, um zu erfahren, wie Sie Ordner auf Ihrem Mac schützen.
Inhaltsverzeichnis
4 Möglichkeiten, Ordner auf dem Mac mit einem Passwort zu schützen
Verwenden des Festplatten-Dienstprogramms
Das Festplatten-Dienstprogramm ist ein offizielles Tool, das auf jedem Mac vorinstalliert ist. Es ist etwas mühsam, aber diese Methode ist die sicherste, da Sie keine Plugins oder Apps von Drittanbietern installieren müssen. Befolgen Sie die Schritte sorgfältig, um Ordner auf dem Mac mühelos zu schützen.
- Öffnen Sie das Festplatten-Dienstprogramm mit Spotlight Search (Befehl + Leertaste) oder Launchpad.
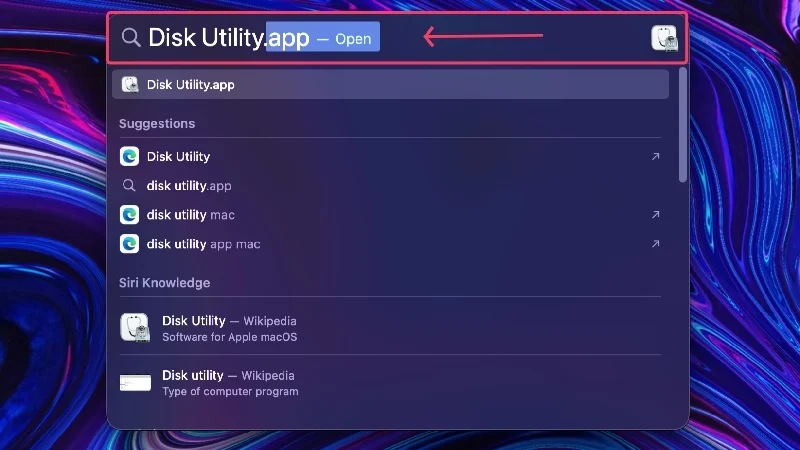
- Wählen Sie in der Statusleiste Ihres Mac „Datei“ aus.
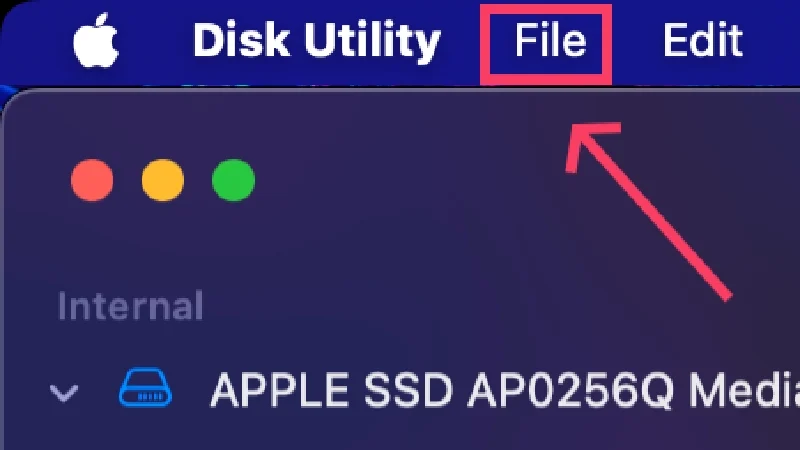
- Bewegen Sie den Cursor über „Neues Bild“ und wählen Sie „Bild aus Ordner“ aus.
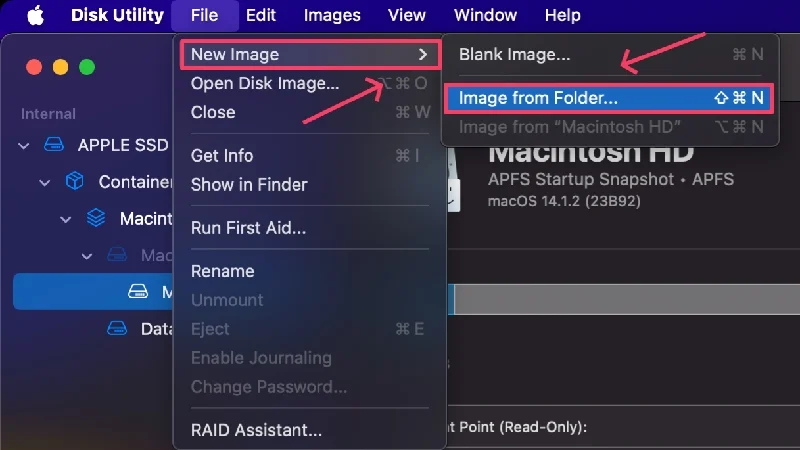
- Wählen Sie im Finder-Fenster den Ordner Ihrer Wahl aus und klicken Sie auf „Auswählen“ .
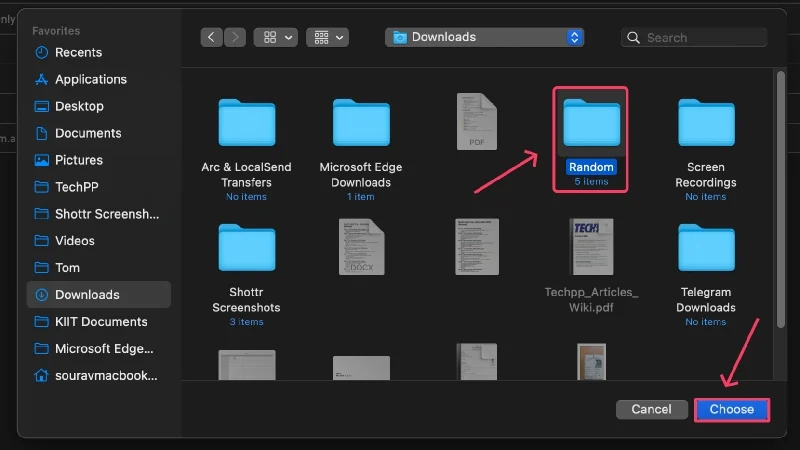
- Es öffnet sich ein neuer Finder, in dem Sie im Dropdown-Menü die Art der Verschlüsselung auswählen müssen. Die 128-Bit-AES-Verschlüsselung funktioniert in den meisten Szenarien, da sie schnell und ausreichend sicher ist. Für Ordner mit vertraulichen Dokumenten sollte die 256-Bit-AES-Verschlüsselung gewählt werden, obwohl dieser Typ geringfügig langsamer ist als ersterer.
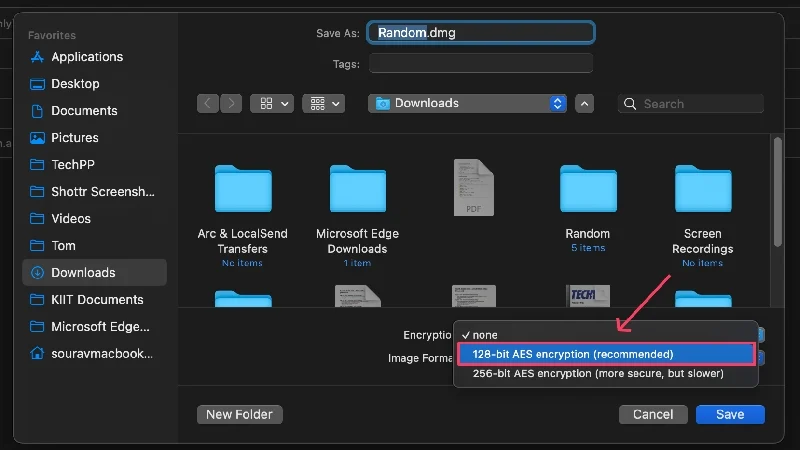
- Geben Sie ein sicheres Passwort ein oder klicken Sie auf das Schlüsselsymbol , damit macOS eine zufällige Passphrase vorschlägt. Sie können die Stärke des vorgeschlagenen Passworts weiter verbessern, indem Sie dessen Länge und Typ ändern. Geben Sie das gewählte Passwort neben „Bestätigen“ erneut ein, um es zu bestätigen.
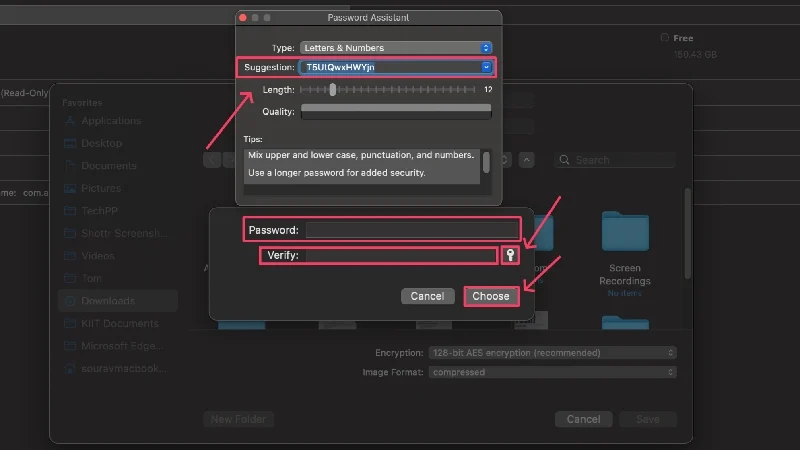
- Ändern Sie im Dropdown-Menü das Bildformat von „Komprimiert“ in „Lesen/Schreiben“ . Dadurch können Sie den Inhalt des Ordners bearbeiten, nachdem er mit einem Passwort gesichert wurde.
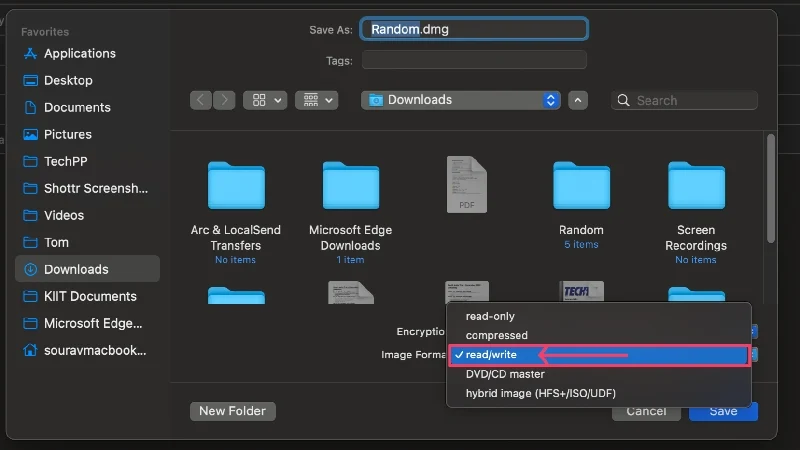
- Sie können den Dateinamen und den Speicherort ändern, indem Sie im linken Bereich das Verzeichnis ändern. Klicken Sie am Ende auf Speichern .
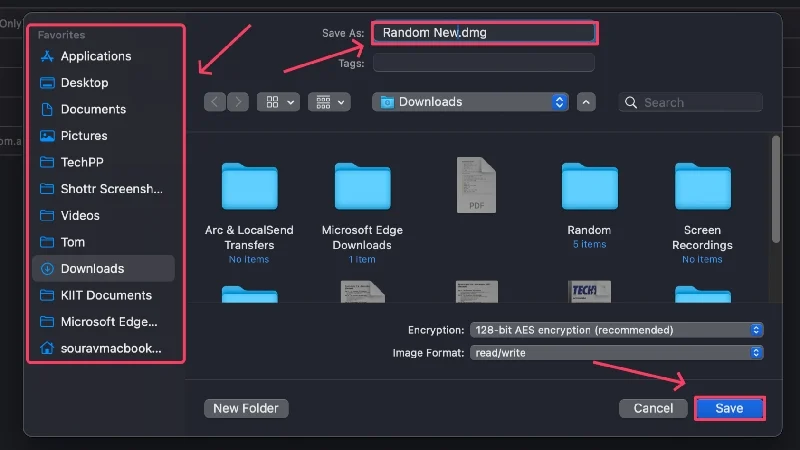
- macOS erstellt nun eine verschlüsselte .dmg- Datei. Bei Bedarf können Sie die Originaldatei löschen.
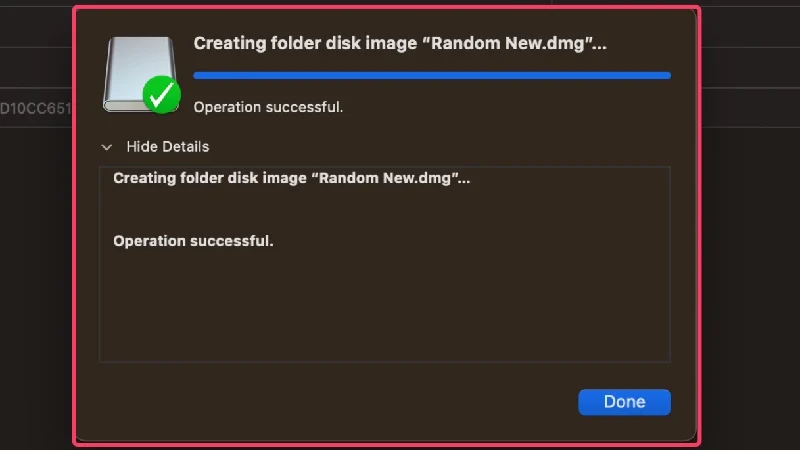
Da es sich um eine .dmg-Datei handelt, wird sie von macOS jedes Mal vor dem Öffnen gemountet. Nachdem Sie auf die Dateien zugegriffen haben, müssen Sie die Datei aushängen, indem Sie in der Seitenleiste auf den Aufwärtspfeil neben dem Dateinamen klicken. Wir müssen Sie nicht auf die Konsequenzen aufmerksam machen, wenn Sie Ihr Passwort vergessen. Wenn Sie jedoch Angst davor haben, finden Sie hier eine passende Anleitung zu Passwort-Managern.
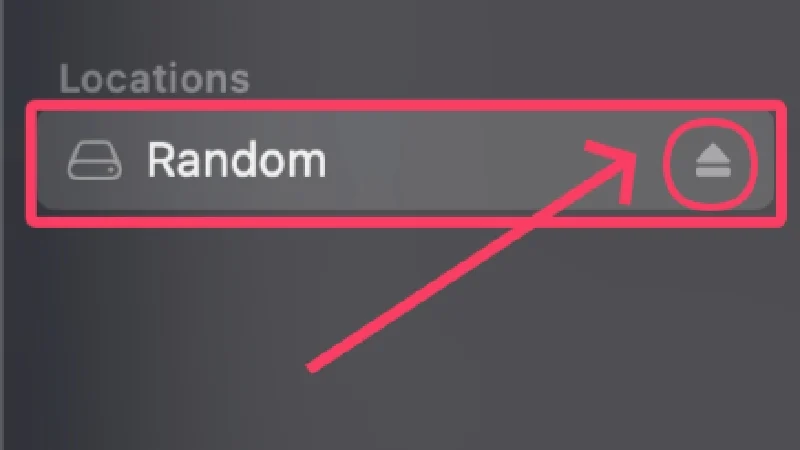
Erstellen verschlüsselter ZIP-Dateien mit Terminal
Eine clevere Möglichkeit, Ordner auf dem Mac zu schützen, besteht darin, sie in verschlüsselte Zip-Dateien umzuwandeln. Zip-Dateien erfordern nur zwei bis drei Codezeilen im Terminal und sind auf anderen Plattformen wie Windows, Linux und Android problemlos zugänglich. Erfahren Sie hier, wie Sie eine verschlüsselte ZIP-Datei erstellen.
- Öffnen Sie das Terminal mit der Spotlight-Suche (Befehl + Leertaste) oder dem Launchpad.
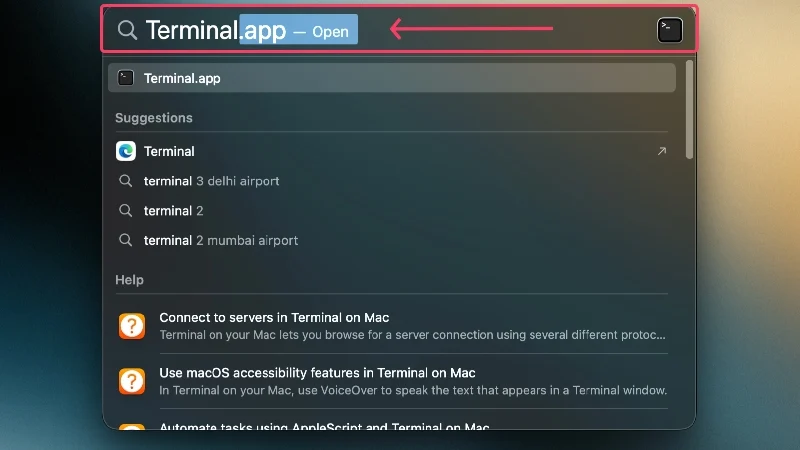
- Standardmäßig ist das Verzeichnis auf die Standard-SSD Ihres Mac eingestellt, Sie können jedoch mit dem Befehl ~cd/Name des Speicherorts zu einem anderen Speicherort wechseln. Wenn Sie beispielsweise mit einer Datei auf dem Desktop Ihres Mac arbeiten, können Sie das Terminal-Verzeichnis mit dem Befehl ~cd/Desktop ändern.
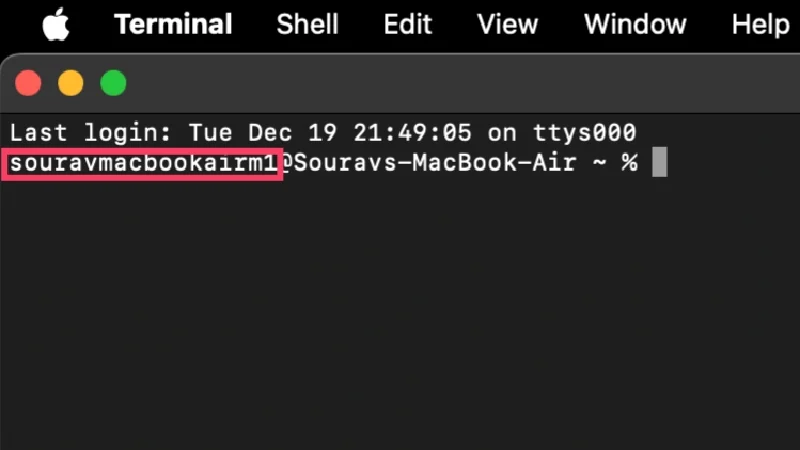
- Geben Sie den folgenden Befehl ein: zip -er output.zip input
Dabei steht e für verschlüsselt , r für rekursiv , Ausgabe bezieht sich auf den Namen, unter dem Sie die verschlüsselte Zip-Datei speichern möchten, und Eingabe bezieht sich auf den Namen des Ordners, der mit einem Passwort geschützt werden soll. Drücken Sie nach Eingabe des Befehls die Eingabetaste .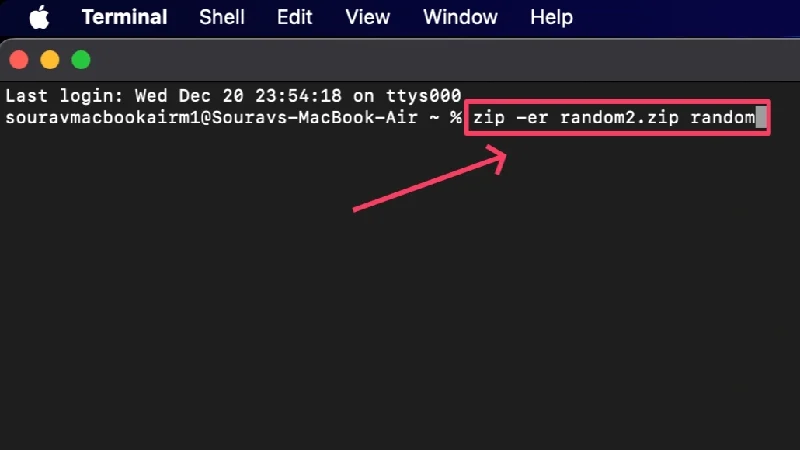
- Geben Sie ein sicheres Passwort ein und geben Sie es erneut ein, um Ihre Wahl zu bestätigen. PS: Während der Eingabe wird Ihnen das Passwort nicht angezeigt. Seien Sie also nicht verwirrt, wenn während der Eingabe nichts angezeigt wird.
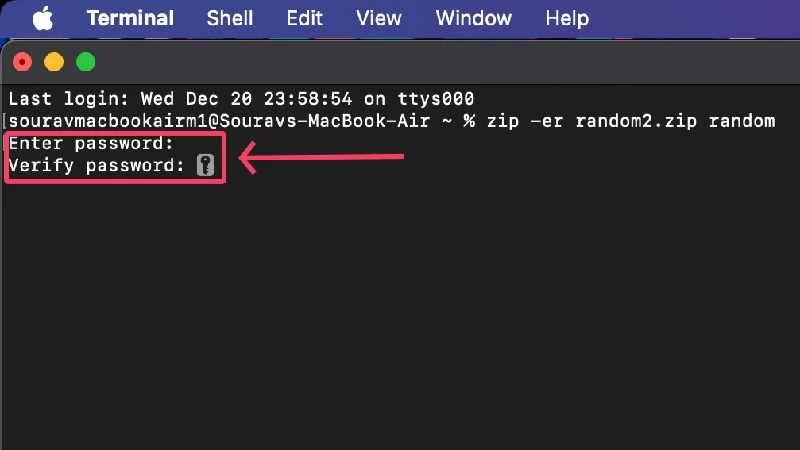
- An dem Speicherort, an dem Sie im Terminal gearbeitet haben, wird eine verschlüsselte ZIP-Datei erstellt. Wenn Sie möchten, können Sie die Originaldatei auch löschen.
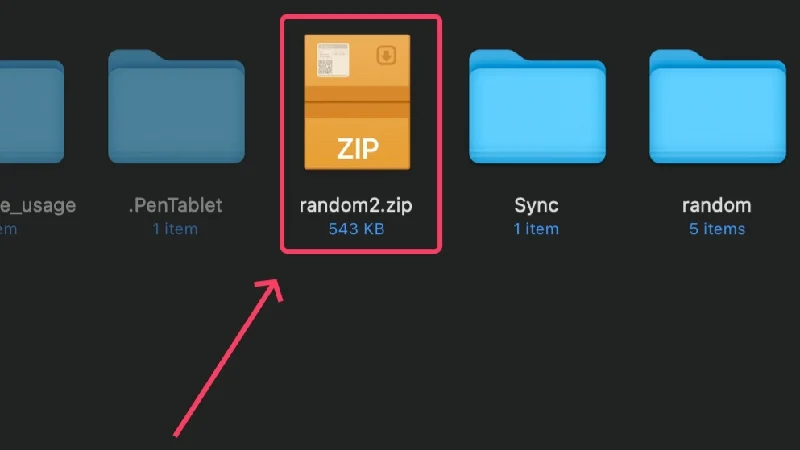
Sie werden jedes Mal aufgefordert, das Passwort einzugeben, wenn Sie die ZIP-Datei öffnen. Sobald Sie das richtige Passwort eingegeben haben, werden die Inhalte genau an der Stelle extrahiert, sodass Sie darauf zugreifen können. Anders als bei macOS werden die Dateinamen des Inhalts der ZIP-Datei auf anderen Plattformen wie Windows und Linux angezeigt. Sie bleiben jedoch solange unzugänglich, bis Sie das richtige Passwort eingeben.
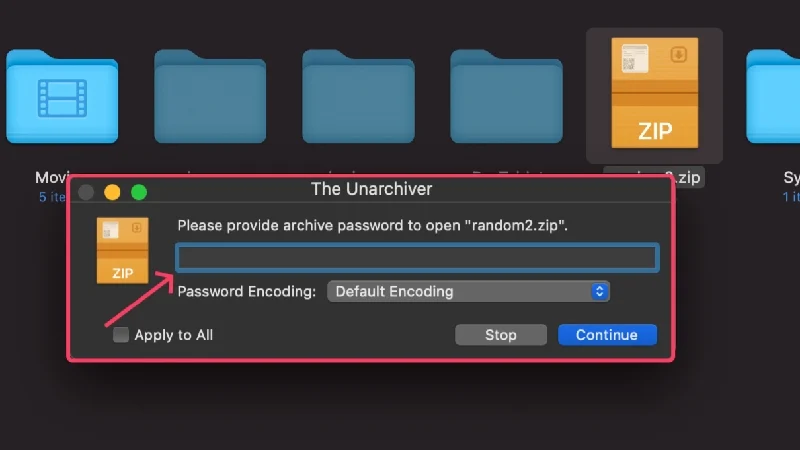
Verwendung von Erstanbieter-Apps
Erstanbieter-Apps von Apple wie Notes, Preview, Photos, Numbers, Keynote und Pages bieten die Möglichkeit, die Dateien, mit denen Sie arbeiten, mithilfe von Touch ID und Passwort zu sperren. Dies ist sehr nahtlos und relativ einfach einzurichten.
(a) Anmerkungen
Notes ist die Standard-Notizanwendung für Apple-Geräte und auf jedem Mac vorinstalliert.
- Öffnen Sie die Notizen- App und wählen Sie die Notiz aus, die Sie sperren möchten.
- Wählen Sie in der Statusleiste Ihres Mac „Datei“ aus.
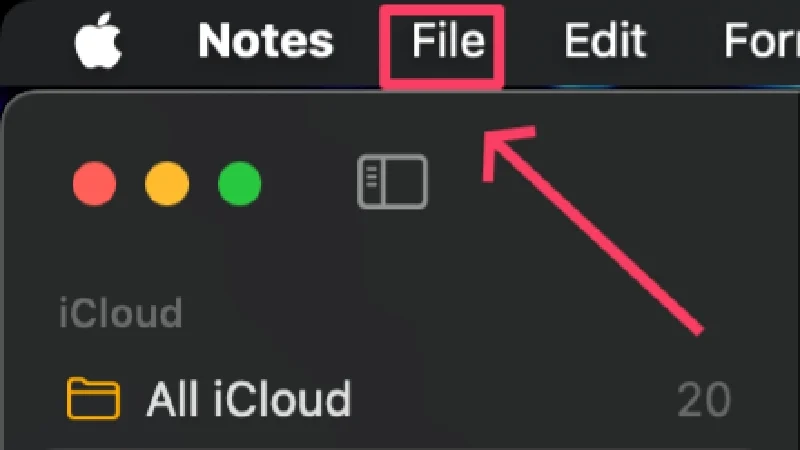
- Klicken Sie auf Notiz sperren .
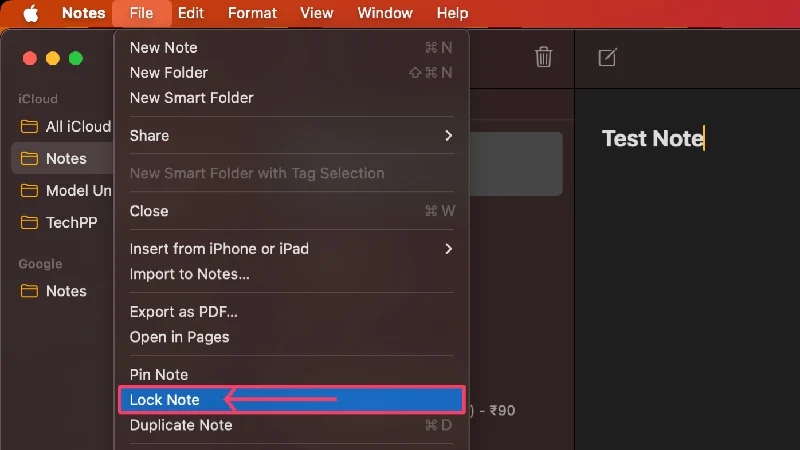
- Sie können ein völlig neues Passwort festlegen oder beim Standardpasswort Ihres Mac bleiben. Letzteres ermöglicht Ihnen auch den Zugriff auf Ihre gesperrten Notizen über TouchID. Dies kann später in den Einstellungen geändert werden.
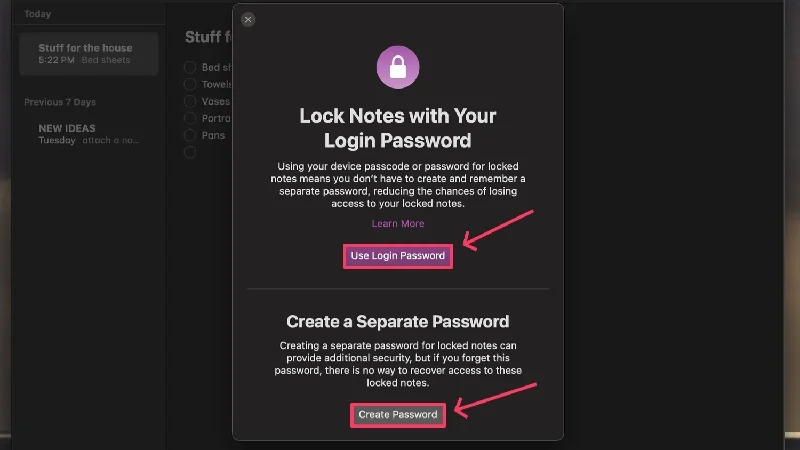
Credits: MakeUseOf - Wenn Sie sich entschieden haben, ein völlig neues Passwort festzulegen, geben Sie ein sicheres Passwort ein und geben Sie es erneut ein, um Ihre Auswahl zu bestätigen.
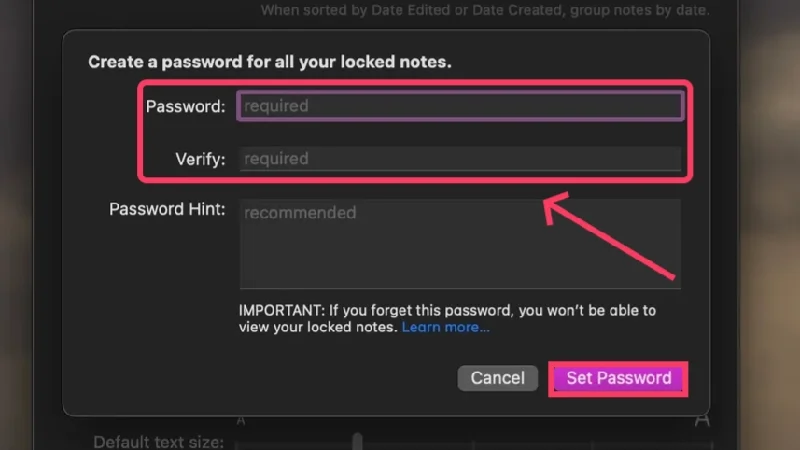
Credits: MakeUseOf - Ein Schlosssymbol neben der aktuellen Notiz zeigt an, ob die Sperre eingerichtet ist.
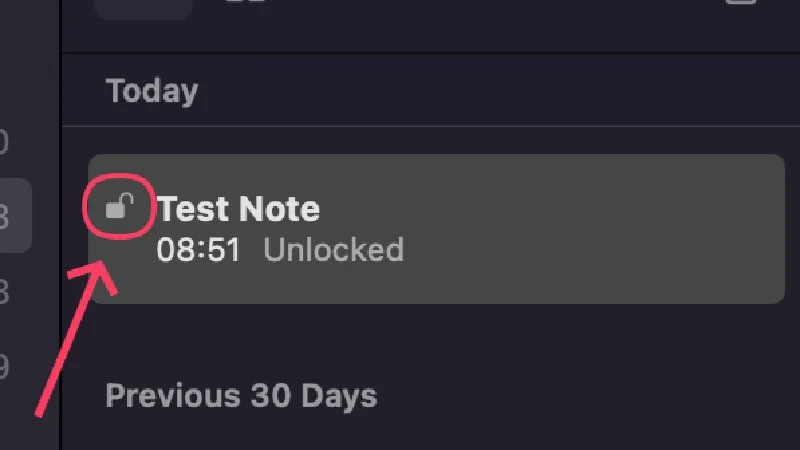
Da Ihre Sperre nun eingerichtet ist, können Sie jede Notiz sperren, indem Sie auf das Schlosssymbol in der Symbolleiste klicken und „Notiz sperren“ auswählen. Dies kann auch mit dem oben beschriebenen Verfahren erfolgen, Sie müssen den Passwort-Einrichtungsprozess jedoch nicht erneut durchführen.
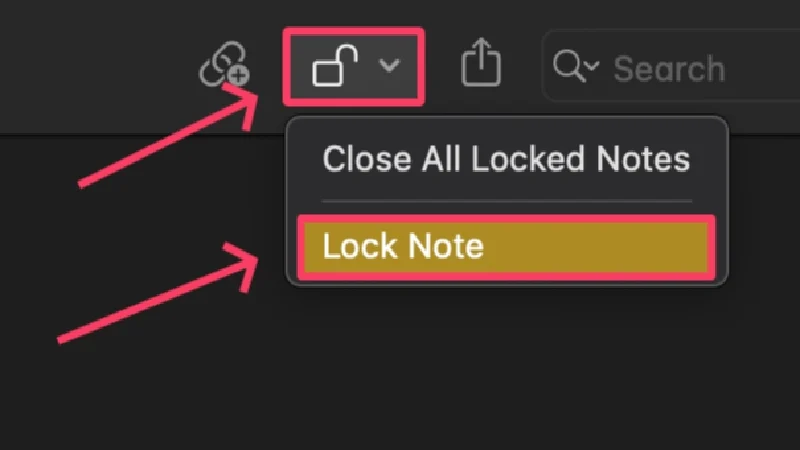
Eine gesperrte Notiz bleibt entsperrt, bis sie sich selbst sperrt, nachdem sie eine Weile inaktiv war. Eine Notiz kann auch manuell gesperrt werden, allerdings müssen Sie zunächst wie oben beschrieben eine Sperre einrichten. Wenn dies bereits geschehen ist, wählen Sie das Schlosssymbol in der Symbolleiste und klicken Sie auf Alle gesperrten Notizen schließen . Dadurch werden alle Notizen, für die Sie eine Sperre eingerichtet haben, gesperrt und müssen nun das Passwort eingeben oder Touch ID verwenden, um sie zu öffnen.
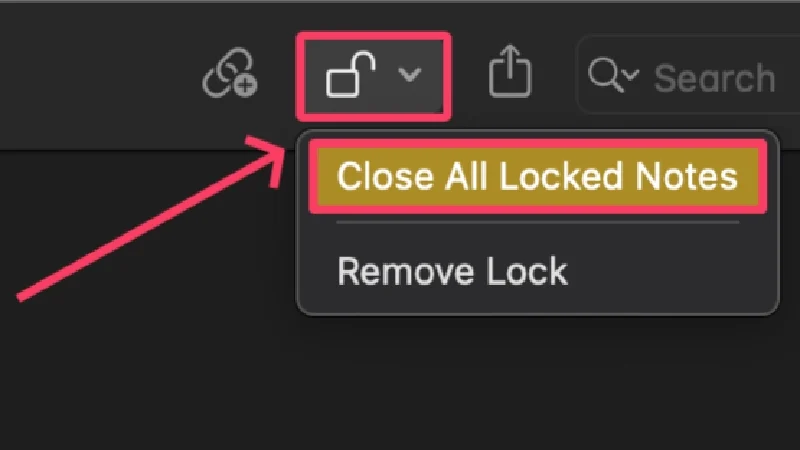
(b) Seiten
Pages ist eine Textverarbeitungs-App von Apple, die Microsoft Word ähnelt. Es kann Dokumente erstellen und öffnen, einschließlich solcher vom Typ .docx (Microsoft Word).
- Installieren Sie Pages aus dem App Store.
- Öffnen Sie den Finder und suchen Sie die unterstützte Datei, die Sie sperren möchten. Pages unterstützt eine Handvoll Dateierweiterungen, darunter .docx, .pages, .text und .rtf.
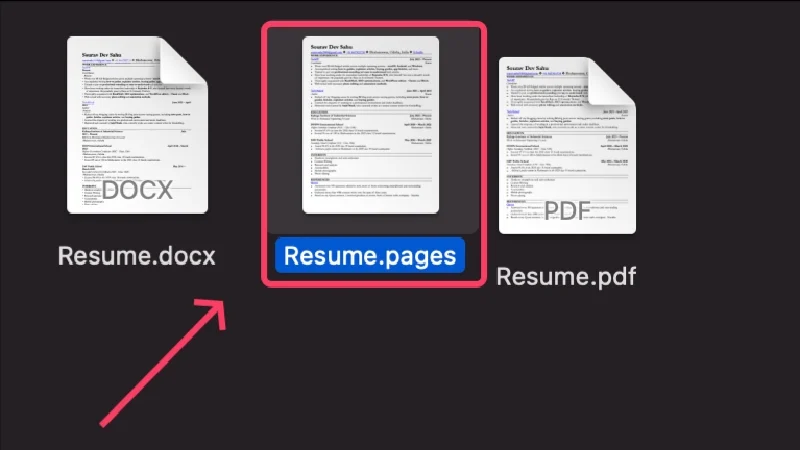
- Klicken Sie mit der rechten Maustaste auf die Datei und bewegen Sie den Cursor über „Öffnen mit“ . Wählen Sie Pages.app aus dem Dropdown-Menü aus.
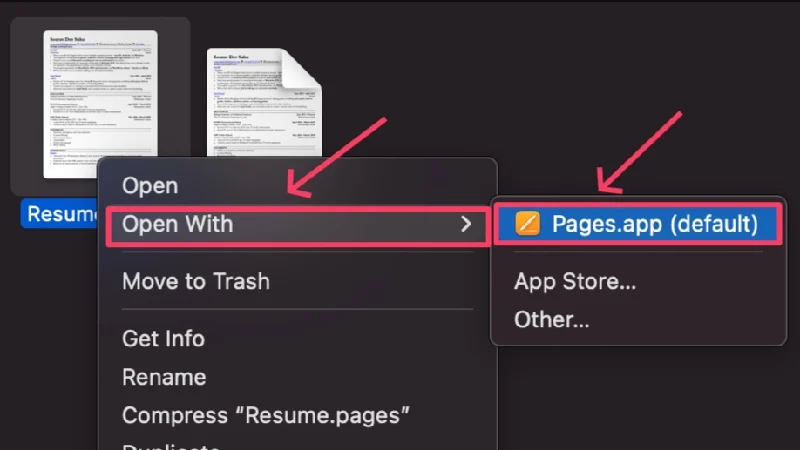
- Sobald die App geöffnet ist, wählen Sie in der Statusleiste Ihres Mac „Datei“ aus.

- Klicken Sie auf Passwort festlegen .
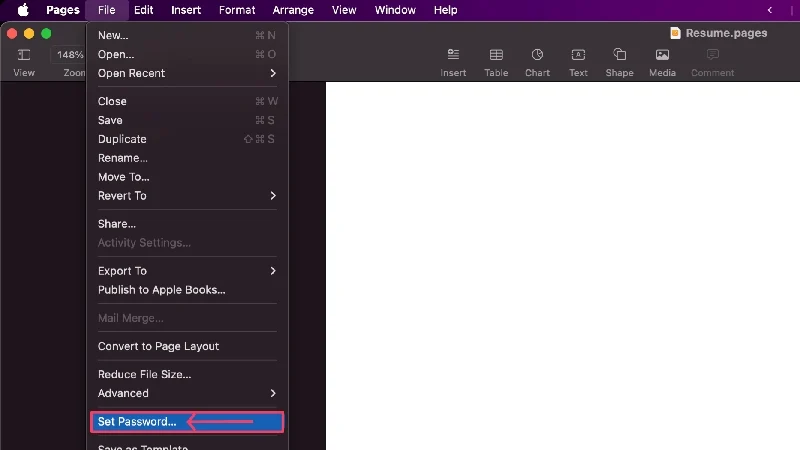
- Geben Sie ein sicheres Passwort ein und geben Sie es neben „Bestätigen“ erneut ein, um Ihre Auswahl zu bestätigen. Darüber hinaus können Sie für zusätzlichen Komfort einen Passworthinweis bereitstellen und „ Über Touch ID öffnen“ aktivieren. Klicken Sie auf „Passwort festlegen“, wenn Sie fertig sind.
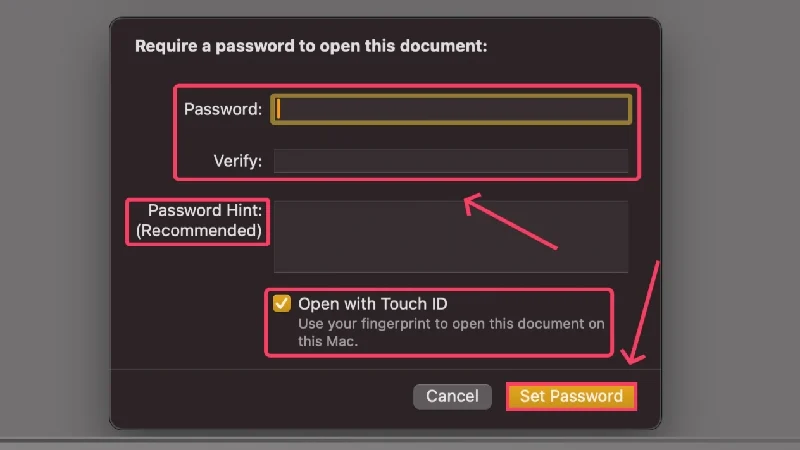
- Drücken Sie nach dem Festlegen Befehl + S , um die an Ihrem Dokument vorgenommenen Änderungen zu speichern und die Anwendung zu beenden. Ihre Datei ist nun gesperrt und befindet sich genau am gleichen Speicherort wie zuvor.
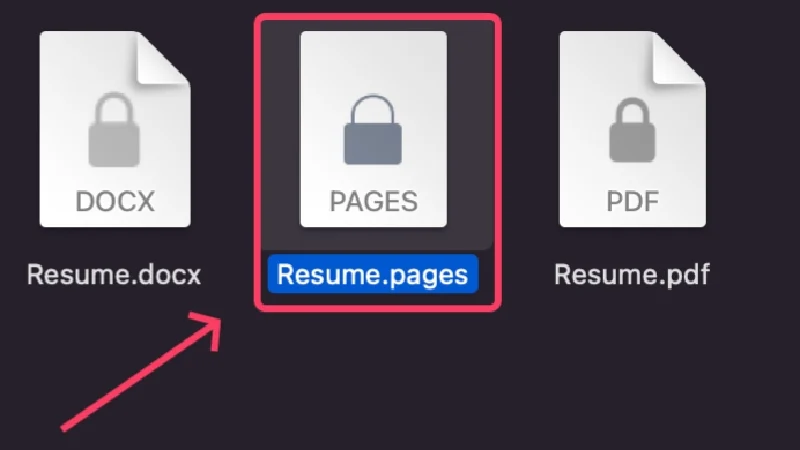
Standardmäßig exportiert Pages Dokumente mit einer proprietären Erweiterung – . Seiten , aber es ermöglicht den Export von Dokumenten in PDF oder Word (.docx), und das auch mit Verschlüsselung. Auf diese Weise sind Sie nicht darauf beschränkt, Pages später für den Zugriff auf Ihre verschlüsselte Datei zu verwenden, da auf PDF- und Word-Dateien von jedem Gerät aus zugegriffen werden kann. Um dies zu tun,
- Wählen Sie in der Statusleiste Ihres Mac „Datei“ aus.

- Bewegen Sie den Cursor über „Exportieren nach“ und wählen Sie den Dateityp aus, in den Sie Ihre Datei exportieren möchten. Wir wählen hier Word .
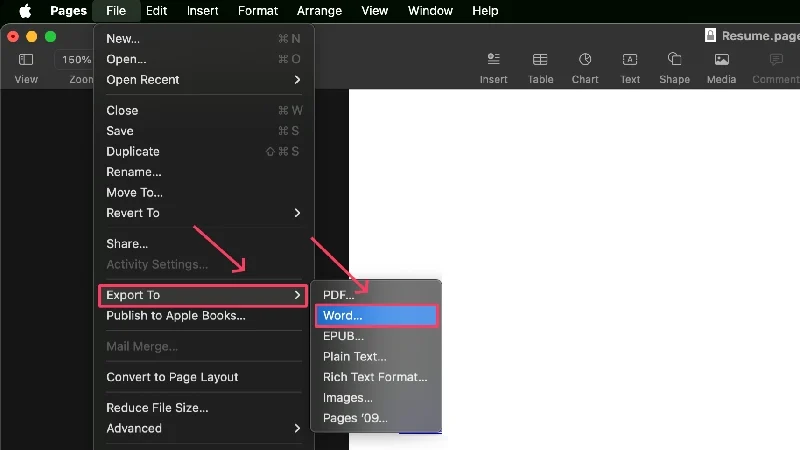
- Aktivieren Sie „Passwort zum Öffnen erforderlich “.
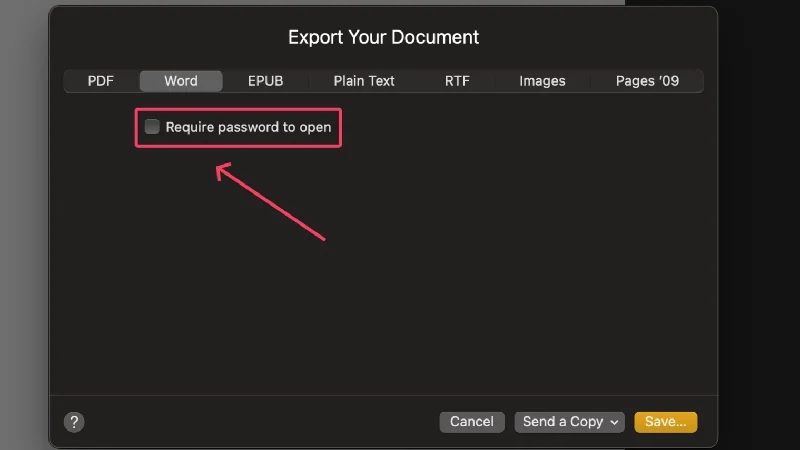
- Geben Sie ein sicheres Passwort ein und geben Sie es neben „Bestätigen“ erneut ein, um Ihre Auswahl zu bestätigen.
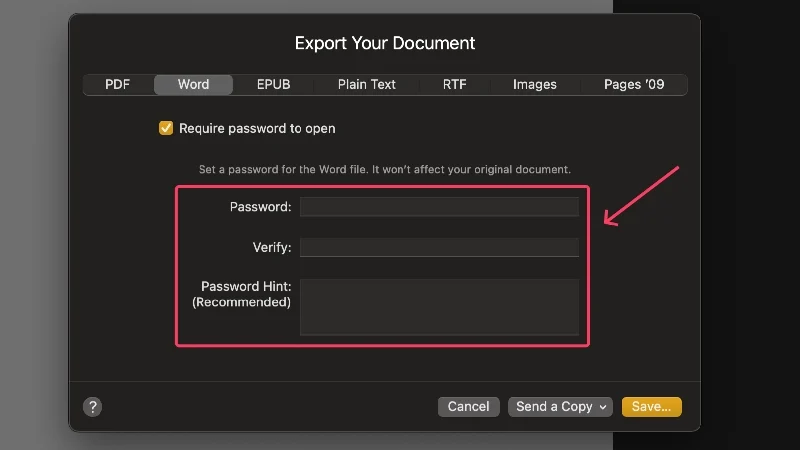
- Klicken Sie auf Speichern .
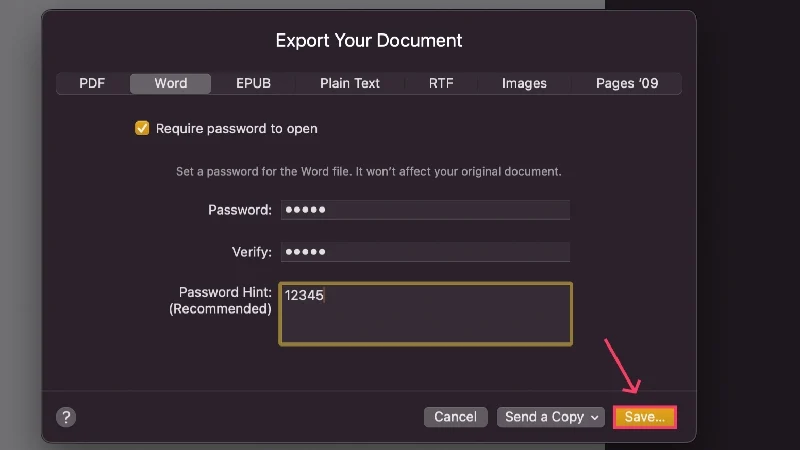
- Wählen Sie aus, wo Ihre Datei gespeichert werden soll, geben Sie ihr einen neuen Namen oder bleiben Sie beim Standardnamen und klicken Sie auf „Exportieren“ .
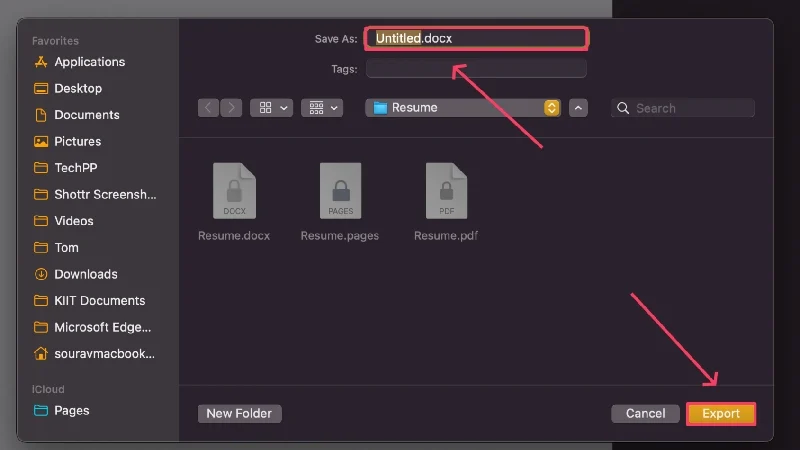
(c) Zahlen
Numbers ist Apples Antwort auf Microsoft Excel. Es kann Tabellenkalkulationen erstellen und darauf zugreifen, einschließlich XLSX-Dateien (Microsoft Excel).
- Installieren Sie Pages aus dem App Store.
- Öffnen Sie den Finder und suchen Sie die unterstützte Datei, die Sie sperren möchten. Numbers unterstützt Dateien mit den Erweiterungen .numbers, .xlsx, .tsv und .csv.
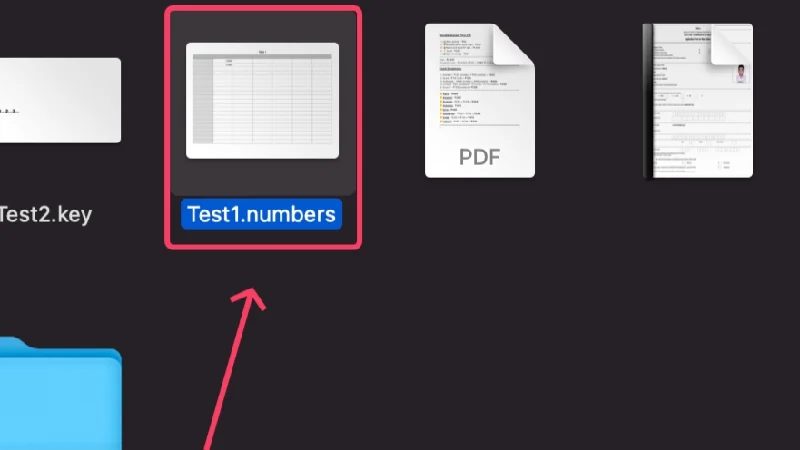
- Klicken Sie mit der rechten Maustaste auf die Datei und bewegen Sie den Cursor über „Öffnen mit“ . Wählen Sie Numbers.app aus dem Dropdown-Menü aus.
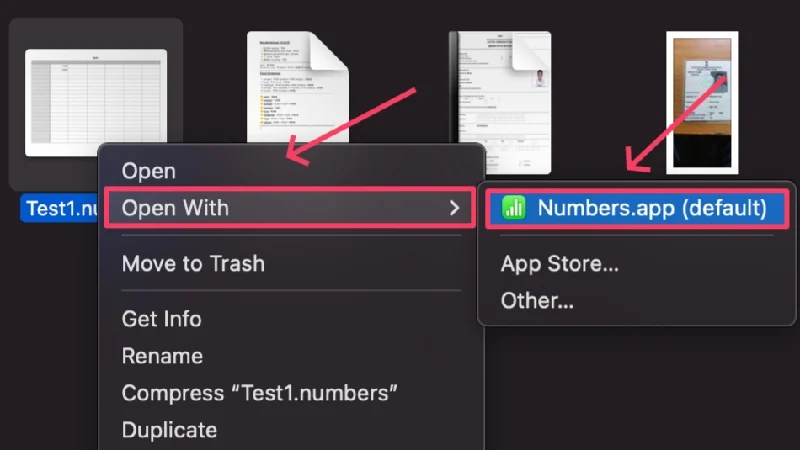
- Sobald die Datei in der App geöffnet wird, wählen Sie in der Statusleiste Ihres Mac „Datei“ aus.

- Klicken Sie auf Passwort festlegen .
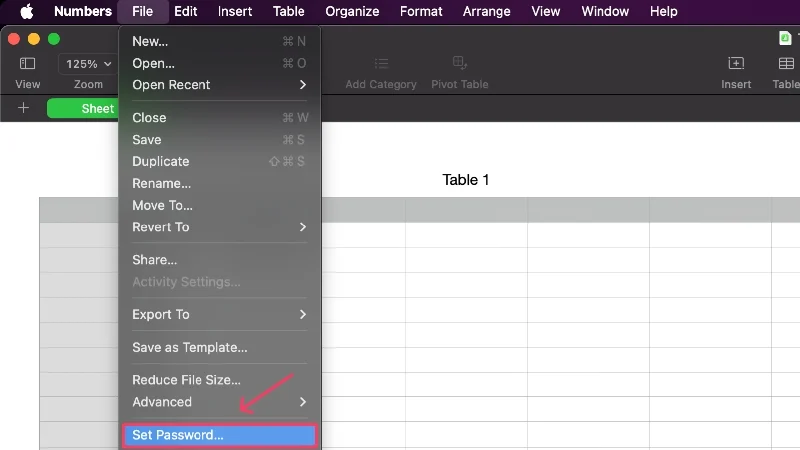
- Geben Sie ein sicheres Passwort ein und geben Sie es neben „Bestätigen“ erneut ein, um Ihre Auswahl zu bestätigen. Darüber hinaus können Sie für zusätzlichen Komfort einen Passworthinweis bereitstellen und „ Über Touch ID öffnen“ aktivieren. Klicken Sie auf „Passwort festlegen“, wenn Sie fertig sind.
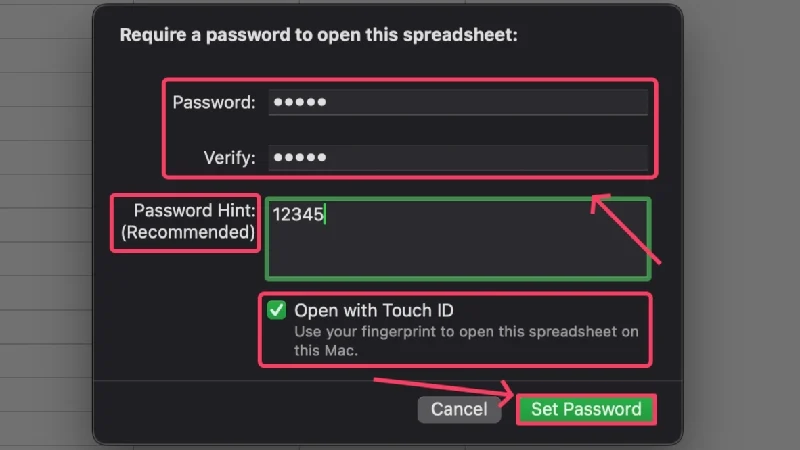
- Drücken Sie nach dem Festlegen Befehl + S , um die an Ihrem Dokument vorgenommenen Änderungen zu speichern und die Anwendung zu beenden. Ihre Datei ist nun gesperrt und befindet sich genau am gleichen Speicherort wie zuvor.
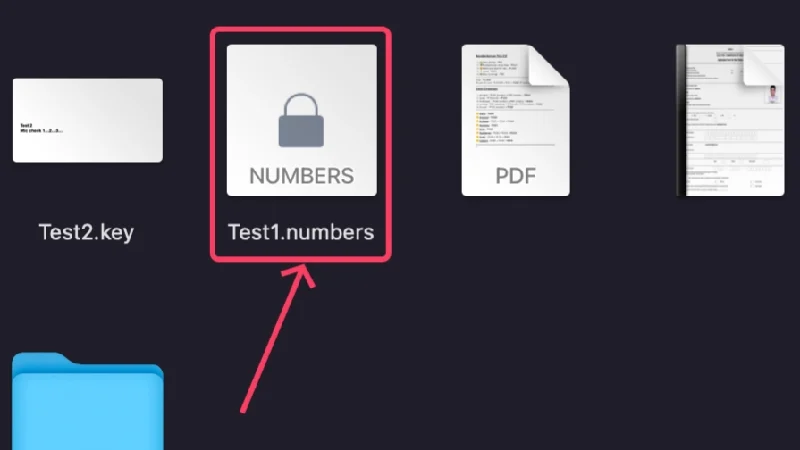
Wie Pages exportiert auch Numbers Dateien mit einer proprietären Erweiterung – .numbers . Sie können es jedoch in andere Dateitypen exportieren, die weitaus kompatibler sind, z. B. PDF oder .xlsx (Microsoft Excel). Darüber hinaus können Sie sie auch verschlüsseln. Hier erfahren Sie, wie Sie das tun können:

- Wählen Sie in der Statusleiste Ihres Mac „Datei“ aus.

- Bewegen Sie den Mauszeiger über „Exportieren nach“ und klicken Sie auf Ihren bevorzugten Dateityp. Wir entscheiden uns hier für Excel .
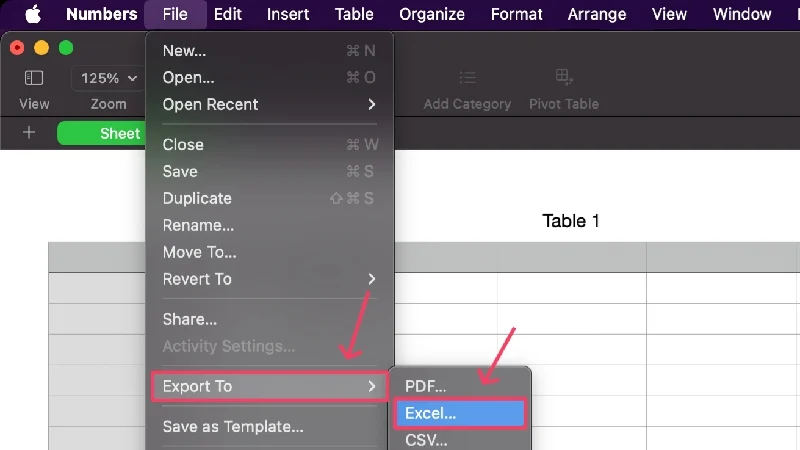
- Klicken Sie auf das Kontrollkästchen „Zum Öffnen ist ein Passwort erforderlich“ .
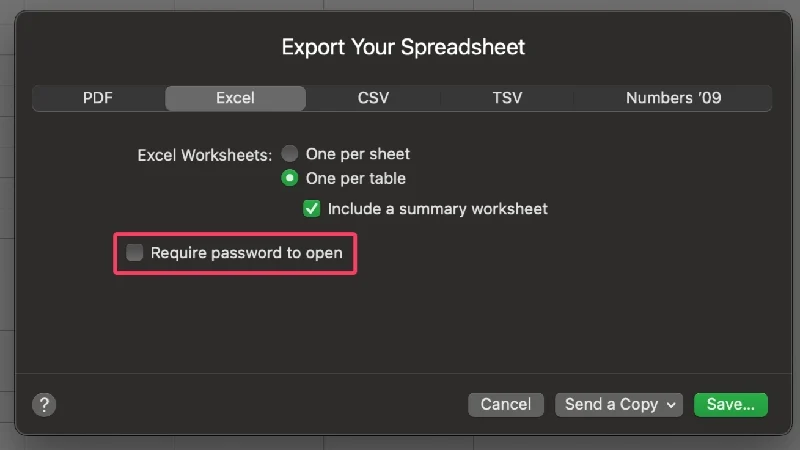
- Geben Sie ein sicheres Passwort ein und bestätigen Sie es, indem Sie es im nächsten Abschnitt neben „Verifizieren“ erneut eingeben. Sie können auch einen Passworthinweis angeben, damit Sie Ihr Passwort später nicht vergessen.
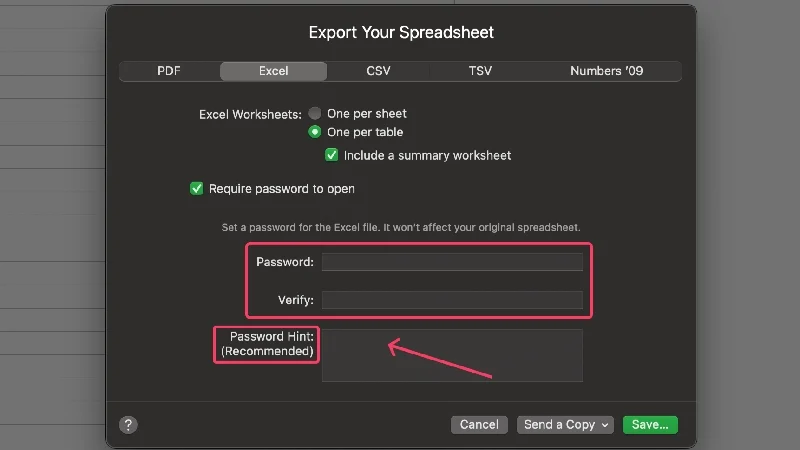
- Wählen Sie Speichern aus .
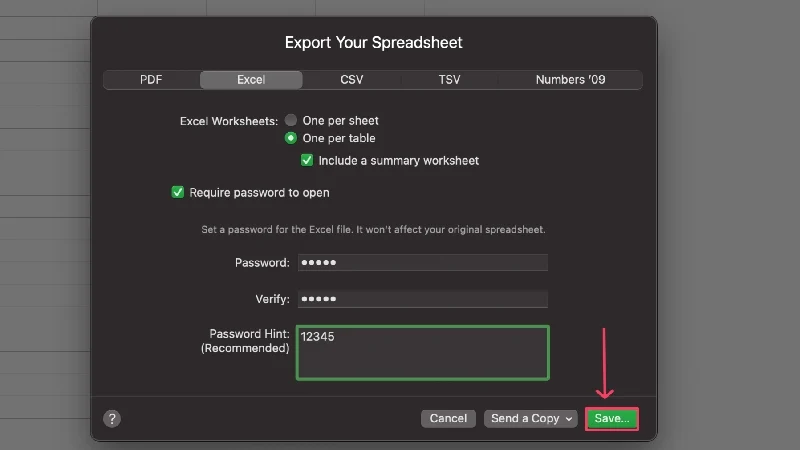
- Wählen Sie aus, wo Ihre Datei gespeichert werden soll, geben Sie ihr einen neuen Namen oder bleiben Sie beim Standardnamen und klicken Sie auf „Exportieren“ .
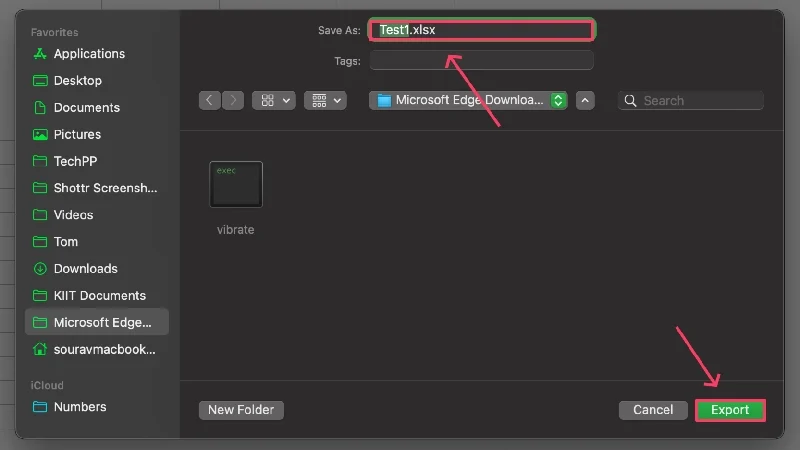
(d) Keynote
Keynote ist die macOS-Alternative zu Microsoft PowerPoint. Es kann Präsentationen erstellen und darauf zugreifen, einschließlich .pptx (Microsoft PowerPoint).
- Installieren Sie Keynote aus dem App Store.
- Öffnen Sie den Finder und suchen Sie den unterstützten Dateityp, der mit Keynote geöffnet werden soll. Zu den unterstützten Dateitypen gehören .key und .pptx (Microsoft PowerPoint-Datei).
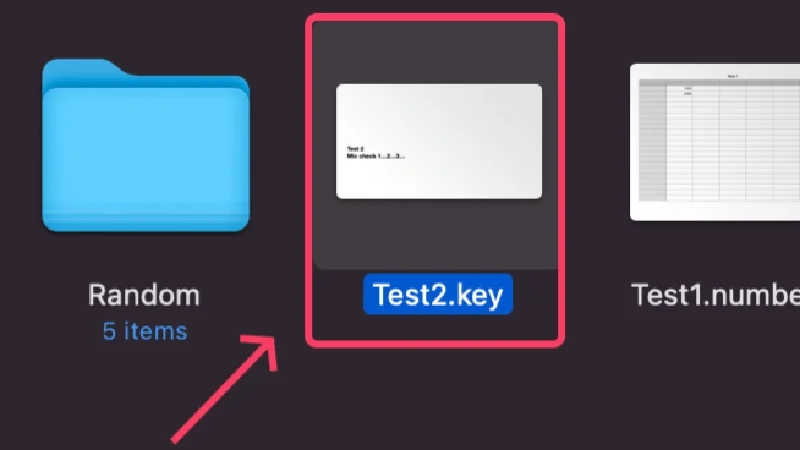
- Klicken Sie mit der rechten Maustaste auf die gewünschte Datei und bewegen Sie den Cursor über „Öffnen mit“ . Wählen Sie Keynote.app aus dem Dropdown-Menü aus.
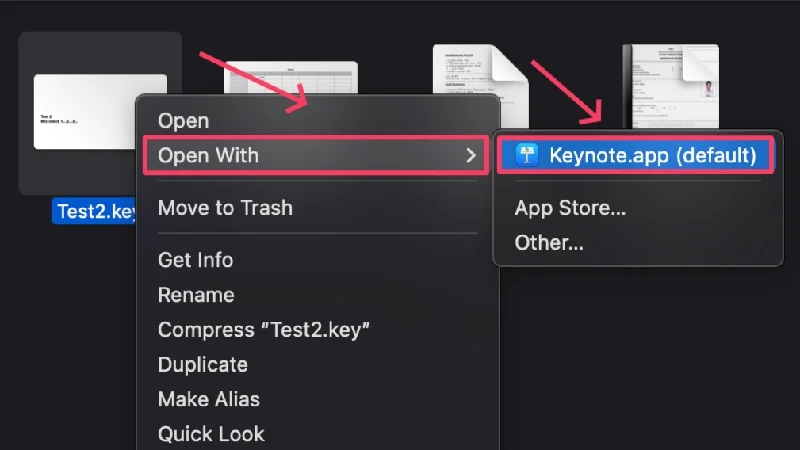
- Sobald die Keynote-App geöffnet ist, wählen Sie in der Statusleiste Ihres Mac „Datei“ aus.

- Klicken Sie auf Passwort festlegen .
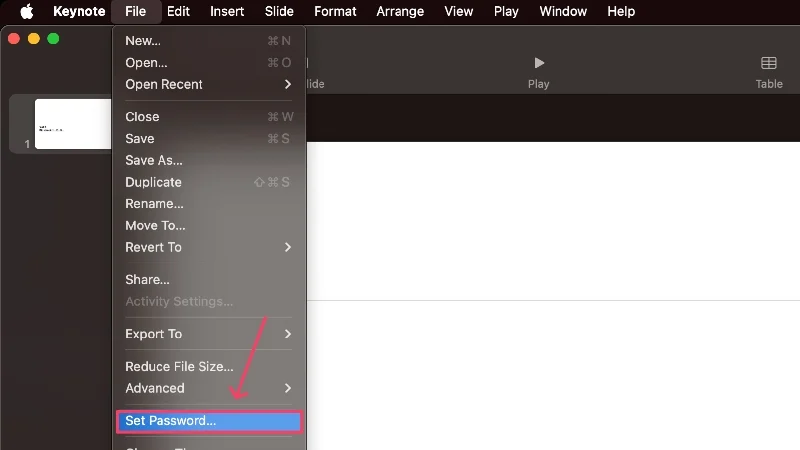
- Geben Sie ein sicheres Passwort ein und geben Sie es neben „Bestätigen“ erneut ein, um Ihre Auswahl zu bestätigen. Darüber hinaus können Sie für zusätzlichen Komfort einen Passworthinweis bereitstellen und „ Über Touch ID öffnen“ aktivieren. Klicken Sie auf „Passwort festlegen“, wenn Sie fertig sind.
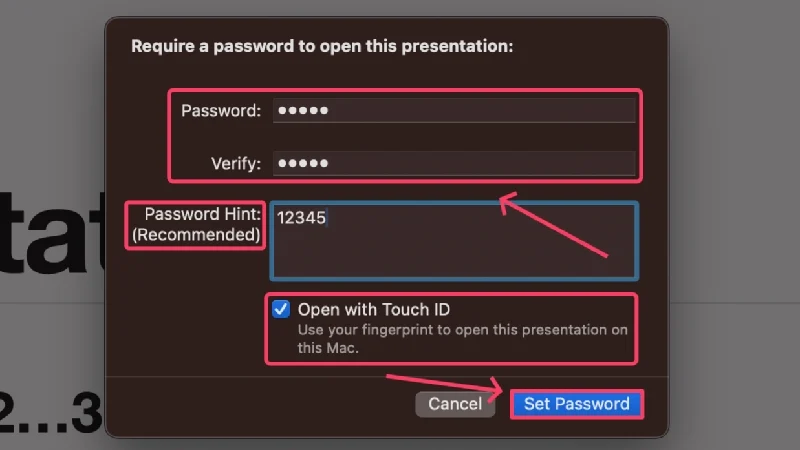
- Drücken Sie nach dem Festlegen Befehl + S , um die an Ihrem Dokument vorgenommenen Änderungen zu speichern und die Anwendung zu beenden. Ihre Datei ist nun gesperrt und befindet sich genau am gleichen Speicherort wie zuvor.
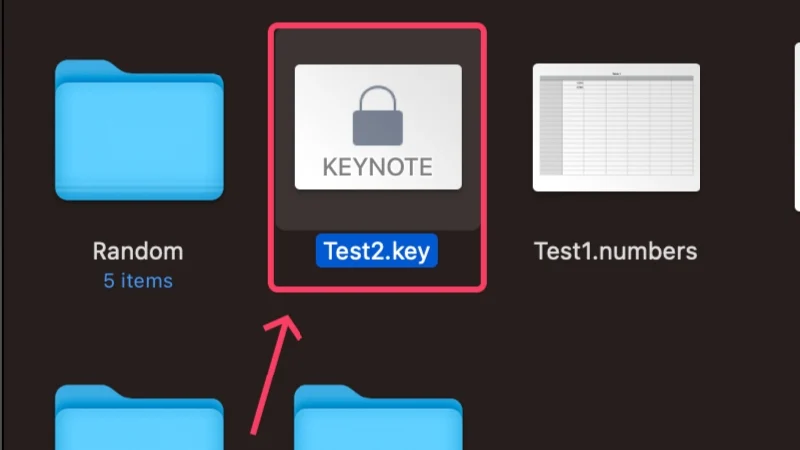
Keynote unterstützt den Export in andere Dateitypen und nicht nur in die Standarderweiterung .key . Sie können Dateien auch nach .pptx exportieren – der Dateierweiterung für Microsoft PowerPoint-Dateien. Das folgende Verfahren kann sie verschlüsseln:
- Wählen Sie in der Statusleiste Ihres Mac „Datei“ aus.

- Bewegen Sie den Cursor über „Exportieren nach“ und wählen Sie den bevorzugten Dateityp aus. Wir entscheiden uns hier für PowerPoint .
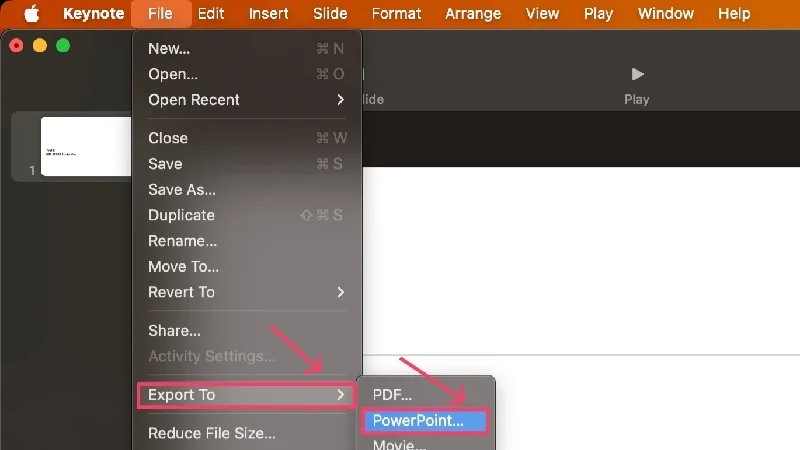
- Wählen Sie die Option „ Zum Öffnen ist ein Passwort erforderlich“ aus.
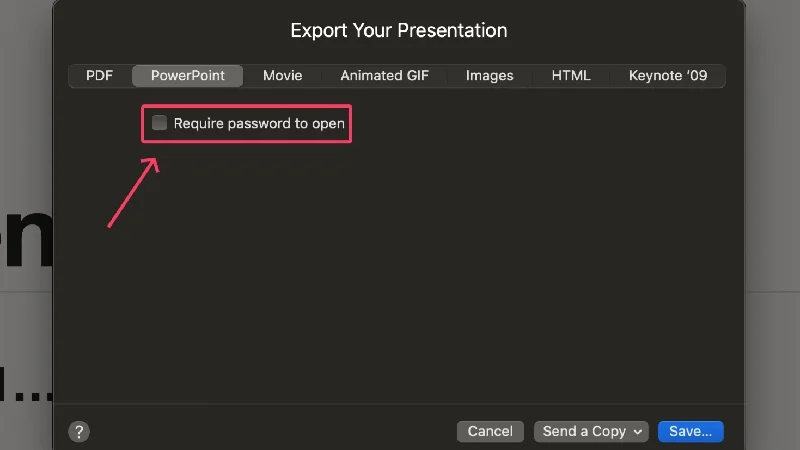
- Geben Sie ein sicheres Passwort ein und geben Sie es neben „Bestätigen“ erneut ein, um Ihre Auswahl zu bestätigen.
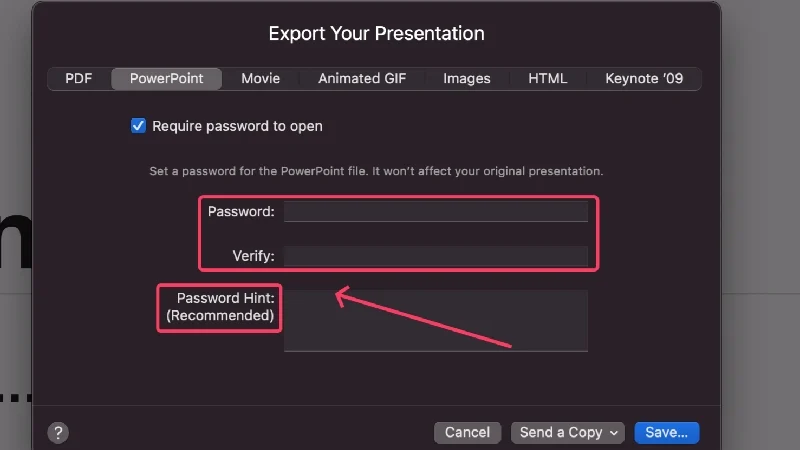
- Klicken Sie auf Speichern .
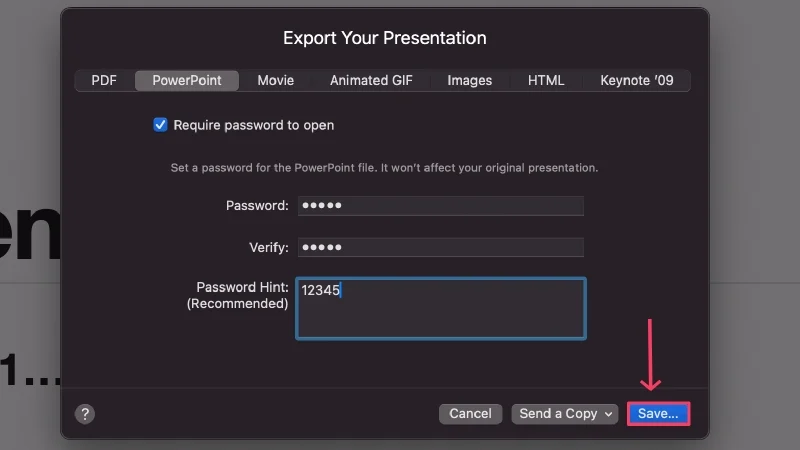
- Wählen Sie aus, wo Ihre Datei gespeichert werden soll, benennen Sie sie bei Bedarf um und wählen Sie „Exportieren“ aus.
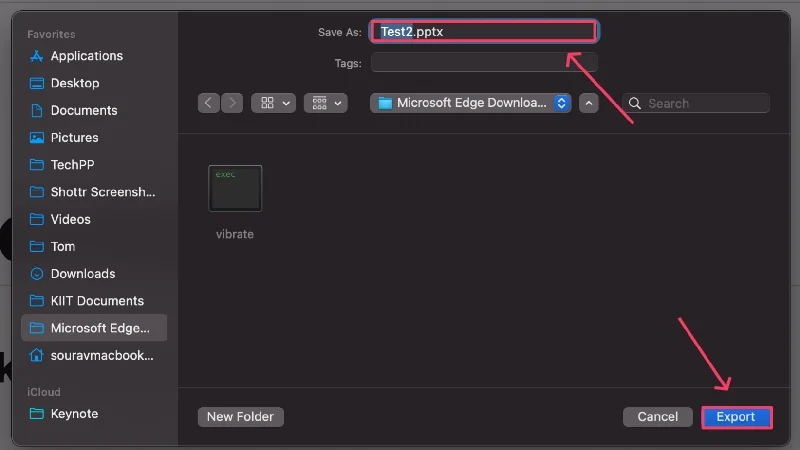
(e) Vorschau
Preview ist die Standardanwendung zum Anzeigen von Dateien unter macOS und kann zum Sperren von PDFs verwendet werden. So sperren Sie eine PDF-Datei mithilfe der Vorschau:
- Öffnen Sie den Finder und wählen Sie die PDF-Datei aus, die Sie sperren möchten.
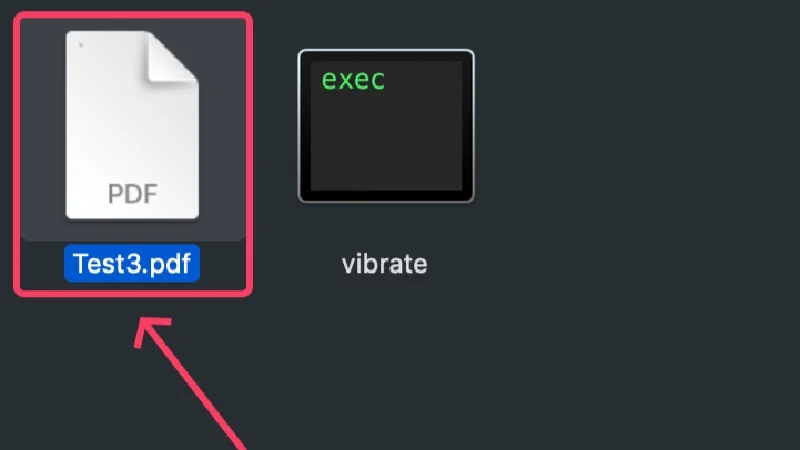
- Standardmäßig werden PDF-Dateien mit der Vorschau geöffnet, sodass Sie die PDF-Datei wie gewohnt öffnen können. Wenn nicht, klicken Sie mit der rechten Maustaste auf die Datei, bewegen Sie den Cursor über „Öffnen mit“ und wählen Sie „Preview.app“ aus.
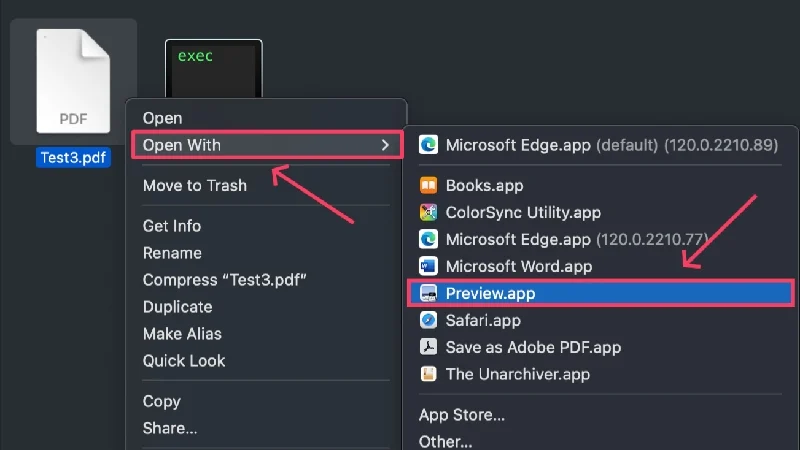
- Sobald die Datei geöffnet ist, wählen Sie in der Statusleiste Ihres Mac „Datei“ aus.
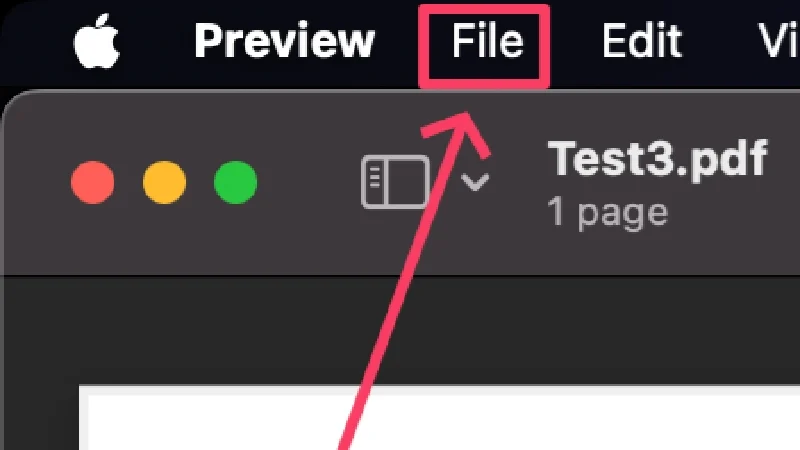
- Klicken Sie auf Passwort eingeben . Falls es ausgegraut ist, wählen Sie Berechtigungen bearbeiten .
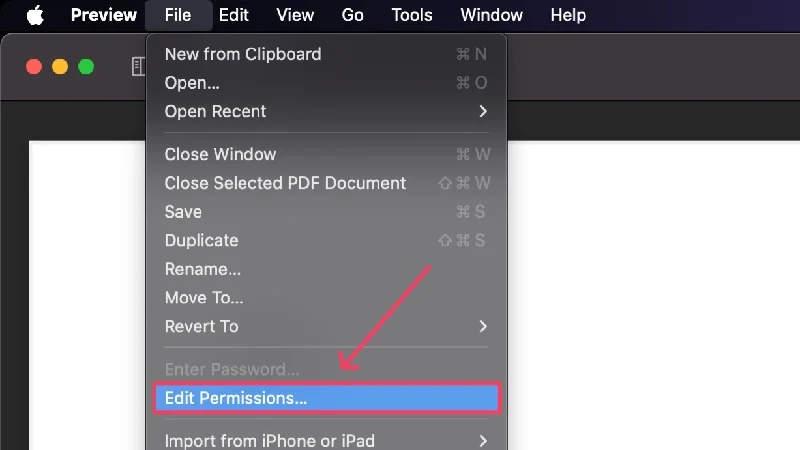
- Aktivieren Sie „Passwort zum Öffnen des Dokuments erforderlich“ und geben Sie ein sicheres Passwort ein. Geben Sie es im folgenden Abschnitt erneut ein, um Ihre Auswahl zu bestätigen.
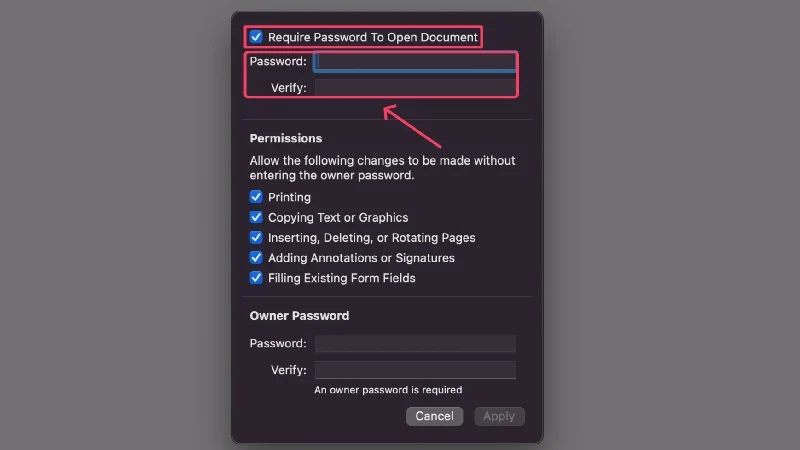
- Sie müssen auch ein Besitzerkennwort angeben, mit dem wichtige Aktionen wie Bearbeiten, Kopieren und Drucken der PDF-Datei eingeschränkt werden. Bestätigen Sie Ihr Besitzerpasswort, indem Sie es erneut eingeben.
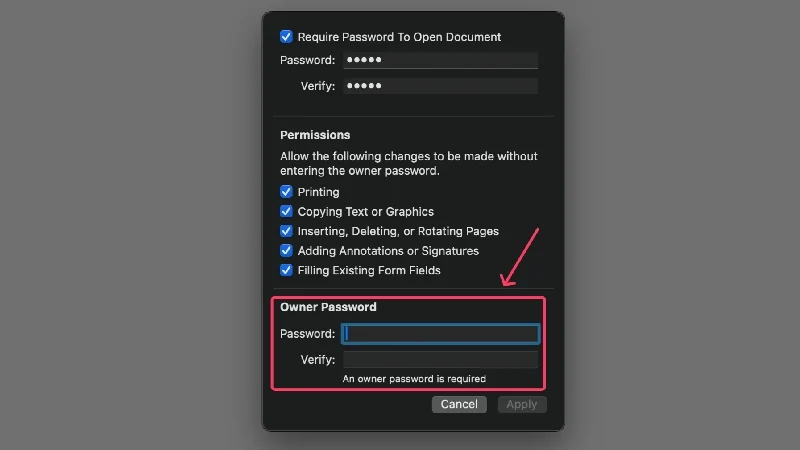
- Sie können die Kontrollkästchen neben den Berechtigungen deaktivieren, um die jeweiligen Aktionen einzuschränken. Diese Aktionen werden nur ausgeführt, wenn das korrekte Besitzerkennwort eingegeben wird.
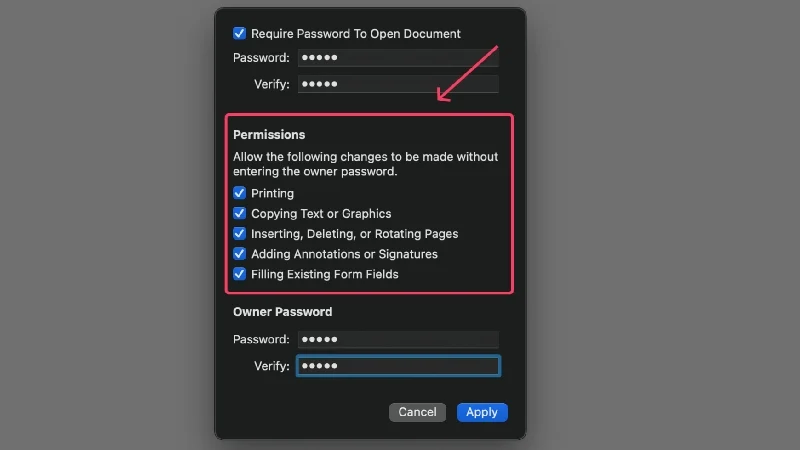
- Wählen Sie „Übernehmen“, um Ihre Änderungen zu bestätigen.
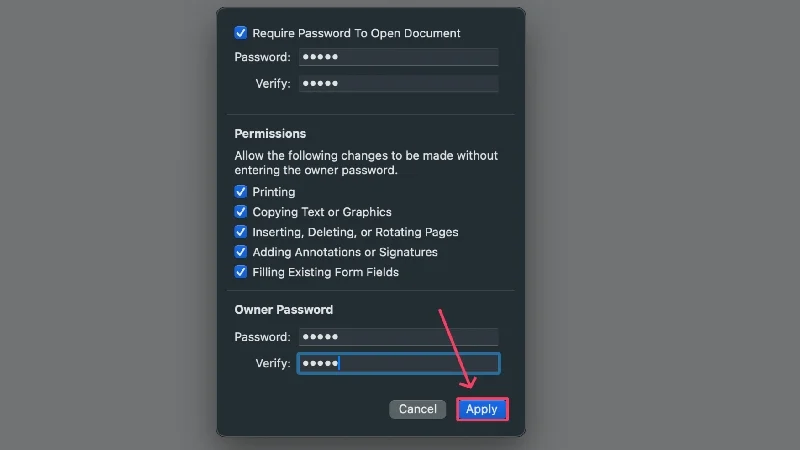
(f) Fotos
Die Fotos-App auf dem Mac kann Mediendateien hinter einem versteckten Album mit einem Passwort schützen. Da Fotos über iCloud synchronisiert werden, können Sie versteckte Dateien auf Ihrem iPhone oder iPad anzeigen. Da die Mediendateien Ihres Mac jedoch nicht automatisch in die Fotos-App importiert werden können, müssen Sie sie manuell importieren. Befolgen Sie die nachstehenden Schritte, um versteckte Ordner einzurichten.
- Öffnen Sie die Fotos- App auf Ihrem Mac.
- Wählen Sie in der Statusleiste Ihres Mac „Fotos“ aus.
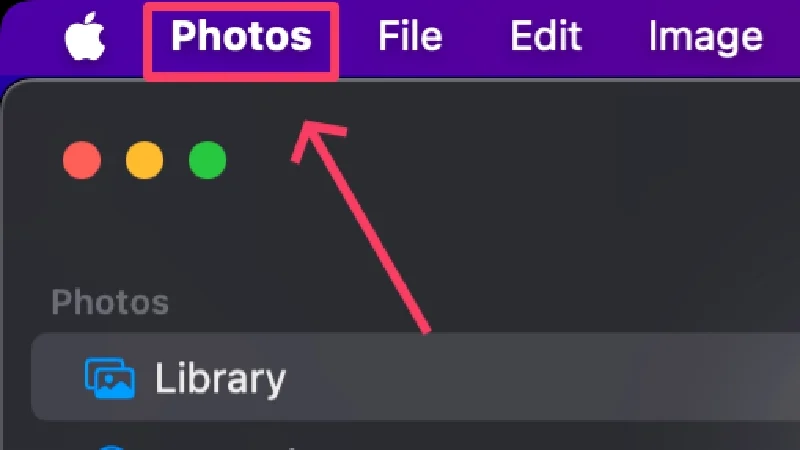
- Klicken Sie auf Einstellungen .
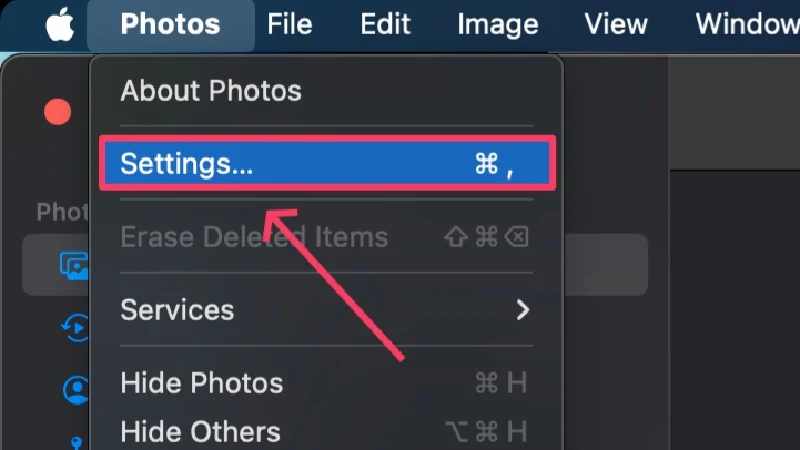
- Aktivieren Sie „Touch ID oder Passwort verwenden“ . Verlassen Sie das Dialogfeld.
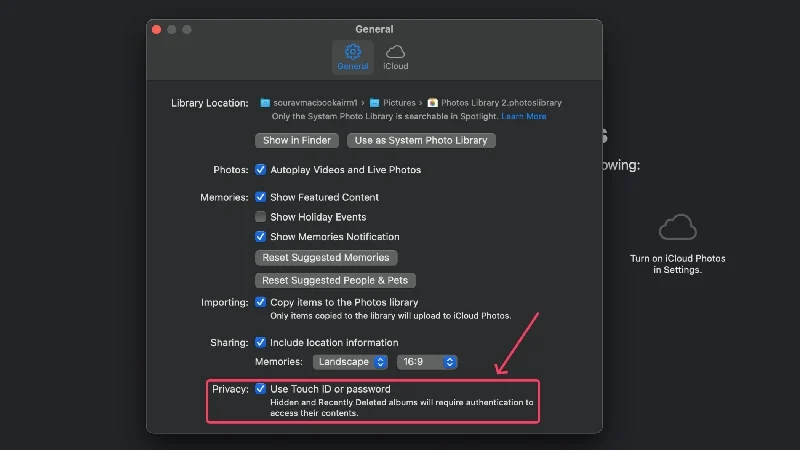
- Öffnen Sie die Finder- App und ziehen Sie die erforderlichen Mediendateien per Drag & Drop in die Fotos-App. Alternativ können Sie die Dateien auch kopieren und einfügen.
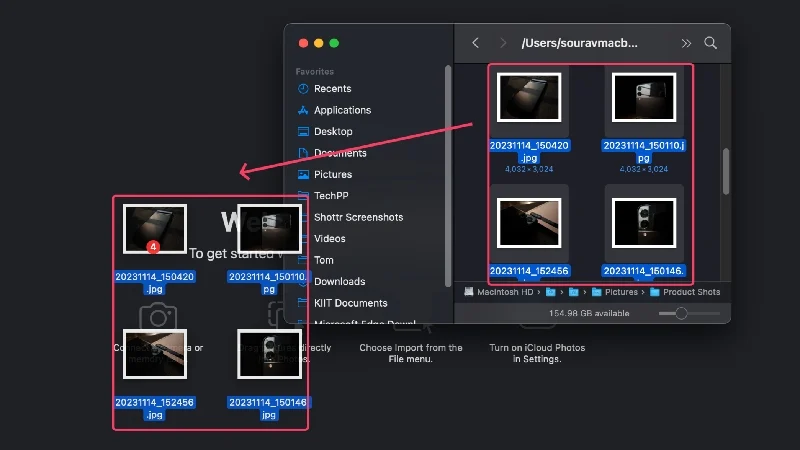
- Wählen Sie nach dem Import die Dateien aus, die ausgeblendet werden sollen, indem Sie den Mauszeiger darüber ziehen.
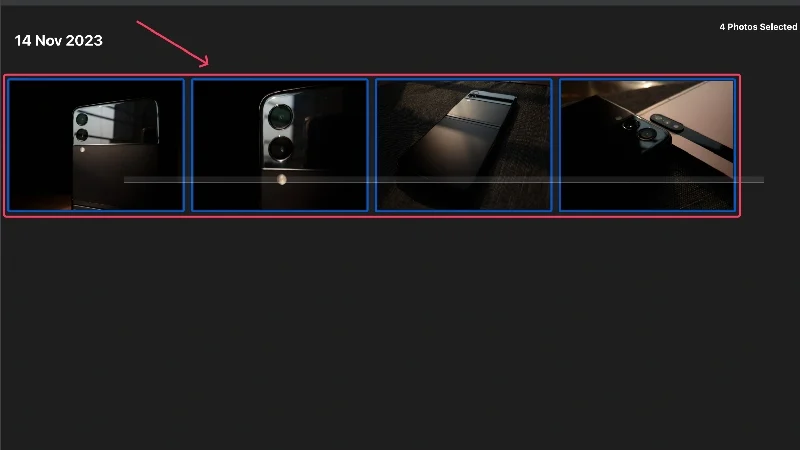
- Klicken Sie mit der rechten Maustaste auf die ausgewählten Dateien und wählen Sie Fotos ausblenden .
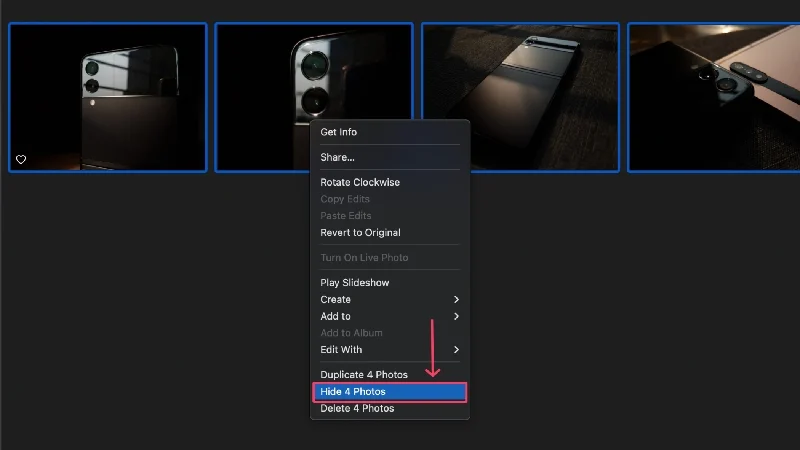
- Klicken Sie auf Ausblenden .
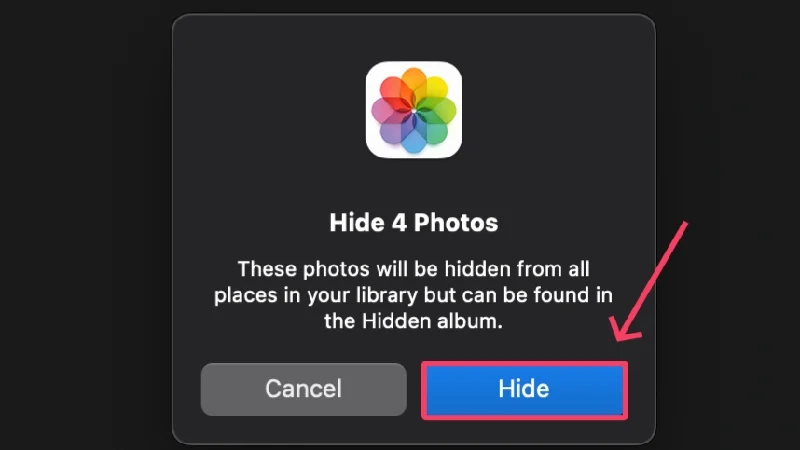
- Die Fotos werden nun ausgeblendet und in einem separaten Ordner namens Hidden abgelegt. Der besagte Ordner wird standardmäßig nicht angezeigt.
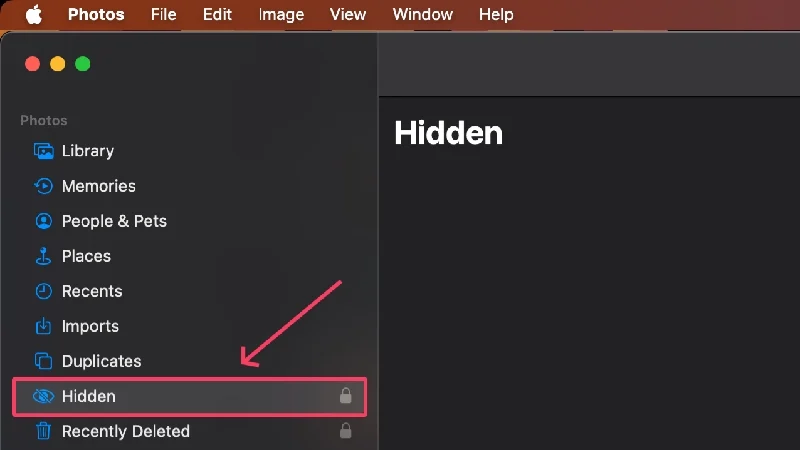
- Wählen Sie in der Statusleiste Ihres Mac „Ansicht“ , um den versteckten Ordner anzuzeigen.
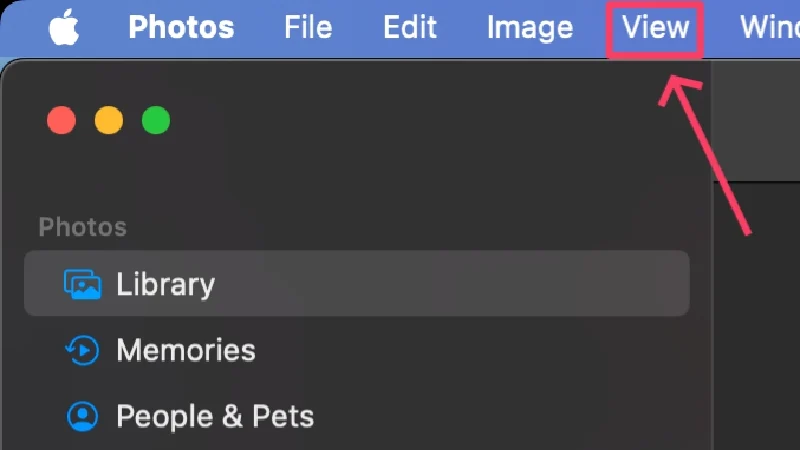
- Klicken Sie auf „Ausgeblendetes Fotoalbum anzeigen“ . Der Ordner erscheint nun im Seitenbereich, auf den Sie mit dem Passwort Ihres Mac oder der Touch ID zugreifen können.
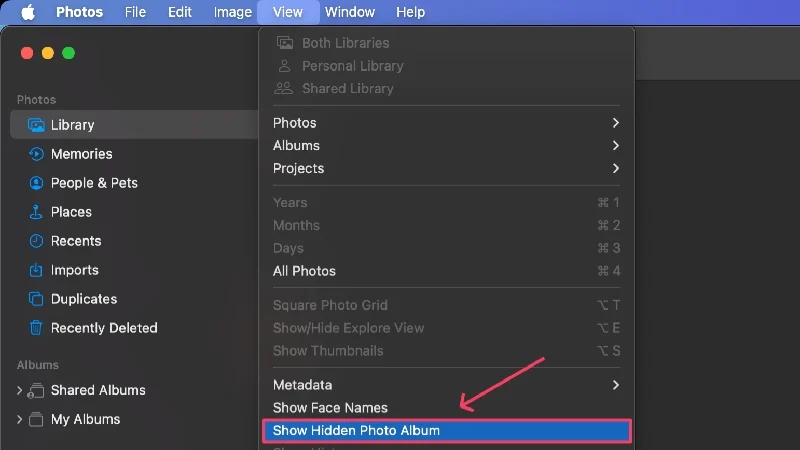
Nutzung von Drittanbieter-Apps
Verschlüsselung
Encrypto ist eine kostenlose Verschlüsselungsanwendung von MacPaw. Da Encrypto auch unter Windows läuft, kann auf mit Encrypto verschlüsselte Dateien auf beiden Plattformen zugegriffen werden. Mit Encrypto können Sie außerdem Dateien mit demselben 256-Bit-AES-Verschlüsselungsstandard teilen, sodass Sie auch in dieser Hinsicht nichts verlieren. Es gibt keine Abonnementstufen oder Werbung, obwohl die App schön gestaltet und einfach zu bedienen ist. Besser geht es nicht. So verwenden Sie die App nach der Ersteinrichtung:
- Installieren und öffnen Sie Encrypto mit Spotlight Search (Befehl + Leertaste) oder Launchpad.
- Ziehen Sie den zu verschlüsselnden Ordner oder die zu verschlüsselnde Datei in die Anwendung.
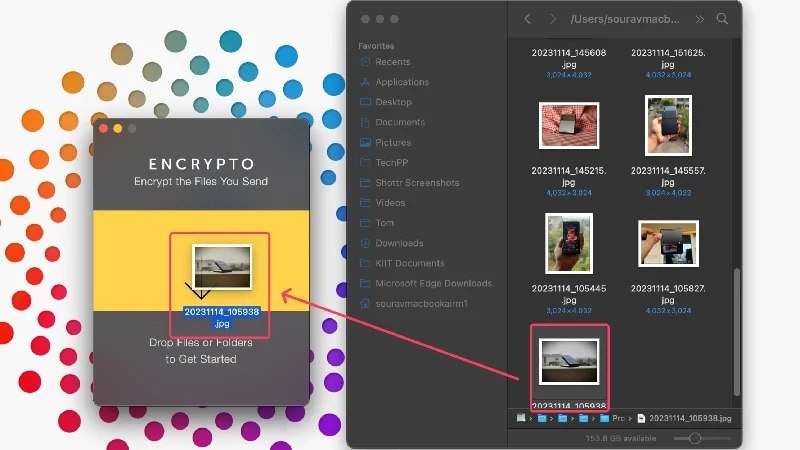
- Geben Sie ein sicheres Passwort und optional auch einen Hinweis ein. Wählen Sie anschließend „Verschlüsseln“ .
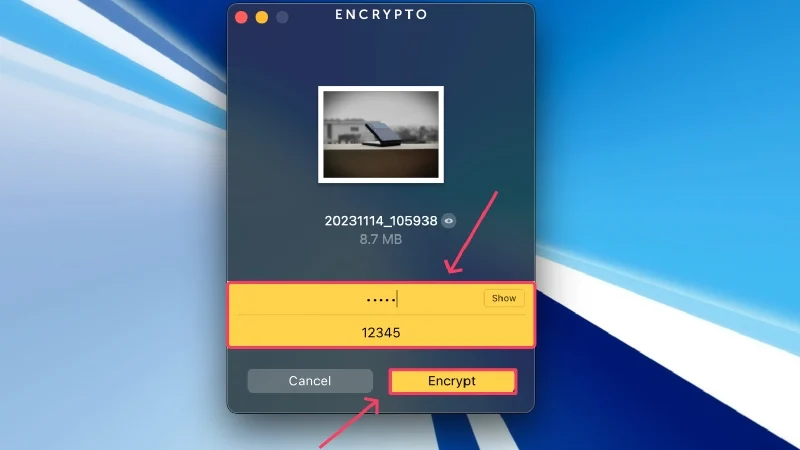
- Warten Sie, bis die App die Verschlüsselung des Ordners abgeschlossen hat. Anschließend können Sie die Datei nach Bedarf freigeben oder speichern .
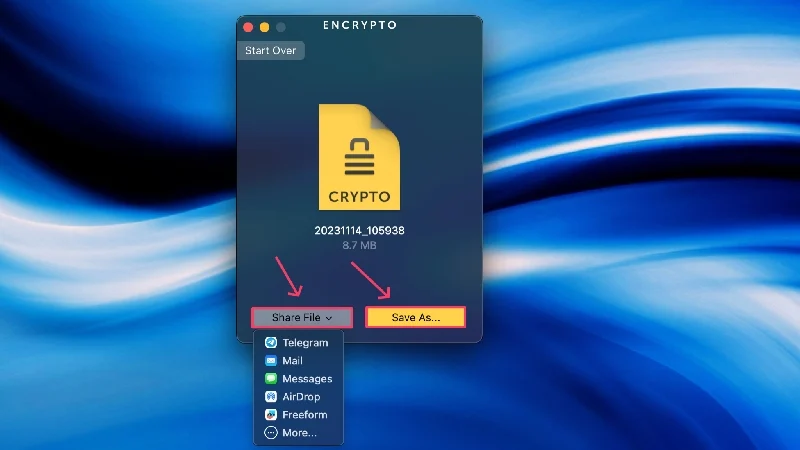
Ordnersperre
Folder Lock ist eine Freemium-Anwendung zum Verschlüsseln von Dateien. Es kann vorhandene Ordner verschlüsseln, verschlüsselte Ordner von Grund auf erstellen und verschlüsselte Ordner entschlüsseln, die von der App erstellt wurden. Die App ist gut durchdacht und funktioniert wie vorgesehen. Die Nutzung ist kostenlos, aber eine Pro-Version hebt alle Funktionseinschränkungen auf und entfernt Werbung. Sie können die Pro-Version ausprobieren, bevor Sie sich für einen Kauf entscheiden. Folgendes müssen Sie tun, nachdem Sie die App zum ersten Mal eingerichtet haben:
- Installieren und öffnen Sie die Ordnersperre mit Spotlight Search (Befehl + Leertaste) oder Launchpad.
- Wählen Sie im linken Bereich „Verschlüsselung“ aus, um einen bereits vorhandenen Ordner zu verschlüsseln. Um einen neuen verschlüsselten Ordner zu erstellen, klicken Sie stattdessen auf Neuer Ordner .
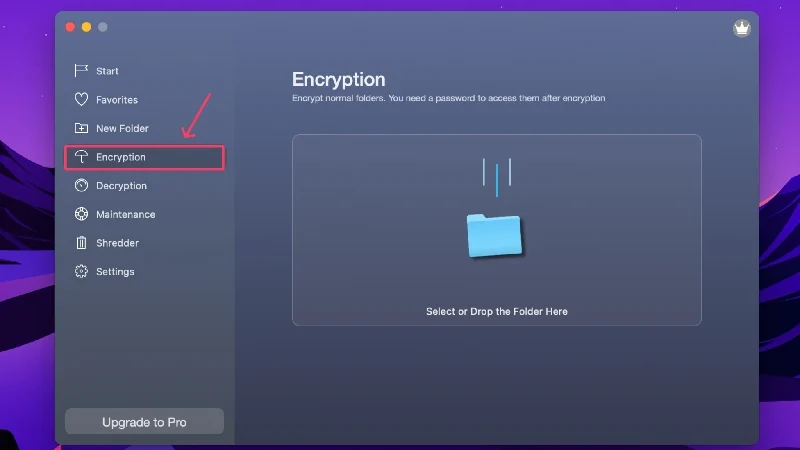
- Klicken Sie auf das Ordnersymbol, um einen Ordner aus dem internen Speicher Ihres Geräts auszuwählen. Alternativ können Sie die gewünschte Datei per Drag & Drop verschieben.
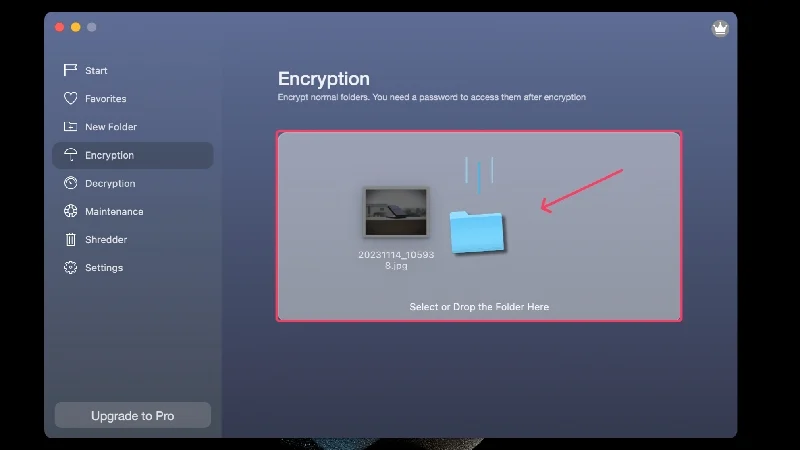
- Sie erhalten einen Wiederherstellungsschlüssel zum Speichern. Dies hilft Ihnen, den verschlüsselten Ordner zu entschlüsseln, wenn Sie das Passwort vergessen. Wählen Sie „Speichern“ und speichern Sie den Schlüssel an einem sicheren Ort.
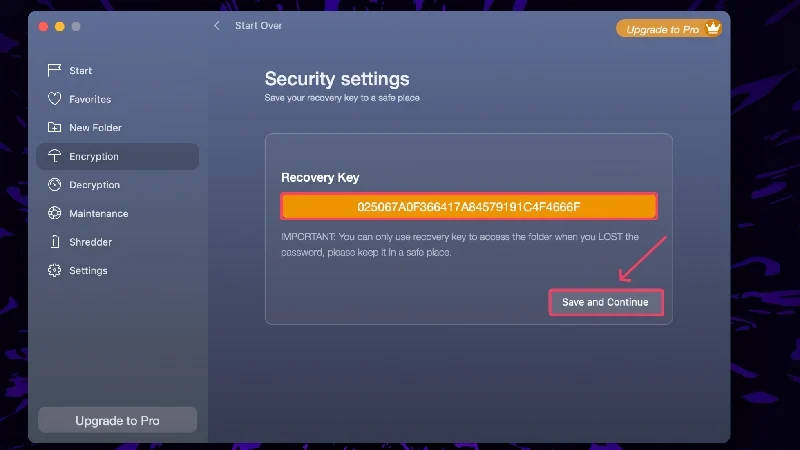
- Legen Sie ein sicheres Passwort fest und geben Sie es erneut ein, um Ihre Auswahl zu bestätigen.
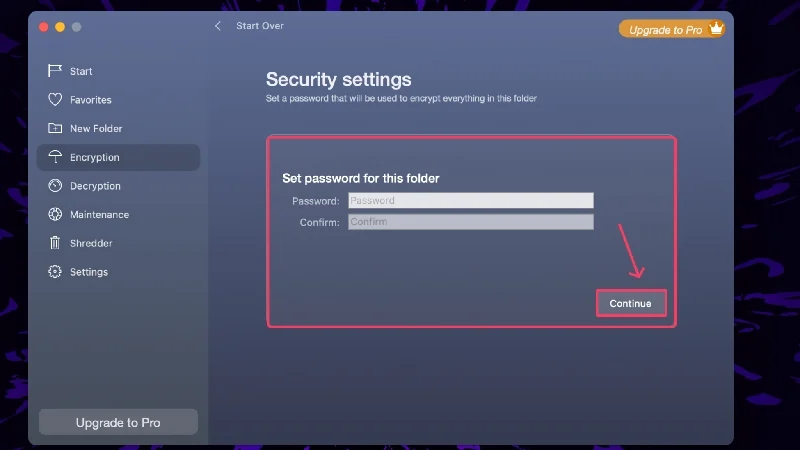
- Wählen Sie „Verschlüsseln nach“ und wählen Sie den Speicherort aus, an dem Sie die verschlüsselte Datei speichern möchten.
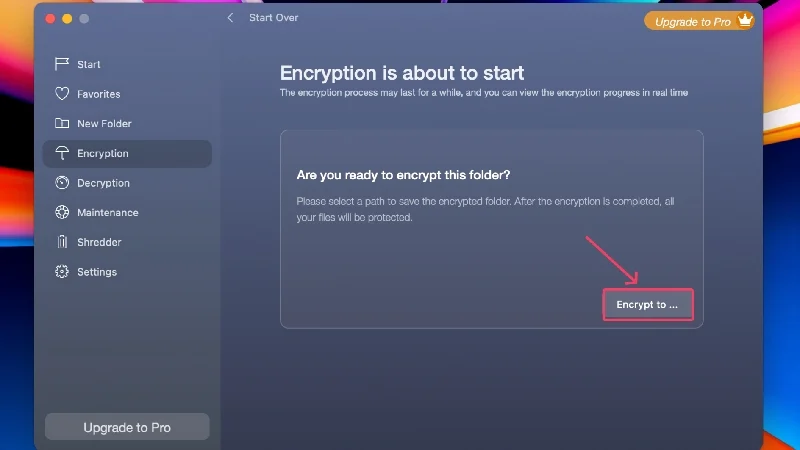
- Warten Sie, bis die App die Verschlüsselung abgeschlossen hat.
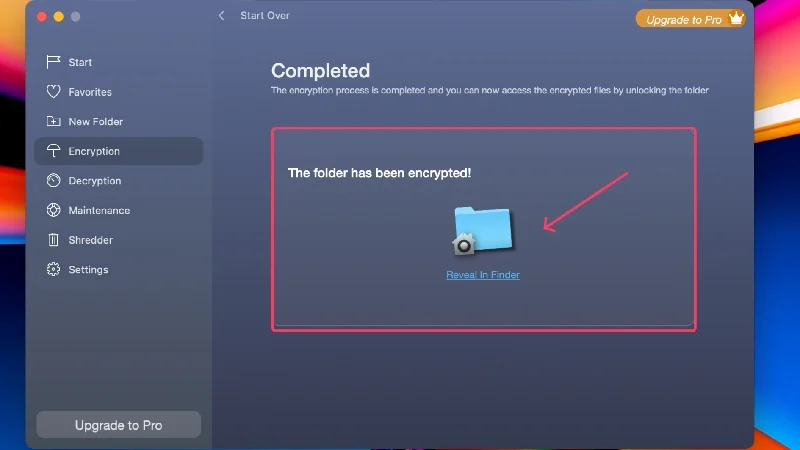
Schützen Sie Ordner auf dem Mac effektiv mit einem Passwort
Dies fasst ziemlich genau die Möglichkeiten zusammen, mit denen Sie Ordner auf dem Mac schützen können. Am besten bleiben Sie bei den integrierten Tools wie Terminal und Festplatten-Dienstprogramm, um Ordner auf Ihrem Mac zu sperren, da diese recht einfach einzurichten sind und einwandfrei funktionieren. Sie können jeden gängigen Dateityp sperren, seien es Bilder, PDFs, Word-Dateien usw., indem Sie Apples Suite von Erstanbieteranwendungen verwenden – Vorschau, Fotos, Seiten, Notizen, Zahlen und Keynote. Mit Angeboten von Drittanbietern wie Encrypto und Folder Lock können Sie nichts falsch machen – sie sind kostenlos und funktionieren hervorragend.
FAQs zum Passwortschutz von Mac-Ordnern und -Apps
1. Verfügt macOS über einen integrierten Dateisperrer?
Leider verfügt macOS nicht über einen integrierten Datei-/Ordnerschutz, Sie können ihn jedoch mit offizieller Software wie dem Festplatten-Dienstprogramm und Terminal einrichten. Darüber hinaus verfügen First-Party-Apps wie Pages, Notes, Numbers und Keynote über eigene Passwortschutzfunktionen zur Verschlüsselung der jeweiligen Dateitypen.
2. Ist das versteckte Album der Fotos-App lokal zugänglich?
Nein, auf das versteckte Album kann nur über die Fotos-App auf Ihrem iPhone, iPad oder Mac zugegriffen werden. In das ausgeblendete Album importierte Bilder oder Videos bleiben sogar lokal auf Ihrem Mac zugänglich, sodass Sie die Originaldateien löschen müssen, nachdem Sie sie mit der Fotos-App ausgeblendet haben.
3. Wozu dient die Vorschau-App?
Die Vorschau-App ist die Standardanwendung zum Anzeigen von Dateien in macOS. Es kann zum Anzeigen verschiedener Dateitypen verwendet werden, darunter PDFs, Bilder, Videos und mehr. Zu den Funktionen der Vorschau-App gehört die Möglichkeit, PDFs zu sperren, was ganz einfach über „Datei “ > „Berechtigungen bearbeiten “ > „Passwort zum Öffnen des Dokuments erforderlich“ aktivieren geht.
4. Können Apps von Drittanbietern zum nativen Sperren von Ordnern verwendet werden?
Ja, Apps von Drittanbietern wie Encrypto und Folder Lock sind speziell für die Verschlüsselung von Ordnern an Bord konzipiert. Sie funktionieren auf wundersame Weise und sperren die gewünschten Ordner hinter einer Passwortschicht. Das Beste daran ist, dass beide Anwendungen kostenlos sind. Lediglich Finder Lock bietet eine zusätzliche Pro-Version für weitere Extras.
5. Können gesperrte Ordner gelöscht werden?
Schlimm ist, dass gesperrte Ordner problemlos gelöscht werden können, auch ohne dass Sie das Passwort eingeben müssen. Seien Sie also am besten vorsichtig und löschen Sie den gesperrten Ordner nicht versehentlich. Halten Sie Ihren Mac außerdem von Kindern oder Fremden fern, da diese möglicherweise Ihre gesperrten Ordner mit vertraulichen Dateien löschen.
6. Mit welchen Erstanbieter-Apps können Dateien gesperrt werden?
Apples Erstanbieterangebote, wie Pages (Alternative zu Microsoft Word), Keynote (Alternative zu Microsoft PowerPoint), Numbers (Alternative zu Microsoft Excel), Notes (Standard-App zum Notieren unter macOS), Photos (Fotobibliothek) und Vorschau (Standardanwendung zum Anzeigen von Dateien) haben die Möglichkeit, Dateien lokal mithilfe von Passwörtern und Touch ID zu verschlüsseln.
