So heften Sie einen Tab in Google Chrome an
Veröffentlicht: 2022-06-25Wenn Sie mit vielen geöffneten Browser-Tabs arbeiten, kann das Wechseln zwischen ihnen mühsam sein. Die Funktion „Pin Tab“ hilft bei der Lösung dieses Problems. Es ist eine langjährige Funktion in vielen gängigen Webbrowsern – Google Chrome, Firefox, Microsoft Edge, Safari usw.
Das Anheften von Registerkarten hilft, wichtige Webseiten in Ihrem Browser zu finden. Angeheftete Tabs nehmen weniger Platz ein als normale Tabs und überstehen auch einen Browser-Neustart (vorausgesetzt, sie befinden sich im letzten Browserfenster, das Sie schließen). In diesem Tutorial wird erklärt, wie Sie einen Tab in Google Chrome anheften. Sie erfahren auch alles andere über die Konfiguration und Verwendung der „Pin Tab“-Funktion von Chrome.
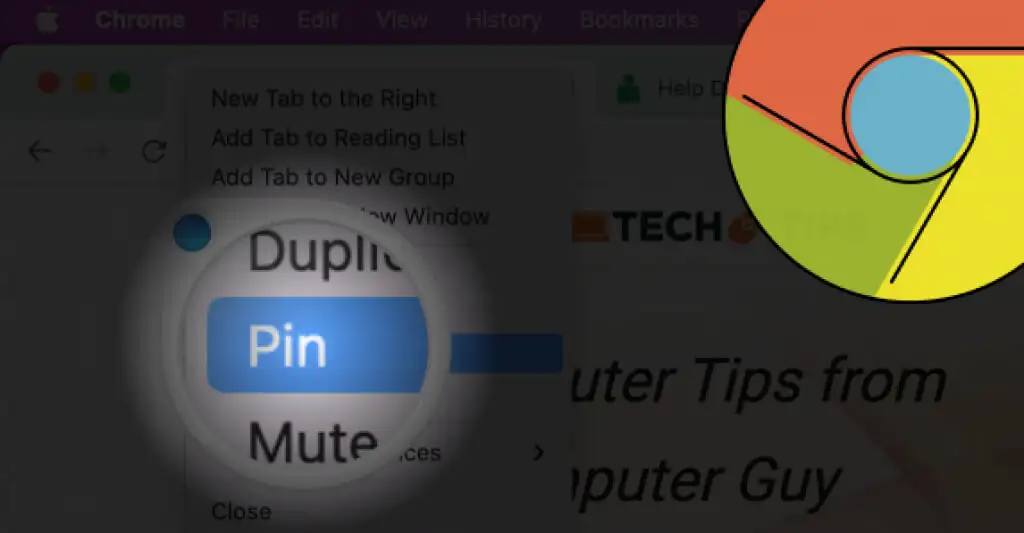
Registerkarten mit der Maus oder dem Trackpad anheften und loslösen
Öffnen Sie Chrome, klicken Sie mit der rechten Maustaste auf die Registerkarte und wählen Sie Anheften aus.
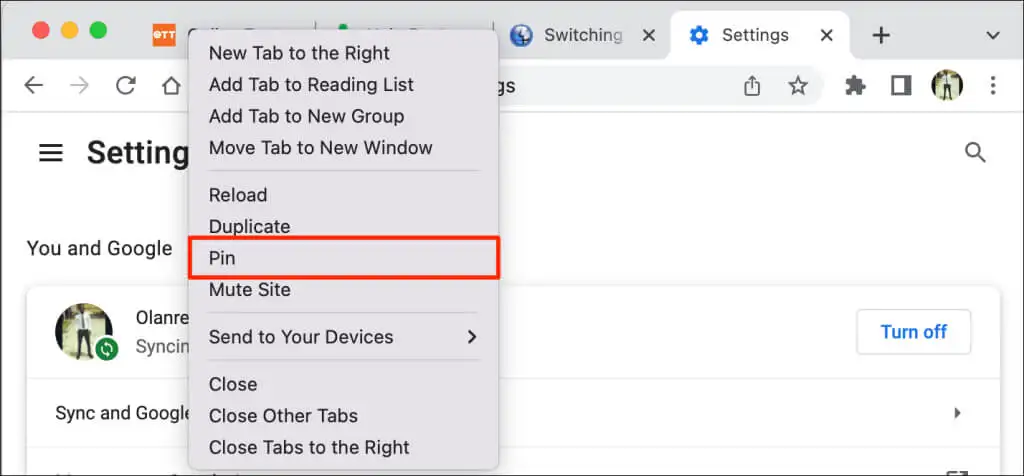
Alternativ können Sie mit der rechten Maustaste auf die Registerkarte klicken und P auf Ihrer Tastatur drücken. Chrome hebt die Pin- Option im Menü hervor. Drücken Sie die Eingabe-/ Eingabetaste , um die Registerkarte anzuheften.
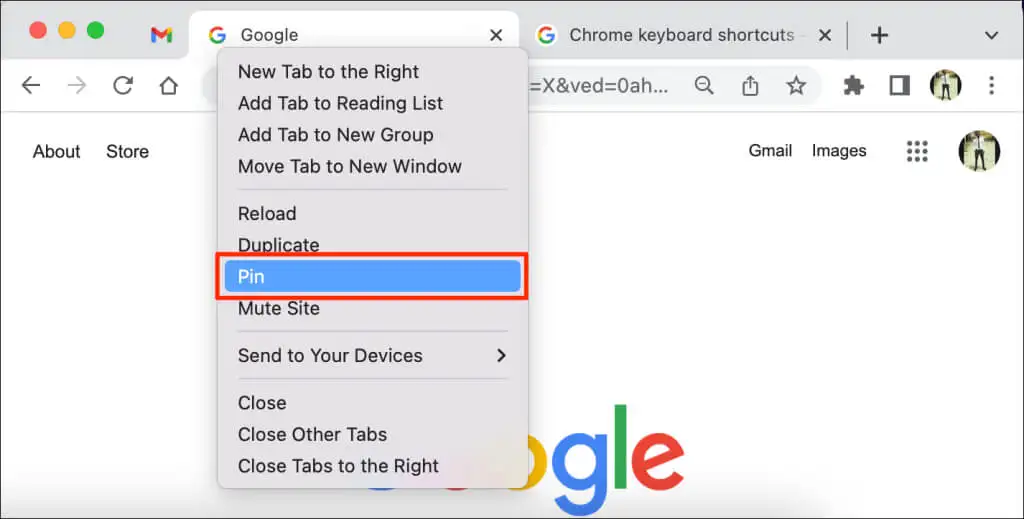
Chrome verschiebt die Registerkarte in den „Pin-Bereich“ der Registerkartenleiste. Angeheftete Registerkarten verbergen den Seitentitel und zeigen nur das Symbol der Website auf der Miniaturansicht an. Außerdem sind angeheftete Registerkarten kleiner (quadratisch) als nicht angeheftete Registerkarten mit Seitentiteln.
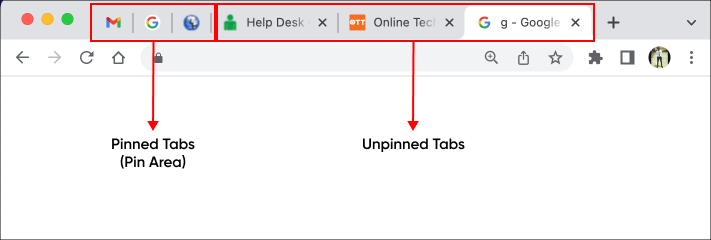
Um eine Registerkarte zu lösen, klicken Sie mit der rechten Maustaste auf die Registerkarte im Bereich „Anheften“ und wählen Sie „Loslösen“ aus .
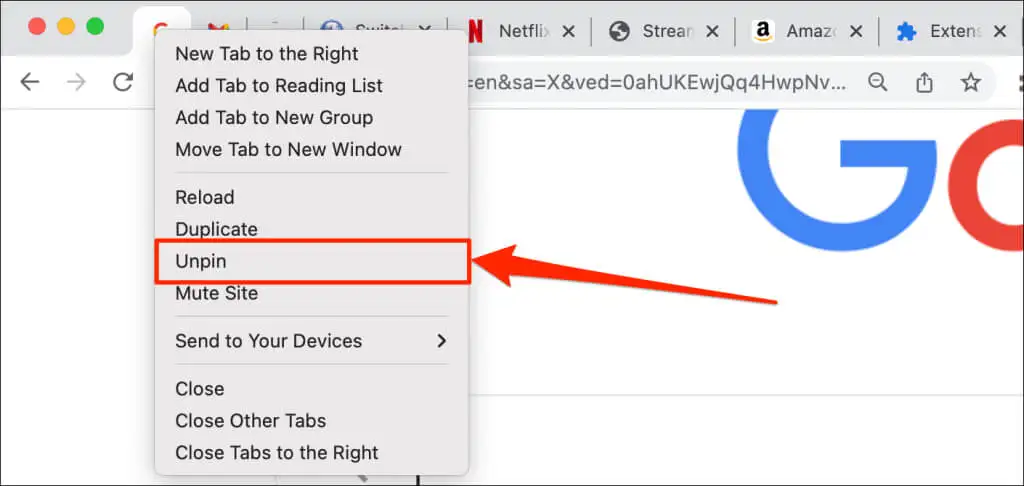
Angeheftete Registerkarten (neu) organisieren
Google Chrome ordnet die Registerkarten von links nach rechts in der Reihenfolge an, in der Sie sie angeheftet haben. Die erste Registerkarte, die Sie anheften, bleibt am linken Rand der Registerkartenleiste fixiert, während nachfolgende angeheftete Registerkarten rechts ausgerichtet sind.
Sie können angeheftete Tabs innerhalb des Pin-Bereichs jederzeit neu anordnen. Google Chrome unterstützt das Verschieben oder Positionieren angehefteter Tabs außerhalb des Pin-Bereichs nicht.
Um eine fixierte Registerkarte zu verschieben, klicken Sie auf die Registerkarte und ziehen Sie sie an Ihre bevorzugte Position im Fixierbereich.
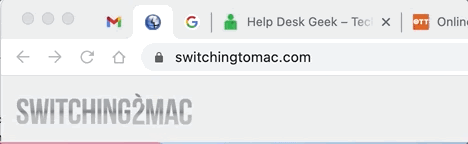
Anheften vs. Gruppieren von Registerkarten: Was ist anders?
Mit Google können Sie Registerkarten im Chrome-Browser gruppieren. Das Gruppieren von Registerkarten räumt Ihre Registerkartenleiste auf und erleichtert das Auffinden von Registerkarten. Sie können beliebige Gruppen erstellen, die Ihnen dabei helfen, besser organisiert zu bleiben. Beispielsweise können Sie eine Gruppe von Registerkarten für die Recherche zu einem Projekt und eine weitere für „Unterhaltungs“-Apps wie Netflix oder Hulu erstellen. Sie können auch verschiedene Registerkartengruppen für Registerkarten mit unterschiedlicher Priorität erstellen (z. B. Dinge, um die Sie sich sofort kümmern müssen, und Dinge, die warten können).
Im Gegensatz zu angehefteten Registerkarten verschiebt Chrome gruppierte Registerkarten nicht auf die linke Seite der Registerkartenleiste. Stattdessen legt der Browser die Registerkarte in einem neuen Abschnitt in der Registerkartenleiste ab und markiert sie farblich. Sie können gruppierten Registerkarten auch einen Namen oder Titel geben.
So ordnen Sie Tabs in Google Chrome in Gruppen ein.
- Halten Sie Strg oder Befehl (auf Mac-Computern) gedrückt und wählen Sie die Registerkarten aus, die Sie gruppieren möchten. Chrome sollte alle ausgewählten Registerkarten hervorheben.
- Klicken Sie mit der rechten Maustaste auf eine der ausgewählten Registerkarten und wählen Sie Registerkarten zu neuer Gruppe hinzufügen aus .
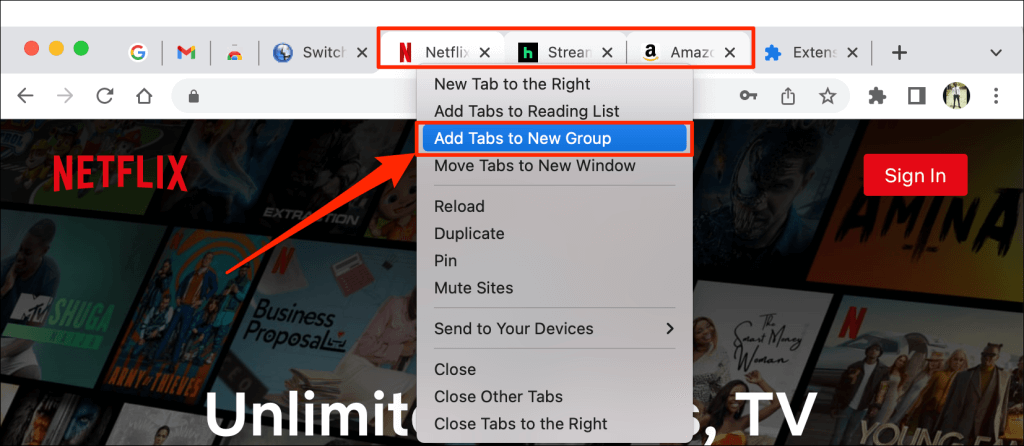
- Geben Sie der Gruppe einen Namen und wählen Sie einen bevorzugten Farbcode oder ein Thema für die Gruppe aus. Drücken Sie die Eingabe- oder Return -Taste, um fortzufahren.
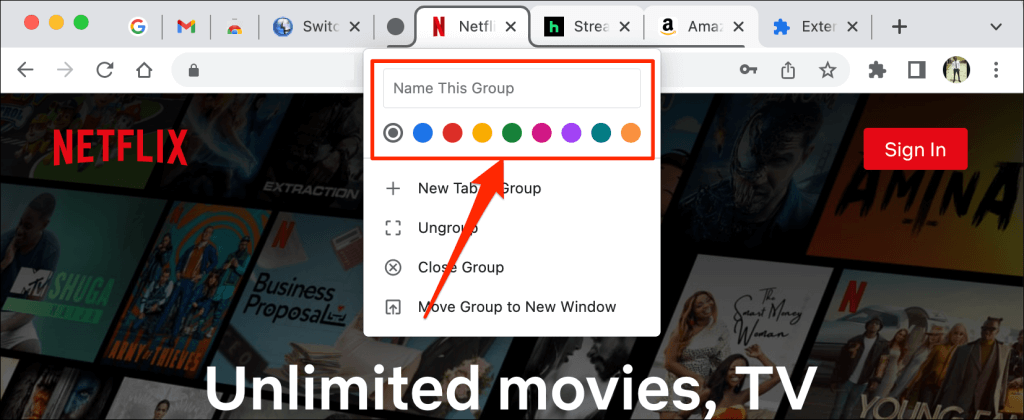
- Sie sollten jetzt die Registerkartengruppe in der Registerkartenleiste von Chrome sehen. Wählen Sie die gruppierte Registerkarte aus, um sie zu erweitern und die Registerkarten in der Gruppe anzuzeigen. Wählen Sie die Gruppe erneut aus, um sie zu reduzieren.
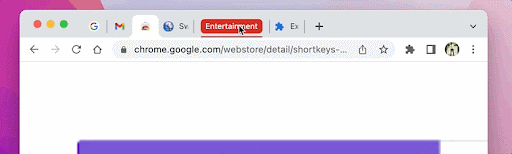
- Um eine Registerkarte aus der Gruppe zu entfernen, erweitern Sie die Gruppe, klicken Sie mit der rechten Maustaste auf die Registerkarte und wählen Sie Aus Gruppe entfernen aus .
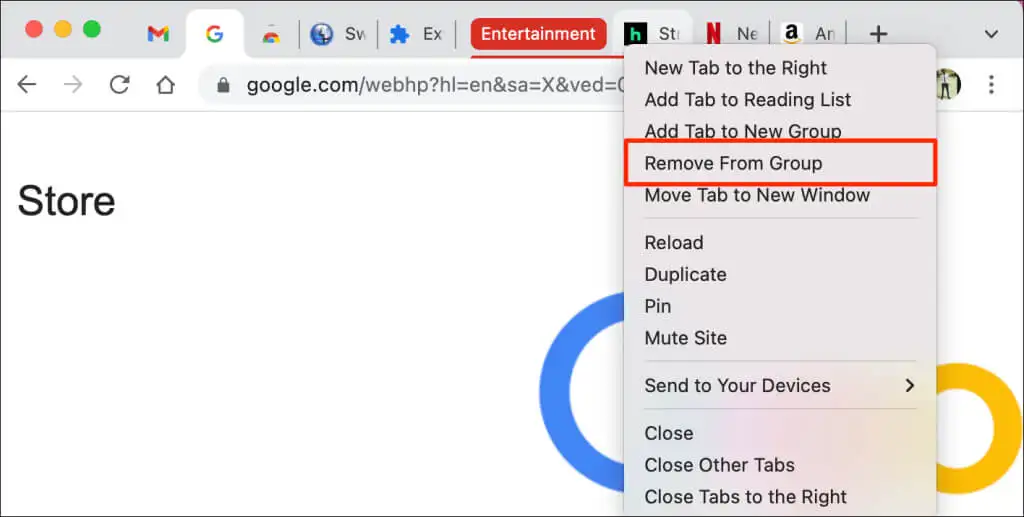
Das Ziehen einer Registerkarte außerhalb der Gruppe ist eine weitere schnelle Möglichkeit, eine Registerkarte aus einer Gruppe zu entfernen. Sie können auch eine Registerkarte zu einer bestehenden Gruppe hinzufügen, indem Sie sie in die Gruppe ziehen.
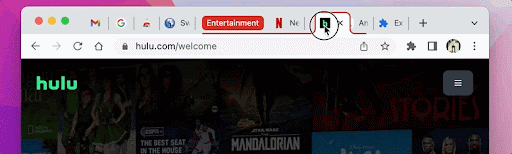
- Um die Gruppe in einzelne Registerkarten aufzuteilen, klicken Sie mit der rechten Maustaste auf den Gruppentitel/-namen und wählen Sie Gruppierung aufheben .
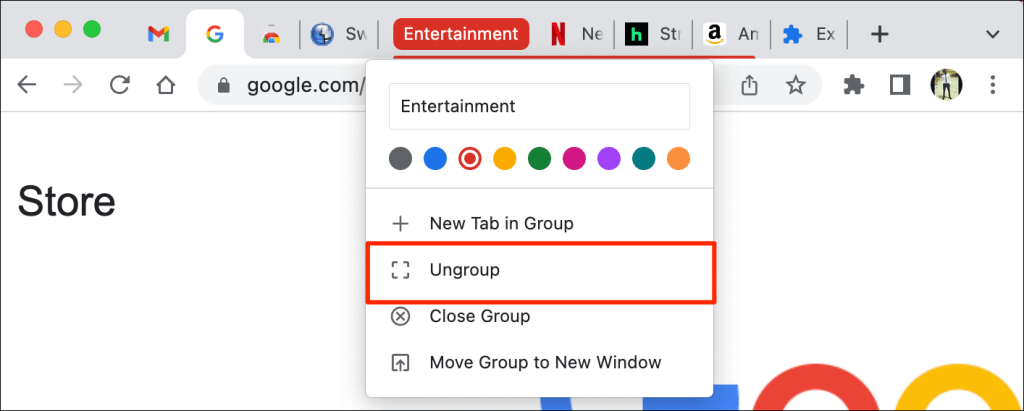
- Die Option „Gruppe schließen“ löscht die Gruppe und schließt alle Mitglieder-Tabs. Klicken Sie mit der rechten Maustaste auf den Gruppentitel und wählen Sie Gruppe schließen aus, um die Gruppe zu teilen und Registerkarten innerhalb der Gruppe zu schließen.
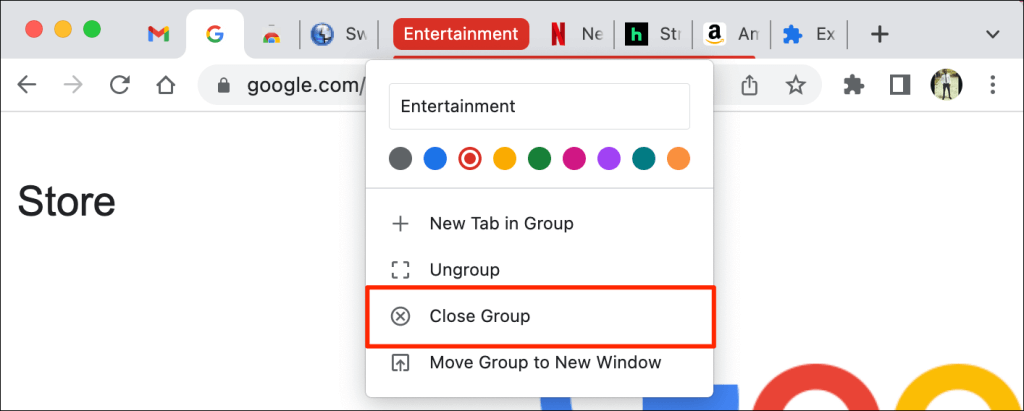
Sie können eine Gruppe von Registerkarten nicht anheften. In Chrome können Sie jedoch einzelne Registerkarten innerhalb einer Gruppe anheften. Wenn Sie einen Tab in einer Gruppe anheften, verschiebt Chrome den Tab aus der Gruppe in den Pin-Bereich.

Pin-Tab mit Tastaturkürzel anheften
Google Chrome verfügt nicht über eine integrierte Tastenkombination zum Anheften und Aufheben von Registerkarten. Sie können jedoch manuell eine Tastenkombination mit einer Chrome-Erweiterung eines Drittanbieters erstellen.
- Besuchen Sie die Seite Shortcuts (benutzerdefinierte Tastaturkürzel) im Chrome Web Store und wählen Sie Zu Chrome hinzufügen aus .
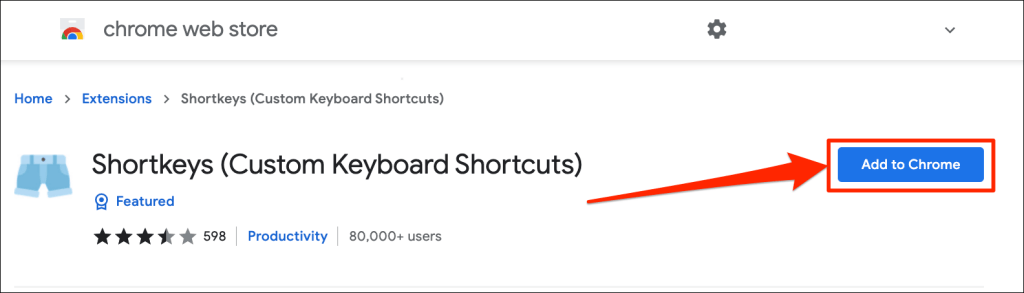
- Wählen Sie Erweiterung hinzufügen aus .
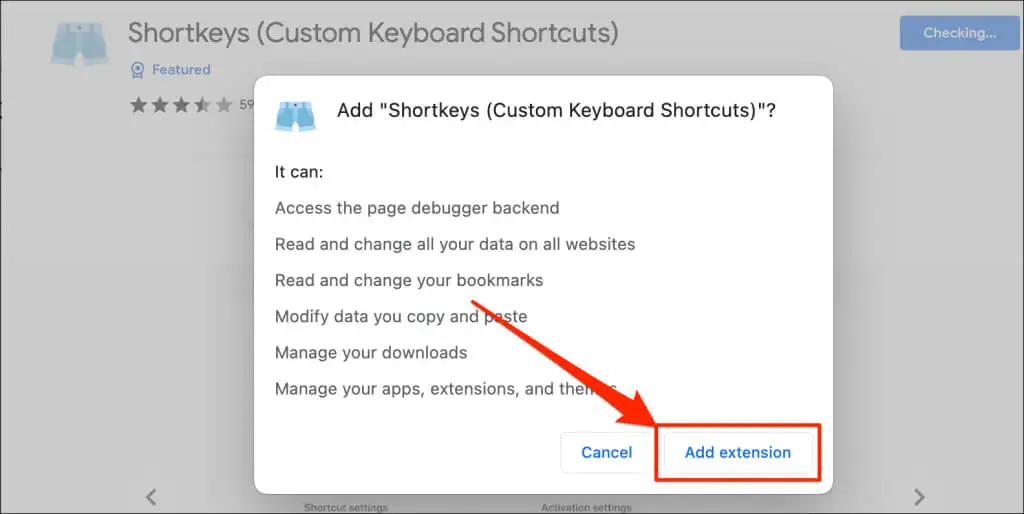
Fahren Sie mit dem nächsten Schritt fort, wenn Chrome die Erweiterung erfolgreich installiert hat.
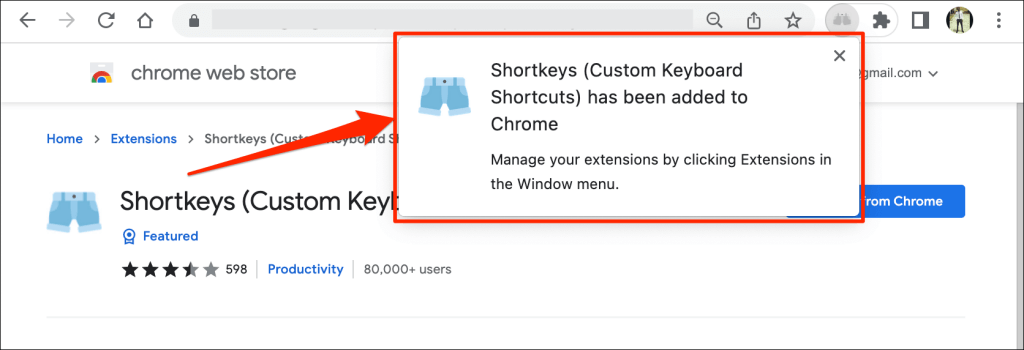
- Geben oder fügen Sie chrome://extensions in die Adressleiste ein und drücken Sie die Eingabetaste (auf Windows-PCs) oder die Eingabetaste (auf dem Mac).
- Wählen Sie das Hamburger-Menüsymbol in der oberen linken Ecke der Seite „Erweiterungen“.
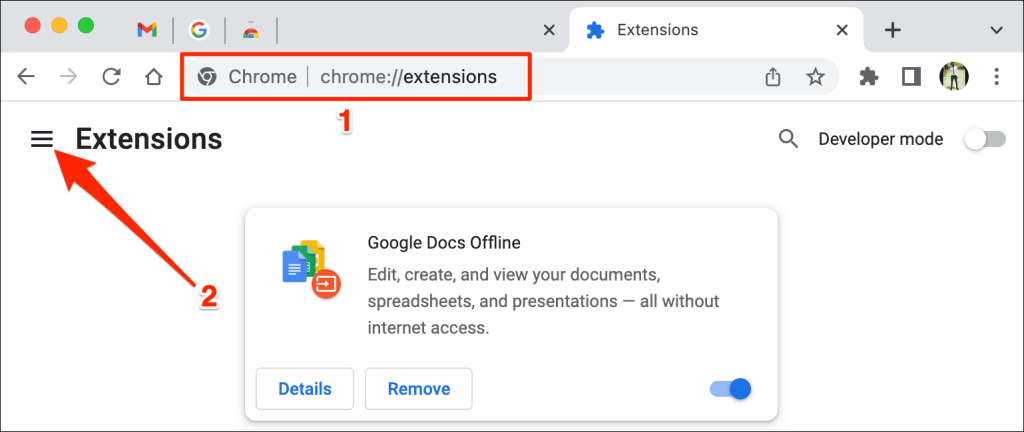
- Wählen Sie Tastenkombinationen aus .
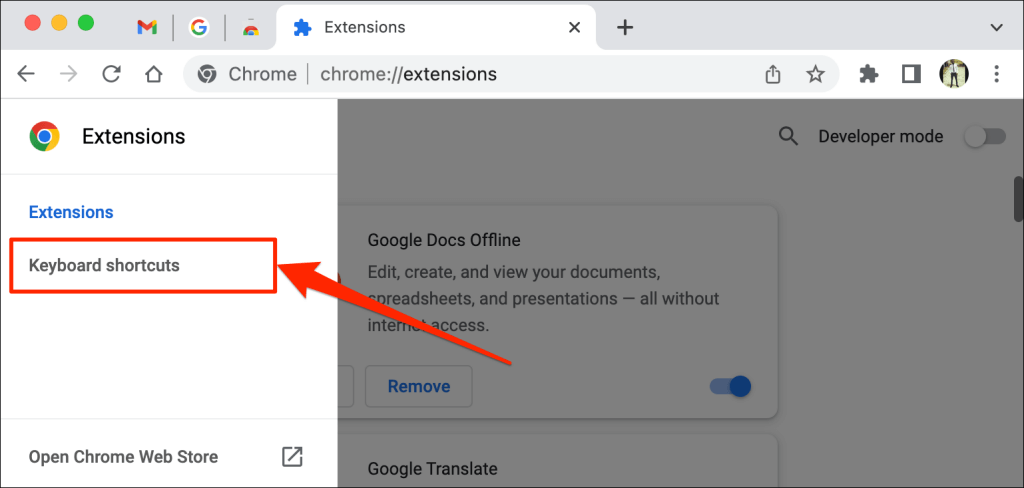
- Scrollen Sie zum Abschnitt „Shortkeys (benutzerdefinierte Tastaturkürzel)“. Wählen Sie als Nächstes das Stiftsymbol neben dem Dialogfeld in der Zeile „Registerkarte anheften/lösen“.
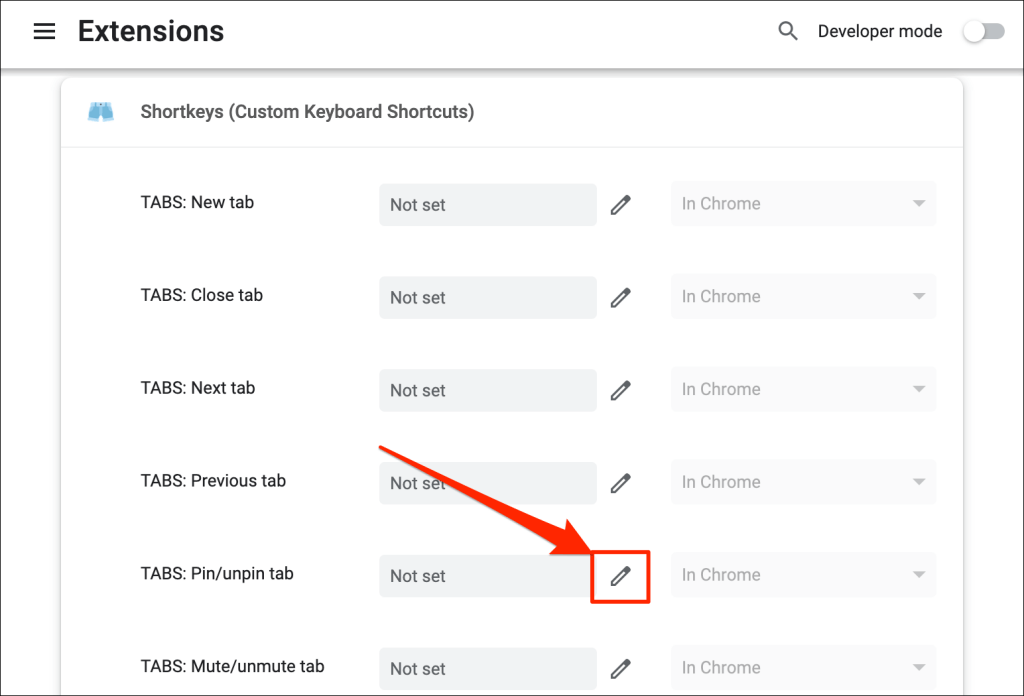
- Drücken Sie die Tastenkombination, die Sie zum Fixieren und Lösen von Registerkarten zuweisen möchten. Zum Beispiel Strg + P oder Umschalt + P . Für dieses Tutorial registrieren wir Strg + P als Verknüpfung zum Anheften und Aufheben von Chrome-Tabs auf unserem MacOS-Laptop. Stellen Sie abschließend die nächste Dropdown-Menüoption auf In Chrome ein.
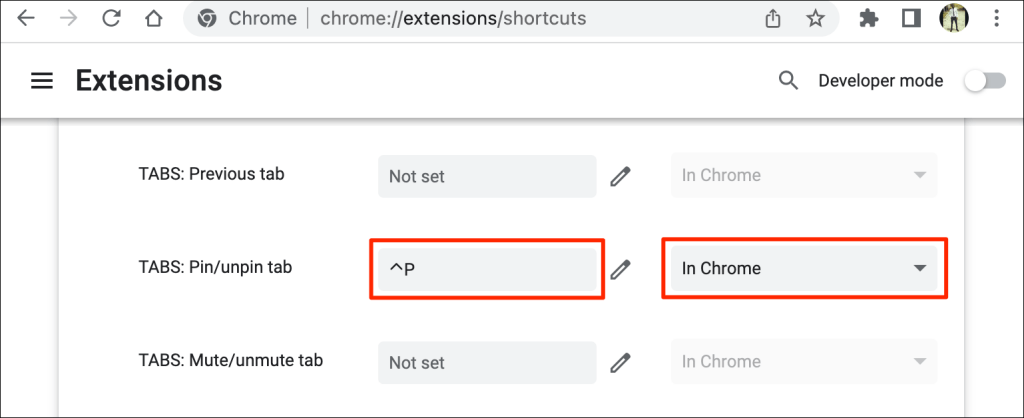
Sie sollten jetzt in der Lage sein, die neue Tastenkombination zum Anheften und Lösen von Registerkarten in Chrome zu verwenden. Eine letzte Sache, die Sie tun müssen, ist, die Shortkeys-Erweiterung so zu konfigurieren, dass sie im Inkognito-Modus funktioniert.
Chrome deaktiviert Erweiterungen von Drittanbietern im Inkognito-Modus, sodass die Verknüpfung nicht funktioniert, wenn Sie ein Inkognito-Fenster öffnen. Um Browser-Tabs mithilfe von Tastenkombinationen anzuheften, aktivieren Sie die Erweiterung, damit sie im Inkognito-Modus funktioniert.
- Geben oder fügen Sie chrome://extensions in die Adressleiste ein und drücken Sie die Eingabe- oder Return -Taste auf Ihrer Tastatur.
- Suchen Sie „Shortcuts (Custom Keyboard Shortcuts)“ und wählen Sie die Schaltfläche „ Details “.
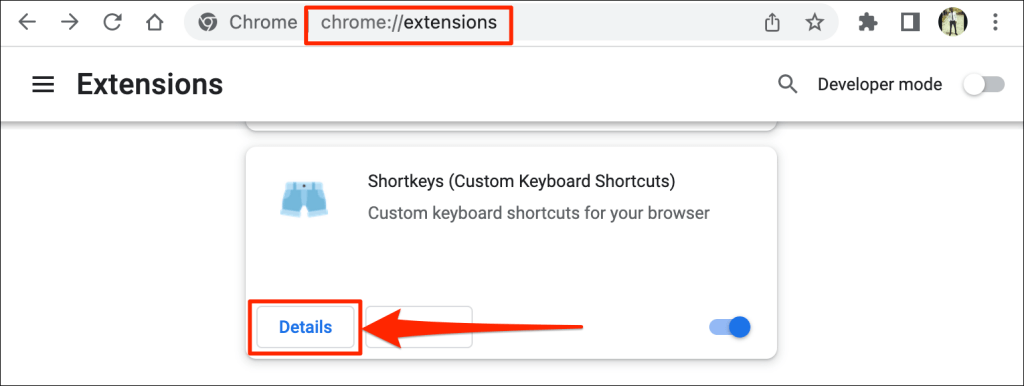
- Schalten Sie Inkognito zulassen ein .
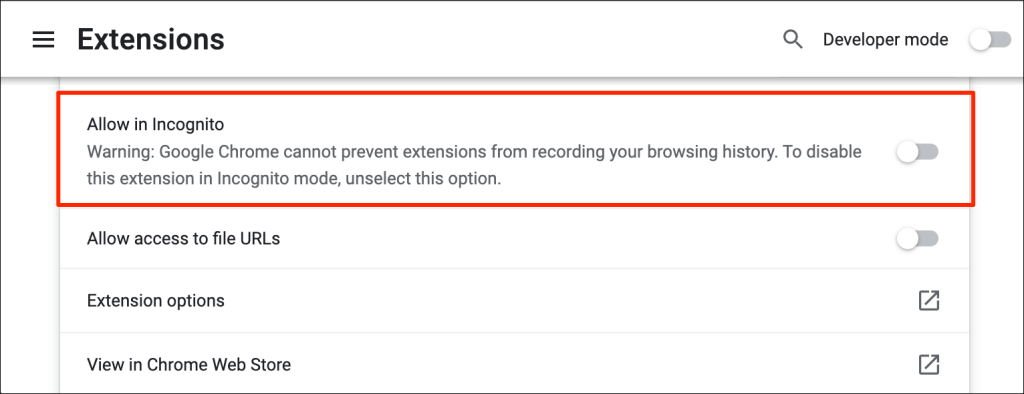
Ihre benutzerdefinierte Tastenkombination fixiert und löst jetzt Registerkarten im regulären und im Inkognito-Modus.
Öffnen Sie Chrome mit angeheftetem Tab
Google Chrome fixiert angeheftete Registerkarten dauerhaft in der Registerkartenleiste. Sofern Sie angeheftete Registerkarten nicht lösen oder schließen, bleiben sie im „Pin-Bereich“, auch wenn Sie Ihren Browser schließen (und erneut öffnen). Gruppierte Registerkarten und andere reguläre Registerkarten werden geschlossen.
Beachten Sie jedoch, dass angeheftete Tabs in Chrome möglicherweise verloren gehen, wenn Sie den Browser nicht korrekt schließen. Wenn Sie mehrere Browserfenster geöffnet haben, schließen Sie das Fenster mit den angehefteten Registerkarten immer zuletzt.
Wenn Sie einen Mac-Computer verwenden, schließen Sie Chrome nicht, indem Sie auf das rote Symbol in der oberen linken Ecke des Browserfensters klicken. Klicken Sie stattdessen im Dock mit der rechten Maustaste auf Chrome und wählen Sie Beenden aus. Alternativ können Sie Befehlstaste + Q etwa 3 Sekunden lang gedrückt halten, bis der Browser geschlossen wird.
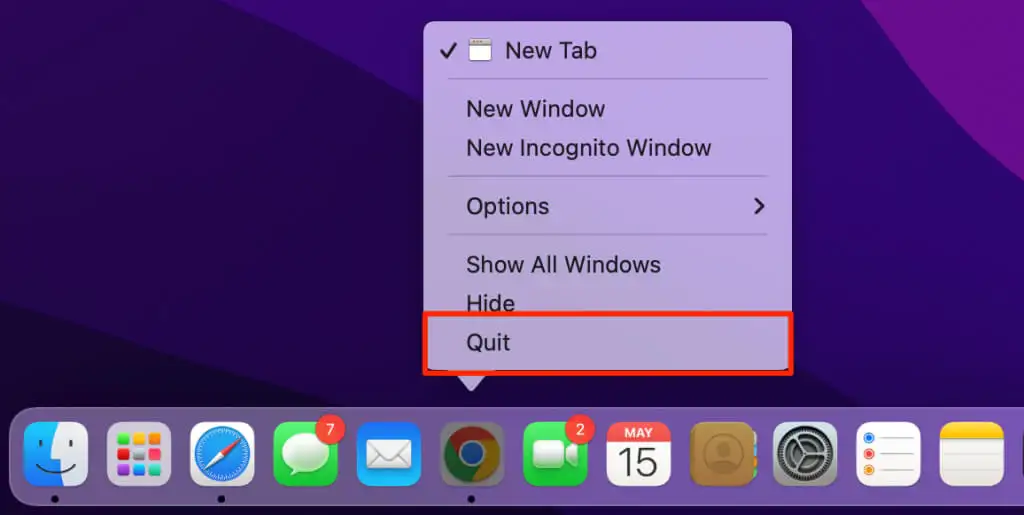
Wenn Sie Google Chrome erneut öffnen, wird sofort der Browser mit Ihren angehefteten Registerkarten geöffnet.
Heften Sie die wichtigen Registerkarten an
Wenn Sie keine Tabs anheften können, vergewissern Sie sich, dass Sie die neueste Version von Google Chrome auf Ihrem Gerät ausführen.
Geben oder fügen Sie chrome://settings/help in die Adressleiste ein und drücken Sie Enter / Return . Warten Sie, bis Chrome die neueste Version des Browsers heruntergeladen hat.
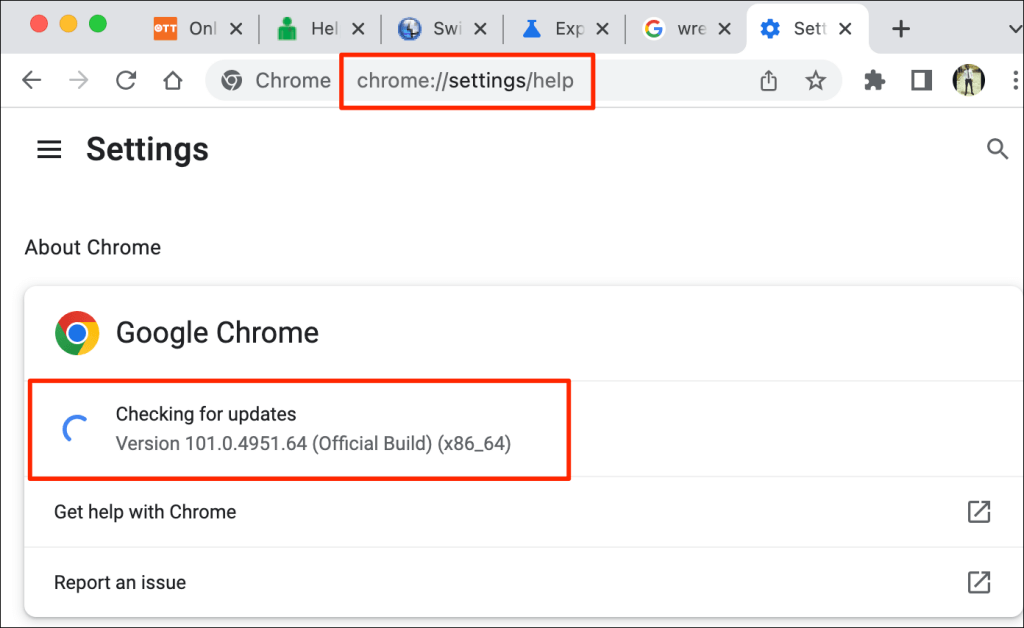
Möglicherweise müssen Sie Chrome schließen und erneut öffnen, um das Update zu installieren. Weitere Informationen finden Sie in unserem Tutorial zum Aktualisieren von Chrome.
