So verpixeln oder verwischen Sie Inhalte auf einem Bild auf OnePlus-Telefonen
Veröffentlicht: 2023-01-03Das Aufnehmen von Bildern und Screenshots gehört mittlerweile zu unserem Smartphone-Alltag. Ob es darum geht, einen Moment für die Nachwelt festzuhalten (lesen Sie „soziale Netzwerke“) oder als Beweis für etwas („Lassen Sie mich Ihnen einen Screenshot schicken, um es zu beweisen“), selten ist der Tag, an dem wir nicht den Kameraauslöser oder den Knopf drücken Combo benötigt, um zu erfassen, was auf unseren Smartphone-Bildschirmen ist. Aber nicht jedes Foto oder jeder Screenshot, den wir machen, enthält alles, was wir wollen. Manchmal haben beide Elemente, die entweder nicht benötigt werden. Oder vielleicht etwas, das wir nicht gern teilen. Das können die Wörter auf einem Schild, der Name oder die Telefonnummer in einer Nachricht oder sogar das Gesicht eines Passanten sein.
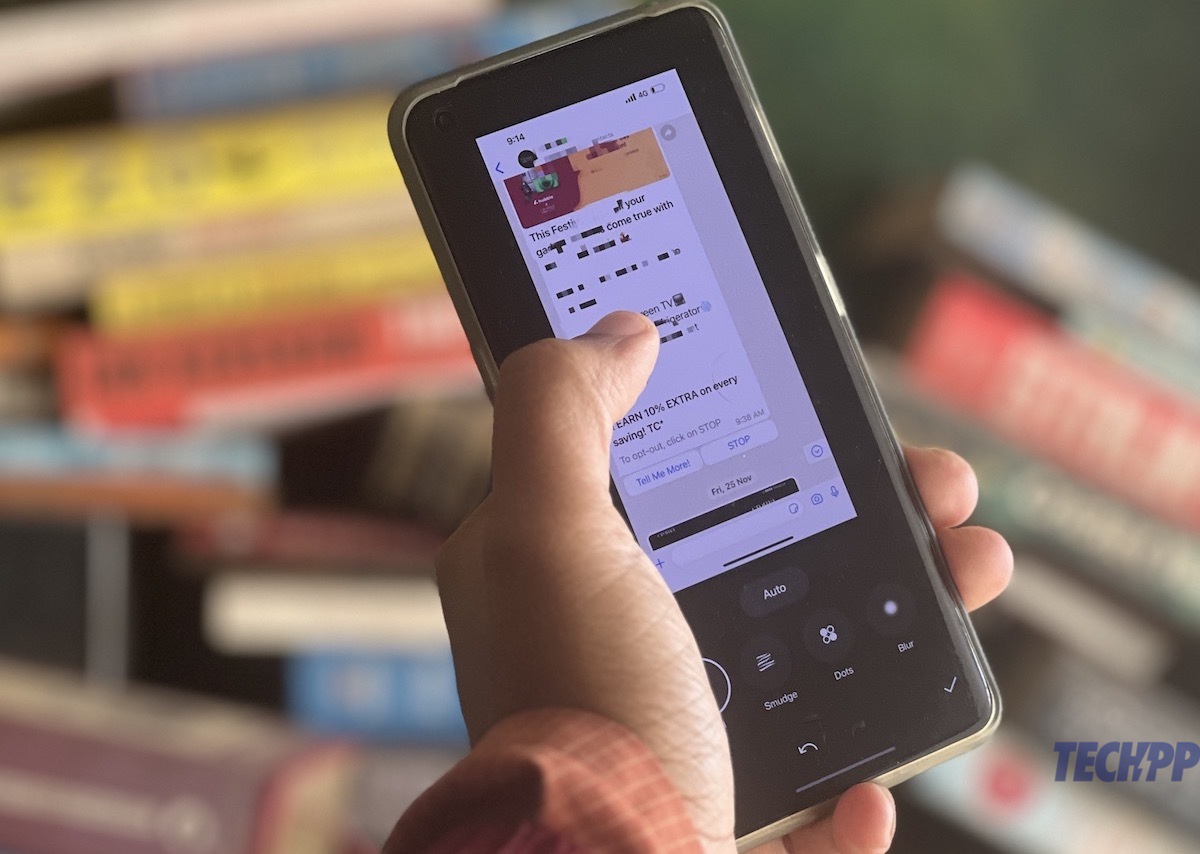
Es gibt natürlich Möglichkeiten, dem entgegenzuwirken. Es gibt eine Reihe von Apps, mit denen Sie Teile von Bildern löschen können, und Googles Magic Eraser ist berühmt dafür, Objekte aus Bildern zu entfernen, als ob sie nie existiert hätten, aber diese funktionieren nur in Fällen, in denen Sie etwas vollständig aus einem Bild entfernen möchten.
Was ist, wenn Sie nur einen Namen, eine Nummer oder nur ein Gesicht unkenntlich machen möchten? Kurz gesagt, was ist, wenn Sie den Betrachter wissen lassen möchten, dass etwas tatsächlich da war, aber nicht möchten, dass er weiß, was oder wer es war? Dies ist häufig der Fall, wenn jemand Screenshots teilt und beabsichtigt, persönliche Informationen zu verbergen oder vielleicht das Gesicht einer Person in einem Bild aus Gründen der eigenen Privatsphäre zu verbergen.
Inhaltsverzeichnis
So verpixeln Sie ein Bild auf OnePlus-Telefonen
Nun, Sie können dies tun, indem Sie den Inhalt eines Bildes verpixeln oder verwischen. Während es Apps gibt, mit denen Sie dies auf den meisten Geräten tun können, haben OnePlus-Benutzer mit Telefonen, auf denen OxygenOS 13 ausgeführt wird, die Funktion in ihre Telefone integriert und verfügen sogar über eine automatische Namenserkennung bei Screenshots von Nachrichten. Es ist nicht ganz da draußen und muss ein wenig gefunden werden. Wenn Sie also ein OnePlus-Telefon mit OxygenOS 13 haben, gehen Sie wie folgt vor, um Inhalte auf einem Bild oder Screenshot zu verpixeln.
Verpixeln von Inhalten auf einem Bild
Schritt 1: Suchen Sie das Bild
Sie beginnen damit, das Bild zu erhalten, dessen Teile Sie verpixeln möchten. Sie können entweder zur Kamera-App gehen und ein Foto machen oder in die Galerie gehen (auf OnePlus-Geräten ziemlich verwirrend „Fotos“ genannt, da Google Fotos auch genau so heißt) und das Bild auswählen.
Schritt 2: Schauen wir uns die Bearbeitungen an
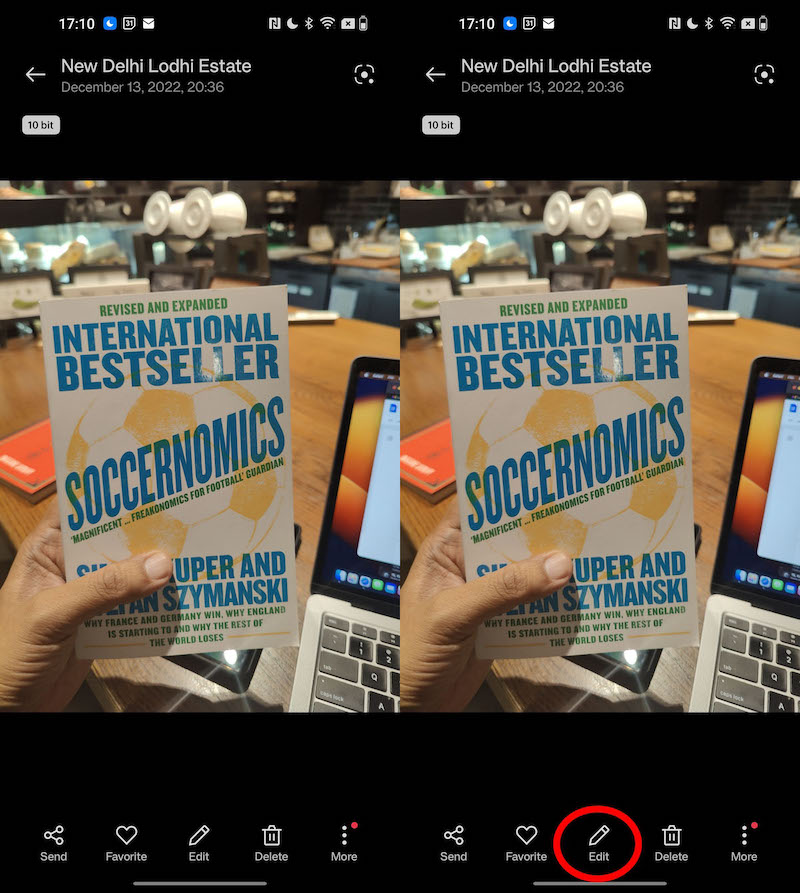
Hast du deinen Schnappschuss gemacht oder den gesuchten gefunden? Nun, gehen Sie einfach zur Schaltfläche Bearbeiten, die Sie unter vielen Optionen unter dem Foto sehen werden.
Schritt 3: Wählen Sie Ihren Blur-Geschmack
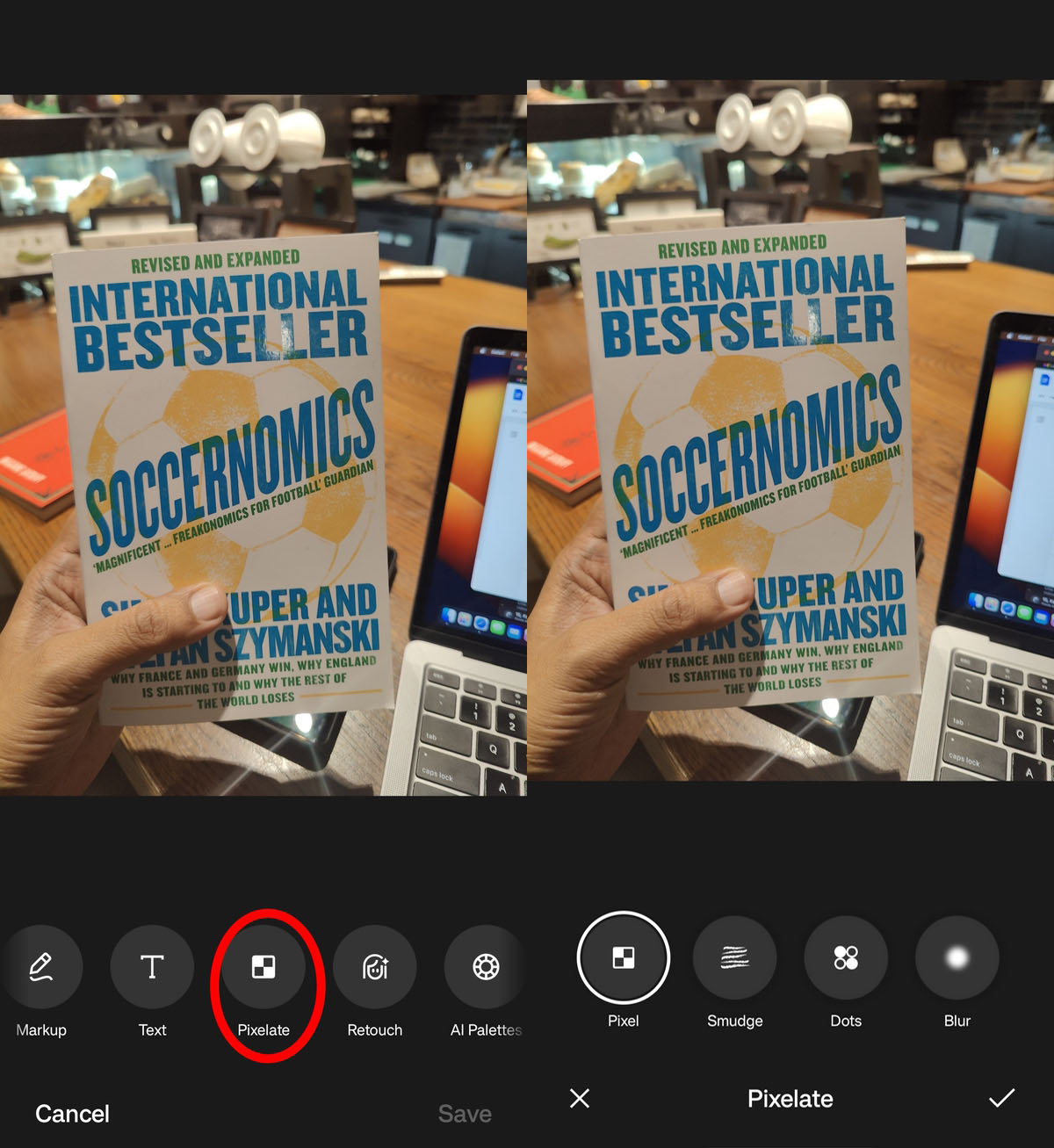
Scrollen Sie ein wenig und die Pixelate-Option wird angezeigt. Wählen Sie diese aus. Jetzt sehen Sie vier Optionen – Pixel, das den Inhalt verpixelt; Smudge, das, wie der Name schon sagt, etwas verschmiert; Punkte, die den Abschnitt mit weißlichen Punkten abdecken; und Weichzeichner, der Inhalte unkenntlich macht. Hier gibt es eine große Auswahl, aber wir werden uns für die Pixelierung entscheiden. Pixel auswählen.

Schritt 4: Verpixeln lassen
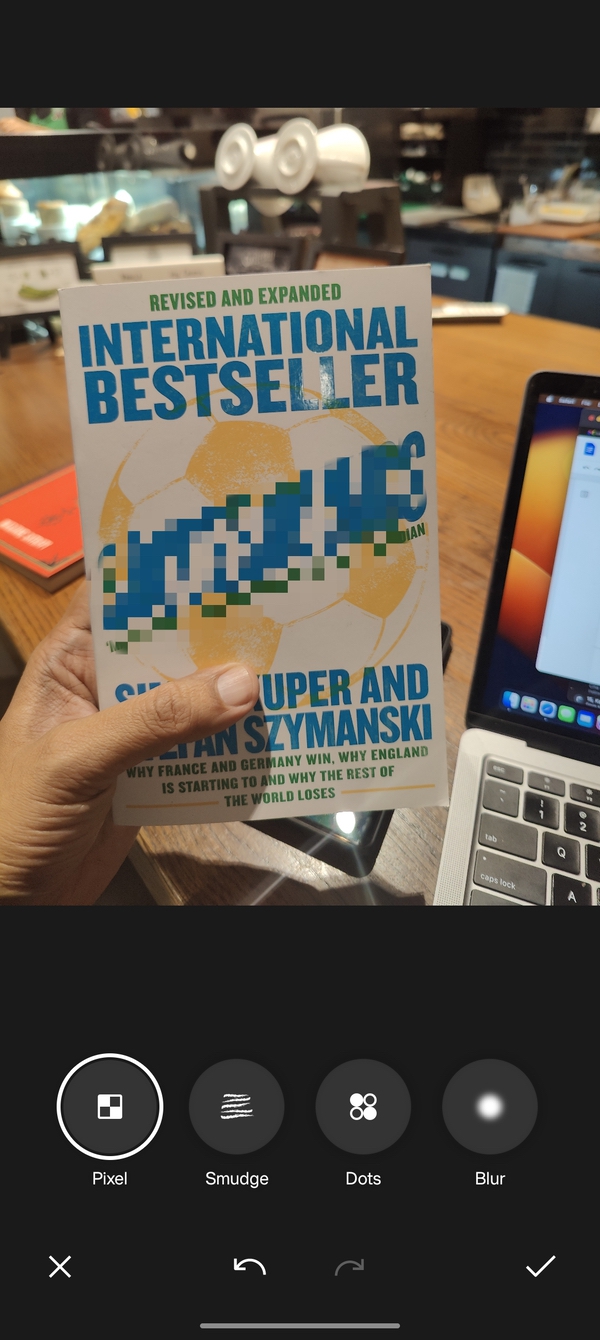
Nachdem Sie Pixel ausgewählt haben, bewegen Sie einfach Ihre Finger über die Bereiche, die Sie verpixeln möchten – Sie können bei Bedarf mehr als einen verpixeln. Wenn Sie der Meinung sind, dass Sie etwas falsch gemacht haben, gehen Sie einfach zum Ausgangspunkt zurück, indem Sie auf den Rückgängig-Pfeil (ein gegen den Uhrzeigersinn gekrümmter Pfeil) klicken, um die Pixelierung rückgängig zu machen.
Schritt 5: Und speichern Sie den Tag und das Bild
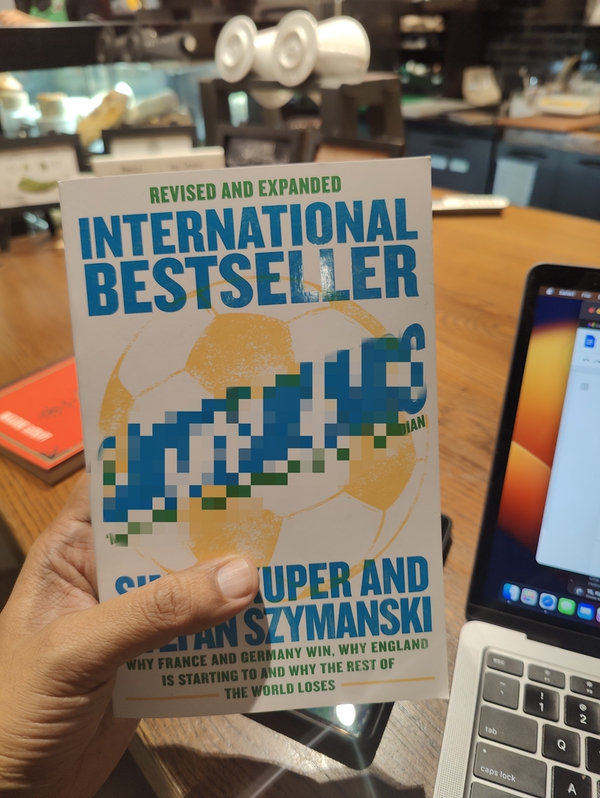
Sobald Sie einen Teil des Bildes nach Herzenslust verpixelt haben, klicken Sie einfach auf das Häkchen-Symbol in der unteren rechten Ecke, um den Pixelate-Bildschirm zu verlassen. Wenn Sie fertig sind, wählen Sie Speichern in der unteren rechten Ecke aus, und Sie erhalten ein Bild mit verpixelten Teilen!
Inhalte auf einem Screenshot verpixeln
Der Prozess des Verpixelns von Inhalten auf einem Screenshot, der auf einem OnePlus aufgenommen wurde, ist etwas anders. So gehen Sie vor:
Schritt 1: Nehmen Sie diesen Bildschirm auf
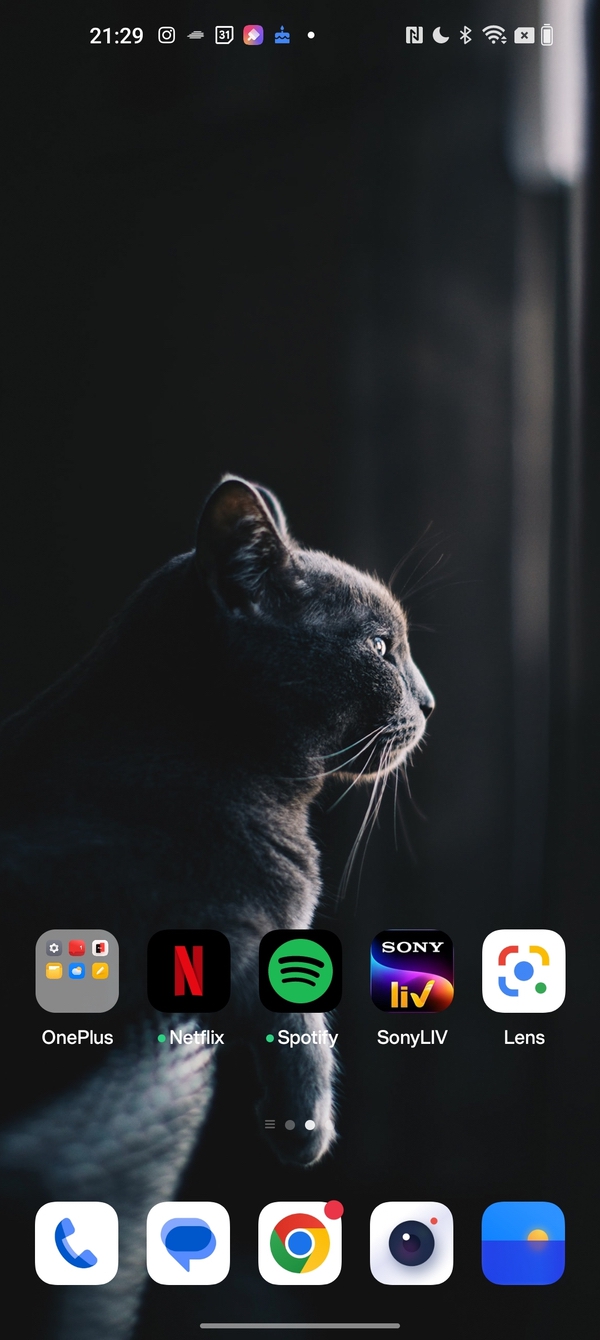
Bringen Sie die Dinge in Gang, indem Sie einen Screenshot machen. Dies geschieht im Allgemeinen durch gleichzeitiges Drücken der Leiser- und Display-Tasten zum Sperren/Entsperren. Der Screenshot wird erstellt und in einer Ecke Ihres Bildschirms angezeigt. Tippen Sie darauf, um das Screenshot-Bearbeitungsmenü aufzurufen.
Schritt 2: Wählen Sie Ihre Pixelierungsoption
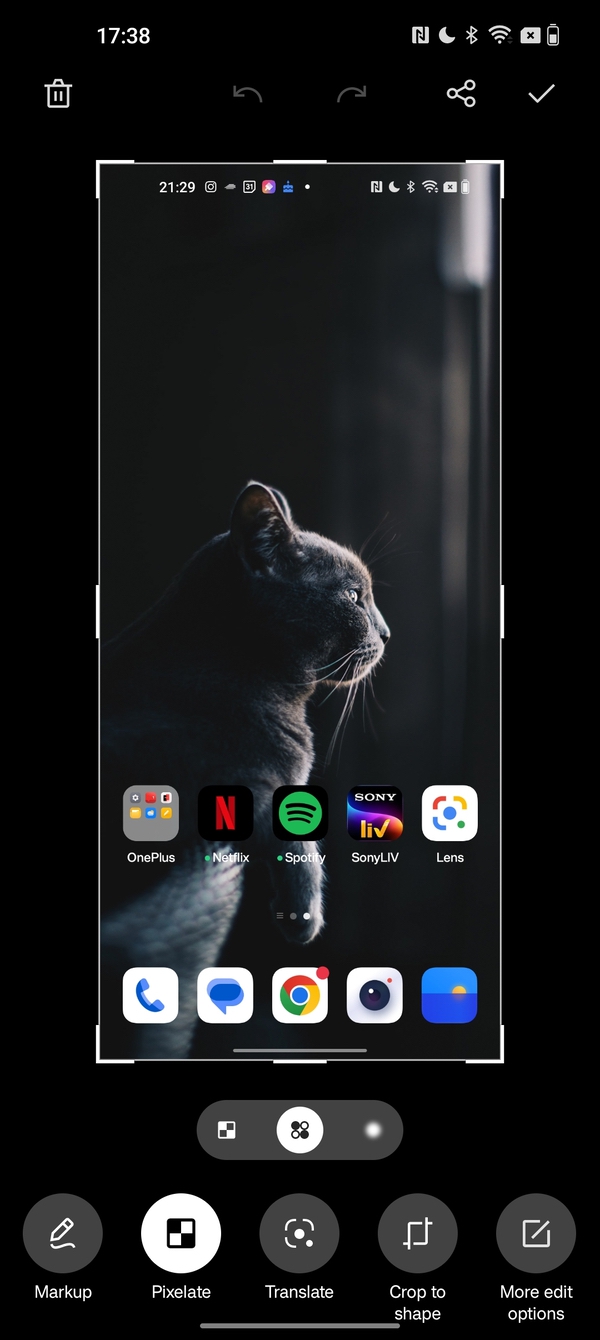
Sie sehen Pixelate in der allerzweiten Option von links hier, direkt nach Markup. Wenn Sie auf Pixelate tippen, erhalten Sie drei Optionen in Form von Symbolen – Pixelate, Dots und Blur, die die gleichen sind wie zuvor besprochen. Sie erhalten hier keine Smudge-Option. Wählen Sie hier Ihre Option (Pixelate, da wir hauptsächlich darüber sprechen).
Schritt 3: Verpixeln, teilen oder speichern und beenden
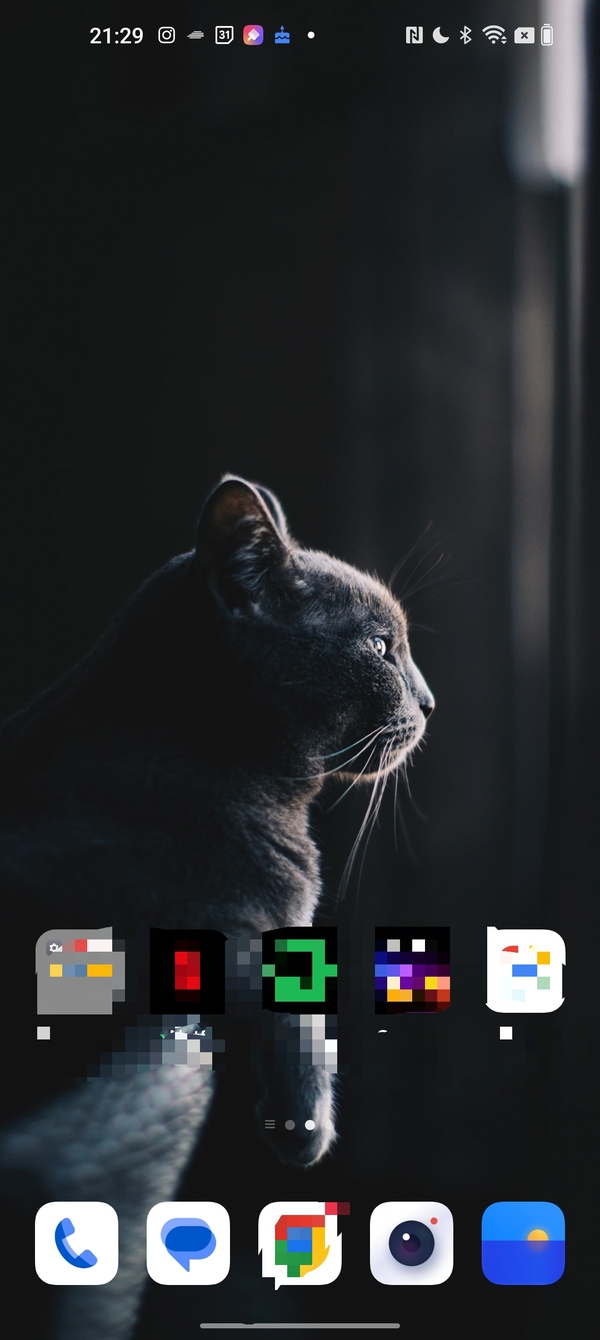
Führen Sie wie im Fall des Bildes einfach Ihren Finger über den Teil des Screenshots, den Sie verpixeln möchten. Auch hier können Sie mehrere Regionen auswählen und die Pixelierung mit der Pfeiloption Rückgängig über dem Screenshot rückgängig machen. Sobald dies erledigt ist, klicken Sie entweder auf das Teilen-Symbol oder auf das Häkchen in der oberen rechten Ecke. Sharr öffnet die Optionen, in denen Sie Ihren verpixelten Screenshot teilen können, während das Klicken auf das Häkchen das Bild einfach in der Galerie speichert.
Inhalte in Chat-Screenshots automatisch verpixeln
Dies ist eine besonders coole Funktion auf OnePlus-Geräten. OnePlus-Telefone können tatsächlich Namen und Profilbilder in einem Screenshot eines Chats erkennen und automatisch verpixeln. Besonders gut funktioniert das bei WhatsApp-Screenshots. So können Sie es verwenden.
Schritt 1: Machen Sie einen Screenshot Ihres Chatfensters
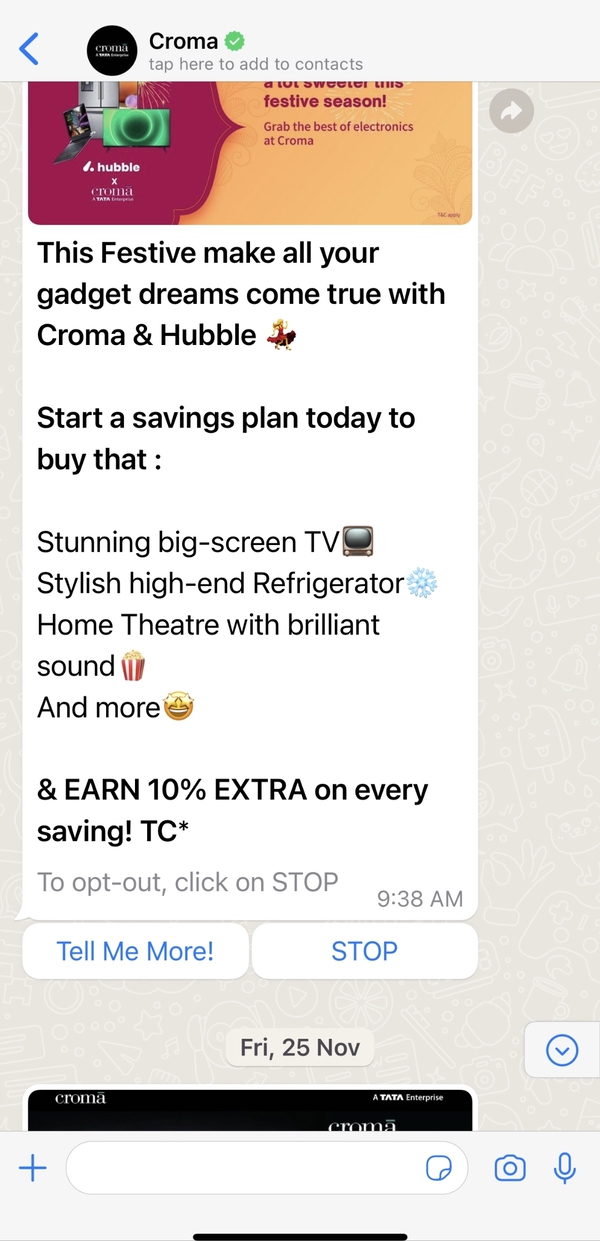
Drücken Sie erneut einfach die Tasten zum Sperren / Entsperren des Displays und zur Verringerung der Lautstärke gleichzeitig, um einen Screenshot zu machen. Speichern Sie es diesmal in der Galerie (der Fotos-App).
Schritt 2: Gehen Sie zu Bearbeitungen und wählen Sie Pixelate, den automatischen Modus
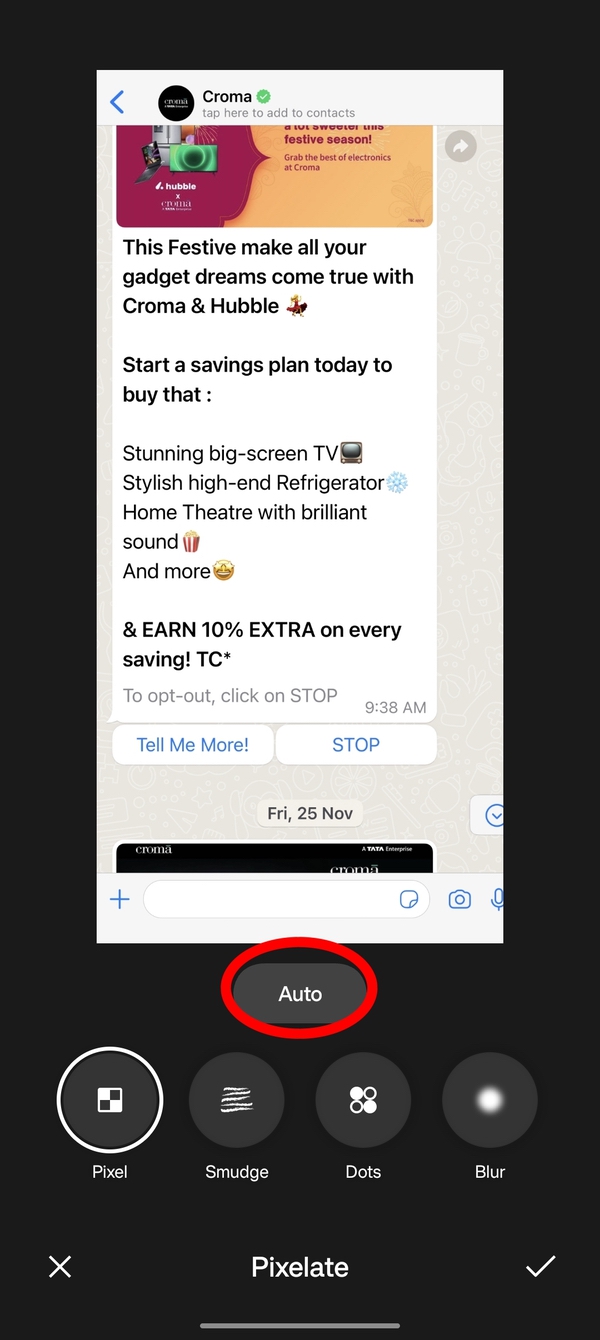
Hier wird es interessant. Öffnen Sie Ihren Screenshot und wählen Sie die Option Bearbeiten. Scrollen Sie zu Pixelate und wählen Sie das aus. Dieses Mal sehen Sie eine Auto-Option direkt über den vier regulären Optionen, die wir zuvor in dieser Geschichte besprochen haben – Pixel, Smudge, Dots und Blur.
Schritt 3: Ok, OnePlus, Pixelate automatisch
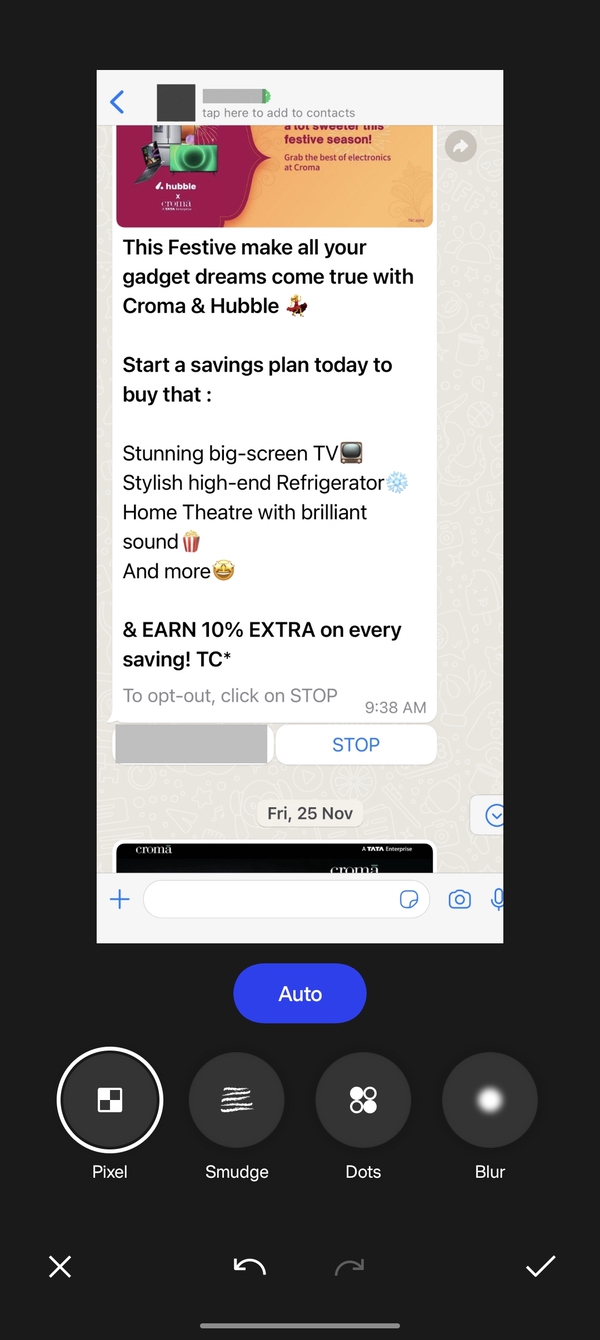
Tippen Sie auf Auto, und die App verdeckt automatisch den Namen des Absenders in der Chatbox mit einem grauen Band und verdunkelt sein Bild. Es funktioniert besonders gut in WhatsApp!
Schritt 4: Verpixeln Sie bei Bedarf selbst etwas und beenden Sie es
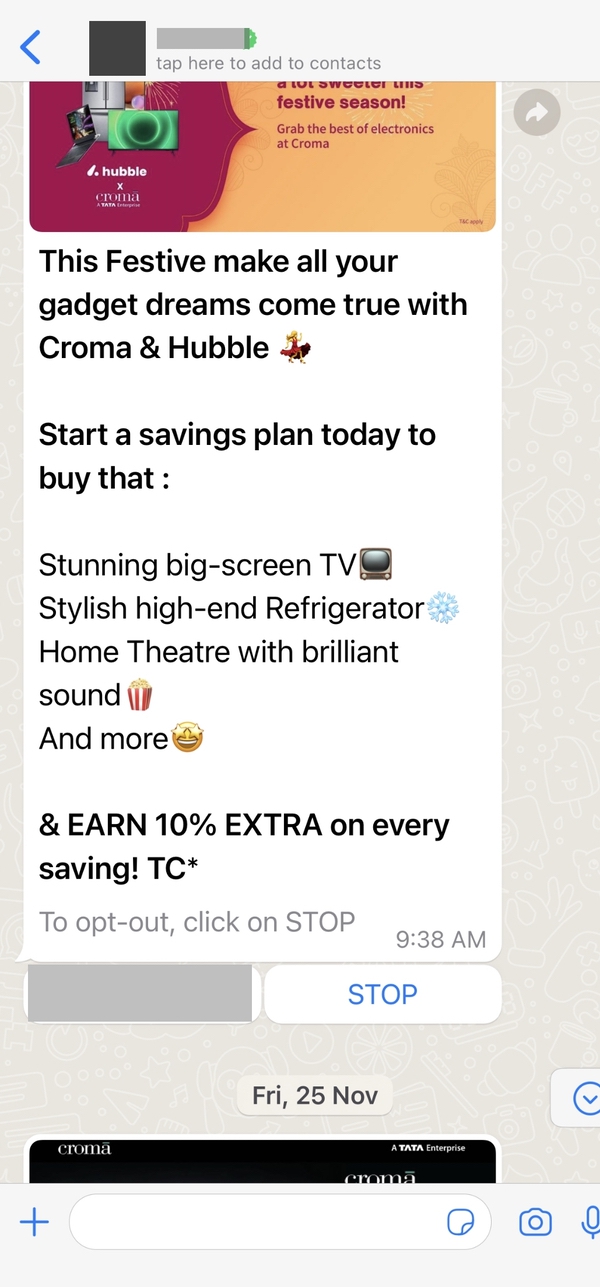
Wenn Sie weitere Inhalte verpixeln müssen, wählen Sie Ihre Option aus und bewegen Sie einfach Ihren Finger darüber. Wenn Sie fertig sind, klicken Sie auf die Option Häkchen in der unteren rechten Ecke und dann auf die Option Speichern, die im folgenden Fenster in derselben Ecke angezeigt wird. Das ist es!
