So verhindern Sie, dass Ihr Chromebook die WLAN-Verbindung verliert
Veröffentlicht: 2024-10-23Ich bin kürzlich für einen Test auf ein Chromebook (Asus Chromebook Plus CX34) umgestiegen. Obwohl es insgesamt schnell und reibungslos funktioniert, hat mich das Problem mit der automatischen WLAN-Verbindung geärgert.
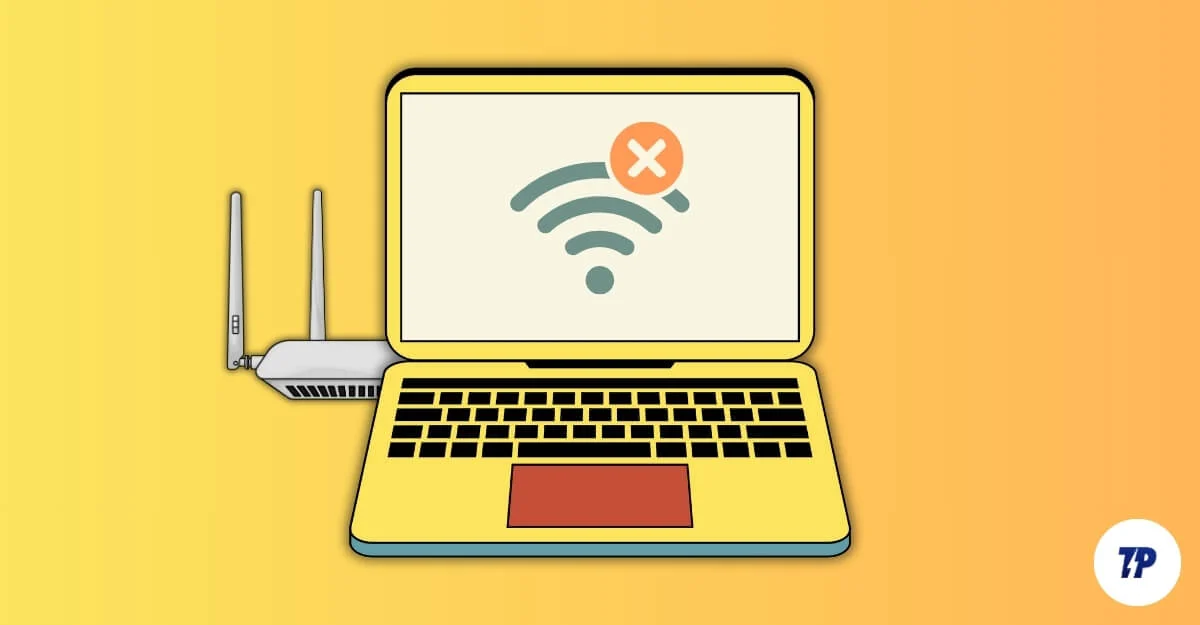
Wenn das Chromebook in den Ruhemodus wechselt oder ich den Deckel schließe, wird die WLAN-Verbindung getrennt und ich muss es manuell wieder mit dem WLAN verbinden. Das ist mir jedes Mal passiert und es ist sehr frustrierend. Wenn auf Ihrem Chromebook häufig WLAN-Verbindungsunterbrechungen auftreten, erfahren Sie hier, wie Sie das Problem beheben können.
Inhaltsverzeichnis
So beheben Sie, dass das Chromebook im Ruhezustand automatisch die WLAN-Verbindung trennt
S.Nr | Verfahren | Schritte |
|---|---|---|
1 | Geräte neu starten | Chromebook neu starten: Drücken Sie „Aktualisieren“ + „Ein/Aus“. Starten Sie den WLAN-Router neu: Schalten Sie ihn aus, warten Sie ein paar Sekunden und schalten Sie ihn wieder ein. |
2 | Überprüfen Sie die Platzierung des Routers | Platzieren Sie den Router entfernt von anderen Geräten und gehen Sie bei Bedarf näher an den Router heran. |
3 | Wechseln Sie zu einer anderen Frequenz | Sie können zwischen 2,4 GHz und 5 GHz wechseln |
4 | Geräte aktualisieren | Chromebook aktualisieren: Gehen Sie zu Einstellungen > Info > Nach Updates suchen und Router aktualisieren |
5 | Vergessen Sie ungenutzte Netzwerke | Gehen Sie zu Einstellungen > Netzwerk > Nicht verwendete Netzwerke ignorieren. Trennen Sie andere Geräte vom WLAN. |
6 | Deaktivieren Sie VPN/Proxy | Gehen Sie zu Einstellungen > Netzwerk > Alle VPN- oder Proxy-Einstellungen deaktivieren. |
7 | Statische IP festlegen | Gehen Sie zu Einstellungen > Netzwerk > WLAN > Automatische IP deaktivieren und legen Sie eine statische IP-Adresse fest. |
8 | Überprüfen Sie die Router-Einstellungen | Melden Sie sich bei den Router-Einstellungen an > Deaktivieren Sie die Kindersicherung, den automatischen Bandwechsel und den Energiesparmodus. |
9 | Netzwerk zurücksetzen | Gehen Sie zu Einstellungen > Netzwerk > Alle gespeicherten Netzwerke ignorieren und stellen Sie die Verbindung erneut her. |
10 | Chromebook auf Werkseinstellungen zurücksetzen | Gehen Sie zu Einstellungen > Zurücksetzen (Powerwash). Sichern Sie Ihr Chromebook, bevor Sie dies tun |
Um den Akku zu schonen, wird Ihr Chromebook im Energiesparmodus vom WLAN getrennt. Es stellt sich heraus, dass es keine Möglichkeit gibt, das Problem zu beheben. Sie können sich jedoch etwas Mühe ersparen, indem Sie Ihr Chromebook so einstellen, dass es sich automatisch wieder mit dem bevorzugten Netzwerk verbindet, anstatt es manuell erneut zu verbinden, und den Sleep-Timer erhöhen, damit Ihr Chromebook nicht in den Ruhezustand wechselt und die Verbindung zum WLAN trennt.
Zunächst können Sie Ihr bevorzugtes Netzwerk festlegen und automatisch eine Verbindung zu diesem herstellen:
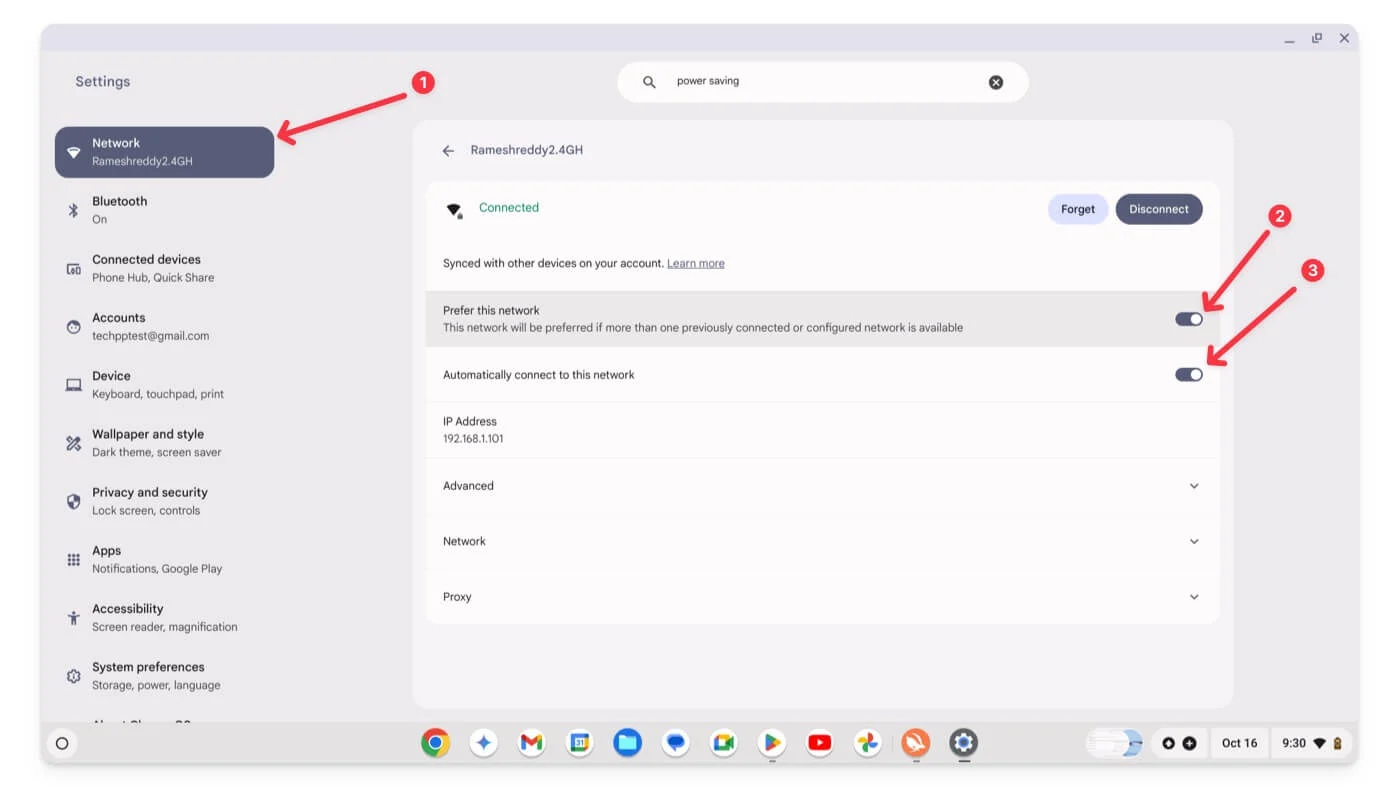
- Gehen Sie auf Ihrem Chromebook zu „Einstellungen“ , dann zu Ihren Netzwerkeinstellungen und stellen Sie dann eine Verbindung zu Ihrem bevorzugten Netzwerk her.
- Tippen Sie auf das Netzwerk und aktivieren Sie „Dieses Netzwerk bevorzugen“ und „Automatisch mit diesem Netzwerk verbinden “.
Als Nächstes können Sie den Sleep-Timer Ihres Chromebooks erhöhen, um zu verhindern, dass es in den Ruhezustand wechselt und die Verbindung zum WLAN trennt.
Bedenken Sie, dass dadurch auch der Akku des Chromebooks entladen werden kann, da das Gerät Strom verbraucht, wenn es sich nicht im Energiesparmodus befindet.
So ändern Sie den Sleep-Timer auf dem Chromebook:
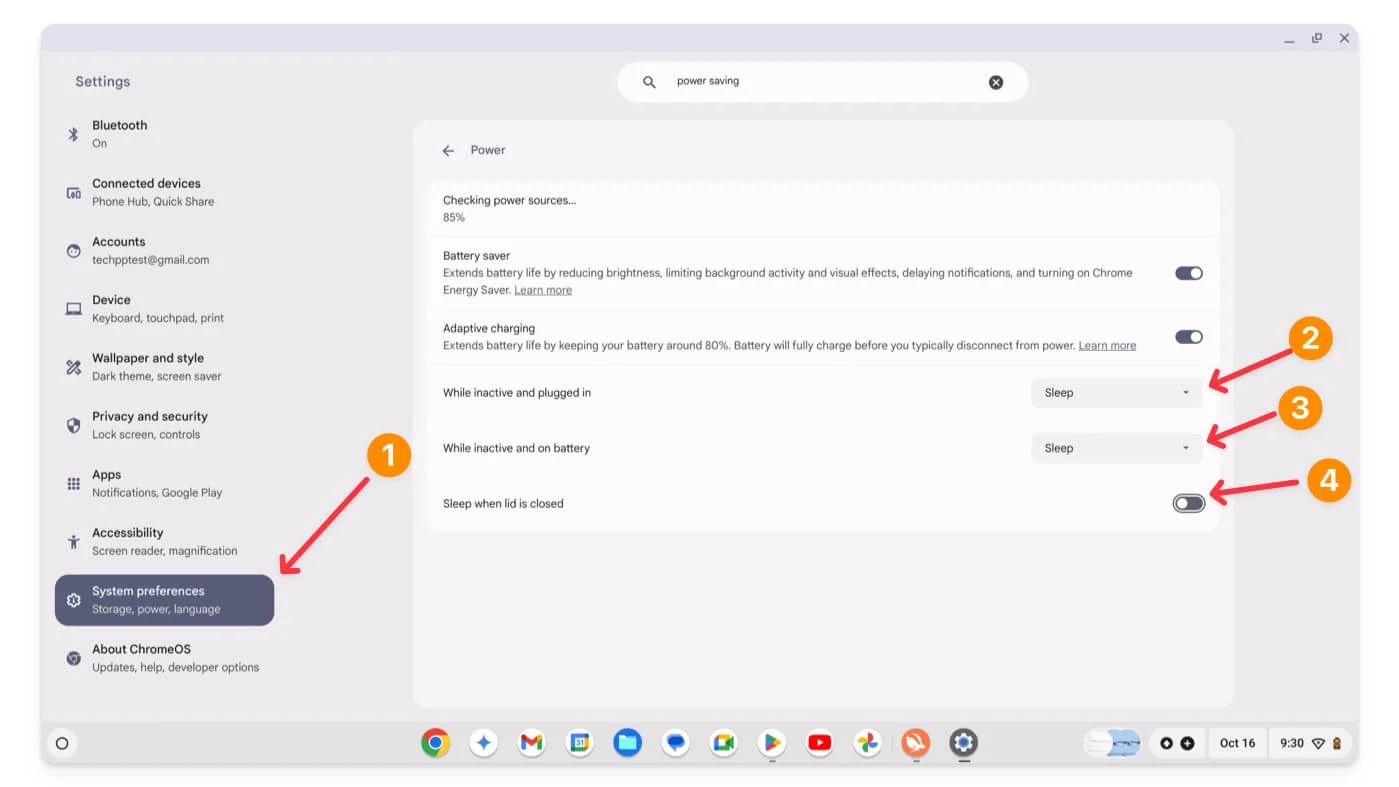
- Öffnen Sie die Einstellungen auf Ihrem Chromebook und gehen Sie zu den Systemeinstellungen.
- Klicken Sie auf Power.
- Passen Sie die Einstellungen für „Bei Inaktivität und angeschlossenem Gerät“, „Bei Inaktivität und Akkubetrieb“ und „Ruhezustand bei geschlossenem Deckel“ an.
Es kann jedoch vorkommen, dass Sie den Ruhezustand des Chromebooks vergessen. In diesem Fall ist es definitiv nicht empfehlenswert, den Schlafmodus beim Schließen des Deckels auszuschalten. Darüber hinaus verfügen Chromebooks nicht über eine Funktion zum Planen des Ein- und Ausschaltens.
Schnelle Lösungen
Wenn Ihr Chromebook Wifi während der Nutzung zufällig die Verbindung trennt, kann das an anderen Problemen liegen, die das Problem verursachen. In diesem Fall können Sie unseren Anleitungen zur Fehlerbehebung folgen, um das Problem zu beheben.
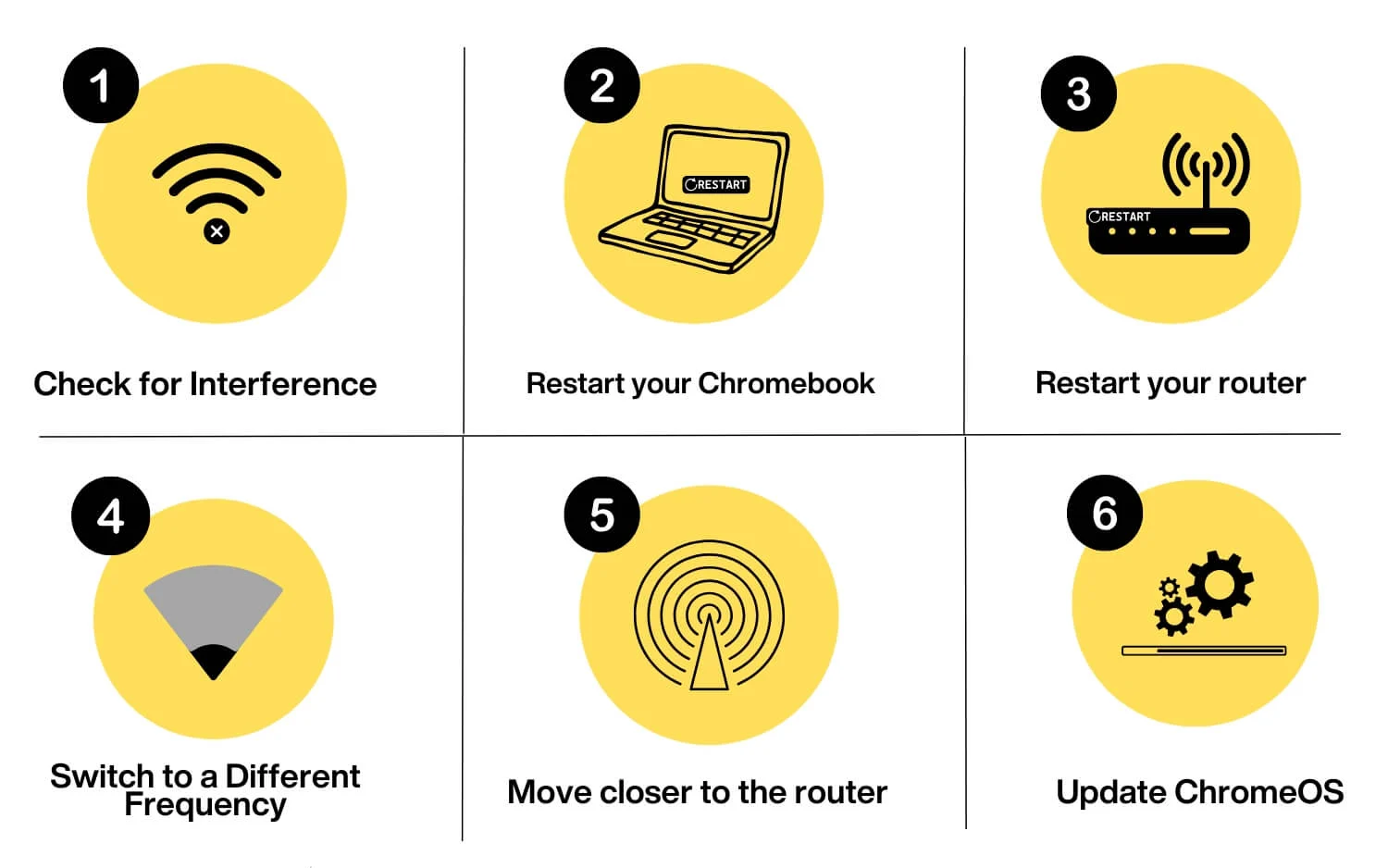
Platzierung des WLAN-Routers
Halten Sie Ihren WLAN-Router von Geräten wie Mikrowellen, Bluetooth-Geräten oder schnurlosen Telefonen fern, um Störungen zu vermeiden. Da die meisten Haushaltsgeräte die 2,4-GHz-Frequenz verwenden, kann es zu Störungen Ihrer WLAN-Verbindung kommen. Um dies zu vermeiden, wechseln Sie auf die höhere 5-GHz-Frequenz und stellen Sie Ihren WLAN-Router an einen zentralen Standort. Obwohl dies bei modernen WLAN-Routern unwahrscheinlich ist, kann es dennoch passieren, wenn Sie mehrere WLAN-Geräte zu Hause haben.
Starten Sie Ihr Chromebook neu
Durch einen Neustart Ihres Chromebooks können alle Störungen oder Fehler behoben werden, die das Problem verursachen könnten. Sie können der herkömmlichen Methode folgen oder die Aktualisierungs- und Ein-/Aus-Taste drücken, um Ihr Chromebook neu zu starten.
Starten Sie Ihren WLAN-Router neu
Starten Sie nach dem Neustart Ihres Chromebooks Ihren WLAN-Router neu. Drücken Sie den Netzschalter, um das Gerät auszuschalten, warten Sie einige Sekunden und schalten Sie es dann wieder ein.
Wechseln Sie zu einer anderen Frequenz (2,4 GHz oder 5 GHz)
Wechseln Sie zu einem anderen Band und prüfen Sie, ob das Problem weiterhin besteht. Die meisten WLAN-Router unterstützen zwei Bänder: 2,4 GHz und 5 GHz. Sie können zu einer davon wechseln und prüfen, ob das Problem dadurch behoben wird.
Gehen Sie näher an den Router heran, um das Signal zu verstärken
Stellen Sie sicher, dass sich Ihr Gerät näher am Router befindet, um eine stabile Verbindung aufrechtzuerhalten. Störungen durch andere Signale, Wände oder physische Objekte zwischen Ihrem WLAN-Router und dem Gerät können die Verbindung verlangsamen und zu Verbindungsabbrüchen führen. Gehen Sie näher an das WLAN heran und sorgen Sie für ein gutes Signal, um unerwünschte Verbindungsabbrüche zu verhindern.
Aktualisieren Sie ChromeOS
Überprüfen Sie die neueste Version von ChromeOS und aktualisieren Sie sie. Wenn Sie eine veraltete Version von ChromeOS verwenden oder die aktuelle Version Fehler aufweist, kann dies manchmal zu Problemen mit der WLAN-Verbindung führen. Sie können zu „Einstellungen“ > „Info zu ChromeOS aktualisieren“ gehen und auf „Nach neuesten Updates suchen“ tippen. Wenn ein Update verfügbar ist, starten Sie das Chromebook neu, um es anzuwenden.
Erweiterte Methoden zur Fehlerbehebung
Wenn sich das Problem durch diese Schnelllösungen nicht beheben lässt, befolgen Sie die erweiterten Methoden zur Fehlerbehebung, um das Problem zu beheben.
Trennen Sie die Verbindung zu anderen Netzwerken
Wenn Ihr Chromebook über mehrere gespeicherte Verbindungen verfügt, wechselt es möglicherweise zu einem anderen Netzwerk, wenn Probleme mit dem aktuellen Netzwerk auftreten. Um dieses Problem zu beheben, können Sie andere mit Ihrem Chromebook verbundene Netzwerke entfernen oder ein bevorzugtes Netzwerk festlegen, um zu verhindern, dass andere Netzwerke zufällig eine Verbindung zu Ihrem Chromebook herstellen.
So legen Sie das bevorzugte Netzwerk auf dem Chromebook fest:
- Öffnen Sie die Einstellungen auf Ihrem Chromebook und klicken Sie auf Netzwerk.

- Wählen Sie das gewünschte Netzwerk als bevorzugte Verbindung aus. Stellen Sie eine Verbindung zum Netzwerk her und tippen Sie darauf.

- Wählen Sie es als bevorzugtes Netzwerk aus.
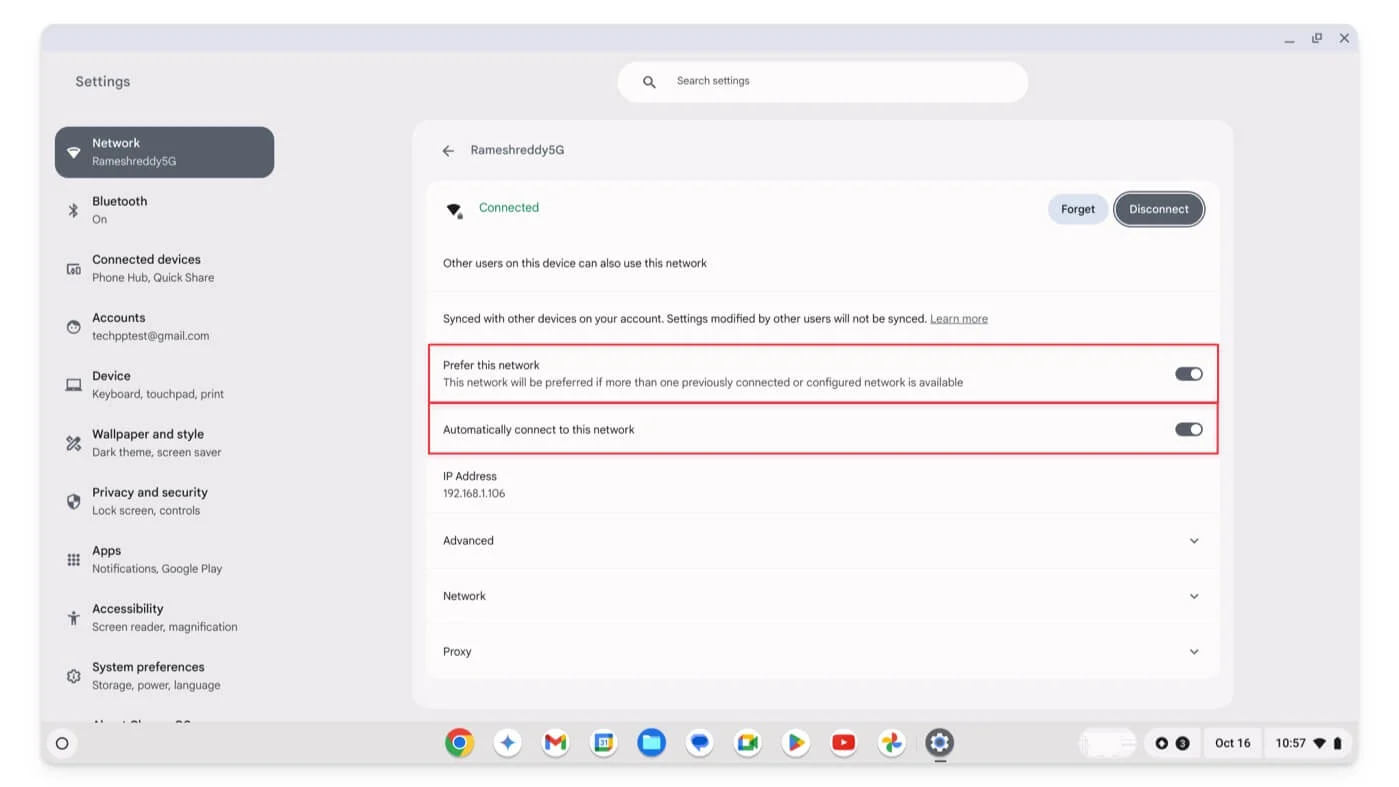
So entfernen Sie nicht gespeicherte Netzwerke auf Chromebook:
- Öffnen Sie Einstellungen und klicken Sie auf Netzwerk.

- Wählen Sie das Netzwerk aus, das Sie löschen möchten.

- Klicken Sie auf Netzwerk vergessen . Tun Sie dies für alle gespeicherten Netzwerke auf Ihrem Gerät. Dies soll zufällige Verbindungsabbrüche von anderen Netzwerken verhindern.

Trennen Sie andere mit dem Netzwerk verbundene Geräte
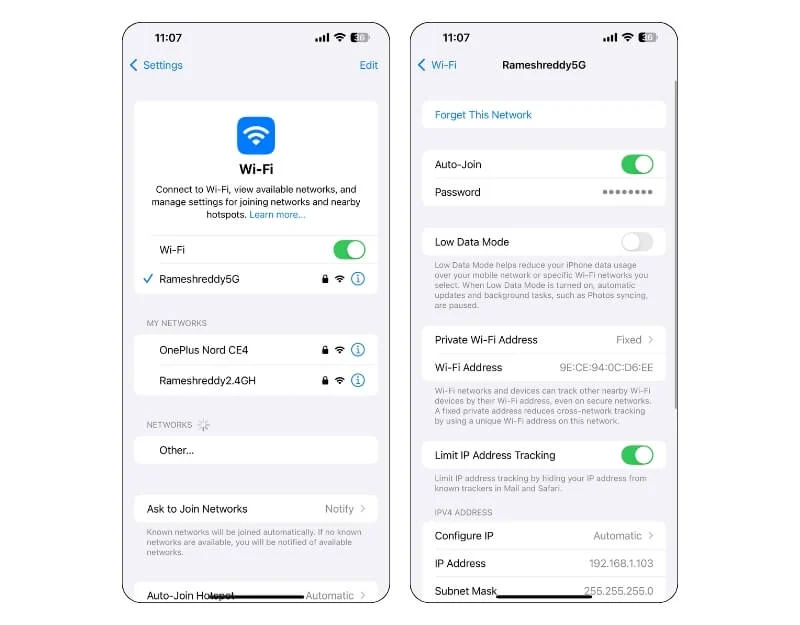

Wenn Ihr bevorzugtes Netzwerk mit mehreren Geräten verbunden ist, kann dies zu Netzwerkunterbrechungen und zufälligen Verbindungsabbrüchen führen. Um dies zu vermeiden, trennen Sie vorübergehend andere Geräte, die mit Ihrem bevorzugten Netzwerk verbunden sind.
Um zu verhindern, dass dieses Problem in Zukunft auftritt, können Sie das Netzwerk auf Geräten vergessen, die keine Verbindung mehr zum Internet benötigen. Darüber hinaus können Sie auch das Geräteverbindungslimit in Ihrem Netzwerk erhöhen.
Verwenden Sie eine statische IP-Adresse
Die meisten Geräte, einschließlich Ihres Chromebooks, verwenden dynamische IP-Adressen, wobei IP-Adressen dynamisch zugewiesen werden, wenn Sie eine Verbindung zum Netzwerk herstellen, und sie sich jedes Mal ändern, wenn Sie erneut eine Verbindung herstellen. Wenn Ihr WLAN ständig eine neue Verbindung herstellt oder die Verbindung verliert, kann dies an IP-Konflikten liegen. In diesem Fall können Sie eine statische IP-Adresse einrichten. Im Gegensatz zu dynamischen IP-Adressen ist eine statische IP-Adresse dauerhaft, sofern Sie sie nicht manuell konfigurieren.
So richten Sie eine statische IP-Adresse für Ihr Chromebook ein:
- Gehen Sie auf Ihrem Chromebook zu „Einstellungen“ und dann zu „Netzwerk“.

- Wählen Sie das WLAN-Netzwerk aus, dem Sie eine statische IP-Adresse zuweisen möchten, und tippen Sie darauf.

- Klicken Sie auf den Pfeil neben den Netzwerkeinstellungen und deaktivieren Sie die Option „IP-Adresse automatisch konfigurieren“ .
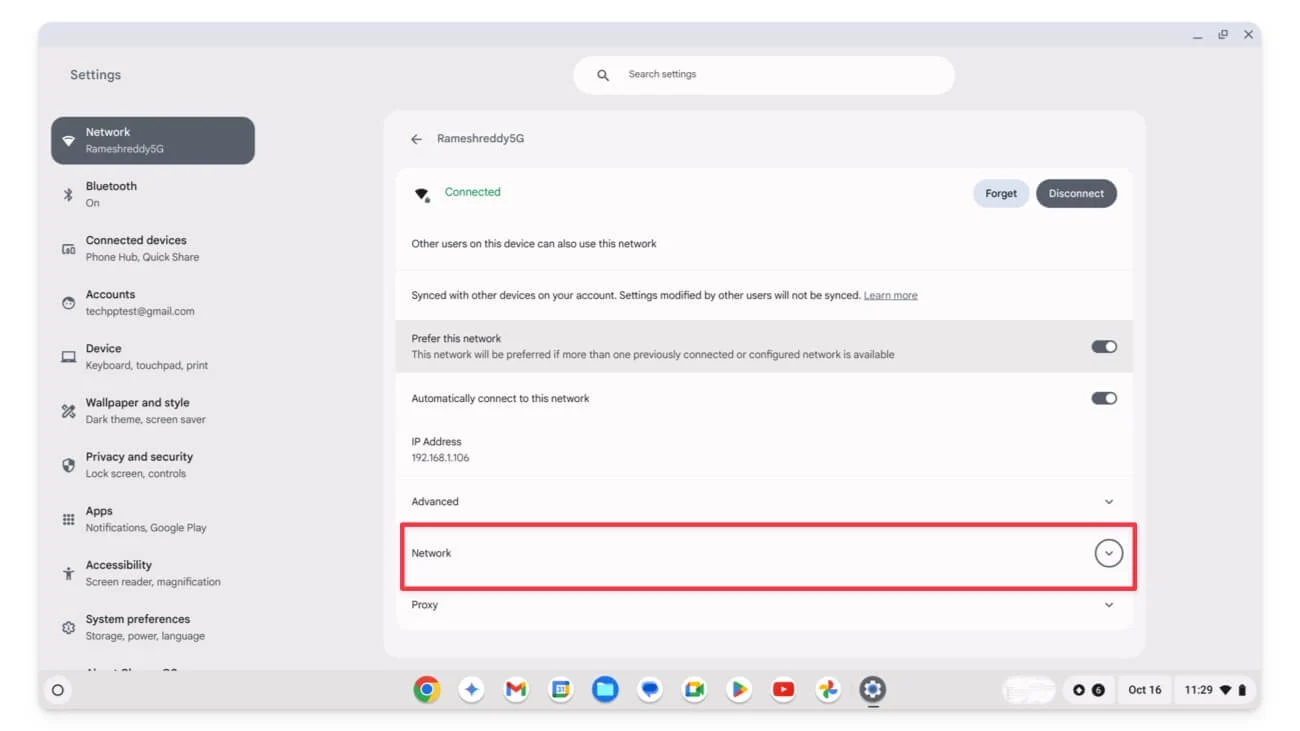
- Geben Sie die statischen IP-Details ein.
- Wählen Sie als IP-Adresse eine IP-Adresse innerhalb der Reichweite des Routers und stellen Sie sicher, dass sie nicht von anderen Geräten verwendet wird. Auf derselben Seite können Sie die DNS-Adresse Ihres Routers sehen. (Beispiel: 192.168.1.1). Um den DHCP- Bereich zu finden, gehen Sie zum Admin-Dashboard des Routers und suchen Sie die Option „DHCP“ und suchen Sie den Bereich. Wählen Sie basierend auf diesen Parametern eine statische IP-Adresse, die nicht mit Ihrem aktuellen Netzwerk in Konflikt steht.
- Geben Sie für die Subnetzmaske den Wert 255.255.255.0 ein. Und belassen Sie die Standard-Gateway-Adresse, die für Heim-WLAN-Netzwerke normalerweise 192.168.1.1 ist. Für DNS können Sie entweder die IP-Adresse Ihres Routers oder öffentliche DNS-Server wie Google DNS (8.8.8.8) oder Cloudflare DNS (1.1.1.1) verwenden.
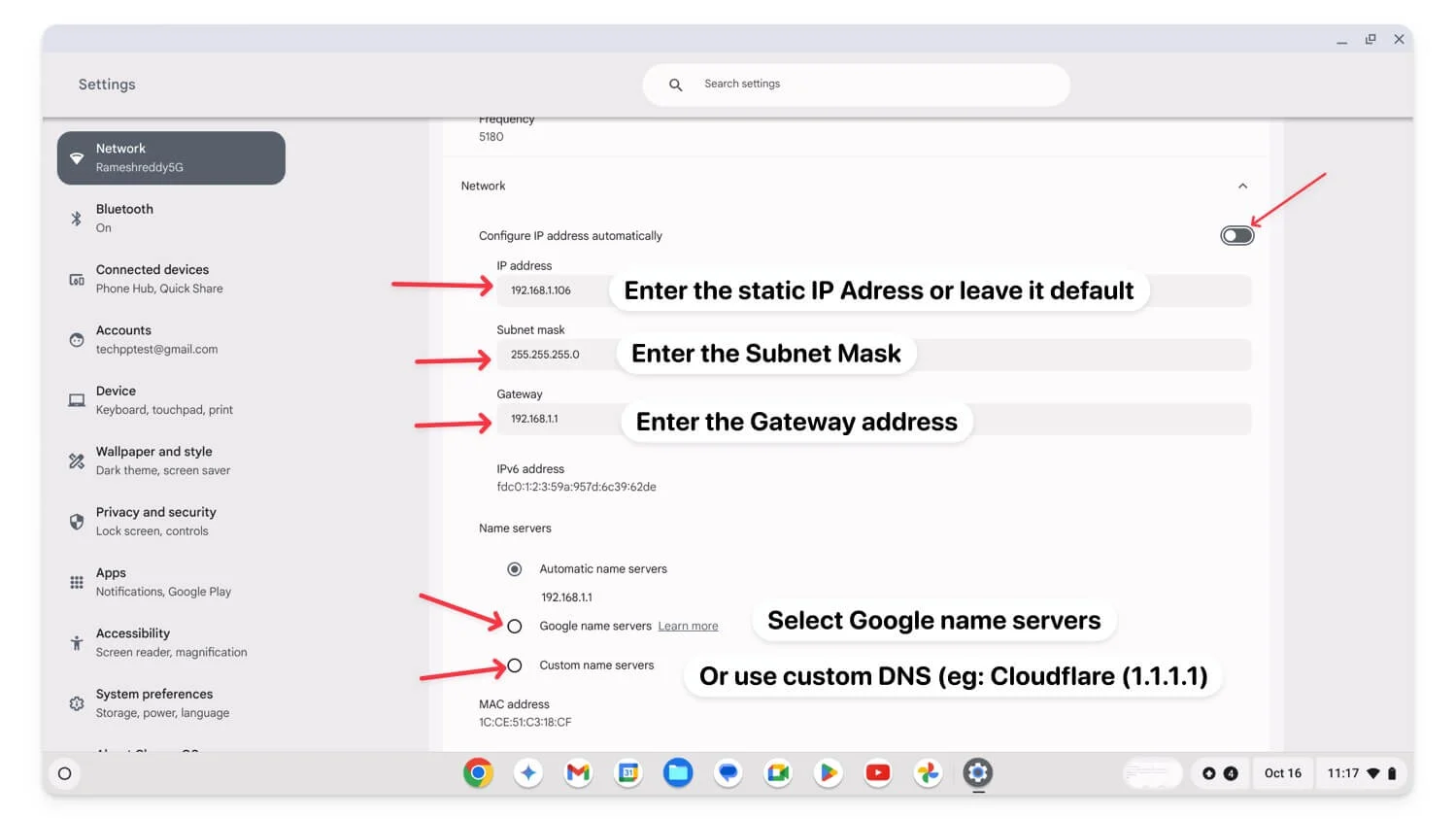
Nach Eingabe der Werte verwendet Ihr Chromebook eine statische IP-Adresse und Ihr Problem wird höchstwahrscheinlich gelöst. Warten Sie einige Zeit und prüfen Sie, ob das Problem behoben ist.
Deaktivieren Sie VPN oder Proxy
Die Verwendung eines VPN oder Proxys kann manchmal zu Problemen mit der Trennung der WLAN-Verbindung führen. Um dieses Problem zu beheben, stellen Sie sicher, dass Ihr VPN und Ihr Proxy korrekt konfiguriert sind, oder wechseln Sie zu einem anderen VPN- oder Proxyserver, um das Problem zu beheben. Wenn das Problem dadurch nicht behoben wird, deaktivieren Sie vorübergehend das VPN und den Proxy auf Ihrem Gerät und prüfen Sie, ob das Problem behoben ist.
So deaktivieren Sie den Proxy auf Ihrem Chromebook:
- Gehen Sie auf Ihrem Chromebook zu „Einstellungen“ und klicken Sie auf „Netzwerk“.

- Wählen Sie das Netzwerk aus, mit dem Sie verbunden sind .

- Scrollen Sie nach unten zum Abschnitt „Proxy“ . Deaktivieren Sie unter „Proxy“ die Einstellungen „Proxys für freigegebenes Netzwerk zulassen“ und „Verbindungstyp“ auf „Direkte Internetverbindung“.
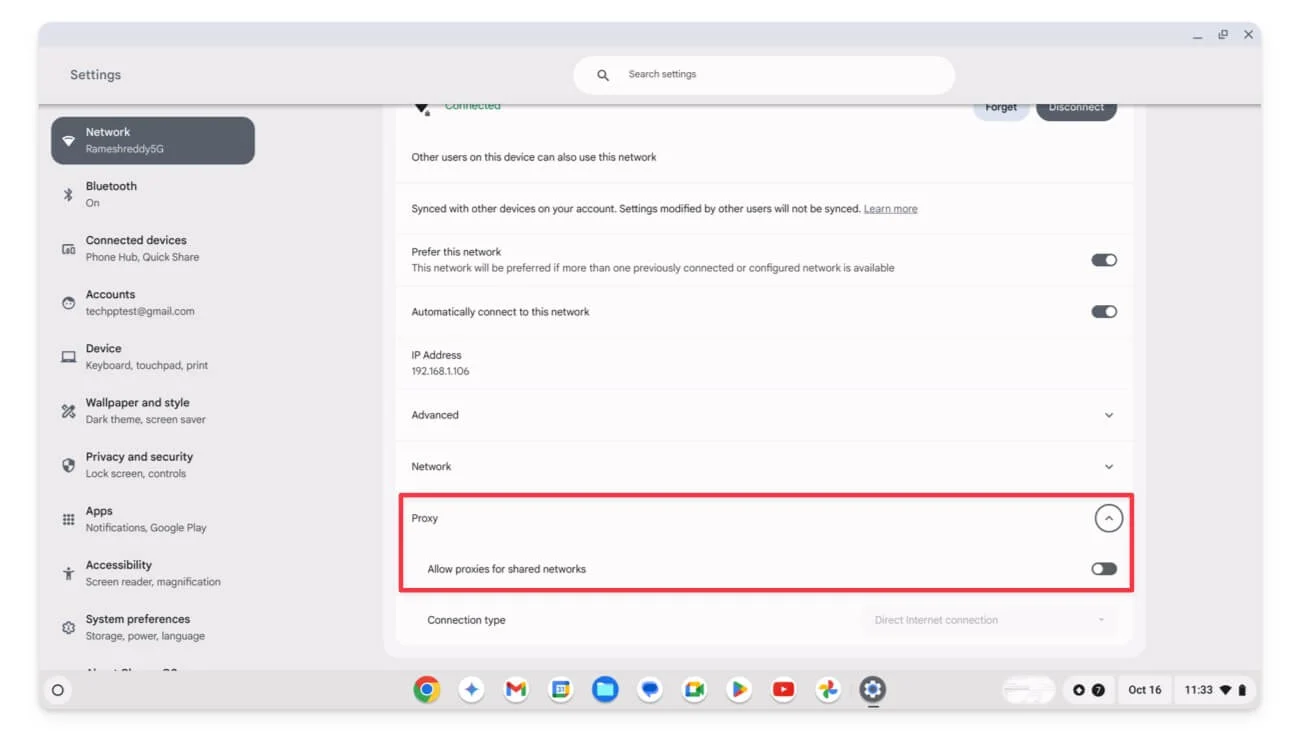
So deaktivieren Sie VPN auf Chromebook:
- Klicken Sie auf das WLAN-Symbol auf der Schaltfläche in der rechten Ecke des Bildschirms und wählen Sie den VPN-Schalter.
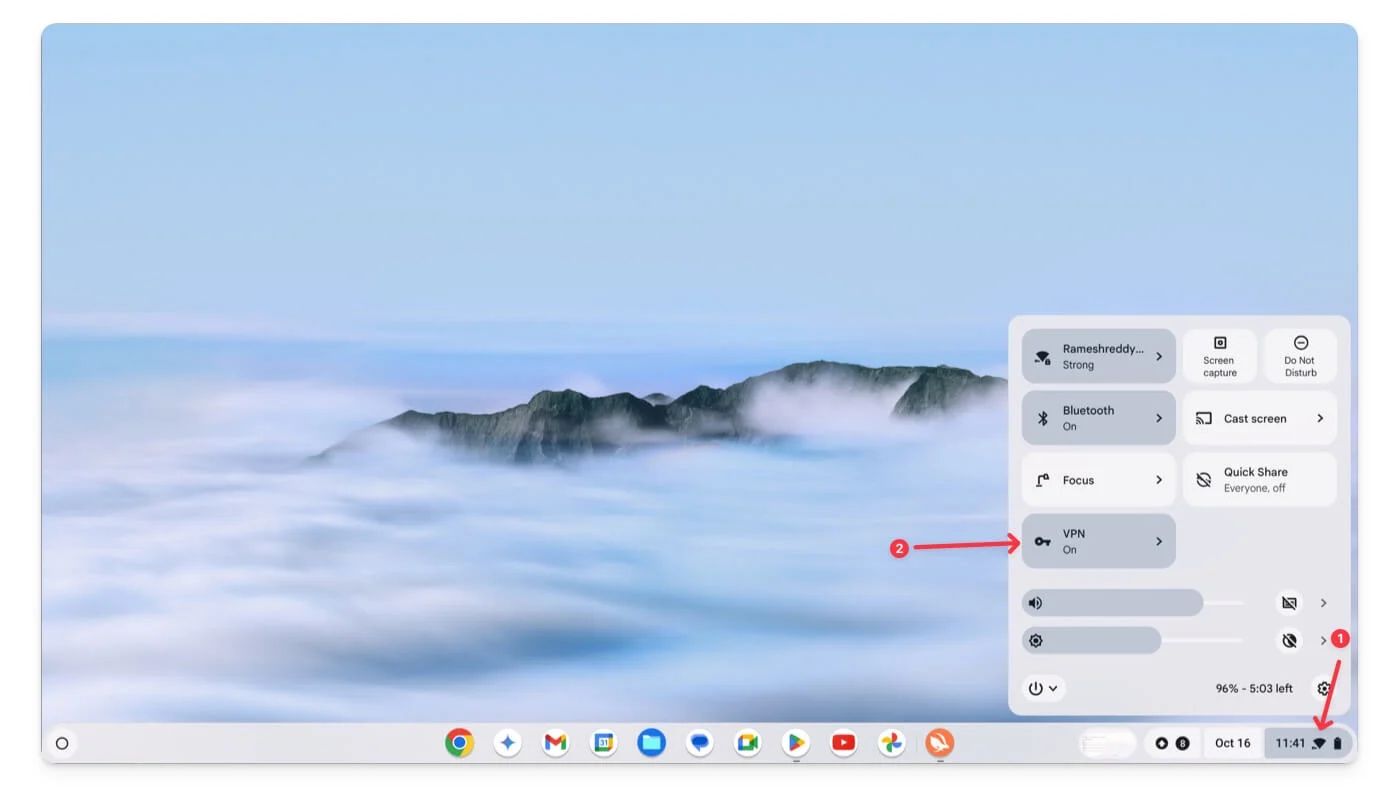
- Wählen Sie das aktive VPN aus und klicken Sie auf „Trennen“, um es zu deaktivieren.
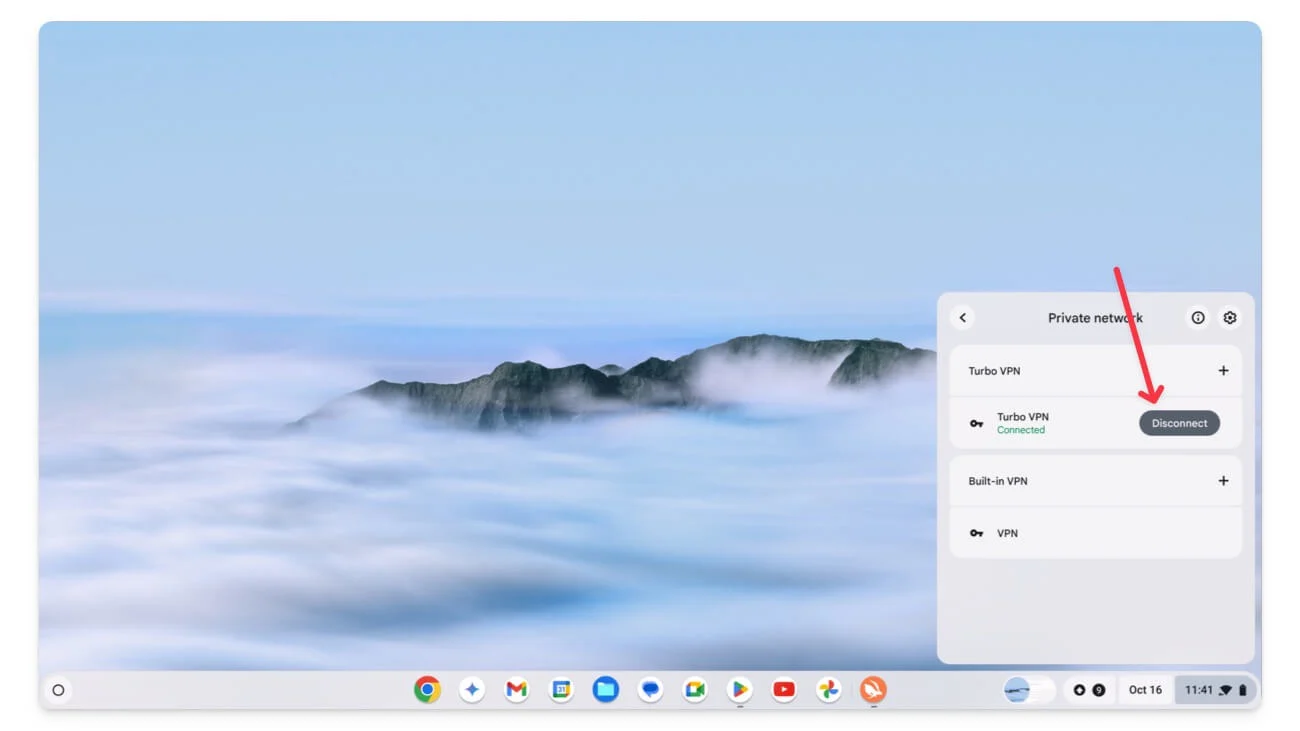
Um das VPN vollständig zu entfernen:
- Gehen Sie auf Ihrem Chromebook zu „Einstellungen“ und dann zu „Netzwerk“.
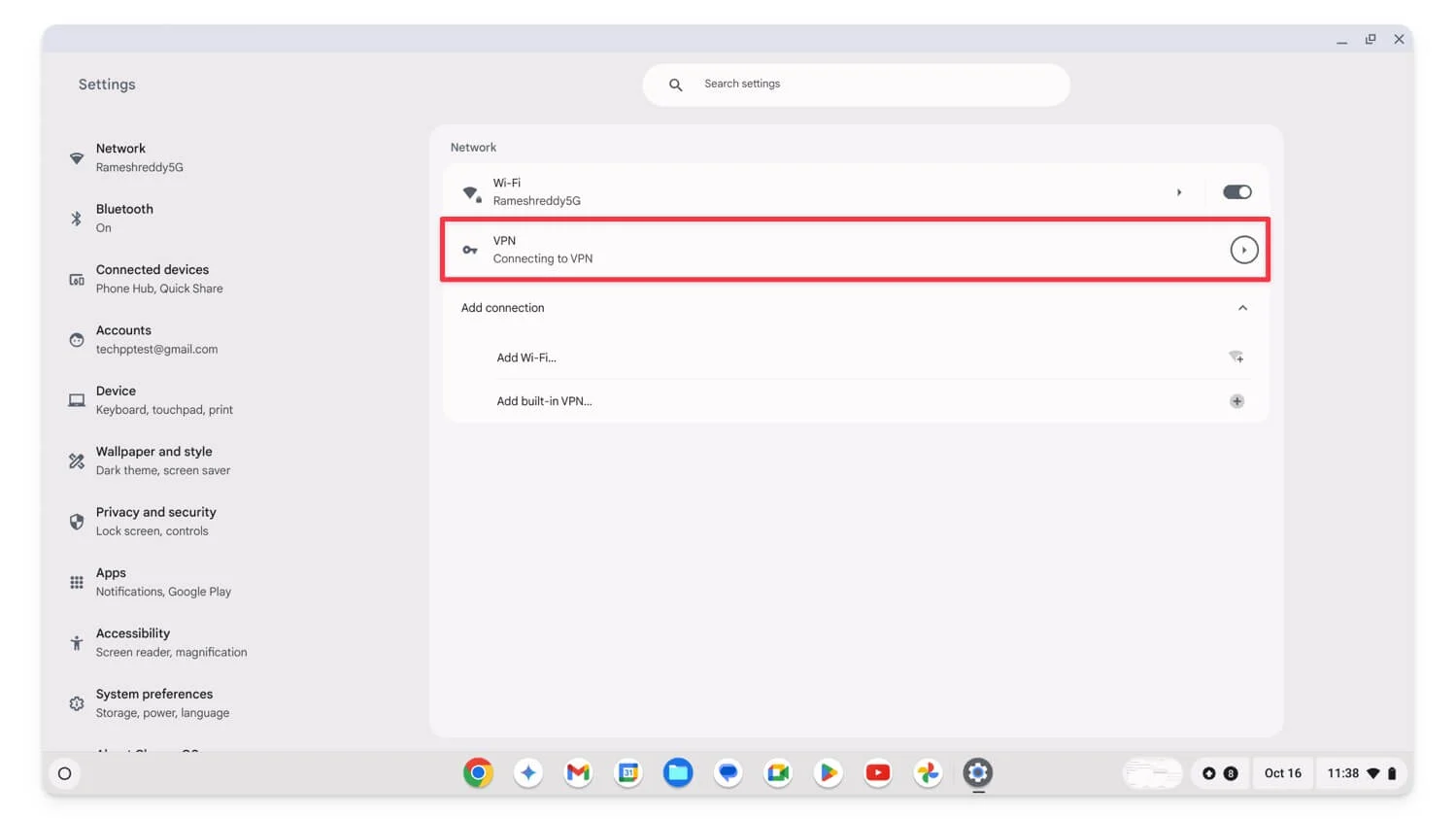
- Wählen Sie das VPN aus, tippen Sie darauf und tippen Sie erneut auf das VPN-Netzwerk.
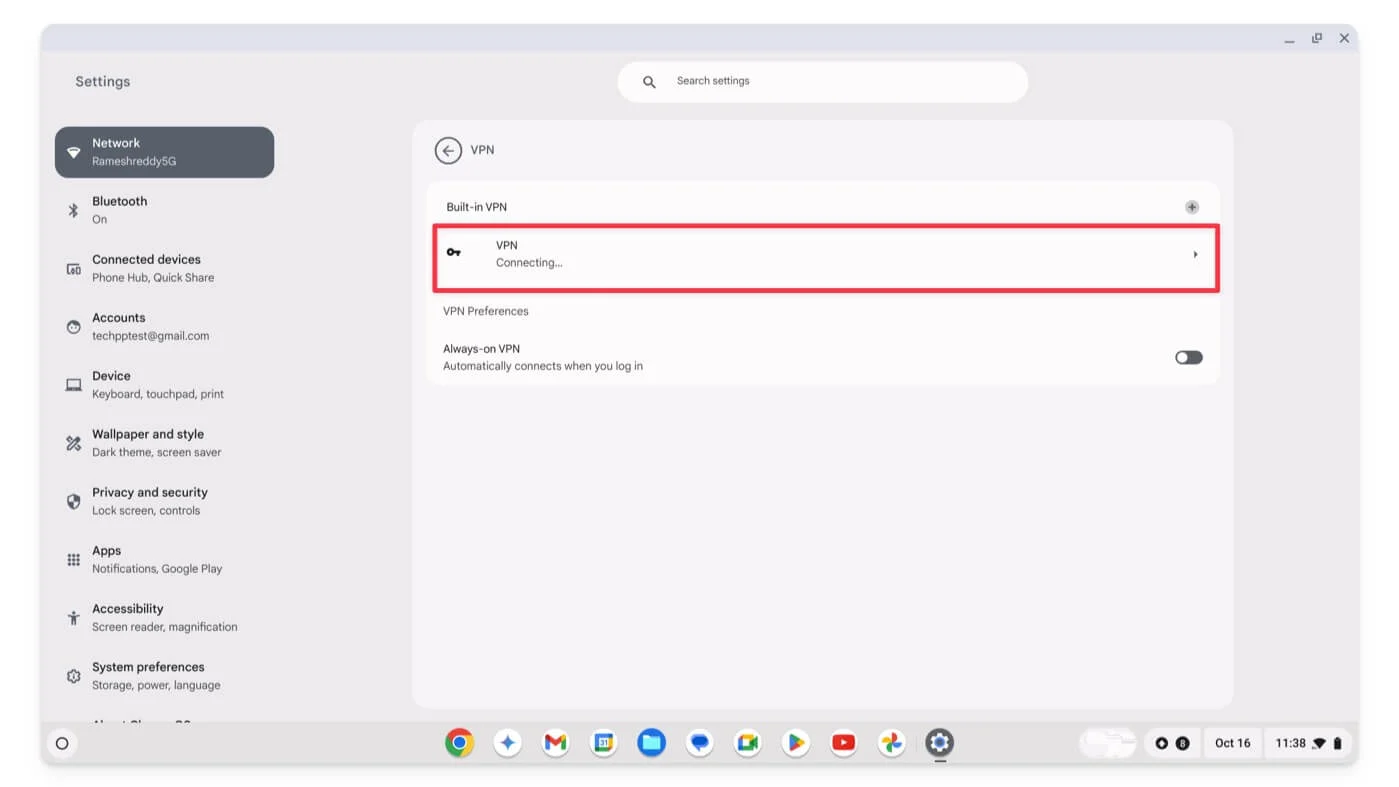
- Klicken Sie auf Vergessen, um das VPN vollständig von Ihrem Chromebook zu entfernen.
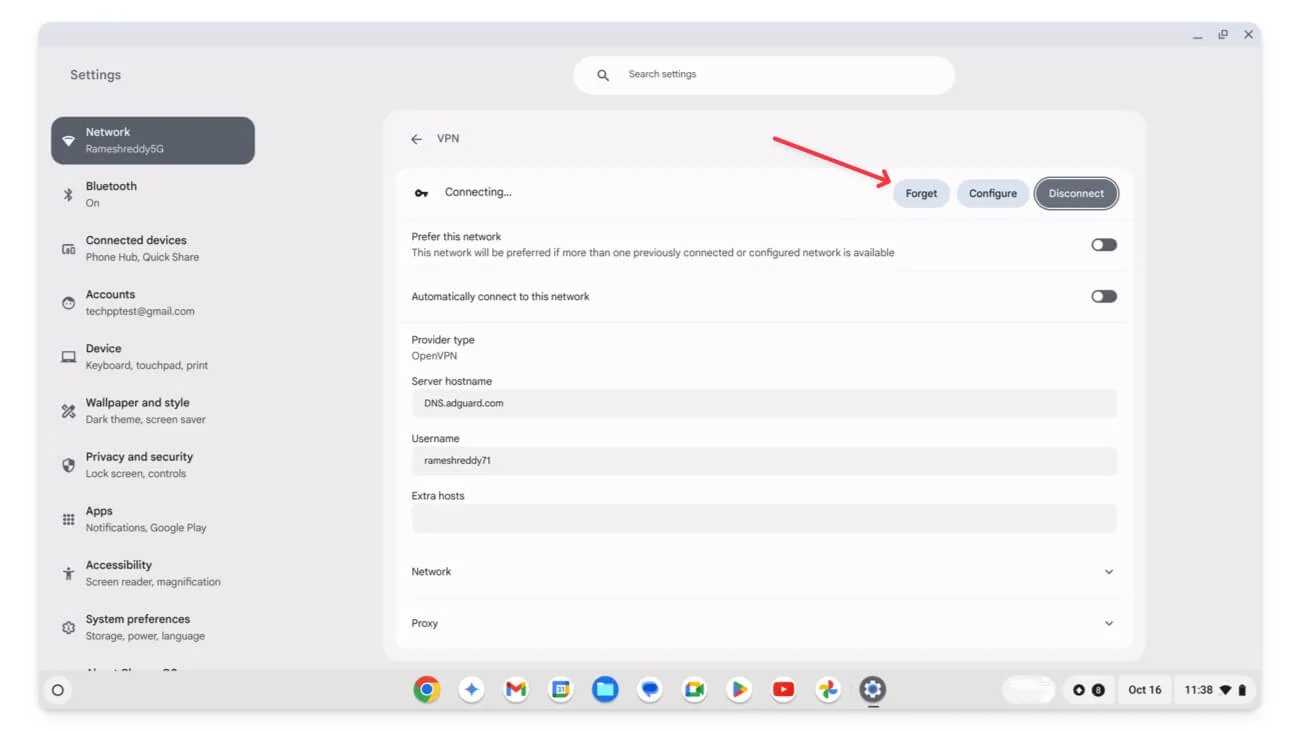
- Wenn Sie eine VPN-App eines Drittanbieters verwenden, rufen Sie die App auf und deinstallieren Sie sie.
Wenn das Problem behoben ist, liegt es wahrscheinlich am VPN oder am Proxyserver, den Sie verwendet haben. Um zu verhindern, dass dieses Problem erneut auftritt, stellen Sie sicher, dass VPN und Proxy ordnungsgemäß konfiguriert sind. Überprüfen Sie außerdem die Firewall- und Router-Einstellungen, um festzustellen, ob Sie Einschränkungen festgelegt haben oder ob Ihre Firewall das VPN oder den Proxy blockiert.
Versuchen Sie nach dem Ändern der Einstellungen, Ihren Router neu zu starten und erneut eine Verbindung herzustellen. Wenn das Problem dadurch nicht behoben wird, versuchen Sie es mit einem anderen VPN oder einem anderen Proxyserver.
Überprüfen Sie die Router- und Netzwerkeinstellungen
Überprüfen Sie, ob Sie Ihre Router-Einstellungen falsch konfiguriert oder Einschränkungen oder Kindersicherungen festgelegt haben, die zu diesem Problem führen können. Hier sind die Einstellungen, die Sie sich ansehen und sicherstellen können, dass Sie sie richtig eingestellt haben. Nicht alle Router verfügen über diese Einstellungen. Gehen Sie je nach Bedarf zu den Administratoreinstellungen und deaktivieren Sie Folgendes:
- Kindersicherung: Überprüfen Sie, ob Ihr Router über eine Kindersicherung verfügt, die die Geräteverbindung einschränken kann. Die Verbindung Ihres Geräts wird je nach Zeitplan möglicherweise auch automatisch getrennt. Diese Funktionen können von den einzelnen Routerfunktionen abhängen.
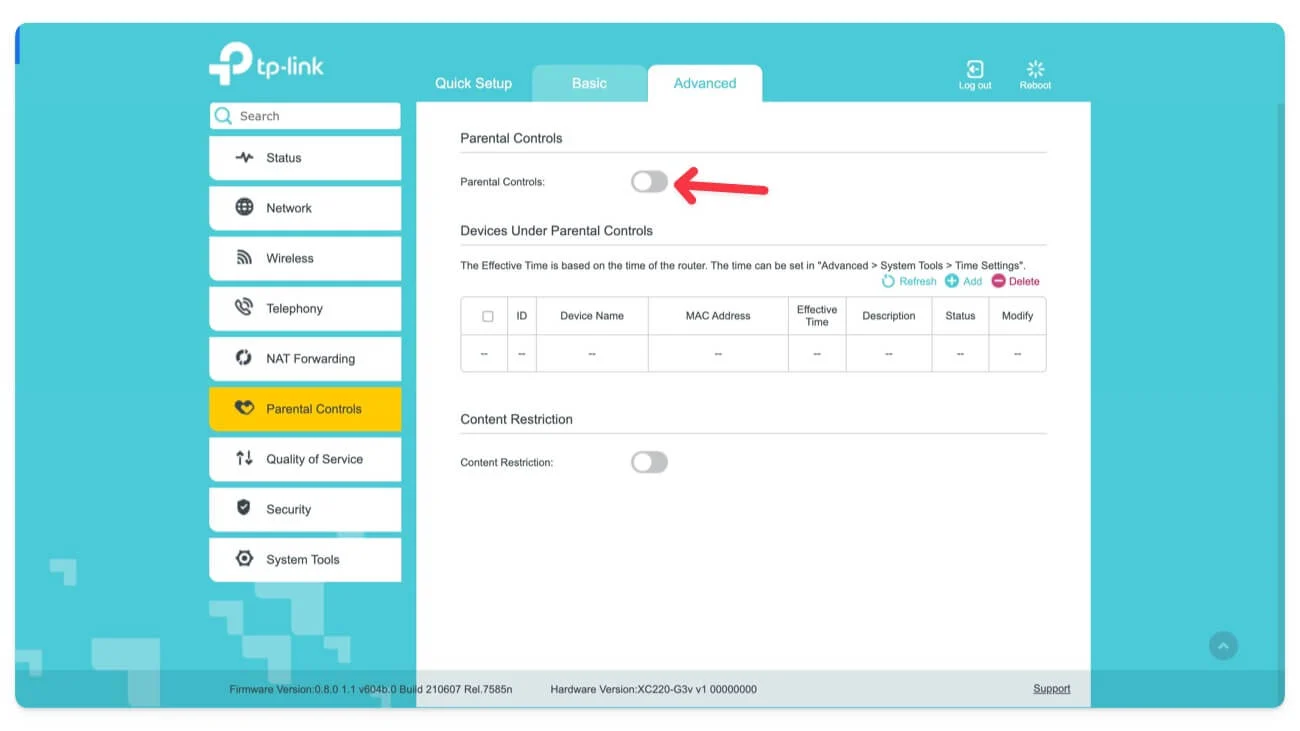
- Automatische Bandumschaltung: Überprüfen Sie, ob Sie die automatische Bandfilterung aktiviert haben, und schalten Sie sie aus. Wenn Sie diese Funktion aktivieren, wechselt Ihr Router automatisch zwischen den Bändern. Dies kann dazu führen, dass das Gerät automatisch umschaltet, da die meisten Geräte möglicherweise keinen reibungslosen Übergang zwischen WLAN-Bändern unterstützen.
- Überprüfen Sie abschließend, ob Sie den Energiesparmodus auf Ihrem Router aktiviert haben. Dadurch können WLAN-Verbindungen verhindert und Ihr WLAN getrennt werden, wenn es nicht verwendet wird.
Während Sie dies überprüfen, können Sie Einstellungen im Zusammenhang mit dem Gastmodus , WLAN-Timeout-Einstellungen , Geräteprioritätseinstellungen und mehr überprüfen und konfigurieren.
Aktualisieren Sie die Router-Firmware
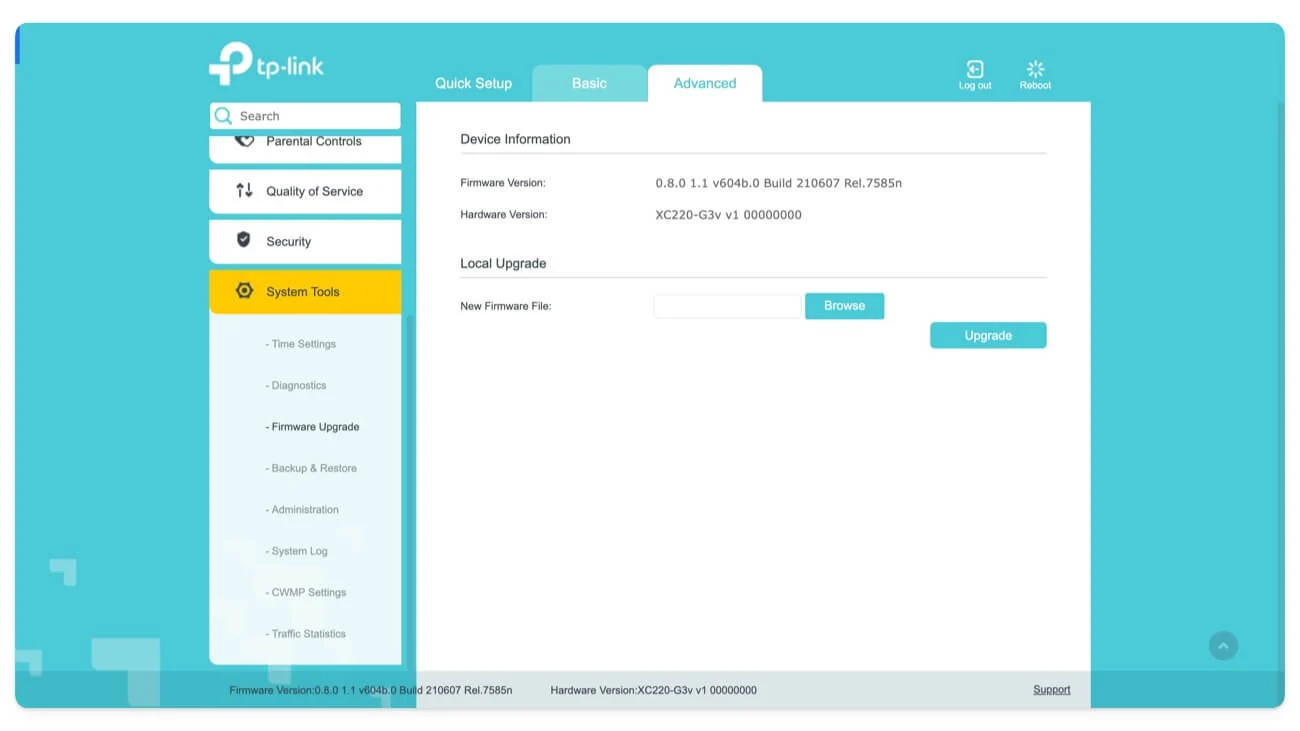
Manchmal können alte Firmware-Updates Verbindungsprobleme verursachen. Sie können die Firmware des WLAN-Routers aktualisieren, indem Sie zu den Router-Einstellungen gehen und sie dann auf die neueste Version aktualisieren.
Setzen Sie alle Ihre Netzwerkverbindungen zurück
Wenn das Problem mit den oben genannten Methoden nicht behoben wird, setzen Sie Ihre gespeicherten Netzwerke zurück. Darüber hinaus werden alle manuell konfigurierten IP- und DNS-Einstellungen gelöscht. Überprüfen Sie, ob das Problem behoben ist. Wenn ja, hängt das Problem möglicherweise mit Ihren Netzwerkeinstellungen zusammen, die das Problem wahrscheinlich verursacht haben. Um dies in Zukunft zu verhindern, überprüfen Sie Ihre Einstellungen und konfigurieren Sie sie sorgfältig, um Probleme zu vermeiden.
So setzen Sie die Netzwerkeinstellungen in Google Chrome zurück:
- Öffnen Sie die Einstellungen auf Ihrem Chromebook und klicken Sie auf „Netzwerk“.

- Klicken Sie auf „Netzwerke kennen“.

- Öffnen Sie nun für jedes Netzwerk das Netzwerk und klicken Sie auf Vergessen

Setzen Sie Ihr Chromebook auf die Werkseinstellungen zurück
Wenn keine der Methoden das Problem behebt, führen Sie als letzten Ausweg einen Werksreset (Powerwash) auf Ihrem Chromebook durch. Dadurch werden alle vorhandenen Daten auf Ihrem Gerät entfernt und Sie können es als neues Gerät einrichten.
So setzen Sie Ihr Chromebook auf die Werkseinstellungen zurück:
- Gehen Sie auf Ihrem Chromebook zu „Einstellungen“ .
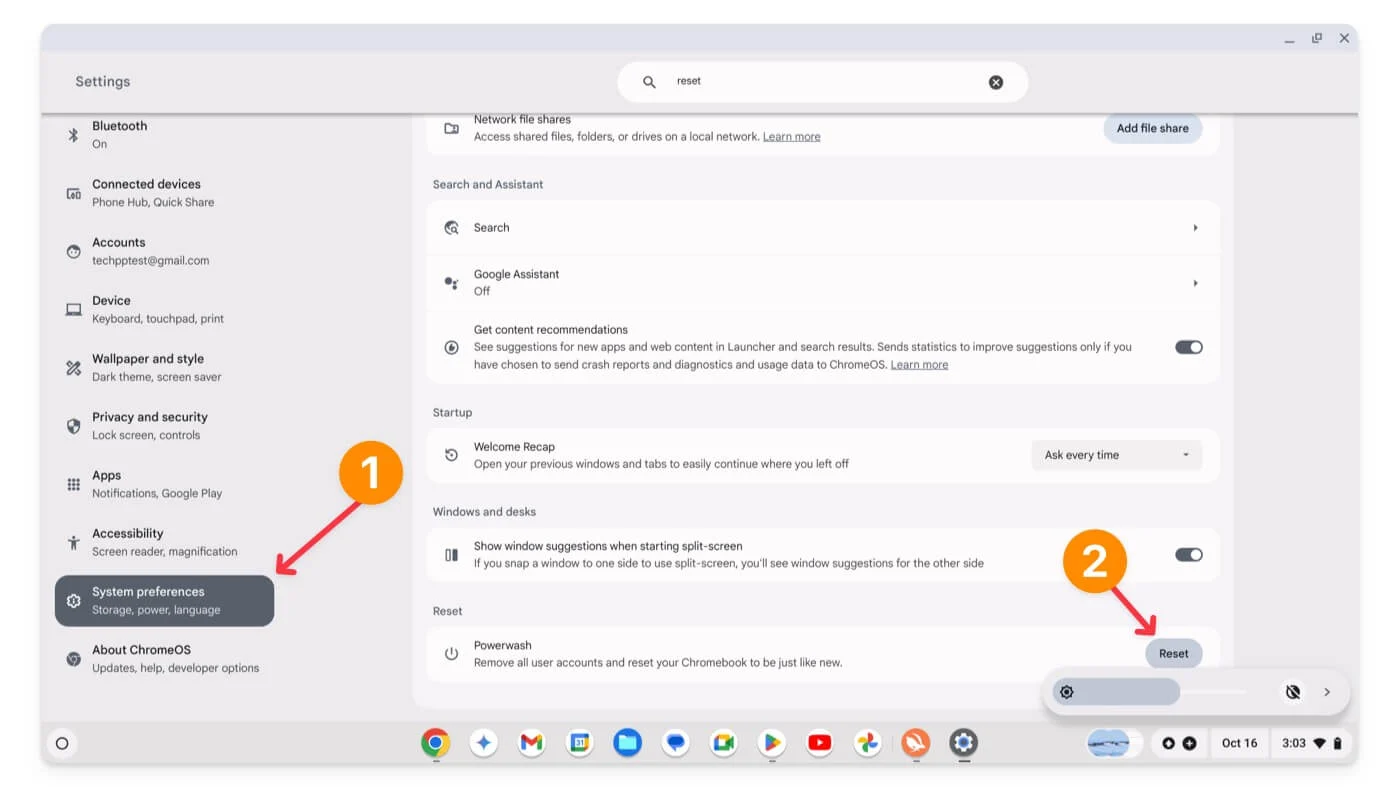
- Scrollen Sie nach unten und gehen Sie zu den Systemeinstellungen, scrollen Sie nach unten und klicken Sie auf die Option Zurücksetzen .
- Dadurch wird Ihr Chromebook zurückgesetzt. Denken Sie daran, dass alle Ihre Daten vom Chromebook entfernt werden. Ich empfehle Ihnen dringend, Ihre wichtigen Daten zu sichern, bevor Sie Ihr Chromebook auf die Werkseinstellungen zurücksetzen.
Lösen Sie Probleme mit der WLAN-Verbindung auf Ihrem Chromebook
Dies sind die Methoden, mit denen Sie Probleme mit der WLAN-Verbindung Ihres Chromebooks beheben können. Wenn Sie das Problem immer noch nicht beheben können, liegt das Problem möglicherweise an der Hardware. Für weitere Informationen können Sie sich an den Chromebook-Support wenden. Sie können vorübergehend USB-WLAN-Adapter verwenden, um WLAN auf Ihrem Chromebook zu erhalten. Wenn Sie Fragen haben, kommentieren Sie unten, ich helfe Ihnen gerne weiter.
FAQs zur Behebung von Chromebook-WLAN-Problemen
Was soll ich tun, wenn mein WLAN während der Verwendung des Chromebooks zufällig unterbrochen wird?
Befolgen Sie die Kurzanleitung zur Fehlerbehebung, indem Sie beispielsweise Ihr Chromebook neu starten, die Router-Einstellungen überprüfen, Ihren Router zurücksetzen und auf eine andere Frequenz wechseln. Wenn dies nicht funktioniert, setzen Sie Ihr Chromebook auf die Werkseinstellungen zurück. Wenn das Problem weiterhin besteht, können Sie sich an den Support wenden.
Können Hardwareprobleme dazu führen, dass die WLAN-Verbindung meines Chromebooks unterbrochen wird?
Ja, Hardwareprobleme wie fehlerhafte WLAN-Karten, Antennenprobleme oder Probleme mit der Netzwerkhardware können zu Problemen mit der WLAN-Trennung führen. Sie können es über den Support erreichen oder das örtliche Servicecenter besuchen.
Wie kann ich die Firmware meines WLAN-Routers überprüfen und aktualisieren?
Gehen Sie zu den Admin-Einstellungen, gehen Sie dann zu einem Firmware-Update und aktualisieren Sie dann Ihren Router auf die neueste Version. Dies kann von Marke zu Marke unterschiedlich sein. Du wirst. Wahrscheinlich finden Sie WLAN-Update-Einstellungen im Admin-Bereich. Wenn Sie dies nicht tun, kommentieren Sie unten und ich werde versuchen, Ihnen zu helfen.
Kann ich einen USB-WLAN-Adapter auf meinem Chromebook verwenden und wie würde das helfen?
Ja, wenn Ihre WLAN-Karte defekt ist oder Ihr Chromebook einen schwachen WLAN-Signalempfang hat, können Sie einen USB-WLAN-Adapter verwenden. Der WLAN-Adapter fungiert als externe WLAN-Karte und unterstützt eine Vielzahl von WLAN-Trends. Sie können das Gerät einfach an einen Ihrer USB-Anschlüsse anschließen und so problemlos eine Verbindung zum WLAN herstellen.
