So drucken Sie von einem Chromebook aus
Veröffentlicht: 2023-08-01Chromebooks sind aufgrund ihrer Einfachheit, Geschwindigkeit und cloudbasierten Funktionen zu einer beliebten Wahl geworden. Diese leichten Laptops haben die Art und Weise, wie wir arbeiten und lernen, verändert. Sie ermöglichen eine mühelose Zusammenarbeit und einen nahtlosen Zugriff auf eine Welt voller Informationen. Doch trotz ihrer vielen Vorteile fragen sich einige Benutzer, wie sie eine scheinbar banale Aufgabe bewältigen sollen – das Drucken.
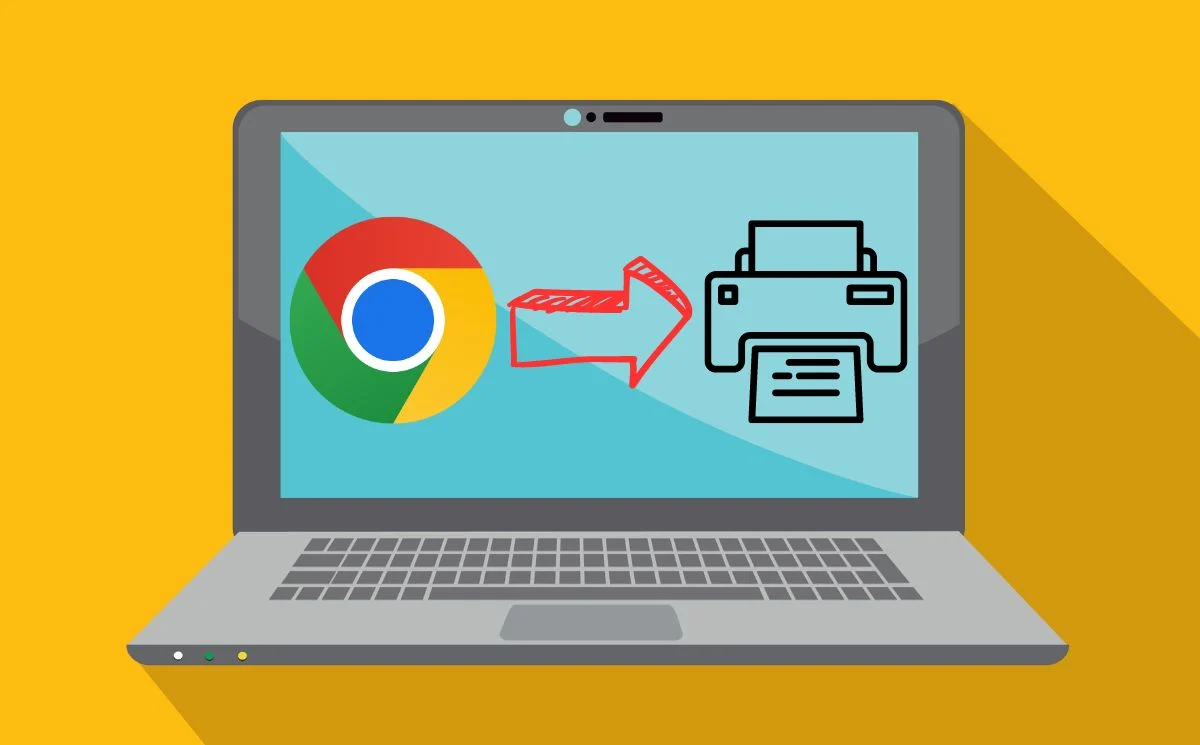
Das Drucken mit einem Chromebook muss keine komplizierte Angelegenheit sein. Mit den richtigen Einstellungen und ein paar einfachen Schritten können Sie Dokumente, Fotos und andere Materialien direkt von Ihrem Chromebook auf kompatiblen Druckern drucken. Ganz gleich, ob Sie als Student Aufgaben abgeben oder als Profi wichtige Dokumente ausdrucken: Dieser Leitfaden zeigt Ihnen verschiedene Methoden, mit denen Sie das Drucken von Ihrem Chromebook aus meistern. Lass uns anfangen.
Inhaltsverzeichnis
Richten Sie den Drucker mit Ihrem Chromebook ein
Heutzutage sind Drucker je nach Konfiguration entweder kabellos oder kabelgebunden. Das Einrichten eines drahtlosen Druckers unterscheidet sich ein wenig vom Einrichten eines kabelgebundenen Druckers. Lassen Sie uns zunächst einen drahtlosen Drucker mit dem Chromebook einrichten.
Richten Sie einen drahtlosen Drucker mit Chromebook über WLAN ein
Sie müssen Ihren Drucker mit Ihrer WLAN-Verbindung einrichten, um ihn mit einem Chromebook zu verbinden. Befolgen Sie zur Einrichtung einfach die Schritte des Herstellers Ihres Druckers. Befolgen Sie diese einfachen Schritte, um Ihren WLAN-Drucker mit einem Chromebook einzurichten.
- Öffnen Sie den Launcher , indem Sie unten links auf die runde Schaltfläche klicken.
- Geben Sie „Drucker hinzufügen“ in das Suchfeld oben im Launcher ein und wählen Sie dann „Drucker hinzufügen“ aus der Liste der besten Treffer aus.
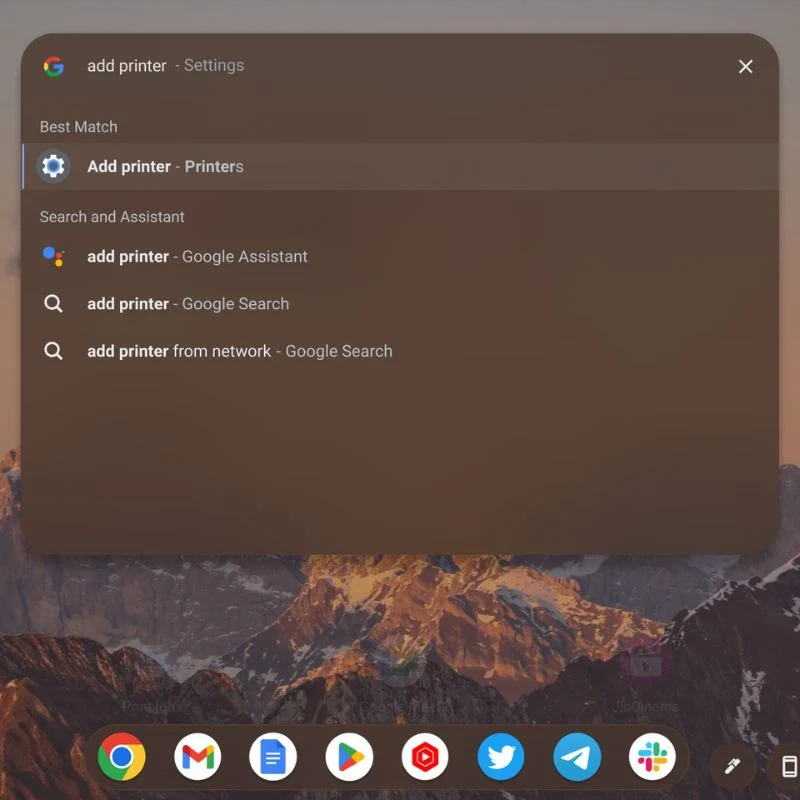
- Wenn Sie bereits Drucker hinzugefügt haben, werden diese in einer Liste der gespeicherten Drucker angezeigt. Direkt darunter sehen Sie Drucker, die Sie speichern oder einrichten können.
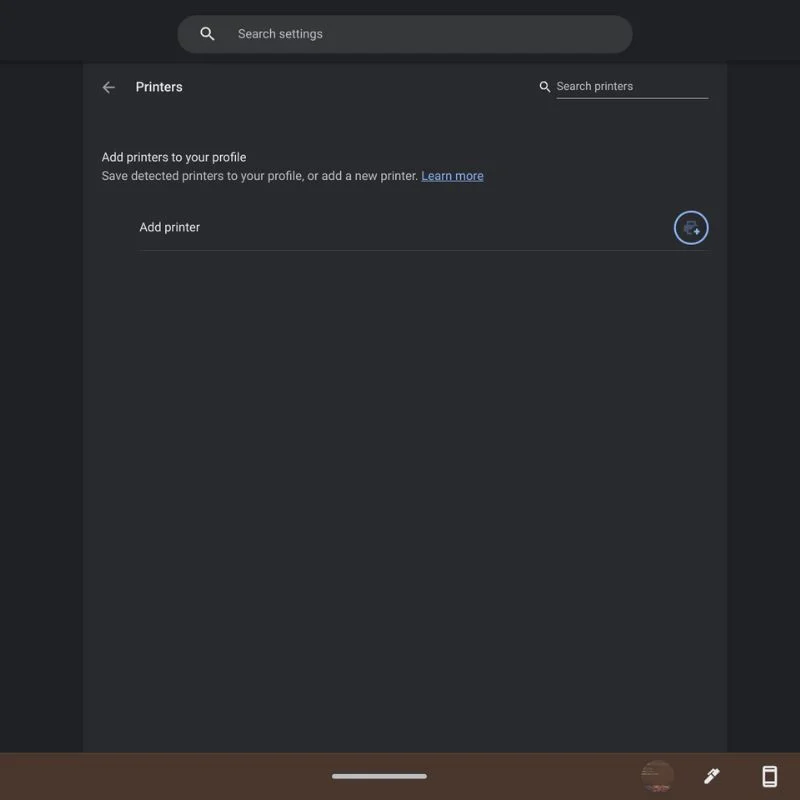
- Wählen Sie „Speichern“ oder „Einrichten“ , um diese Drucker zu Ihrer gespeicherten Liste hinzuzufügen, sodass sie als Option angezeigt werden, wenn Sie ein Foto oder Dokument drucken möchten.
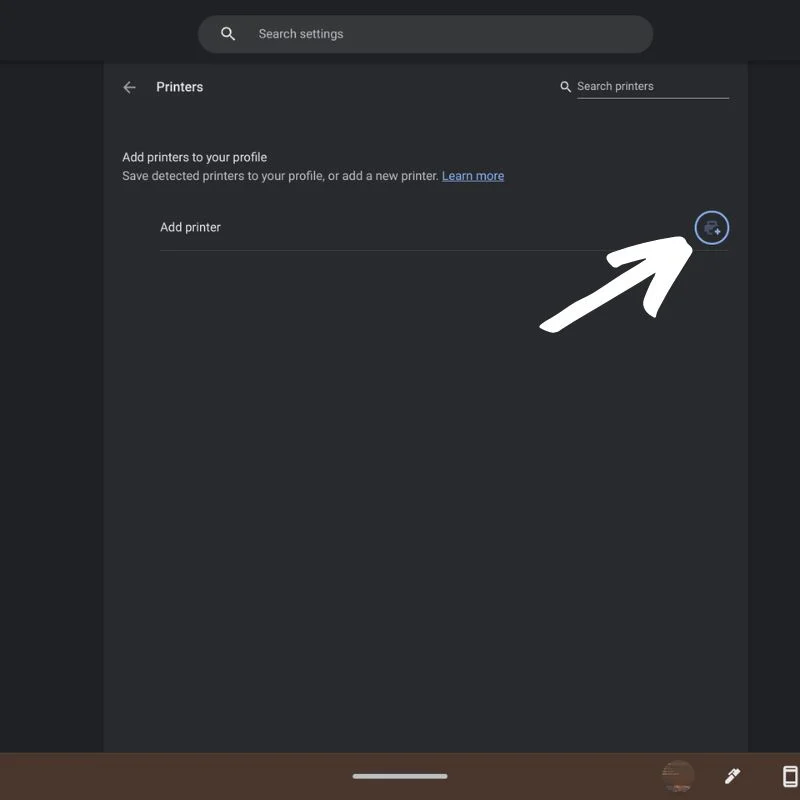
- Wenn Ihr Drucker nicht automatisch angezeigt wird, klicken Sie auf das blaue Pluszeichen rechts neben „Drucker hinzufügen“. Es erscheint ein Popup-Fenster, in dem Sie einen Namen, die IP-Adresse des Druckers, das Protokoll (normalerweise IPP) und die Warteschlange (normalerweise ipp/print) eingeben können.
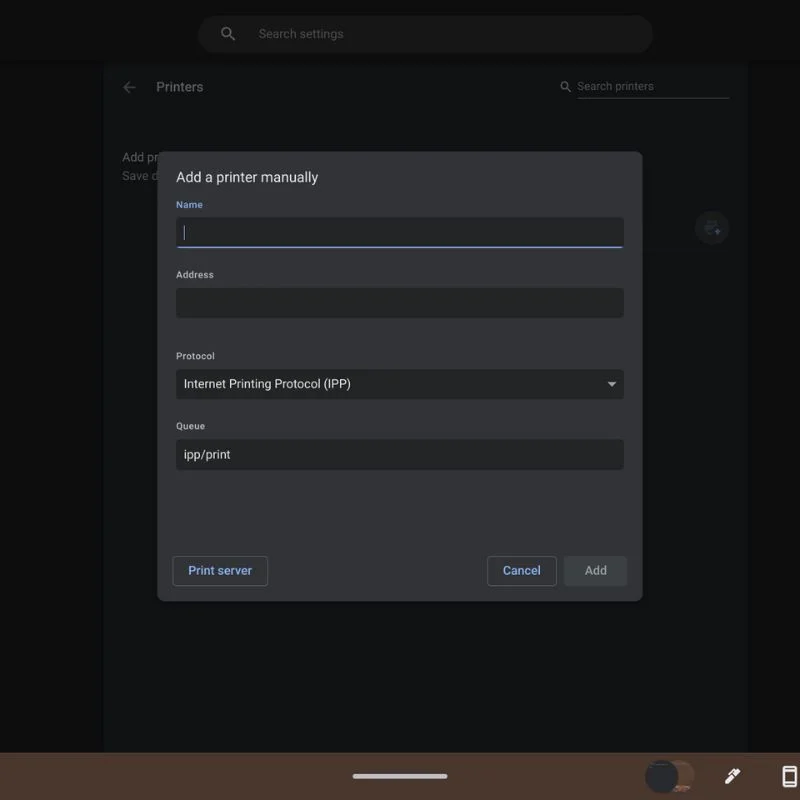
- Auf der Website des Druckerherstellers erfahren Sie, welches Protokoll Sie verwenden müssen und wie Sie die IP-Adresse Ihres Druckers ermitteln.
Richten Sie einen kabelgebundenen Drucker mit Chromebook über ein USB-Kabel ein
Wenn Ihr Drucker älter ist und keine Wi-Fi-Verbindungen unterstützt, können Sie Ihren Drucker mit einem USB-Kabel einrichten. Bei älteren Druckern funktioniert diese Methode jedoch möglicherweise nicht, da Sie auf einem Chromebook keine Software oder Treiber installieren können. Befolgen Sie einfach diese einfachen Schritte, um Ihren WLAN-Drucker mit einem Chromebook einzurichten.
- Verbinden Sie das USB-Kabel Ihres Druckers mit dem entsprechenden Anschluss Ihres Chromebooks. Abhängig von Ihrem Chromebook-Modell benötigen Sie möglicherweise einen USB-A-zu-USB-C-Adapter. Stellen Sie außerdem sicher, dass der Drucker eingeschaltet ist und normal funktioniert.

- Nach dem Anschließen wird eine Benachrichtigung mit weiteren Anweisungen zum Einrichten des Druckers mit Ihrem Chromebook angezeigt.
So drucken Sie auf einem Chromebook
Sobald Sie den Drucker erfolgreich mit Ihrem Chromebook eingerichtet haben, können Sie ganz einfach drucken, was Sie möchten, indem Sie die folgenden Schritte ausführen.

- Öffnen Sie die Seite oder das Foto, die Sie drucken möchten, und drücken Sie gleichzeitig die Tasten Strg + P. Alternativ können Sie auch auf die drei vertikalen Punkte in der oberen rechten Ecke klicken und im Dropdown-Menü Drucken auswählen.
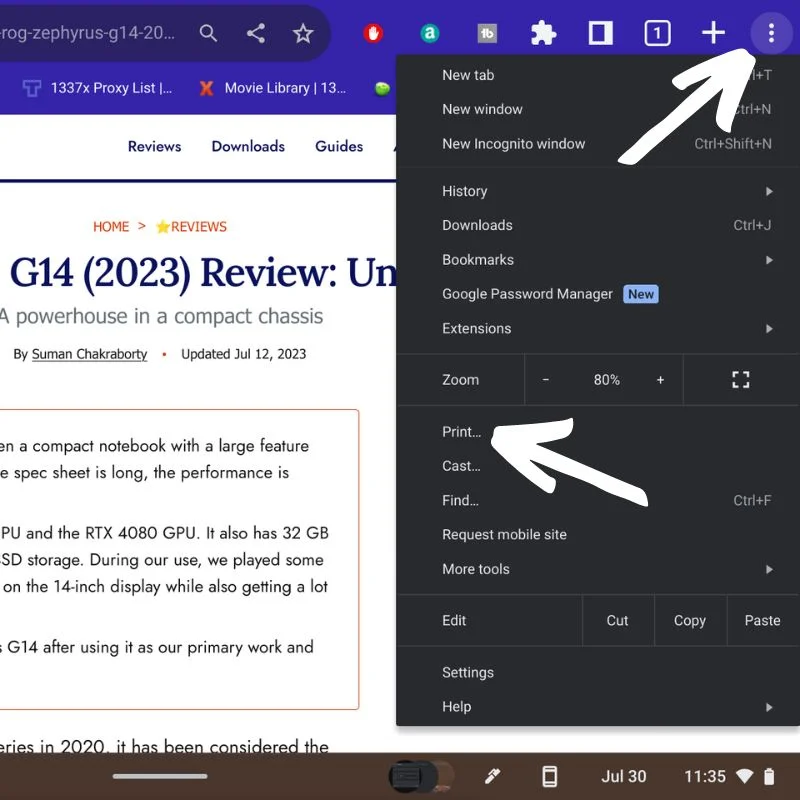
- In einem Popup-Fenster werden die Druckoptionen angezeigt. Wenn der gewünschte Drucker nicht neben dem Ziel angezeigt wird, klicken Sie auf den Abwärtspfeil und wählen Sie den gewünschten Drucker aus.
- Wählen Sie „Weitere Einstellungen“, um zusätzliche Optionen anzuzeigen.
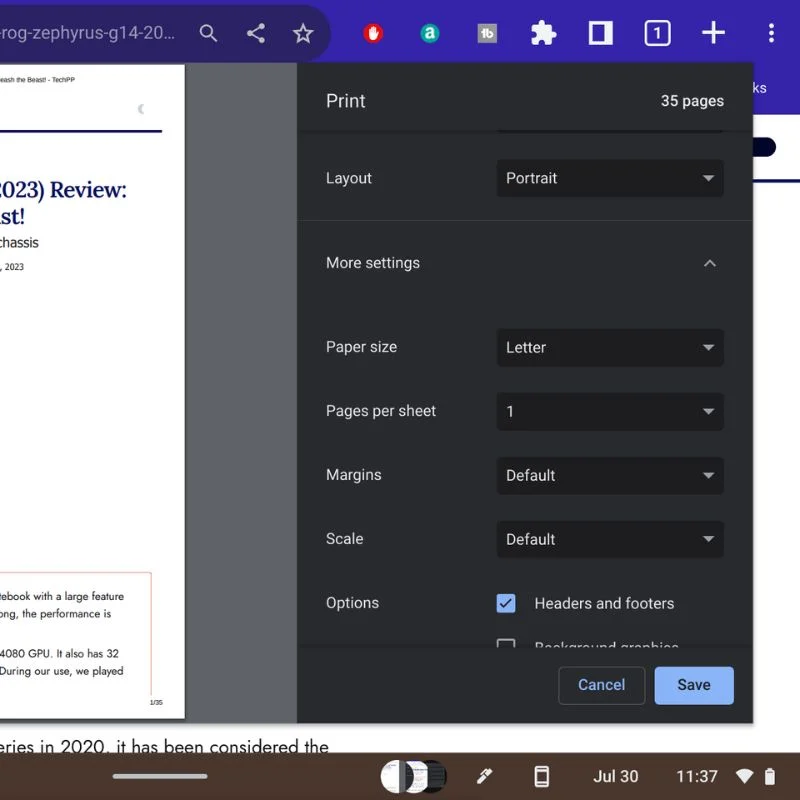
- Scrollen Sie nach unten, um alle Steuerelemente anzuzeigen. Wählen Sie „Erweiterte Einstellungen“ für noch mehr Optionen.
- Es öffnet sich ein neues Fenster, in dem Sie Eingabe- und Ausgabefächer, Ihre bevorzugte Druckqualität und mehr auswählen können. Wählen Sie „Übernehmen“, um zum Druckfenster zurückzukehren.
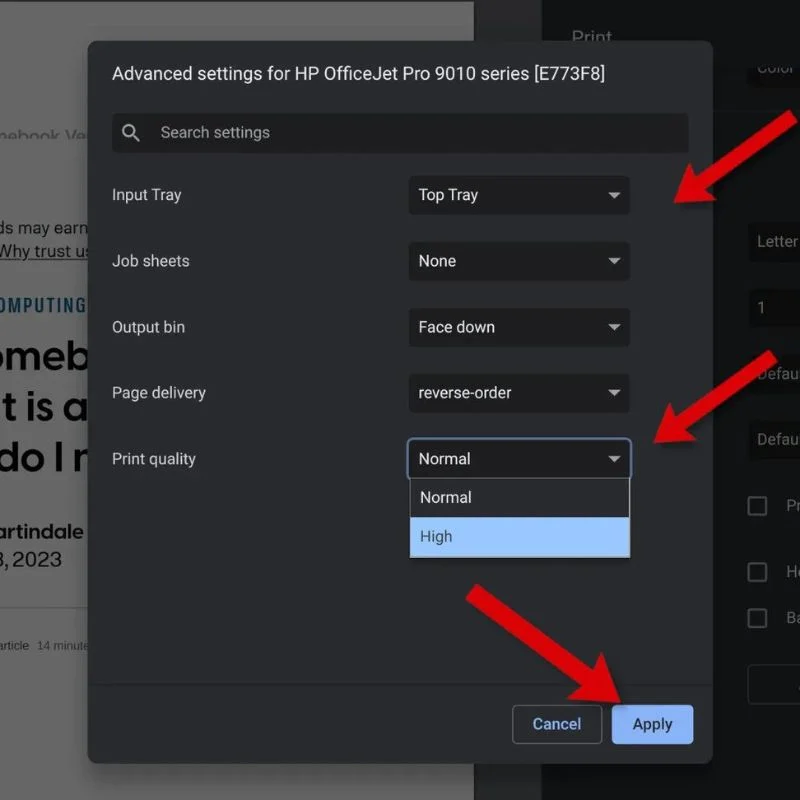
- Wenn alles wie gewünscht eingestellt ist, klicken Sie auf die Schaltfläche „Drucken“ , um mit dem Drucken zu beginnen.
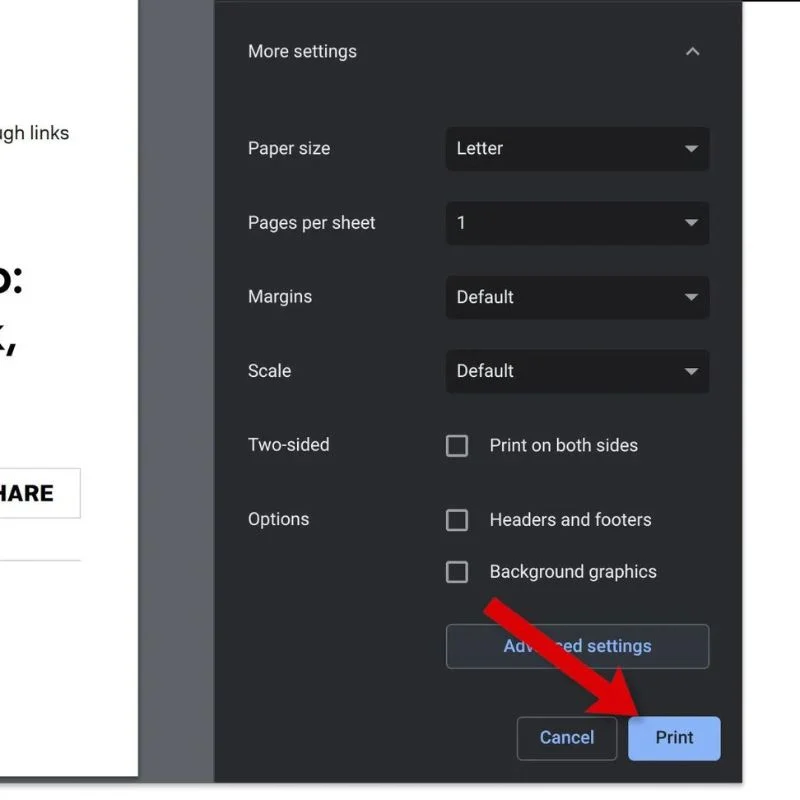
Sie können sogar die Android-App des Herstellers verwenden, um drahtlos von Ihrem Chromebook aus zu drucken.
Drucken Sie alles von einem Chromebook aus
Das Drucken von einem Chromebook erfordert eine Kombination aus Vertrautheit mit den nativen Druckfunktionen des Betriebssystems Chrome, der Erkundung von Anwendungen von Drittanbietern und der Bereitschaft, sich an neue Technologien anzupassen. Wenn Sie die in diesem Artikel beschriebenen Methoden befolgen, können Sie Dokumente, Fotos und andere Materialien mühelos drucken, Ihr Chromebook optimal nutzen und Ihren Arbeitsablauf optimieren, um produktiver und angenehmer zu sein.
Hinterlassen Sie Ihre Vorschläge und Fragen zum Drucken auf einem Chromebook in den Kommentaren unten.
FAQs zum Drucken von einem Chromebook
Kann ich eine PDF-Datei auf einem Chromebook drucken?
Ja, Chromebooks verfügen über die integrierte Option „Als PDF speichern“, mit der Sie in eine PDF-Datei drucken können. Wenn Sie ein Dokument drucken möchten, wählen Sie die Option „Drucken“ und wählen Sie in der Zielliste „Als PDF speichern“ anstelle eines physischen Druckers. Dadurch wird die Datei als PDF im lokalen Speicher Ihres Chromebooks oder in Google Drive gespeichert.
Wie drucke ich aus Google Docs, Sheets oder anderen Google Workspace-Apps?
Das Drucken aus Google Docs, Sheets oder anderen Google Workspace-Apps ist ganz einfach:
- Öffnen Sie das Dokument, das Sie drucken möchten.
- Klicken Sie oben rechts auf die drei vertikalen Punkte (Menü).
- Wählen Sie „Drucken“ aus dem Dropdown-Menü.
- Passen Sie bei Bedarf die Druckeinstellungen an.
- Klicken Sie auf die Schaltfläche „Drucken“, um den Druckvorgang zu starten.
Wie kann ich von anderen Apps oder Websites auf meinem Chromebook drucken?
Gehen Sie folgendermaßen vor, um von anderen Apps oder Websites aus zu drucken:
- Drücken Sie Strg + P (oder Befehl + P auf einem Mac) auf Ihrer Tastatur, um den Druckdialog zu öffnen.
- Wählen Sie aus der Liste der verfügbaren Drucker den Drucker aus, den Sie verwenden möchten.
- Passen Sie die Druckeinstellungen bei Bedarf an.
- Klicken Sie auf die Schaltfläche „Drucken“, um den Druckvorgang zu starten.
Ist es möglich, von einem USB-Drucker zu drucken, der direkt an mein Chromebook angeschlossen ist?
Ja, Chromebooks unterstützen das Drucken mit USB-Druckern. Wenn Sie einen USB-Drucker an Ihr Chromebook anschließen, sollte dieser ihn automatisch erkennen und einrichten. Anschließend können Sie wie gewohnt von Ihrem Chromebook aus drucken.
Kann ich Chrome-Erweiterungen verwenden, um die Druckfunktionen zu verbessern?
Ja, im Chrome Web Store gibt es mehrere Chrome-Erweiterungen, mit denen Sie Ihre Druckfunktionen erweitern können. Einige Erweiterungen bieten zusätzliche Druckeinstellungen und ermöglichen das Drucken aus der Cloud auf Nicht-Cloud-Druckern oder das Drucken in bestimmten Dateiformaten. Suchen Sie einfach nach relevanten Erweiterungen und installieren Sie diejenigen, die Ihren Anforderungen entsprechen.
