So drucken Sie auf einem Umschlag in Microsoft Word
Veröffentlicht: 2022-09-08Wenn Sie professionell aussehende Korrespondenz versenden möchten, lassen Sie nicht zu, dass das erste, was Ihr Empfänger sieht, ein unordentlicher handgeschriebener Umschlag ist. Nehmen Sie einen Umschlag, legen Sie ihn in Ihren Drucker und geben Sie den Namen und die Adresse in Microsoft Word ein.
Hier zeigen wir Ihnen, wie Sie einen Umschlag in Word mit einer Vorlage sowie von Grund auf neu sowohl unter Windows als auch unter Mac drucken.

Hinweis : Zum jetzigen Zeitpunkt können Sie einen Umschlag nicht über die mobile Microsoft Word-App drucken.
Drucken Sie auf einem Umschlag in Word unter Windows
Bevor Sie beginnen, möchten Sie möglicherweise die Umschlaggröße ermitteln, die Sie verwenden werden, da Sie diese für die Einstellungen benötigen, die Sie anpassen. Sie können Ihren Umschlag auch in den Drucker einlegen, damit er sofort einsatzbereit ist.
Verwenden Sie eine Umschlagvorlage
Wenn Sie Ihrem Umschlag ein wenig Glanz verleihen möchten, können Sie eine der Word-Vorlagen verwenden.
- Öffnen Sie Word und vergewissern Sie sich, dass Sie sich im Home- Bereich befinden.
- Wählen Sie rechts Weitere Vorlagen aus.
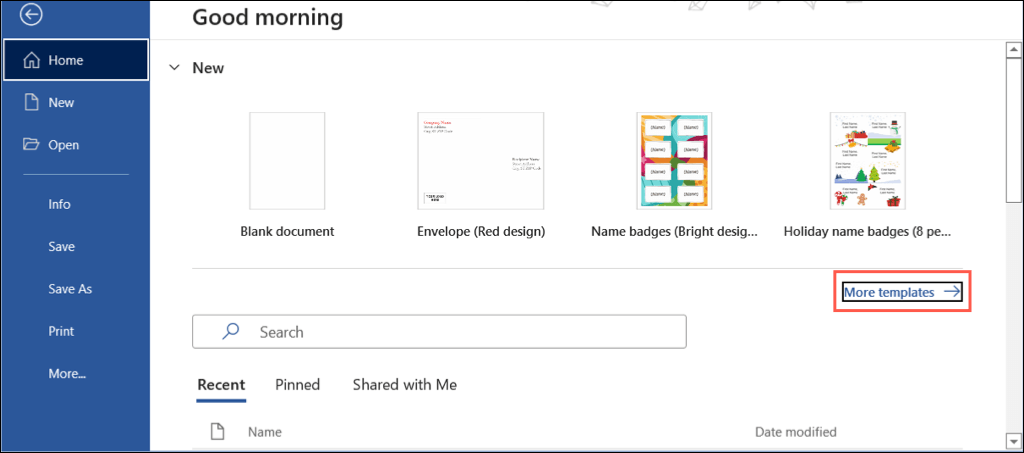
- Geben Sie „Umschläge“ in das Suchfeld ein und drücken Sie die Eingabetaste .
- Sie sehen dann eine Handvoll Umschlagvorlagen, die Sie verwenden können. Wenn Sie eine sehen, die Ihnen gefällt, wählen Sie sie aus und verwenden Sie Erstellen , um sie zur Bearbeitung zu öffnen.
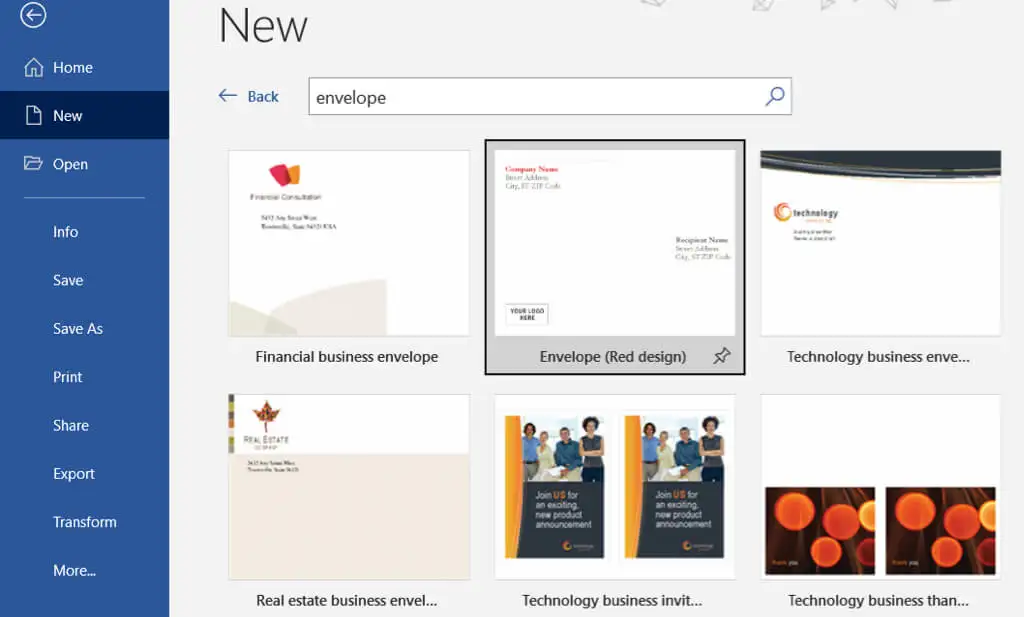
Je nach ausgewählter Vorlage haben Sie möglicherweise die Möglichkeit, ein Logo oder Bild hinzuzufügen. Geben Sie für die Empfänger- und Rücksendenamen und -adressen einfach den Text in die Platzhalter ein.
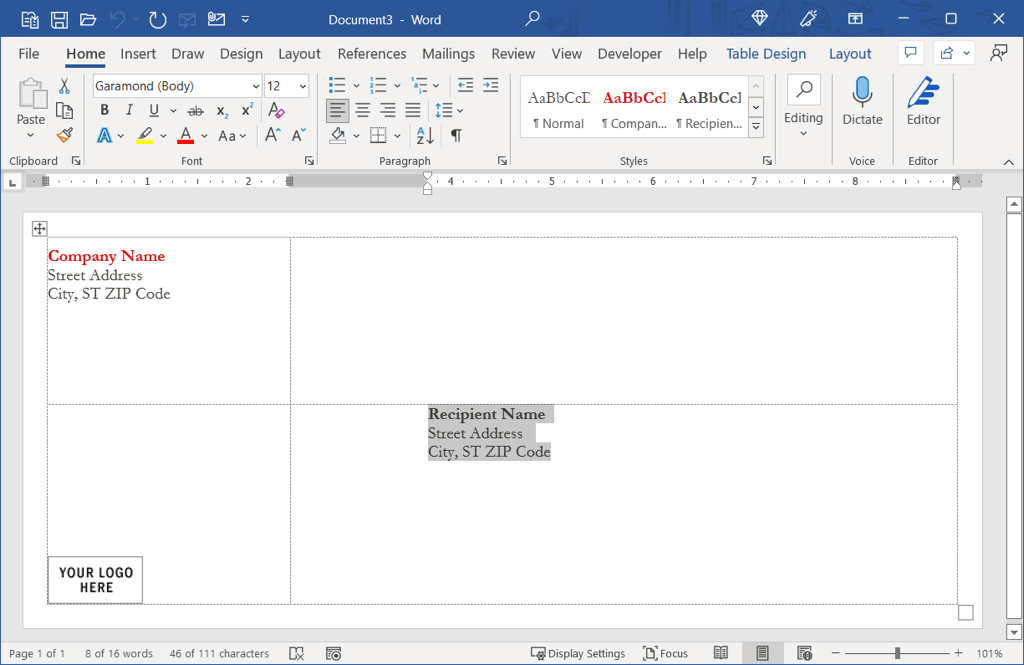
Erstellen Sie einen Umschlag von Grund auf neu
Wenn Sie keine Vorlage sehen, die Ihnen gefällt, ist es genauso einfach, einen Umschlag von Grund auf neu zu erstellen.
- Öffnen Sie ein leeres Dokument in Word, wählen Sie die Registerkarte „Sendungen “ und wählen Sie links „ Umschläge “.
- Geben Sie im angezeigten Fenster oben die Lieferadresse und darunter die Rücksendeadresse ein.
- Wählen Sie Optionen , um das Umschlagformat und die Druckoptionen auszuwählen.
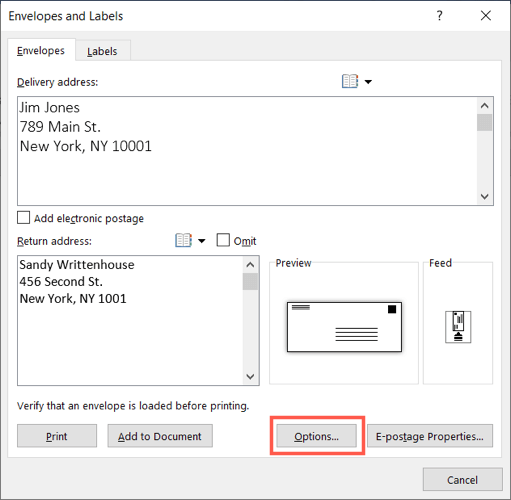
- Verwenden Sie in diesem Fenster die Registerkarte Umschlagoptionen , um die Größe Ihres Umschlags auszuwählen. Wenn Sie die benötigte Größe nicht sehen, scrollen Sie zum Ende dieser Liste, wählen Sie Benutzerdefinierte Größe und geben Sie die Breite und Höhe des Umschlags ein.
- Als Nächstes können Sie anpassen, wo die Liefer- und Rücksendeadressen auf dem Umschlag angezeigt werden. Verwenden Sie die Felder Von links und Von oben für jede Adresse, indem Sie die Größe eingeben oder die Pfeile verwenden, um nach oben oder unten zu gehen. Während Sie dies tun, sehen Sie die Änderungen in der Vorschau unten.
- Darüber hinaus können Sie die Schaltfläche Schriftart verwenden, um einen bestimmten Schriftstil oder eine bestimmte Schriftgröße für jede Adresse auszuwählen.
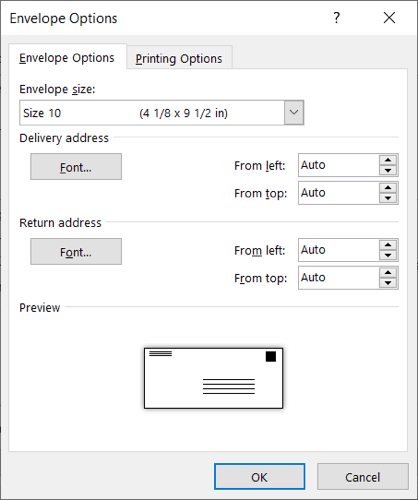
- Wählen Sie als Nächstes die Registerkarte Druckoptionen, um die Zufuhrmethode und die Ausrichtung für Ihren Umschlag auszuwählen. Sie können das Zufuhrfach auch über das Dropdown-Menü auswählen. Möglicherweise müssen Sie die richtige Platzierung anhand der Anweisungen Ihres Druckers überprüfen.
- Wenn Sie fertig sind, wählen Sie OK .
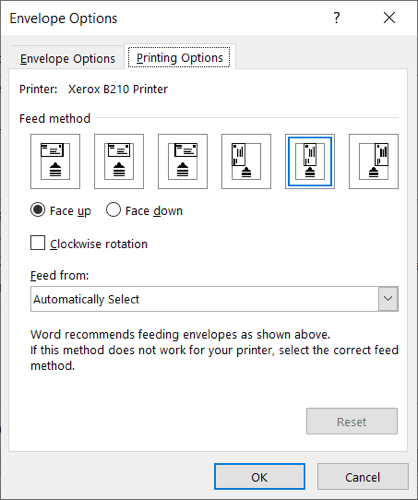
- Sie kehren zum Fenster „Umschläge und Etiketten“ zurück, in dem Sie begonnen haben. Um den Umschlag sofort zu drucken, wählen Sie Drucken . Wählen Sie andernfalls Zu Dokument hinzufügen , um den Umschlag zu erstellen, und befolgen Sie die nachstehenden Schritte zum Drucken.
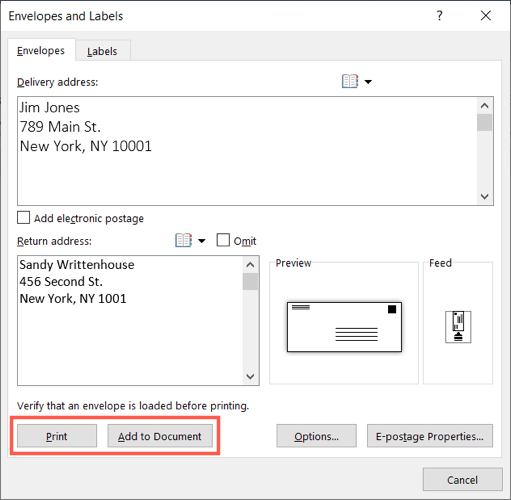
- Wenn Sie aufgefordert werden, die Absenderadresse zu speichern, wählen Sie je nach Wunsch Ja oder Nein .
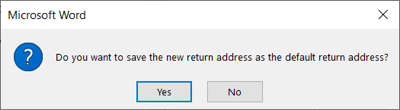
Drucken Sie den Umschlag unter Windows
Wenn es an der Zeit ist, entweder Ihren benutzerdefinierten Umschlag oder Ihre bearbeitete Vorlage zu drucken, legen Sie Ihren Umschlag/Ihre Umschläge gemäß den Anweisungen des Herstellers und den Einstellungen, die Sie oben auf der Registerkarte „ Druckoptionen “ angepasst haben, in Ihren Drucker ein.
- Wählen Sie die Registerkarte Datei und wählen Sie Drucken .
- Sie können dann oben den Drucker auswählen und bei Bedarf weitere Anpassungen an den Druckeinstellungen vornehmen. Auf der rechten Seite sehen Sie eine Vorschau Ihrer Umschläge.
- Wählen Sie Drucken .
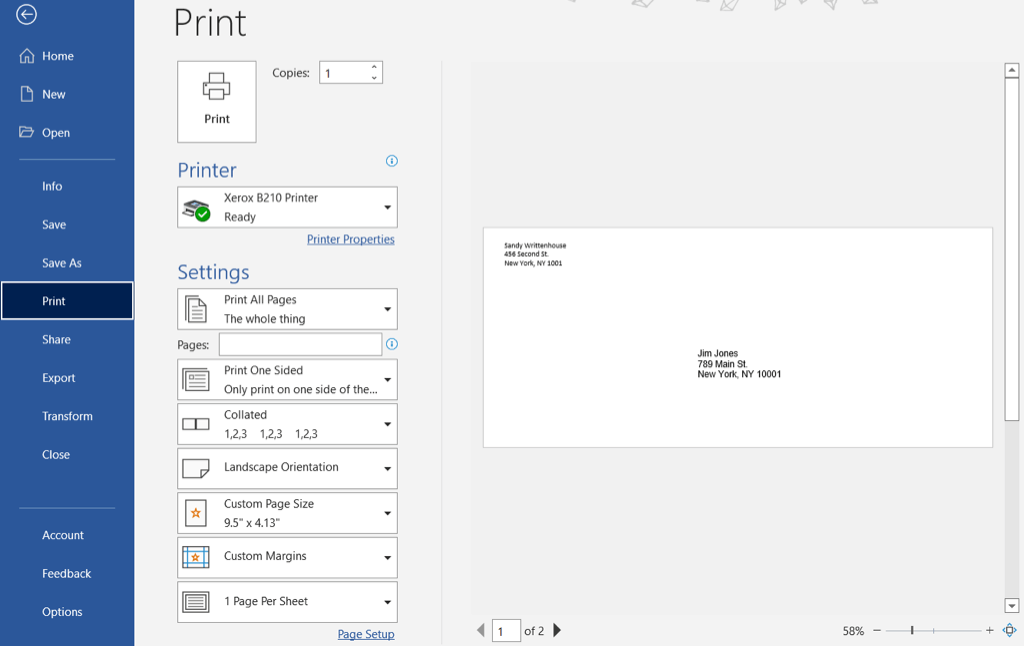
Wenn Sie auf Probleme stoßen, lesen Sie unsere Anleitung zur Fehlerbehebung für Windows 10-Drucker.

Drucken Sie auf einem Umschlag in Word auf dem Mac
Das Drucken auf einem Umschlag in Word auf dem Mac ähnelt dem unter Windows, es gibt jedoch einige geringfügige Unterschiede. Folgen Sie also bitte unten, wenn Sie in Word unter macOS arbeiten.
Verwenden Sie eine Umschlagvorlage
Sie finden in Word auf dem Mac die gleichen Vorlagen wie unter Windows, um Ihrem Umschlag eine Starthilfe zu geben.
- Öffnen Sie Word und wählen Sie in der Menüleiste Datei > Neu aus Vorlage .
- Geben Sie „Umschlag“ in das Suchfeld ein. Sie werden ein paar verschiedene Umschlagstile sehen.
- Wenn Sie eine finden, die Sie verwenden möchten, wählen Sie sie aus und verwenden Sie Erstellen , um sie zu öffnen.
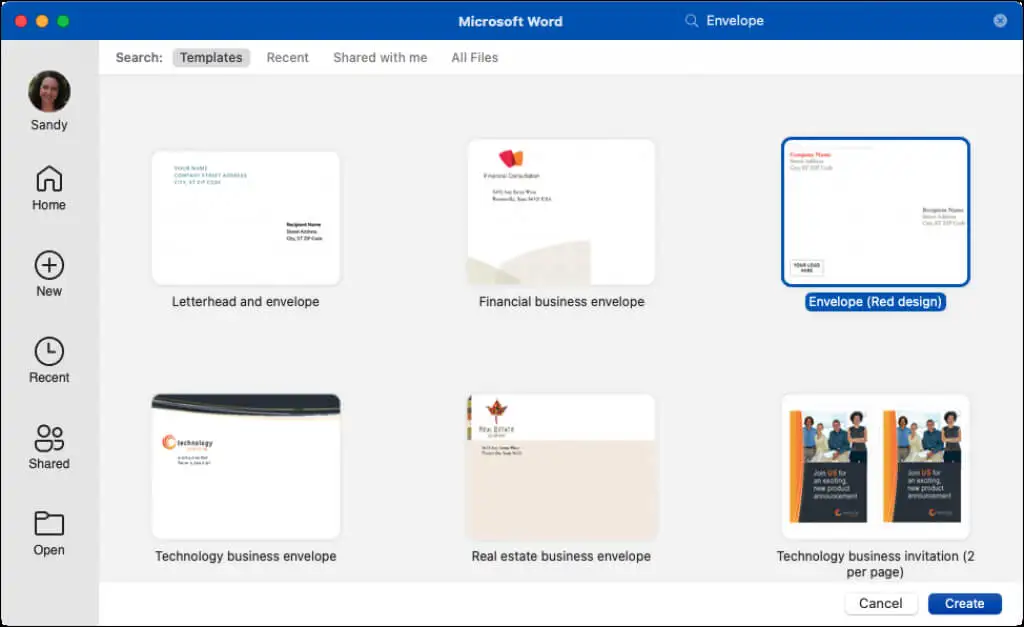
Sie können dann die Beispielnamen und -adressen für Ihren Empfänger ersetzen und in jedes Textfeld zurückgeben.
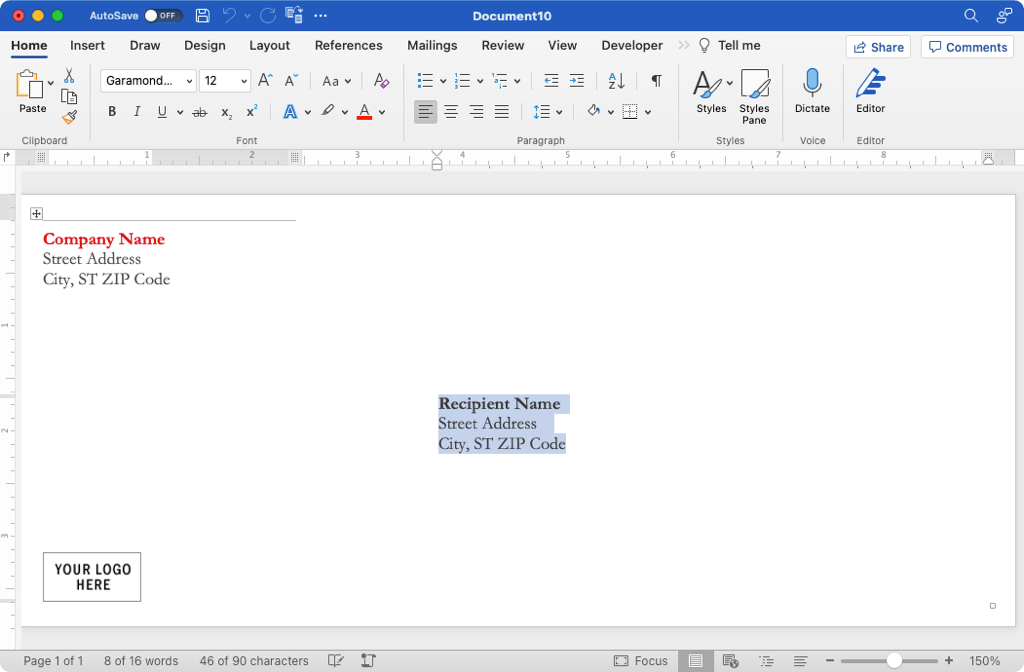
Erstellen Sie einen Umschlag von Grund auf neu
Wenn Sie keine Vorlage finden, die Sie verwenden möchten, können Sie ganz einfach einen Umschlag von Grund auf neu erstellen.
- Öffnen Sie ein leeres Dokument in Word, wählen Sie die Registerkarte „Sendungen “ und wählen Sie links „ Umschläge “.
- Geben Sie im angezeigten Fenster oben die Lieferadresse und darunter die Rücksendeadresse ein.
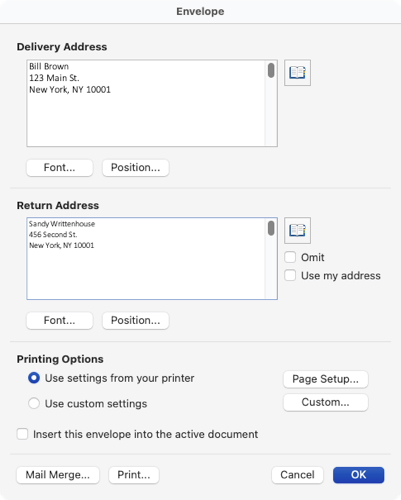
- Verwenden Sie die Schaltfläche Schriftart , um für jede Adresse einen bestimmten Schriftstil oder eine bestimmte Schriftgröße auszuwählen, wenn Sie möchten.
- Wählen Sie die Schaltfläche Position , um die Platzierung der Liefer- und Absenderadressen anzupassen. Verwenden Sie die Felder Von links und Von oben für jede Adresse, indem Sie die Größe eingeben oder die Pfeile verwenden, um nach oben oder unten zu gehen. Ihre Änderungen werden rechts in der Vorschau angezeigt.
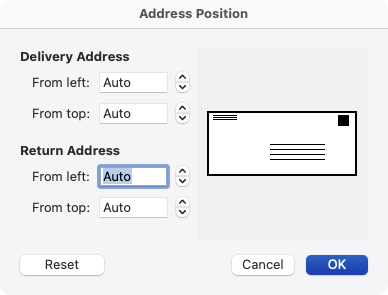
- Wählen Sie im Abschnitt Druckoptionen die Option Seite einrichten , um Ihren Drucker, das Papierformat und die optionale Skalierungseinstellung auszuwählen.
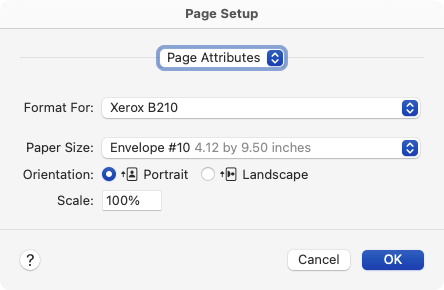
- Als Nächstes können Sie im selben Abschnitt Benutzerdefiniert auswählen, um die Größe Ihres Umschlags, die Zuführungsmethode und die Ausrichtung Ihres Umschlags auszuwählen. Wenn Sie die benötigte Größe nicht sehen, gehen Sie zum Ende der Liste, wählen Sie Benutzerdefinierte Größe und geben Sie die Breite und Höhe des Umschlags ein. Auch hier müssen Sie möglicherweise die Anweisungen Ihres Druckers für die richtigen Platzierungseinstellungen überprüfen.
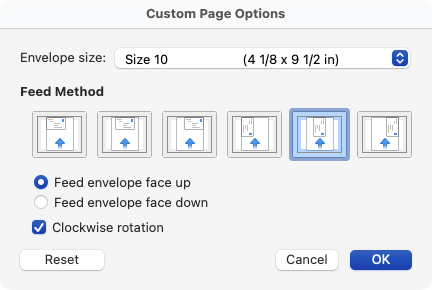
- Wählen Sie in jedem dieser Popup-Fenster OK aus, um sie zu schließen, die Änderungen zu speichern und zum Envelope-Fenster zurückzukehren, in dem Sie begonnen haben.
- Um den Umschlag sofort zu drucken, drücken Sie Drucken . Andernfalls können Sie das Kontrollkästchen Diesen Umschlag in das aktive Dokument einfügen aktivieren, OK auswählen und die folgenden Schritte zum Drucken ausführen.
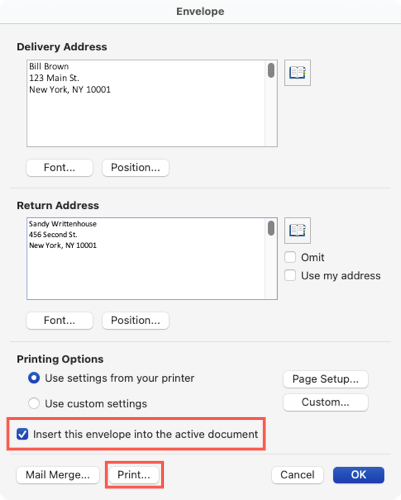
Drucken Sie den Umschlag auf dem Mac
Wenn Sie bereit sind, Ihren benutzerdefinierten Umschlag oder Ihre bearbeitete Vorlage zu drucken, legen Sie Ihren Umschlag/Ihre Umschläge gemäß den Anweisungen des Herstellers und den Einstellungen, die Sie in den oben beschriebenen Druckoptionen angepasst haben, in Ihren Drucker ein.
- Wählen Sie in der Menüleiste Datei > Drucken .
- Sie können oben einen anderen Drucker auswählen und alle anderen erforderlichen Änderungen an den Druckeinstellungen vornehmen. Sie sehen auch eine Vorschau Ihrer Umschläge.
- Wählen Sie Drucken .
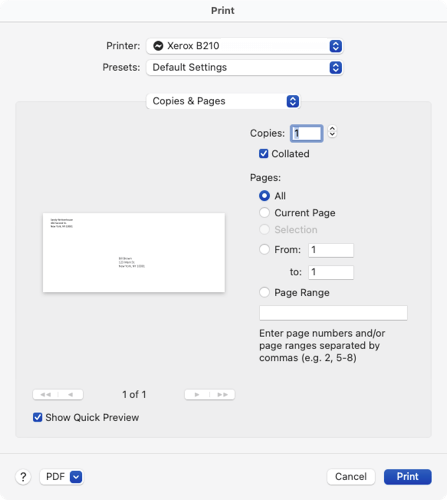
Speichern Sie Ihren Umschlag
In Word unter Windows und Mac können Sie das von Ihnen erstellte Umschlagdokument mit Datei > Speichern oder Speichern unter speichern. Wählen Sie einen Speicherort aus, geben Sie Ihrem Dokument einen Namen und wählen Sie Speichern . Öffnen Sie es dann einfach erneut, um Ihr Word-Dokument mit Umschlag zu bearbeiten und wiederzuverwenden.
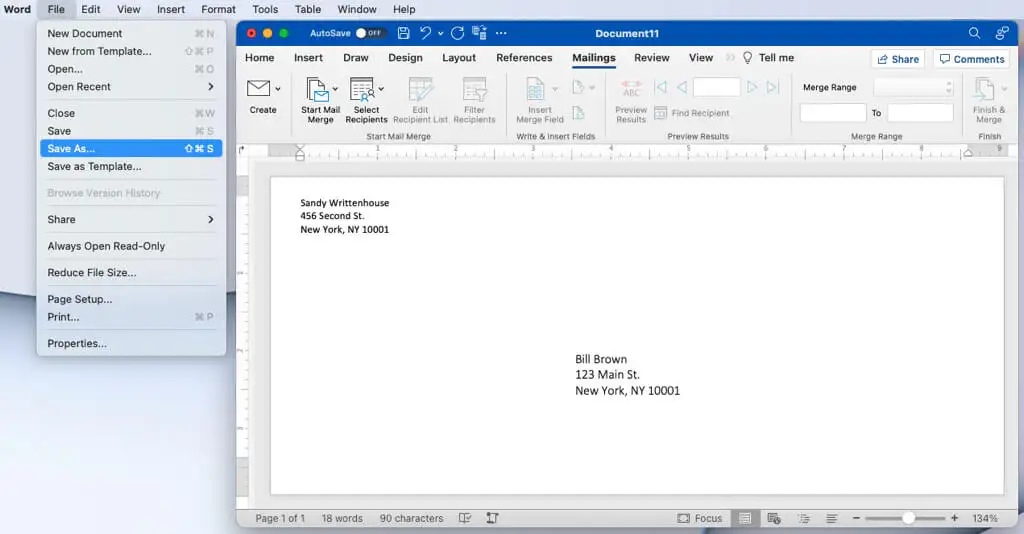
Nachdem Sie nun wissen, wie Sie in Word auf einen Umschlag drucken, sehen Sie sich an, wie Sie in Word Etiketten aus einem Microsoft Excel-Blatt erstellen oder wie Sie in Word eine Grußkarte erstellen.
