So drucken Sie Textnachrichten für das Gericht
Veröffentlicht: 2024-04-19Textnachrichten sind eine immer beliebtere Möglichkeit, miteinander zu kommunizieren. Obwohl Social-Media-Apps wie Instagram und andere moderne Messaging-Dienste wie WhatsApp und Telegram einen erheblichen Teil der traditionellen Textnachrichten verschlungen haben, hat letztere immer noch eine immense Bedeutung. iMessage, das in den USA ein konkurrenzloses Monopol hat, und Google Messages sind Beispiele für unersetzliche Messaging-Mittel.
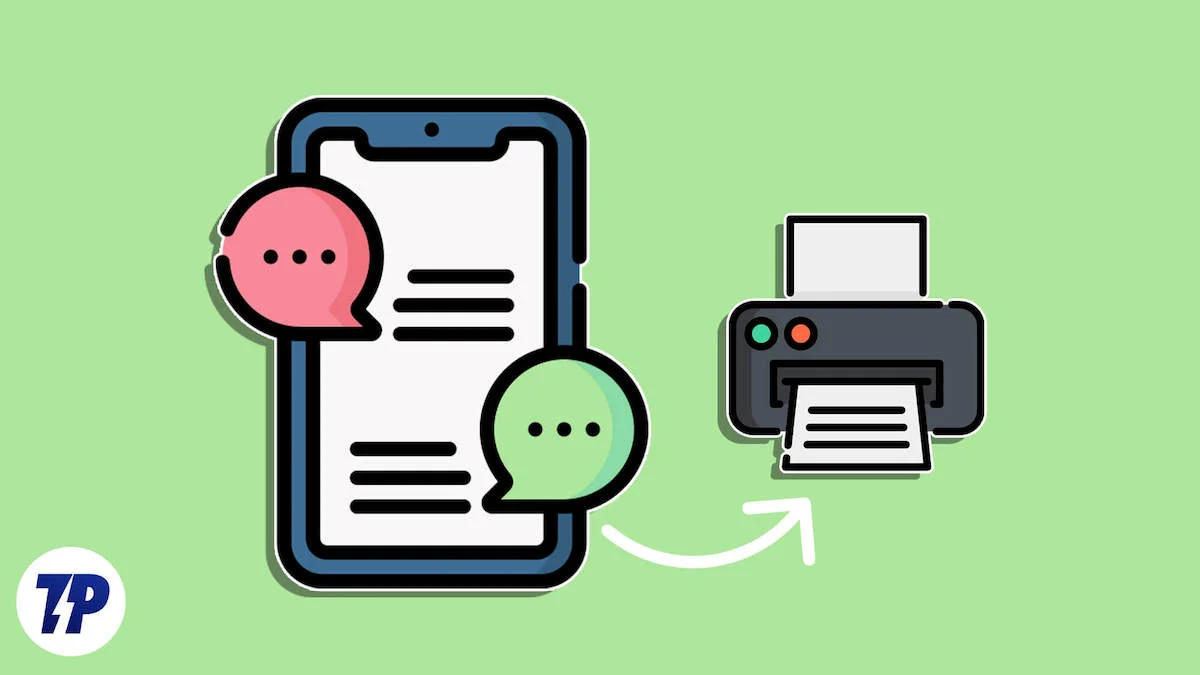
Hin und wieder müssen Sie möglicherweise zwischen den Parteien ausgetauschte Textnachrichten ausdrucken, um sie als Erinnerung aufzubewahren oder im schlimmsten Fall als Beweismittel vor Gericht vorzulegen. Wir wissen, dass der Ernst der Lage schnell eskaliert, aber wenn Sie schon einmal versucht haben, Textnachrichten von Ihrem iPhone oder Android-Gerät auszudrucken, wissen Sie, dass es kein angenehmer Rest des Tages werden wird. Keine Sorge, in diesem Artikel erfahren Sie, wie Sie Textnachrichten für das Gericht von einem Android- oder iPhone-Gerät aus drucken. Lass uns gehen!
Inhaltsverzeichnis
Gesetzliche Anforderungen zum Drucken von Textnachrichten
Ein Gericht ist kein Scherz, insbesondere wenn es um Beweise und Beweise geht. Wenn Sie Textnachrichten als Beweismittel einreichen möchten, sollten Sie natürlich bestimmte Voraussetzungen erfüllen, damit diese als Beweis Ihrer Aussage geeignet sind.
- Jeder Nachricht sollte der entsprechende Datums- und Zeitstempel beigefügt sein.
- Der Absender oder Empfänger der Nachricht sollte neben der Nachricht deutlich angegeben werden.
- Keine Botschaft sollte halb verborgen bleiben oder zurückgelassen werden, um vor Gericht hervorgebracht zu werden.
- Unter keinen Umständen darf eine Nachricht vor der Einreichung als Beweismittel geändert oder bearbeitet werden.
Textnachrichten drucken: Screenshots
Ja, Screenshots sind als Beweismittel zulässig. Diese Methode ist bei weitem die einfachste Möglichkeit, ein Gespräch als Beweis darzustellen, wird aber auch am wenigsten bevorzugt. Das Erstellen von Screenshots von langen Gesprächen kann schwierig und mühsam sein und ist vor einem Anwalt oft nicht darstellbar. Dennoch ist das Ausdrucken von Screenshots für kurze Gespräche sehr nützlich.
Obwohl mobile Geräte das Hauptkommunikationsmittel sind, können Sie Ihre Nachrichten auch auf einem PC abrufen. Macs unterstützen beispielsweise standardmäßig iMessage, während Sie hier auf Google Messages im Web zugreifen können. Die Einrichtung von Google Messages dauert ein paar Sekunden, aber es ist viel einfacher, Textnachrichten von einem PC aus zu erfassen und auszudrucken.
Das Erstellen von Screenshots ist ziemlich einfach und kann auf jedem Gerät durchgeführt werden. So können Sie Screenshots auf einem Windows-PC, Mac, iPhone, iPad, Chromebook, Chrome-Browser, iPad und Android-Geräten, einschließlich Samsung Galaxy, OnePlus, Google Pixel und mehr, erstellen. Nachdem Sie nun die erforderlichen Screenshots aufgenommen haben, können wir sie ausdrucken.
Mac
Um Ihre Screenshots mit einem Mac auszudrucken, befolgen Sie die nachstehenden Schritte.
- Öffnen Sie den Finder und suchen Sie den Screenshot. Wenn Sie nicht wissen, wo Ihre Screenshots gespeichert werden, sollten Sie den Speicherort für Screenshots auf Ihrem Mac ändern.
- Doppelklicken und den Screenshot öffnen.
- Geben Sie die Tastenkombination Befehl + P ein.
- Es öffnet sich eine Druckvorschauseite, auf der Sie die Einstellungen entsprechend Ihren Anforderungen ändern können. Nachdem Sie sichergestellt haben, dass Ihr Drucker bereit ist, klicken Sie auf Drucken .

Windows
Bei einem Windows-Gerät bleibt die Vorgehensweise mehr oder weniger gleich und kann wie folgt durchgeführt werden.
- Öffnen Sie den Datei-Explorer und suchen Sie den Screenshot. Screenshots werden normalerweise im Bilderordner gespeichert.
- Doppelklicken und den Screenshot öffnen.
- Wählen Sie oben in der Symbolleiste das Druckersymbol aus.
- Ändern Sie die erforderlichen Einstellungen und klicken Sie auf Drucken , nachdem Sie den gewünschten Druckdienst ausgewählt haben.
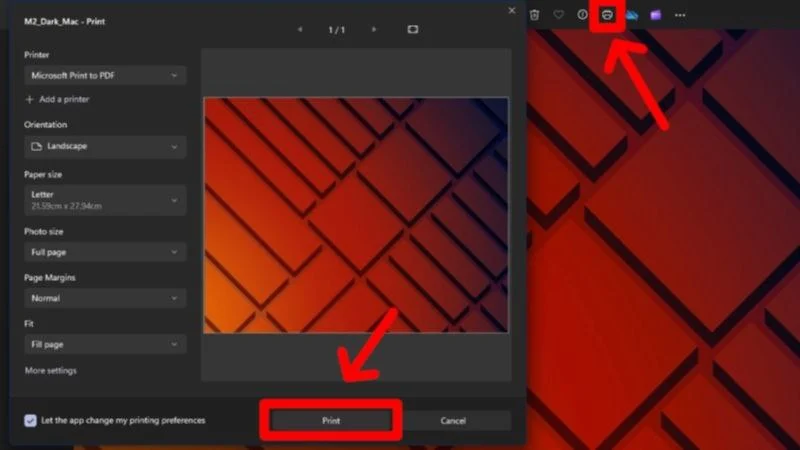
Android
Viele Menschen möchten nicht lieber von ihrem Telefon aus drucken, daher ist möglicherweise noch kein drahtloser Druckdienst auf Ihrem Telefon eingerichtet. Druck-Apps machen diese Aufgabe einfacher. Wenn Sie also einen Drucker an Ihr Android-Gerät angeschlossen haben, erfahren Sie hier, wie Sie Ihre Screenshots drucken können.
- Öffnen Sie die Galerie Ihres Geräts und suchen Sie den Screenshot. Android erstellt automatisch einen separaten Screenshot-Ordner, sodass Sie ihn direkt erkunden können, anstatt herumzusuchen.
- Drücken Sie lange auf den gewünschten Screenshot und wählen Sie „Teilen“ .
- Wählen Sie aus der Auswahlliste Drucken aus.
- Ändern Sie die Druckeigenschaften entsprechend Ihren Anforderungen, wählen Sie den entsprechenden Drucker aus und tippen Sie auf Drucken .

iPhone
Durch das Drucken mit einem iPhone, oder AirPrint, wie Apple es nennt, können Screenshots als Beweismittel eingereicht werden. Um dies zu tun,
- Öffnen Sie die Fotos- App auf Ihrem iPhone und suchen Sie den Screenshot, den Sie drucken möchten.
- Klicken Sie auf das Teilen- Symbol in der unteren Symbolleiste.
- Scrollen Sie nach unten und tippen Sie auf Drucken .
- Wählen Sie den gewünschten Drucker aus, ändern Sie bei Bedarf die Eigenschaften und tippen Sie auf Drucken .

Drucken Sie Textnachrichten von Android mit Apps von Drittanbietern
Screenshots erfüllen ihren Zweck, enthalten jedoch nicht immer die notwendigen Informationen, wie z. B. den Zeitstempel neben jeder Nachricht, Absender-/Empfängerdetails und mehr. Aus diesem Grund gibt es Apps von Drittanbietern zum Drucken von Textnachrichten, die ehrlich gesagt einen viel besseren Job machen und viel professioneller sind. Diese Apps stellen sicher, dass alle relevanten Details enthalten sind und stellen diese sehr ansehnlich dar. Auch hier sollten Sie einen Rechtsberater konsultieren, bevor Sie diesen Weg einschlagen.
SMS-Sicherung und -Wiederherstellung
SMS Backup & Restore ist hierfür eine fantastische App. Es hat Zehntausende positive Bewertungen und Millionen Downloads mit einer Gesamtbewertung von 3,9 Sternen. So können Sie mit dieser App Textnachrichten mit einem Android-Gerät drucken.
- Installieren Sie SMS Backup & Restore aus dem Google Play Store.
- Öffnen Sie die App und erlauben Sie alle von der App benötigten Berechtigungen.
- Klicken Sie auf „Backup einrichten“ .

- Stellen Sie sicher, dass der Schalter neben „Nachricht“ aktiviert ist.
- Klicken Sie auf Erweiterte Optionen . Wenn Sie nun nur mit bestimmten Gesprächen fortfahren möchten (was Sie wahrscheinlich tun werden), tippen Sie auf „Nur ausgewählte Gespräche“ .
- Um die gewünschten Konversationen auszuwählen, klicken Sie auf Ändern .
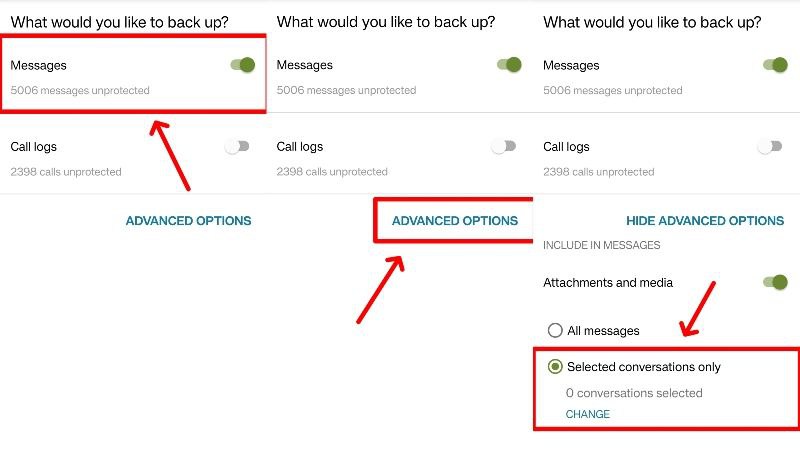
- Auf dieser Seite können Sie nach der gewünschten Konversation filtern und suchen. Bei Bedarf können Sie auch die verbleibende Konversation auswählen oder abwählen. Kehren Sie zurück und klicken Sie auf Weiter , nachdem Sie das gewünschte Gespräch ausgewählt haben.
- Da diese App Ihre Nachricht sichert, bevor Sie sie ausdrucken können, müssen Sie den Speicherort auswählen, an dem die Nachrichten gesichert werden sollen. Sie können sie über Google Drive , Dropbox oder OneDrive in die Cloud hochladen. In unserem Fall entscheiden wir uns dafür, das Backup lokal auf unserem Gerät zu speichern. Klicken Sie darauf und wählen Sie einen geeigneten Ordner zum Speichern der Sicherung aus. Tippen Sie auf Weiter .
- Wählen Sie bei Bedarf Ihren bevorzugten wiederkehrenden Sicherungszeitraum aus; Andernfalls deaktivieren Sie den Schalter neben „Wiederkehrende Sicherungen planen“ und fahren Sie fort, indem Sie auf „Jetzt sichern“ tippen.
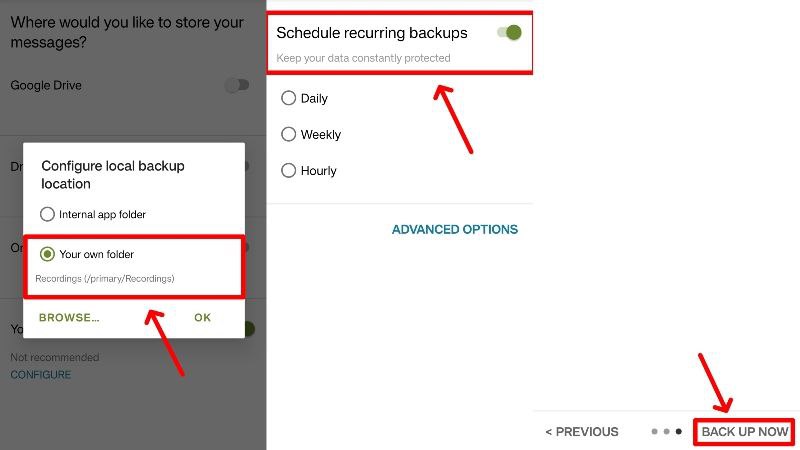
- Um Ihre gesicherten Konversationen anzuzeigen, wählen Sie das Hamburger-Menüsymbol (☰) in der oberen linken Ecke und geben Sie „Backups anzeigen“ ein.
- Wählen Sie das gewünschte Backup aus und klicken Sie auf das Kebab-Menüsymbol (⁝) daneben und auf die nächste Seite. Klicken Sie auf Konversation drucken .
- Wählen Sie auf der Druckdienstseite den gewünschten Drucker aus und klicken Sie auf Drucken. Wenn Sie keinen Drucker eingerichtet haben, speichern Sie die Datei stattdessen als PDF . Später können Sie die PDF-Datei über Nearby Share mit einem PC teilen und stattdessen von dort aus drucken.

Alternativ können Sie die gesicherte .xml-Datei von Ihrem Android-Gerät auf einen beliebigen PC übertragen und über diese Web-App darauf zugreifen. Auf der Website können Sie die Textnachrichten direkt ausdrucken, sodass Sie sie nicht als PDF speichern und mehrmals teilen müssen.
Unserer Erfahrung nach funktioniert SMS Backup & Restore ohne Komplikationen. Die App wandelt Textnachrichten schnell in druckbare Form um und organisiert alle Nachrichten übersichtlich mit Absenderinformationen, Datum und Zeitstempel. Es gibt Werbung, aber sie ist nicht aufdringlich und kann leicht übersehen werden. Insgesamt ist SMS Backup & Restore eine sehr empfehlenswerte App zum Drucken von Textnachrichten mit einem Android-Gerät.
SMS-Sichern, Drucken und Wiederherstellen
SMS Backup, Print & Restore ist eine Alternative zu SMS Backup & Restore und einen Besuch wert. Fortfahren,
- Laden Sie SMS Backup, Print & Restore aus dem Google Play Store herunter. Öffnen Sie die App und erteilen Sie die erforderlichen Berechtigungen.
- Auf der Startseite der App werden alle Nachrichten auf Ihrem Gerät aufgelistet. Suchen Sie nach der gewünschten Konversation und wählen Sie sie aus.
- Jetzt müssen Sie die zu druckenden Nachrichten auswählen, indem Sie die Kontrollkästchen neben jeder Nachricht aktivieren. Um alle Nachrichten auszuwählen, klicken Sie unten links auf das unten gezeigte Symbol und tippen Sie auf „Alle auswählen“ .
- Tippen Sie auf Backup und wählen Sie das gewünschte Backup-Format aus. Wir empfehlen, sich für PDF-Dokument oder TXT-Datei zu entscheiden, da diese für Druckzwecke am besten geeignet sind. Klicken Sie auf Weiter .
- Wählen Sie einen Ordner auf Ihrem Gerät aus, in dem Sie das Backup speichern möchten, und lassen Sie die App ihre Arbeit erledigen. Die gesicherten Dateien können mit dem Dateimanager Ihres Telefons angezeigt und entsprechend geteilt werden.
SMS Backup, Print & Restore stellt Textnachrichten besser dar als SMS Backup & Restore. Es gibt jedoch einige Einschränkungen, die Sie beachten sollten. Erstens verfügt die App über ein Abonnementmodell, was bedeutet, dass einige Funktionen, darunter auch einige wichtige, hinter einer Paywall gesperrt sind. Die kostenlose Version kann nur maximal fünf Nachrichten drucken, was nur für Konvertierungen aus heiterem Himmel geeignet ist. Es gibt auch keine Option für Cloud-Backups. Dennoch funktioniert die App wie vorgesehen.
Tansee Android-Nachrichtenübertragung
Tansee Android Message Transfer ist eine weitere App, die sowohl einen PC als auch ein Android-Gerät erfordert. Tansee ist sowohl für Mac als auch für Windows verfügbar, wir erklären den Vorgang für Mac jedoch weiter unten. Wenn Sie jedoch einen Windows-PC haben, ist die Vorgehensweise mehr oder weniger gleich.
- Besuchen Sie diese Website , um Tansee Android Message Transfer für Mac zu installieren. Doppelklicken Sie nach der Installation auf die .pkg- Datei und befolgen Sie die Anweisungen, um die App auf Ihrem Mac zu installieren. Um stattdessen die Software für Windows zu erhalten, besuchen Sie hier .
- Öffnen Sie die App und wählen Sie im linken Bereich die Option „ Kein Android-Gerät“ aus.
- Scannen Sie den angezeigten QR-Code mit Ihrem Android-Gerät. Es sollte Sie zu einer Browserseite führen und automatisch mit dem Herunterladen der APK- Datei von Tansee Android Message Transfer auf Ihr Gerät beginnen.
- Klicken Sie auf die heruntergeladene APK-Datei und wählen Sie „Installieren“ . Öffnen Sie nach diesem Schritt die App.
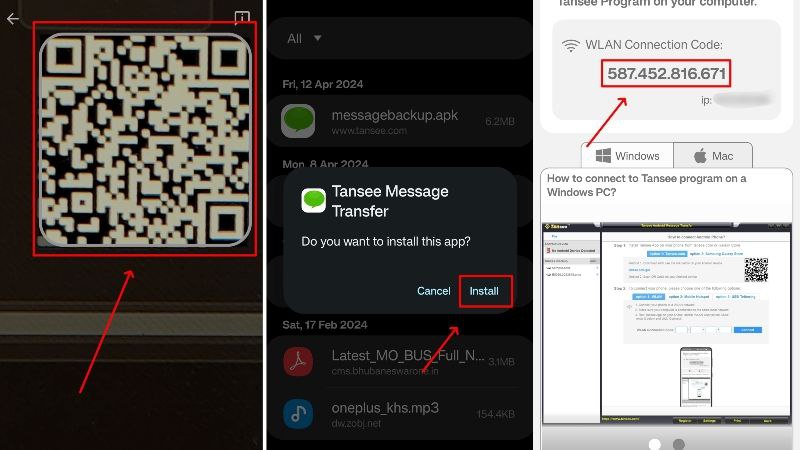
- Die App benötigt WLAN, um eine Verbindung zu Ihrem Mac herzustellen. Stellen Sie daher sicher, dass Sie mit einem stabilen WLAN-Netzwerk verbunden sind. Sie werden von einem WLAN-Verbindungscode begrüßt, der auf Ihrem Mac eingegeben werden muss. Beachten Sie, dass sich Ihr Mac und Ihr Telefon im selben WLAN-Netzwerk befinden sollten, damit sie sich miteinander verbinden können.
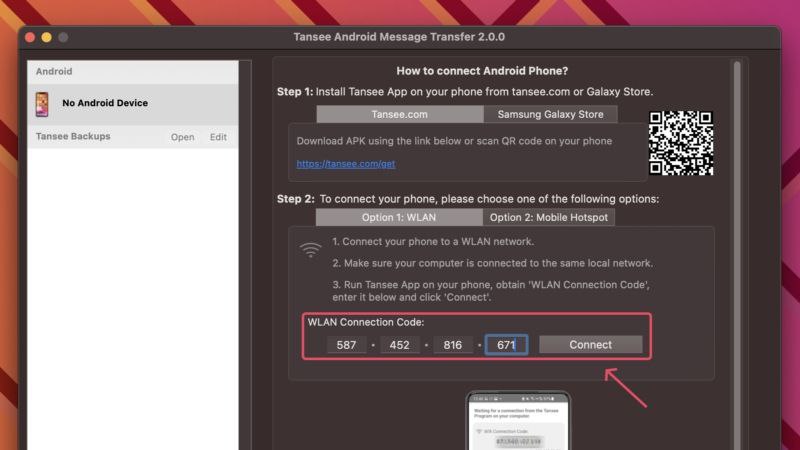
- Klicken Sie auf Ihrem Android-Gerät auf SMS-, MMS- und RCS-Nachrichten lesen und erteilen Sie der App die erforderlichen Berechtigungen, damit sie ordnungsgemäß funktioniert. Dazu gehört auch das Festlegen von Tansee Message Transfer als Ihre Standard-Messaging-App.

- Jetzt können Sie nach den Konversationen suchen, die Sie drucken möchten, und diese auswählen. Wenn Sie möchten, können Sie alle Gespräche auch ausdrucken. Tippen Sie nach Auswahl der Konversationen auf „Nachrichten an Computer senden“ .

- Nach der Übertragung werden Sie aufgefordert, die zuvor ausgewählte Messaging-App als Standard-App auf Ihrem PC festzulegen.
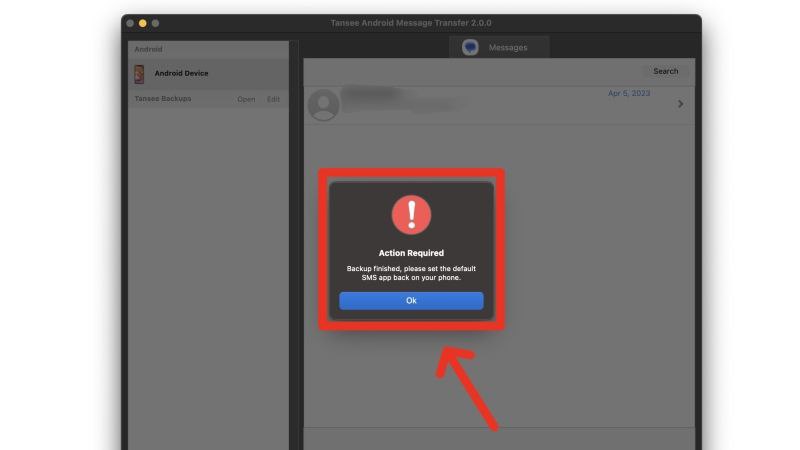
- Sie können die übertragene Konversation auf Ihrem Mac ansehen und anschließend ausdrucken oder speichern .
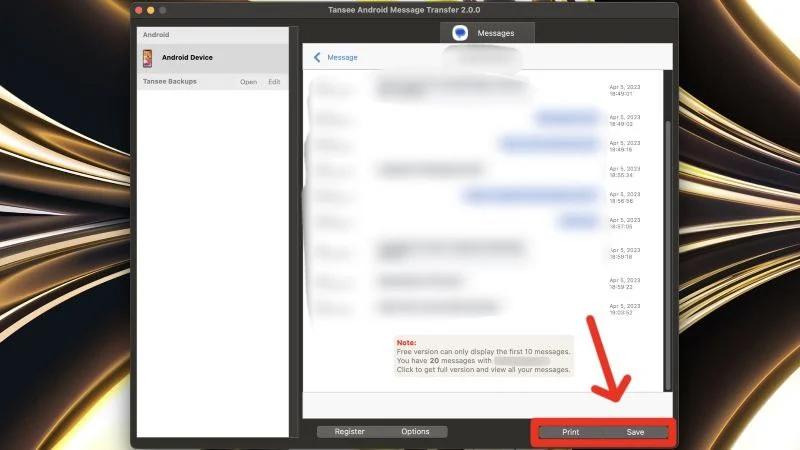
Wie bei vielen anderen Apps müssen Sie auch für Tansee Android Message Transfer bezahlen, um zusätzliche Funktionen freizuschalten. In der kostenlosen Version werden nur die zehn letzten zwischen den Parteien ausgetauschten Nachrichten angezeigt; Der Rest kann mit dem Premium-Abonnement freigeschaltet werden. Wir hatten auch ein paar Verbindungsabbrüche, aber insgesamt hat die App eine bewundernswerte Leistung erbracht.

Drucken Sie Textnachrichten vom iPhone mit Apps von Drittanbietern
Sie können auch Apps von Drittanbietern verwenden, um Textnachrichten von einem iPhone aus zu drucken. Keine Sorge, die meisten der unten genannten Apps unterstützen den Vorgang sowohl auf einem Windows-PC als auch auf einem Mac, sodass Sie sich keine Sorgen um die Kompatibilität machen müssen. Außerdem erhalten Sie am Ende ein druckbares Dokument, das viel besser ist als ein Screenshot. Vergessen Sie wie immer nicht, die Methoden der Beweisführung vor Gericht mit Ihrem Anwalt oder Rechtsberater zu besprechen.
Tansee iDevice-Nachrichtenübertragung
Ein großes Lob an die Entwickler von Tansee, die dieses geniale Tool Android- und iPhone-Nutzern auf jeder PC-Plattform – ob Windows oder Mac – zur Verfügung gestellt haben. In diesem Fall entscheiden wir uns für den Mac. Darüber hinaus müssen Mac-Benutzer iTunes nicht installieren, was für Windows-Benutzer Teil des Prozesses ist.
- Besuchen Sie diesen Link und laden Sie Tansee iDevice Message Transfer für Mac herunter. Sie können es auch für Windows herunterladen, indem Sie hier besuchen. Da iPhones nicht direkt mit einem Windows-PC interagieren können, benötigen Sie zusätzlich iTunes auf Ihrem PC, das im Microsoft Store heruntergeladen werden kann.
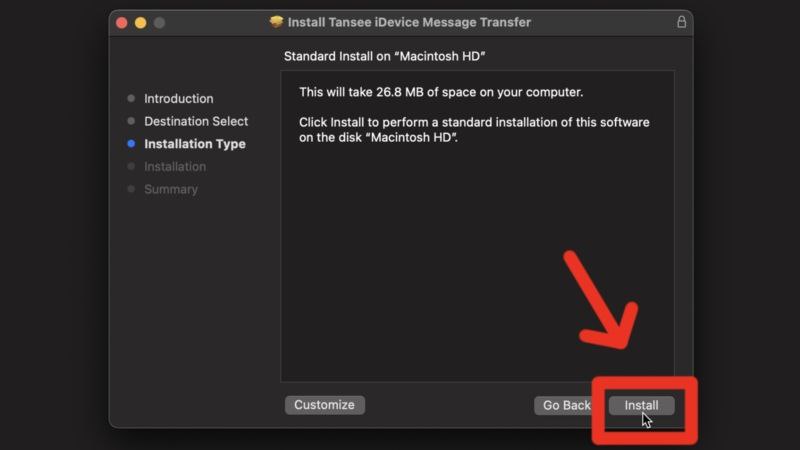
- Starten Sie die App auf Ihrem Mac und klicken Sie auf die Option „ Einstellungen > Datenschutz und Sicherheit > Vollständiger Festplattenzugriff öffnen“ .

- Klicken Sie auf das Pluszeichen (+) und wählen Sie Tansee iDevice Message Transfer aus der Liste der Anwendungen aus. Dadurch wird der Anwendung vollständiger Festplattenzugriff gewährt. Sie müssen die App beenden und erneut öffnen, damit die Einstellungen übernommen werden.
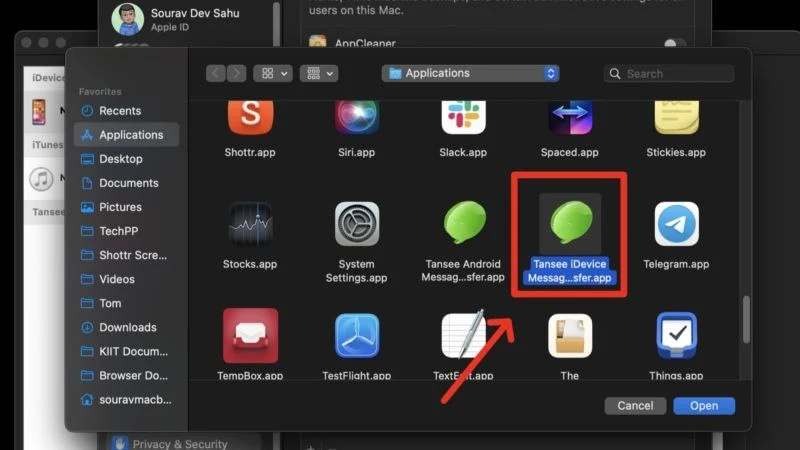
- Verbinden Sie Ihr iPhone mit dem entsprechenden Kabel (Lightning oder USB Typ-C) mit Ihrem Mac. Als Teil der Sicherheitsmaßnahme müssen Sie Ihr iPhone entsperren.
- Die App sollte alle Nachrichten sofort erkennen und mit der Sicherung beginnen, was einige Zeit dauern kann. Wenn Sie dies auf einem Windows-PC tun und die App die Nachrichten nicht erkennt, empfehlen wir Ihnen, Ihr iPhone mit iTunes zu sichern und den Vorgang von Grund auf zu wiederholen.

- Rufen Sie im oberen Bereich den Abschnitt „SMS“ auf und wählen Sie die Konversation aus, die Sie drucken möchten.

- Wählen Sie im unteren Bereich die Option „Drucken“ . Wählen Sie anschließend den richtigen Drucker aus und passen Sie die Druckeinstellungen entsprechend an. Wenn Sie die Textnachrichten stattdessen lokal auf Ihrem PC speichern möchten, klicken Sie auf Speichern . Dadurch können Sie die Konversation als PDF- , HTML- , Bild- oder Textdatei speichern.

Genau wie bei Android funktioniert Tansee iDevice Message Transfer in diesem Fall zuverlässig. Da es nicht notwendig ist, Ihr gesamtes iPhone zu sichern, ist es im Vergleich viel schneller. Sobald das Backup erstellt wurde, ist das Drucken von Textnachrichten ein Kinderspiel. Die Ausgabedatei enthält alle notwendigen Details, einschließlich Zeitstempel, Daten und Absender-/Empfängerdetails.
TextMessage entschlüsseln
Decipher TextMessage ist ein weiteres solches Tool, das sowohl für Windows als auch für Mac verfügbar ist. Hier erfahren Sie, wie Sie damit starten können. Im Folgenden erklären wir den Vorgang für Mac. Für Windows-Benutzer ist er jedoch ähnlich, mit dem zusätzlichen Schritt, Ihr iPhone mit iTunes zu sichern.
- Besuchen Sie die Website von Decipher Tools und laden Sie die kostenlose Version von Decipher TextMessage herunter. Anschließend installieren Sie die App auf Ihrem Mac.
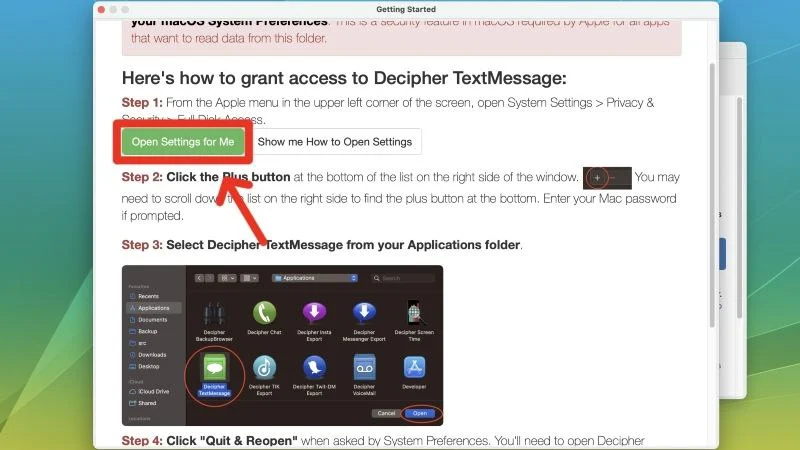
- Öffnen Sie die App und klicken Sie auf „Einstellungen für mich öffnen“, um vollen Festplattenzugriff zu gewähren, der für den Zugriff auf iPhone-Backups erforderlich ist. Klicken Sie dann auf das Pluszeichen (+) und wählen Sie das Symbol der App auf der App-Auswahlseite aus.
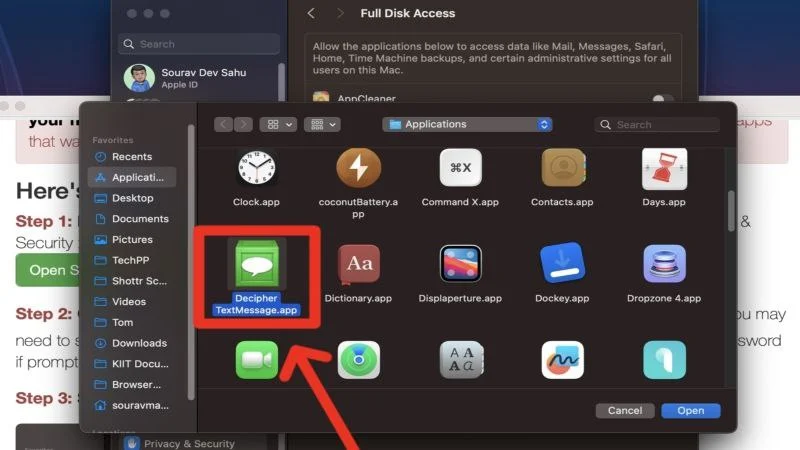
- Bevor Sie fortfahren, stellen Sie sicher, dass Ihr iPhone gesichert ist. Sie können dies mit dem Finder für Macs mit macOS Catalina und höher oder mit iTunes für andere Macs tun. Stellen Sie unter Windows sicher, dass Ihr iPhone mit iTunes gesichert wird. Dieser Leitfaden soll Ihnen dabei helfen.
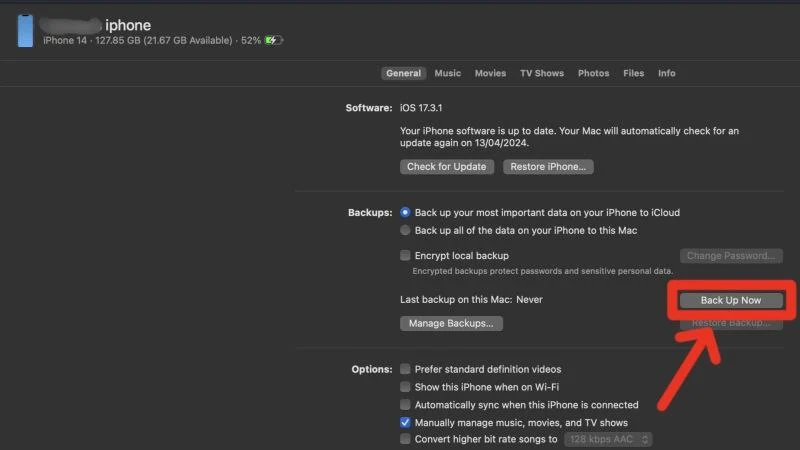
- Andernfalls können Sie Decipher TextMessage die Sicherung für Sie übernehmen lassen. Wählen Sie einfach „Gerät hinzufügen“, nachdem Sie Ihr iPhone über ein Lightning- oder USB-Typ-C-Kabel mit Ihrem Mac verbunden haben, und klicken Sie auf „Backup erstellen“ . Dieser Vorgang erfordert etwas Geduld.
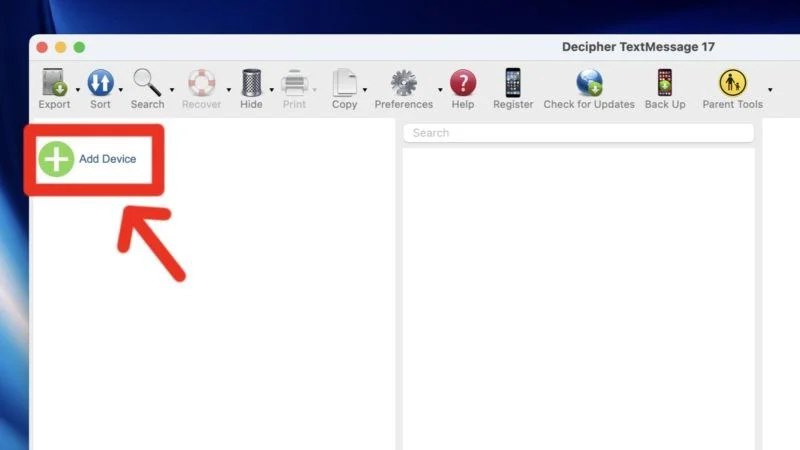
- Danach sollte Ihr iPhone im linken Bereich erscheinen. Klick es an.
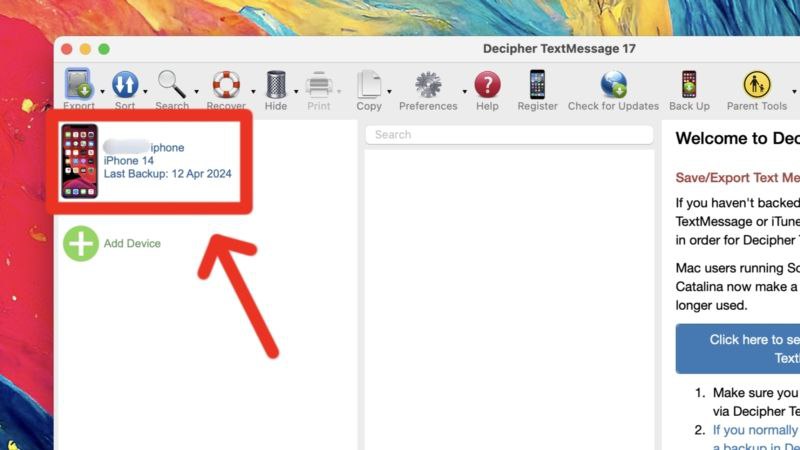
- Wählen Sie aus der Liste der Konversationen die gewünschte aus. Klicken Sie oben links auf die Schaltfläche „Exportieren“ und bewegen Sie den Mauszeiger über „Aktuelle Konversation exportieren“ .

- Wählen Sie das gewünschte Exportformat aus, sei es PDF , HTML oder CSV . Wir empfehlen, PDF auszuwählen, um es später einfacher ausdrucken zu können.
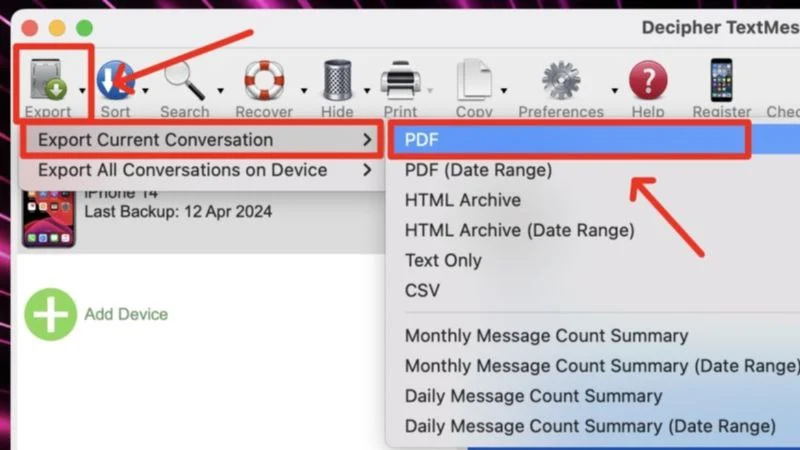
Nach dem etwas ermüdenden anfänglichen Prozess der Sicherung Ihres iPhones ist der Weg, der vor Ihnen liegt, reibungslos. Sicherlich ist der Zugriff auf die kostenlose Version eingeschränkt, aber ansonsten funktioniert die App einwandfrei. Der Nachrichtenexport geht schnell und vorausgesetzt, Sie sichern Ihr iPhone regelmäßig. Sie können im Handumdrehen eine aktualisierte Liste der Konversationen ausdrucken.
Berühren Sie Kopieren
TouchCopy ist eine weitere Alternative zum Drucken von Textnachrichten von einem iPhone. Im Folgenden wird die Verwendung mit einem Mac beschrieben. TouchCopy ist auch für Windows verfügbar.
- Laden Sie die Installationsdatei für TouchCopy von der Website herunter. Installieren Sie die .dmg- Datei auf Ihrem Mac.
- Verbinden Sie Ihr iPhone über ein Lightning- oder USB-Typ-C-Kabel mit Ihrem Mac. Rufen Sie dann im linken Bereich den Abschnitt „SMS & iMessage“ auf und TouchCopy beginnt automatisch mit der Sicherung des verbundenen iPhones.
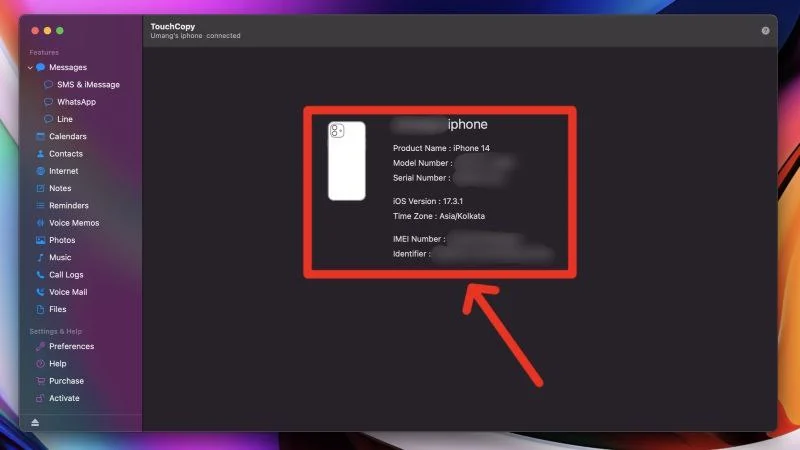
- Nachdem die Sicherung abgeschlossen ist, können Sie in der App auf Ihre Textnachrichten zugreifen.
- Wählen Sie die gewünschte Konversation aus und klicken Sie im oberen Bereich auf Drucken . Sie können die Konversation auch als PDF- , HTML- oder TXT- Datei speichern.
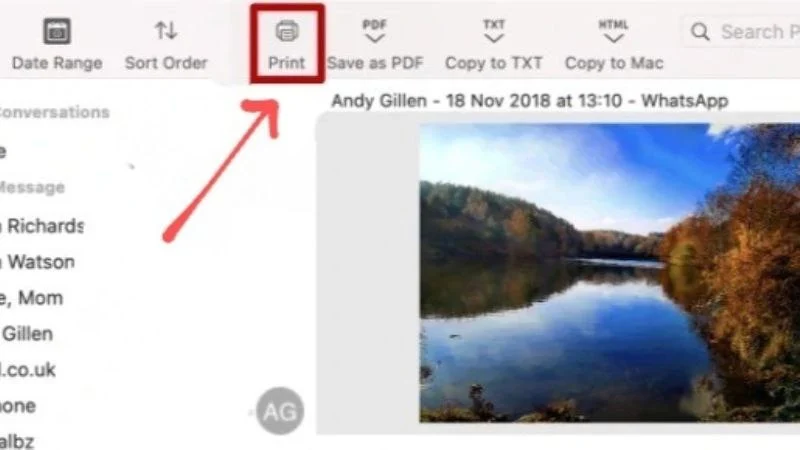
Bildnachweis: Wide Angle Software
TouchCopy ist eine unkomplizierte Anwendung für diesen Zweck und funktioniert wie vorgesehen. Die Benutzeroberfläche ist auch ziemlich intuitiv. Obwohl der Vollzugriff eingeschränkt ist, ist die kostenlose Version von TouchCopy für die meisten Benutzer ausreichend.
iMazing
iMazing ist ein All-in-One-Portal für Ihre iPhone-Anforderungen, sei es zum Übertragen von Daten zwischen Ihrem PC oder Mac, zum Verwalten von Backups oder zum Drucken von Textnachrichten. Wie TouchCopy und Decipher TextMessage ist iMazing eine kostenpflichtige Software, sodass Sie nicht alle Funktionen der kostenlosen Version nutzen können. Unten finden Sie eine exemplarische Vorgehensweise für iMazing auf einem Mac.
- Besuchen Sie hier und laden Sie iMazing für Mac herunter. Führen Sie den Installationsprozess durch und laden Sie die Anwendung auf Ihren Mac.
- Öffnen Sie die App und fahren Sie fort, indem Sie oben rechts auf Testversion fortsetzen klicken.

- Verbinden Sie das iPhone über ein geeignetes Kabel mit Ihrem Mac und warten Sie, bis die App es erkennt. Sobald es erkannt wird, wählen Sie im linken Bereich „Nachrichten“ aus.
- Jetzt kommt die Wartezeit. Wenn Sie eine vollständige Gerätesicherung erstellen möchten, wählen Sie Vollständige Sicherung . Dies ist für die anderen Funktionalitäten der App erforderlich, beispielsweise für die Datei- und Musikübertragung. Wenn Sie es nur zum Drucken von Textnachrichten verwenden möchten, empfehlen wir die Option „Nur Datenzugriff“ , was deutlich weniger Zeit und Speicherplatz beansprucht.

- Sobald die Sicherung abgeschlossen ist, können Sie alle Ihre Nachrichten anzeigen. Wählen Sie im unteren Bereich die Option „Drucken“ und fahren Sie mit der Auswahl Ihres Druckers und der Druckeigenschaften fort. Darüber hinaus können Sie Ihre Nachrichten auch als PDF- , TXT- oder Excel-Datei (CSV) speichern.
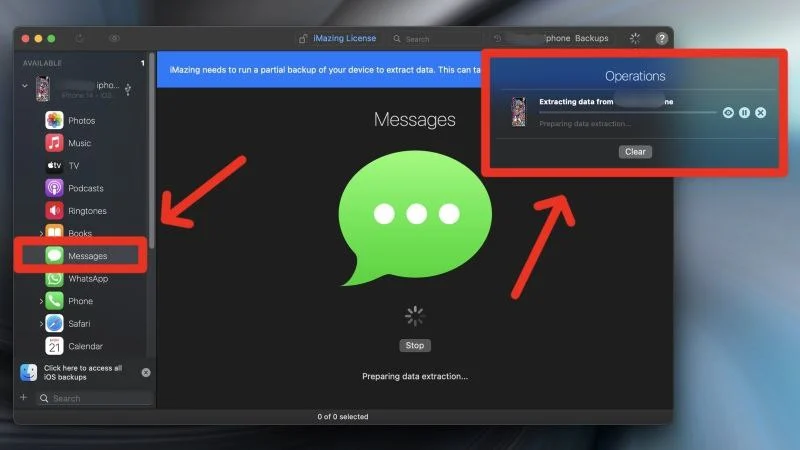
Drucken Sie mühelos Textnachrichten für das Gericht
Unabhängig von Ihrem Gerät können Sie Textnachrichten ausdrucken und Ihren Standpunkt vor Gericht beweisen. Sie benötigen lediglich Ihr Gerät, einen Windows- oder Mac-PC und eine der in dieser Liste aufgeführten brillanten Apps. Apps wie SMS Backup & Restore sind ein Geschenk des Himmels für Android-Benutzer, während Dechiper TextMessage und Tansee iDevice Message Transfer für iPhone-Benutzer gedacht sind. Das Drucken von Textnachrichten von einem iPhone oder Android aus kann nicht viel einfacher sein!
FAQs zum Drucken von Textnachrichten für das Gericht
Sind Screenshots vor Gericht als Beweismittel vorzulegen?
Die kurze Antwort lautet: Ja; Screenshots sind ein zulässiges Beweismittel. In gedruckter Form sind Screenshots vor Gericht zulässig, wir empfehlen jedoch dennoch, sich hierzu an Ihre zuständige Gerichtsbarkeit zu wenden.
Warum muss ich mein iPhone sichern, um auf Textnachrichten auf meinem PC zugreifen zu können?
Bei Apps müssen Sie zunächst Ihr iPhone sichern, um Textnachrichten auf einem PC lesen und darauf zugreifen zu können. Viele Apps bieten jedoch die Möglichkeit, nur das Notwendige zu sichern, was bedeutet, dass Sie nicht zu lange auf den Abschluss der Sicherung warten müssen. Außerdem würde das Backup auch nicht viel von Ihrem Speicherplatz verschlingen.
Warum kann ich meinen Drucker nicht auf meinem Handy auswählen?
Dies könnte daran liegen, dass Ihr Drucker kein kabelloses Drucken unterstützt. Ihr Drucker muss mit demselben Wi-Fi-Netzwerk verbunden sein, um etwas von Ihrem iPhone oder Android-Gerät aus drucken zu können. Besuchen Sie die Website Ihres Herstellers, um zu prüfen, ob Ihr Drucker kabelloses Drucken unterstützt. Apple nennt dies AirPrint. In diesem Apple Support-Handbuch können Sie überprüfen, ob Ihr Drucker AirPrint unterstützt.
Mein Drucker unterstützt kein drahtloses Drucken. Wie kann ich Textnachrichten von meinem Telefon aus drucken?
In diesem Fall ist es am besten, Ihre Textnachrichten als PDF-Datei auf Ihrem Mobilgerät zu speichern und auf Ihren Computer zu übertragen. Es gibt unzählige Dateifreigabeanwendungen für Android, Windows, iPhone und macOS, sodass Sie Ihre Datei ganz einfach teilen und stattdessen über einen PC oder Mac drucken können.
