So drucken Sie Textnachrichten vom iPhone mit 4 einfachen Methoden
Veröffentlicht: 2023-07-14Haben Sie sich jemals in einer Situation befunden, in der Sie sich gewünscht hätten, Textnachrichten von Ihrem iPhone aus drucken zu können? Möglicherweise müssen Sie ein wichtiges Gespräch aus rechtlichen, persönlichen oder geschäftlichen Gründen aufbewahren. Oder vielleicht haben Sie eine herzliche Nachricht, mit der Sie einen geliebten Menschen überraschen möchten, indem Sie sie in gedruckter Form überreichen.
Was auch immer der Grund sein mag, das Drucken von Textnachrichten von einem iPhone ist nicht so einfach, wie es sich anhört. In diesem Blog zeigen wir Ihnen nicht nur eine, sondern drei einfache Methoden zum Drucken von Textnachrichten von Ihrem iPhone. Also, ohne noch mehr Zeit zu verlieren, fangen wir an!
Aber bevor wir uns mit den Methoden befassen, möchten Sie vielleicht einige der besten iOS-Tipps, Tricks und Hacks ausprobieren, die Ihr iPhone-Erlebnis noch besser machen können.
| Die schnellste Lösung enthüllt! Der schnellste Weg, Textnachrichten von Ihrem iPhone auszudrucken, besteht darin, Screenshots zu machen und diese über einen mit WLAN verbundenen Drucker oder als PDF-Datei auszudrucken. Diese Methode erfasst Nachrichten mit Kontaktnamen, Datum, Uhrzeit und Emojis. Es ist schnell und einfach, eignet sich jedoch möglicherweise nicht für große Nachrichtenmengen oder vollständige Transkripte. Schritt 1: Screenshots aufnehmen Öffnen Sie die gewünschte Konversation und machen Sie Screenshots, indem Sie die entsprechenden Tasten auf Ihrem iPhone drücken. Schritt 2: Übertragen Sie die Screenshots Übertragen Sie die Screenshots mithilfe von Methoden wie AirDrop, E-Mail oder Cloud-Speicher auf Ihr kompatibles Gerät. Schritt 3: Drucken oder als PDF speichern Drucken Sie die organisierten Screenshots direkt über einen mit WLAN verbundenen Drucker aus. Stellen Sie sicher, dass sich der Drucker im selben WLAN-Netzwerk befindet wie Ihr iPhone. Alternativ können Sie die Screenshots als PDF-Datei speichern, um sie einfach weiterzugeben, zu speichern oder später auszudrucken. |
Beste Möglichkeiten, iPhone-Nachrichten mühelos zu drucken (2023)
Einige effektive Methoden zum Drucken von Textnachrichten auf dem neuesten iPhone-Modell sind:
METHODE 1 = AirPrint verwenden
AirPrint ist eine bemerkenswerte Funktion in den Betriebssystemen macOS und iOS von Apple, die darauf abzielt, den Druckprozess zu revolutionieren, indem sie die Notwendigkeit druckerspezifischer Treiber überflüssig macht. Ob Textnachrichten, Fotos, E-Mails oder Dokumente – AirPrint vereinfacht den Druckvorgang und liefert hervorragende Ergebnisse.
| Bevor Sie beginnen: ● Stellen Sie sicher, dass Ihr Drucker die AirPrint-Funktionalität unterstützt. Hierzu können Sie sich an den Hersteller Ihres Druckers wenden. ● Vergessen Sie außerdem nicht, Ihr iPhone/iPad und Ihren Drucker mit demselben Wi-Fi-Netzwerk zu verbinden. |
Mit AirPrint können Sie ganz einfach und ohne lästige Installation von Ihrem iPhone, iPad oder iPod touch aus drucken. Folgendes müssen Sie tun:
Schritt 1: Erfassen und vorbereiten
- Öffnen Sie die App, aus der Sie drucken möchten, z. B. „Nachrichten“, und suchen Sie nach der Textkonversation.
- Wischen Sie von rechts nach links über den Bildschirm und halten Sie den Finger dort, um Zeitstempel anzuzeigen.
Leider gibt es in Nachrichten keine Druckoption. Es gibt also einen zusätzlichen Schritt!
- Sie müssen Screenshots erstellen, indem Sie gleichzeitig die Ein-/Aus-Taste und die Lauter-Taste (oder die Ein-/Aus-Taste und die Home-Taste bei älteren Modellen) gedrückt halten.
Schritt 2: Screenshots organisieren
- Öffnen Sie die Fotos-App und navigieren Sie zum Album „Screenshots“.
- Wählen Sie alle Screenshots aus, die Sie drucken möchten.
Schritt 3: Greifen Sie auf die Druckoptionen zu
- Tippen Sie unten links auf dem Bildschirm auf das Teilen-Symbol.
- Scrollen Sie nach oben und tippen Sie auf „Drucken“, um das Druckmenü zu öffnen.
Schritt 4: Drucker auswählen und konfigurieren
- Tippen Sie auf „Drucker“ und wählen Sie einen AirPrint-fähigen Drucker aus, der mit demselben Wi-Fi-Netzwerk wie Ihr Gerät verbunden ist.
- Passen Sie bei Bedarf Optionen wie die Anzahl der Kopien, das Papierformat oder andere Einstellungen an.
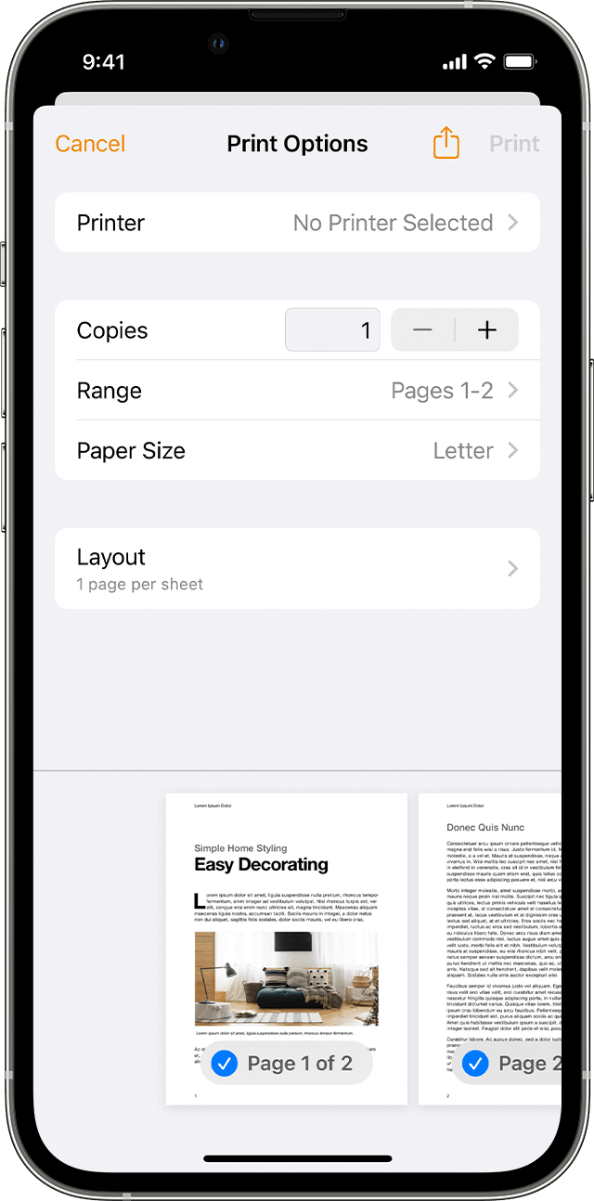
Schritt 5: Drucken starten
- Tippen Sie oben rechts auf dem Bildschirm auf „Drucken“, um den drahtlosen Druckvorgang zu starten.
Weitere Informationen zum Drucken von Nachrichten vom iPhone mit AirPrint finden Sie auf dieser Support-Apple-Seite.
METHODE 2 = Verwendung von iMazing
iMazing ist ein leistungsstarkes Tool, das iPhone-Benutzern dabei hilft, Daten einfach zu verwalten und zu übertragen. Es bietet eine breite Palette an Funktionen, einschließlich der Möglichkeit, Nachrichten direkt von Ihrem iPhone aus zu drucken. Mit iMazing können Sie die Kontrolle über Ihre Nachrichtenkonversationen übernehmen und diese in greifbare Ausdrucke umwandeln.
Erfahren Sie, wie Sie Textnachrichten vom iPhone mit iMazing auf dem neuesten iOS 16 drucken:
Schritt 1. Installieren Sie iMazing und verbinden Sie Ihr iPhone
- Besuchen Sie www.imazing.com, laden Sie iMazing herunter und installieren Sie es für Ihr Betriebssystem.
- Starten Sie iMazing und verbinden Sie Ihr neuestes iPhone über ein Lightning-Kabel oder WLAN (falls aktiviert) mit Ihrem Gerät.
Schritt 2. Greifen Sie auf die Nachrichtendaten zu und wählen Sie „Drucken“.

- Klicken Sie in iMazing auf das Gerätesymbol Ihres iPhones und wählen Sie dann „Nachrichten“ in der Seitenleiste aus.
- Wählen Sie die Konversationen oder einzelnen Nachrichten aus, die Sie drucken möchten, indem Sie sie mit der Befehlstaste (Mac) oder der Strg-Taste (Windows) auswählen.
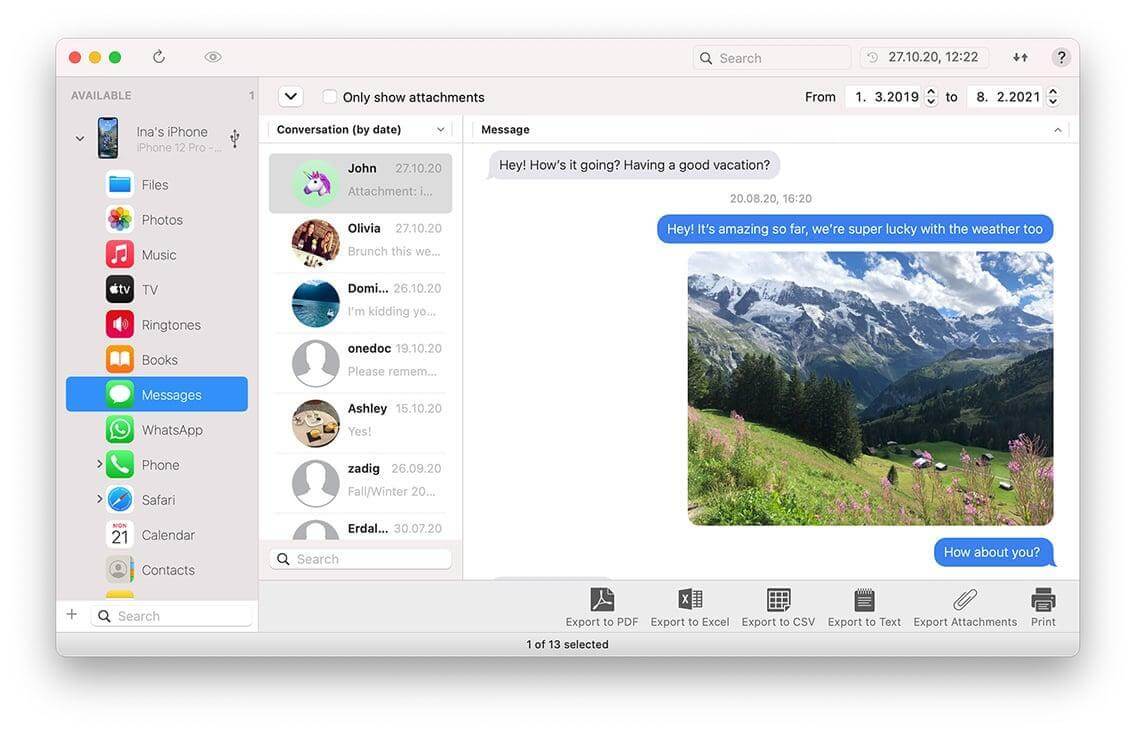
Schritt 3. Passen Sie die Druckoptionen an
- Klicken Sie in iMazing auf die Schaltfläche „Drucken“ und passen Sie Einstellungen wie Nachrichtenformatierung, Anhänge, Zeitstempel und Kontaktinformationen an.
- Wählen Sie einen AirPrint-fähigen Drucker aus, der mit demselben WLAN-Netzwerk wie Ihr iPhone und Mac verbunden ist.
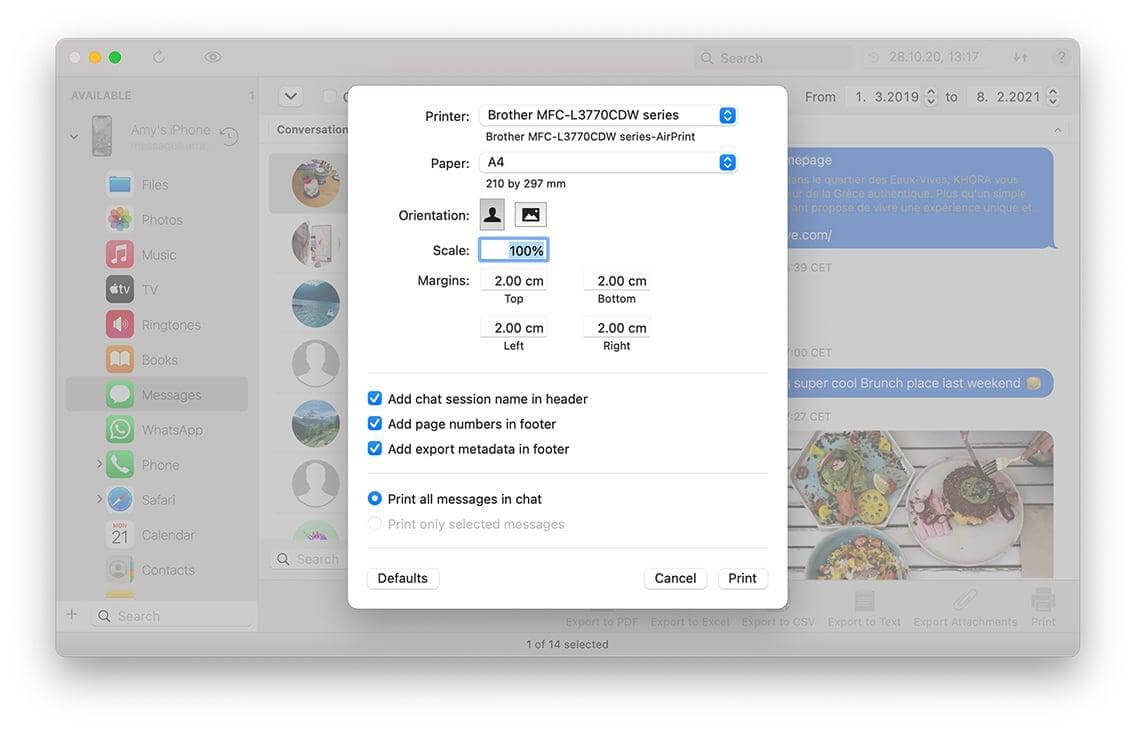
Schritt 4: Drucken starten
- Klicken Sie in iMazing auf „Drucken“ oder „Start“, um den Druckvorgang zu starten.
- Behalten Sie den Druckfortschritt bei iMazing im Auge und stellen Sie sicher, dass die Ausgabe Ihren Erwartungen entspricht.
Hinweis: Informationen zur spezifischen Fehlerbehebung oder zusätzliche Unterstützung während des Prozesses finden Sie in der Dokumentation oder den Support-Ressourcen von iMazing.
METHODE 3 = Decipher TextMessage verwenden
Decipher TextMessage ist ein spezielles Tool, das sich ausschließlich auf das Drucken von iPhone-Textnachrichten konzentriert. Sie können Textnachrichten mit Datums- und Zeitstempeln, Kontaktinformationen und anderen Details exportieren und drucken. Die Software umfasst außerdem Funktionen zum Archivieren und Durchsuchen Ihres Nachrichtenverlaufs.
Lassen Sie uns die Schritte aufschlüsseln, die Sie durch diesen Prozess zum Drucken von iPhone-Nachrichten führen:
Schritt 1. Laden Sie Decipher TextMessage herunter
- Besuchen Sie die offizielle Website von Decipher TextMessage und laden Sie die Software für Ihren Mac herunter.
- Befolgen Sie die Installationsanweisungen, um die Einrichtung abzuschließen.
| Hinweis: Verwenden Sie iTunes oder Finder, um ein Backup Ihres iPhones auf Ihrem Mac zu erstellen. |
Schritt 2. Starten Sie Decipher TextMessage
- Öffnen Sie Decipher TextMessage auf Ihrem Mac.
- Verbinden Sie Ihr iPhone mit dem Mac.
- Erlauben Sie Decipher TextMessage, Ihre Textnachrichten aus dem iPhone-Backup zu erkennen und zu importieren.
Schritt 3. Wählen Sie die zu druckenden Nachrichten aus:
- Durchsuchen Sie in Decipher TextMessage den spezifischen Kontakt oder die Konversation, die Sie drucken möchten, und wählen Sie ihn aus.
- Halten Sie bei Bedarf die Befehlstaste (Mac) oder die Strg-Taste (Windows) gedrückt und klicken Sie auf einzelne Nachrichten, um sie auszuwählen.
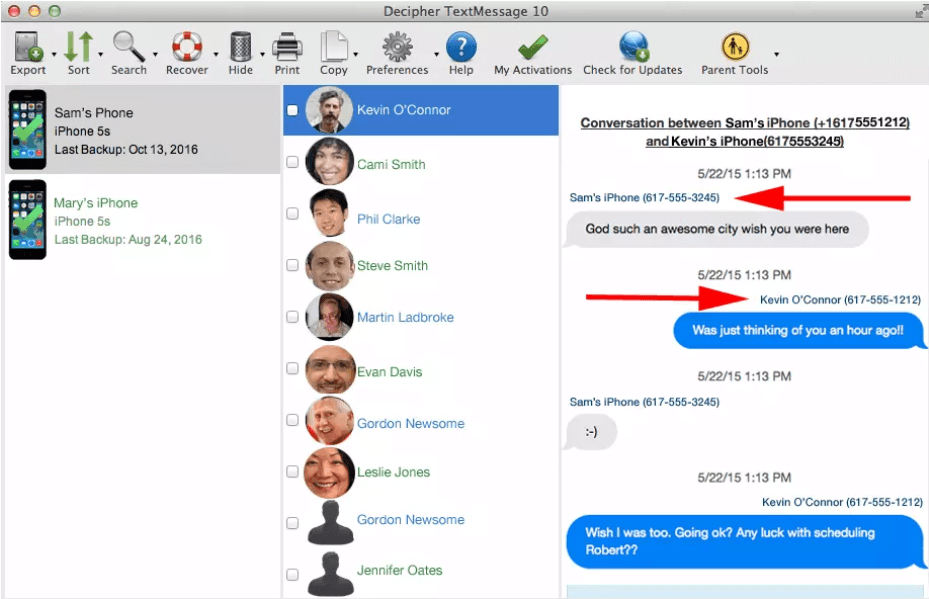
Schritt 4. Nachrichten als PDF exportieren:
- Klicken Sie unten im Fenster „Decipher TextMessage“ auf die Schaltfläche „Exportieren“.
- Wählen Sie „Als PDF exportieren“ als gewünschte Exportoption.
- Passen Sie die Exporteinstellungen an, z. B. einschließlich Kontaktdaten, Zeitstempel, Anhänge usw.
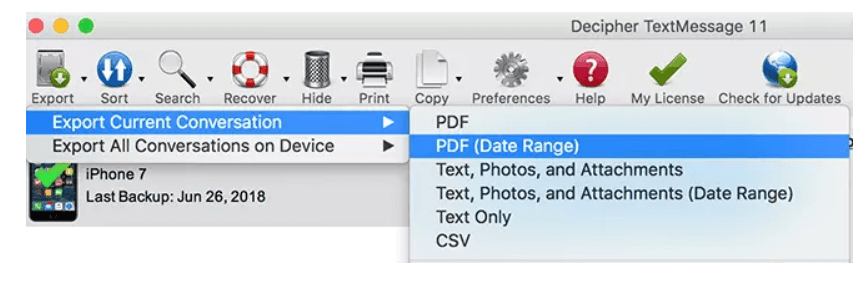
Schritt 5. Speichern Sie das PDF und zeigen Sie es in der Vorschau an:
- Geben Sie den Speicherort auf Ihrem Mac an, an dem Sie die PDF-Datei speichern möchten.
- Öffnen Sie optional die PDF-Datei, um vor dem Drucken eine Vorschau des Inhalts anzuzeigen.
Schritt 6. Drucken Sie die PDF-Datei:
- Stellen Sie sicher, dass Ihr Drucker angeschlossen und druckbereit ist.
- Drucken Sie die PDF-Datei mit Ihrem Drucker aus.
Für detailliertere Anweisungen sehen Sie sich dieses Video-Tutorial an und erfahren Sie, wie Sie Decipher TextMessage zum Drucken von Textnachrichten auf dem iPhone verwenden!
Unbedingt lesen: So bearbeiten Sie PDFs auf Android
Fazit: Mühelose Ideen zum Drucken von Textnachrichten vom iPhone
Das Drucken von Textnachrichten von einem iPhone aus ist einfacher als Sie vielleicht denken. Wir haben verschiedene Methoden und Softwareoptionen untersucht, mit denen Sie diese Aufgabe mühelos bewältigen können. Mithilfe von Screenshots und AirPrint, iMazing oder Decipher TextMessage können Sie Ihre digitalen Gespräche in greifbare Ausdrucke umwandeln. Jede Methode bietet ihre eigenen einzigartigen Vorteile, sodass Sie Ihre Nachrichten nach Ihren Wünschen anpassen und drucken können.
Wir hoffen, dass dieser Thread für Sie hilfreich und informativ war. Wenn Sie Fragen oder Feedback haben, können Sie sich gerne an uns wenden.
NÄCHSTES LESEN:
So öffnen Sie ZIP-Dateien auf Ihrem iPhone mit nur wenigen Fingertipps
So beheben Sie, dass das iPhone ständig die Verbindung zum Wi-Fi-Netzwerk trennt
Beste Batteriespar-Apps für iPhone und iPad | Erhöhen Sie die Akkulaufzeit
