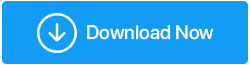Wie zeichnet man Meetings in Google Meet auf?
Veröffentlicht: 2021-05-19Die 2017 eingeführte Videokonferenzlösung Google Meet hat sich zu einem der weit verbreiteten Konferenztools entwickelt. Das Tool kommt mit seinen Vorteilen, wie es das Aufzeichnen von Google Meet ermöglicht. Daher wird es sowohl von Studenten als auch von Fachleuten verwendet. Wenn auch Sie diese Vorteile nutzen und ein Meeting in Google Meet aufzeichnen möchten, um es später anzusehen, mit anderen zu teilen oder Notizen zu machen, sind Sie hier genau richtig.
In diesem Beitrag werden wir besprechen, wie Sie Google Meet-Videoanrufe aufzeichnen.
Faktencheck – In den letzten Monaten wurde ein Anstieg der Nutzung von Google Meet um 60 % beobachtet, sagte CEO von Google Cloud, Thomas Kurian.
Wie kann ich ein Meeting in Google Meet aufzeichnen?
Hinweis- Um ein Meeting in Google Meet aufzuzeichnen, müssen Sie über einen PC oder Laptop auf die App zugreifen. Wenn Sie ein Smartphone verwenden, um eine Verbindung zu Google Meet herzustellen, können Sie Google Meet nicht aufzeichnen. Außerdem ist die Aufzeichnung von Google Meet im Allgemeinen auf G-Suite Enterprise-Mitglieder beschränkt, und Sie können einen Videoanruf 60 Minuten lang aufzeichnen. Das ist ärgerlich, aber Sie müssen sich keine Sorgen machen, denn wie immer haben wir eine Alternative und sie heißt TweakShot.
Klicken Sie hier, um Tweakshot herunterzuladen
Vollständige Überprüfung auf Tweakshot
Mit diesem hervorragenden Bildschirmrekorder für Windows können Sie Videos ohne zeitliche Begrenzung aufnehmen. Darüber hinaus kann es Vollbild, rechteckigen Bereich, aktives Fenster und scrollendes Fenster erfassen. Um zu erfahren, wie Sie ein Meeting in Google Meet mit TweakShot aufzeichnen, klicken Sie hier, um zum Abschnitt zu springen.
Voraussetzung zum Aufzeichnen von Meetings in Google Meet
- Ein Besprechungsorganisator oder eine Person in derselben Organisation wie der Organisator oder ein Lehrer, der in einem Google Workspace-Konto (z. B. Gmail) angemeldet ist, kann Google Meet aufzeichnen. Wenn der Lehrer der Organisator der Besprechung ist, können die Schüler eine Besprechung in Google Meet aufzeichnen.
- Informieren Sie die Teilnehmer, bevor Sie den Anruf in Google Meet aufzeichnen.
- Lehrer sollten die Schüler bitten, ihr Mikrofon für ein besseres Erlebnis stummzuschalten.
- Mikrofon und Kamera sollten aktiviert sein.
- Stellen Sie während der Aufzeichnung von Google Meet sicher, dass keine privaten Informationen auf dem Monitor sichtbar sind.
Wie zeichnet man Meetings in Google Meet auf (manuell)?
Nachdem wir nun wissen, was bei der Aufzeichnung von Google Meet zu beachten ist, lernen wir, wie man in Google Meet aufzeichnet.
- Besuchen Sie https://meet.google.com/
- Wählen Sie aus den drei Optionen:
- Erstellen Sie ein Meeting für später.
- Starten Sie ein Instant-Meeting.
- Planen Sie im Google Kalender
Hinweis: Für dieses Tutorial wählen wir Instant Meeting starten aus
- Sie werden nun zu einem Bildschirm weitergeleitet, auf dem Sie sich bei Ihrem Google Mail-Konto anmelden müssen (falls noch nicht angemeldet).
- Initiieren Sie das Meeting und lassen Sie andere daran teilnehmen
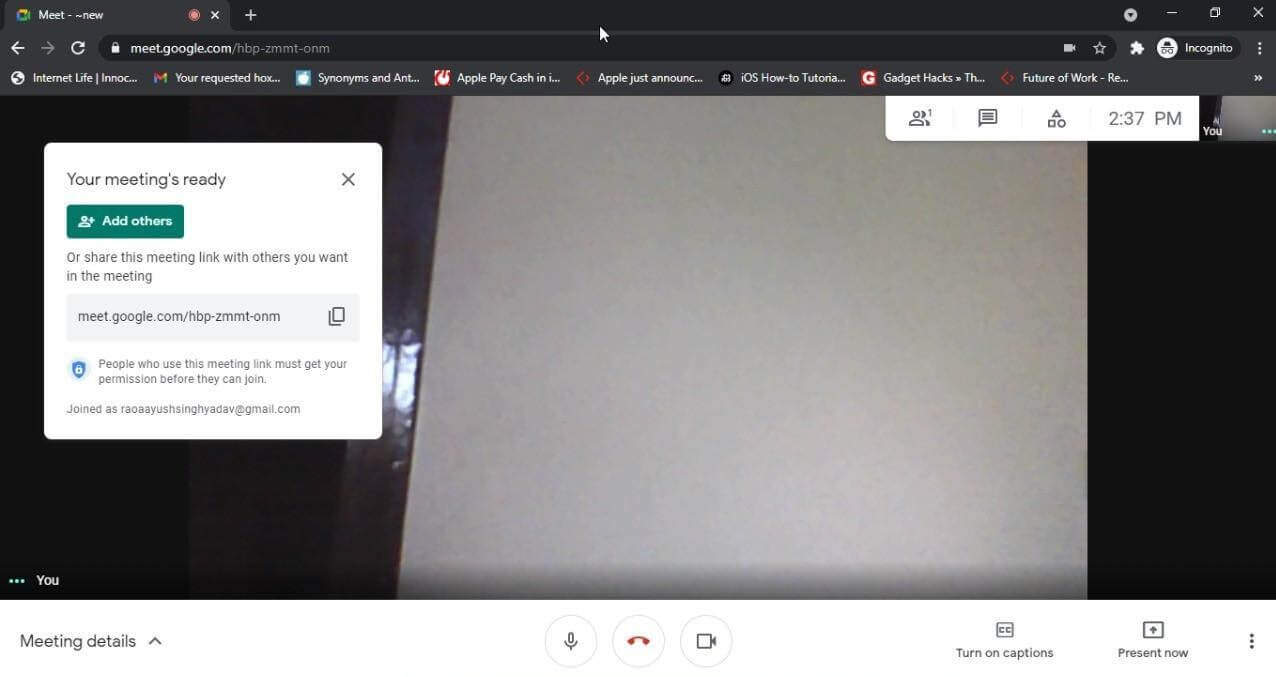
- Sobald sich alle angemeldet haben, klicken Sie auf die drei Punkte in der rechten unteren Ecke. Wählen Sie die Option Meeting aufzeichnen.
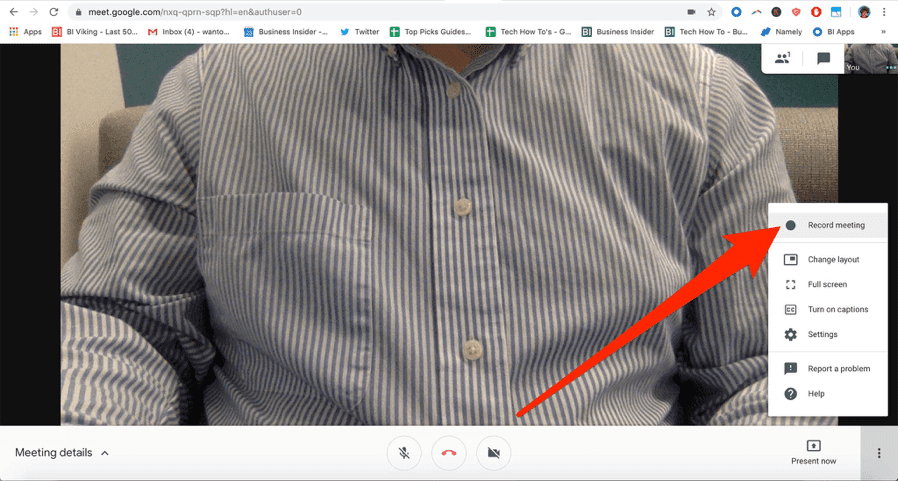
Hinweis: Wenn Sie nicht der Organisator der Besprechung sind oder derselben Organisation angehören, wird die Option Bildschirmaufzeichnung möglicherweise nicht angezeigt.
- Wenn Sie um Zustimmung gebeten werden, klicken Sie auf Akzeptieren. Sobald dies erledigt ist, beginnt die Aufnahme.
- Wenn Sie fertig sind, klicken Sie erneut auf die drei Punkte und wählen Sie Aufzeichnung beenden.
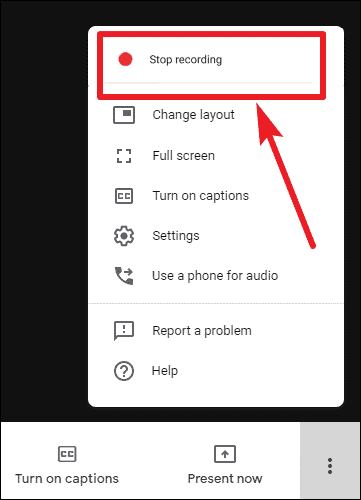
- Warten Sie, bis Google eine Aufzeichnung erstellt hat
Hinweis : Abhängig von der Größe der Aufzeichnung kann das Speichern in Google Meet einige Zeit in Anspruch nehmen.

Wohin gehen Google Meet-Aufzeichnungen?
Das aufgezeichnete Google Meet-Video wird auf dem Laufwerk in einem Ordner mit der Bezeichnung „Meet Recordings“ gespeichert.
Lesen Sie auch: Beste Zoom-Alternativen für Remote-Meetings/Videokonferenzen
Wie zeichnet man ein Meeting in Google Meet ohne Zeitbegrenzung auf?
Um das von Google angewendete Zeitlimit für die Aufzeichnung von Meetings in Google Meet aufzuheben, können Sie ein Drittanbieter-Tool namens TweakShot verwenden. Mit diesem professionellen Videoaufzeichnungs- und Bildschirmaufnahme-Tool können Sie Online-Seminare, Zoom-Meetings, Skype-Anrufe, Live-Streaming und mehr aufzeichnen. Um dieses Tool nutzen zu können, benötigen Sie lediglich ein Windows-System mit folgenden Voraussetzungen:
Systemvoraussetzung – TweakShot Screen Capturing Tool
Unterstütztes Gerät: Windows 10, 8.1, 8, 7
Speicher: 4 GB RAM und höher
Festplattenspeicher: Mind. 2 GB freier Speicherplatz
Anzeige für angemessene Leistung: 1280 * 768 und mehr
Prozessor: Intel Core i3 oder höher
Preis: 29,95 $
Lesen Sie auch: So aktivieren Sie die Bildschirmaufzeichnung auf Chromebook
Schritt zum Aufzeichnen von Google Meet mit TweakShot
So können Sie Google Meet ohne zeitliche Begrenzung aufzeichnen und für beliebige Zwecke verwenden. Außerdem hinterlässt dieses Tool kein Wasserzeichen. Führen Sie die folgenden Schritte aus, um TweakShot, das beste Bildschirmaufnahme- und Videoaufzeichnungstool, zu verwenden:
- Laden Sie das TweakShot Screen Capture-Tool herunter und installieren Sie es.
Klicken Sie hier, um Tweakshot herunterzuladen
- Starten Sie das Tool
- Sie sehen jetzt ein großes Auge, eine kleine Konsole mit verschiedenen Symbolen, mit denen Sie den Bildschirm erfassen und Besprechungen in Google Meet aufzeichnen können.
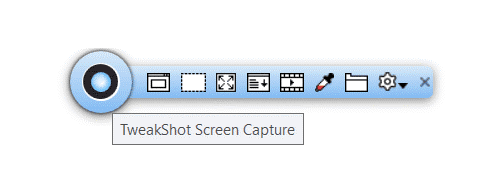
- Starten Sie Google Meet, um mit der Aufzeichnung von Google Meet, Gameplay, YouTube Live Streaming oder einem anderen Video zu beginnen.
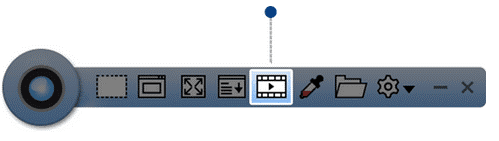
- Klicken Sie auf das Symbol Video aufnehmen. Sie erhalten nun das Aufnahmefenster hier, wählen Sie Bildschirmaufnahmeeinstellungen und klicken Sie auf Aufnahme.
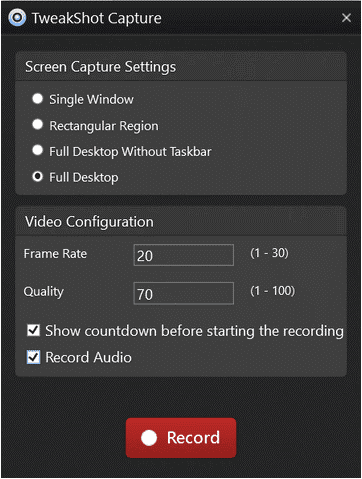
Hinweis: Audio wird nur aufgezeichnet, wenn die Kopfhörer mit dem PC verbunden sind.
- Dadurch wird die Aufzeichnung von Google Meet auf Ihrem PC oder Laptop gestartet.
- Wenn Sie fertig sind, klicken Sie auf das große Auge oder gehen Sie zur Taskleiste, klicken Sie auf das TweakShot-Symbol und dann auf Stopp.
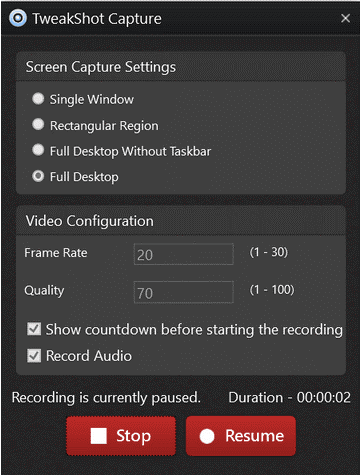
Hinweis: Wenn die Aufnahme läuft, wird das TweakShot-Symbol rot.
Das ist es, auf diese Weise können Sie Besprechungen in Google Meet aufzeichnen. Die Aufnahme wird automatisch gespeichert, Dokumente > TweakShot-Ordner.
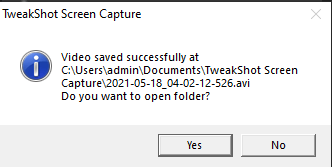
Meeting in Google Meet aufzeichnen
Mit einem der oben beschriebenen Schritte können Sie Google Meet aufzeichnen. Wir hoffen, dass wir Fragen zur Aufzeichnung von Google Meet, zur Aktivierung der Aufzeichnung für Google Meet und ähnliche Fragen beantworten konnten. Denken Sie daran, dass die manuelle Methode zeitlich begrenzt ist, während es bei Verwendung eines Drittanbieter-Tools wie TweakShot keine Begrenzung gibt und Sie damit auch einen Screenshot aufnehmen können. Darüber hinaus können Sie aufgenommene Screenshots bearbeiten und in Präsentationen, Tutorials oder für andere Zwecke verwenden.
Wenn Sie die Informationen nützlich finden, teilen Sie sie mit anderen. Wenn Sie jedoch Fragen, Feedback oder Vorschläge haben, teilen Sie diese im Kommentarbereich mit.
Empfohlene Lektüre:
So teilen Sie den Bildschirm in Windows 10 mit den integrierten Tools
5 Methoden zum Erstellen von Screenshots auf einem Windows 10-PC
Bildschirmaufnahme mit Ton auf Mac & Windows