4 Möglichkeiten, den Bildschirm auf einem Mac aufzuzeichnen
Veröffentlicht: 2024-07-02Von all den Dingen, die Sie benötigen, um mehr über Ihr Gerät zu erfahren, sind Sie sicher der Meinung, dass das Anklicken eines Screenshots und das Aufzeichnen des Bildschirms zu den nützlichsten gehören. Sei es zum Aufzeichnen eines Tutorials auf YouTube oder einer Online-Demonstration für jemanden; Die Bildschirmaufzeichnung kommt häufiger ins Spiel, als Sie sich vorstellen können.
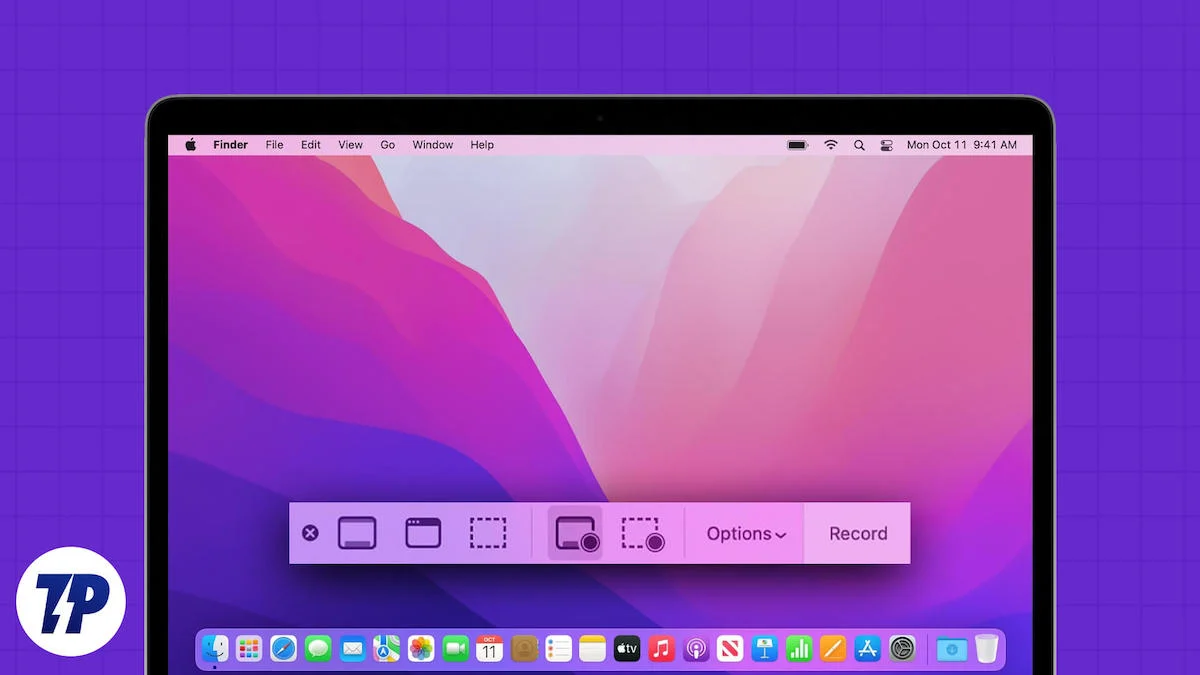
macOS ist dafür bekannt, Dinge zu komplizieren, und das Aufzeichnen des Bildschirms Ihres Mac ist nicht anders. Während das Anklicken eines Screenshots auf einem Mac relativ mühelos ist, ist das Aufzeichnen des Bildschirms nicht viel, obwohl mehrere Methoden zur Verfügung stehen. In dieser Anleitung werden die fünf besten Möglichkeiten zur Bildschirmaufzeichnung auf einem Mac beschrieben. Lesen Sie weiter, um mehr zu erfahren.
Inhaltsverzeichnis
4 Möglichkeiten, den Bildschirm auf einem Mac aufzuzeichnen
Sl. NEIN. | Methode | Beschreibung | Vorteile | Nachteile |
|---|---|---|---|---|
1 | QuickTime-Player | Integrierter macOS-Bildschirmrekorder mit zwei Methoden: Tastaturkürzel und QuickTime Player-App. | Einfach zu verwenden, keine Installation erforderlich, einfache Bearbeitung möglich. | Eingeschränkte Funktionen, keine interne Audioaufzeichnung ohne zusätzliche Einrichtung. |
2a | OBS (Open Broadcaster Software) | Kostenloser Open-Source-Bildschirmrekorder mit professionellen Funktionen, der häufig für Streaming verwendet wird. | Funktionsreiche Video-/Audioaufnahme und -mischung in Echtzeit, unterstützt Live-Streaming. | Steile Lernkurve, könnte für Anfänger überwältigend sein. |
2b | Wondershare DemoCreator | Kostenpflichtige Bildschirmaufzeichnungssoftware mit gut gestalteter Benutzeroberfläche und integriertem Editor. | Einfach zu bedienen, umfassende Bearbeitungstools, KI-gestützte Funktionen wie Hintergrundentfernung und Rauschunterdrückung. | Nicht kostenlos, könnte für einfache Aufgaben übertrieben sein. |
2c | CleanShot X | Beliebtes Screenshot-Tool mit hervorragenden Bildschirmaufzeichnungsfunktionen. | Unterstützt System-Audioaufzeichnung, Benachrichtigungsblocker, Live-Webcam-Feed und einfachen Video-Editor. | Kostenpflichtige App, im Vergleich zu anderen eingeschränkte erweiterte Bearbeitungsfunktionen. |
3a | Bildschirmrekorder von Scre.io | Einfache Browsererweiterung zur Bildschirmaufzeichnung. | Kostenlos, keine Anmeldung, keine Wasserzeichen, einfach zu verwenden. | Die interne Audioaufzeichnung funktioniert möglicherweise nicht, eingeschränkte Funktionen im Vergleich zu dedizierten Apps. |
3b | Screenity | Funktionsreiche Browser-Erweiterung mit Echtzeit-Annotation und KI-gestützter Hintergrundentfernung. | Kostenloser, umfassender Editor, unterstützt interne Audioaufzeichnung, keine Anmeldungen oder Aufnahmebeschränkungen. | Möglicherweise zu funktionsreich für einfache Anforderungen, potenzielle Leistungsprobleme im Browser. |
3c | Toller Bildschirmrekorder und Screenshot | Browsererweiterung, die Bildschirmaufzeichnung und Screenshots kombiniert. | Unterstützt Webcam-Feed, externe Mikrofonaufzeichnung, Echtzeit-Anmerkungen und 4K-Aufzeichnung. | Einige Funktionen sind hinter einer Paywall gesperrt, es fehlt die interne Audioaufzeichnung. |
4 | Zoom (Videokonferenz-App) | Verwendet die Bildschirmfreigabe von Zoom und den QuickTime Player, um den Bildschirm mit internem Audio aufzuzeichnen. | Kann internes Audio aufnehmen, es ist keine zusätzliche Software erforderlich, wenn Zoom bereits installiert ist. | Die Audioqualität ist möglicherweise beeinträchtigt, die Einrichtung ist komplexer als bei anderen Methoden. |
Offizielle Möglichkeit, den Bildschirm auf einem Mac aufzuzeichnen: QuickTime Player
Als Erstes haben wir die integrierte Möglichkeit, den Bildschirm auf einem Mac aufzuzeichnen – den QuickTime Player. Möglicherweise wissen Sie bereits, wie Sie mit der Tastenkombination Befehl + Umschalt + 3 auf einen Screenshot klicken. Das Aufzeichnen des Bildschirms Ihres Mac ist nur eine Erweiterung davon und ebenso einfach. Es gibt zwei Möglichkeiten, mit dem QuickTime Player eine Bildschirmaufzeichnung durchzuführen:
Verwenden der Tastenkombination
- Drücken Sie ähnlich wie bei der Screenshot-Verknüpfung Befehl + Umschalt + 5, um den Bildschirmrekorder Ihres Mac aufzurufen.
- Unten sollte eine Symbolleiste mit den erforderlichen Optionen erscheinen. Während sich die ersten drei Optionen auf Screenshots beziehen, sind die nächsten beiden unsere Interessengebiete.
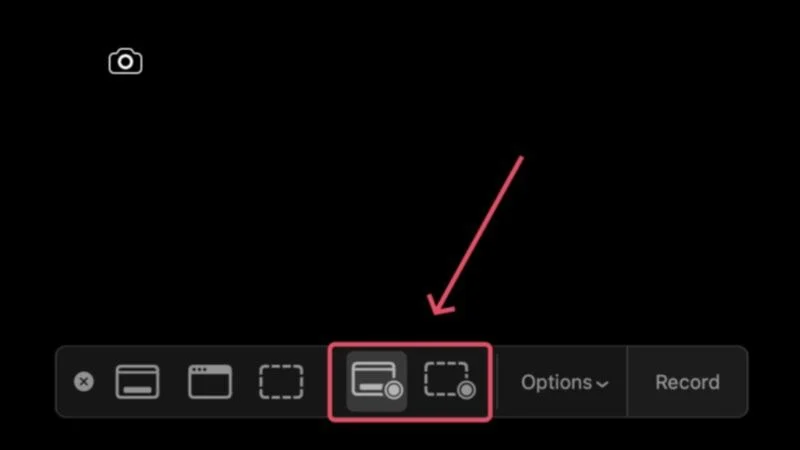
- Mit dem vierten Symbol in der Symbolleiste können Sie den gesamten Bildschirm Ihres Mac aufzeichnen, während die fünfte Option zum Aufzeichnen eines bestimmten Bildschirminhalts dient. Wenn Sie in der Symbolleiste auf „Optionen“ klicken, können Sie einige Dinge anpassen, z. B. festlegen, wo die Bildschirmaufzeichnung gespeichert werden soll, die Audioquelle eingeben, die Countdown-Timer-Dauer festlegen, Zeigerklicks aktivieren und vieles mehr.

- Klicken Sie auf eine beliebige Stelle auf dem Bildschirm, um mit der Bildschirmaufzeichnung zu beginnen.
- Klicken Sie in der Menüleiste Ihres Mac auf das Stoppsymbol , um die Aufzeichnung Ihres Bildschirms zu beenden.

- In der unteren linken Ecke Ihres Bildschirms erscheint ein schwebendes Fenster. Wenn Sie darauf klicken, wird die Bildschirmaufzeichnung geöffnet, in der Sie sie zuschneiden, teilen oder löschen können.
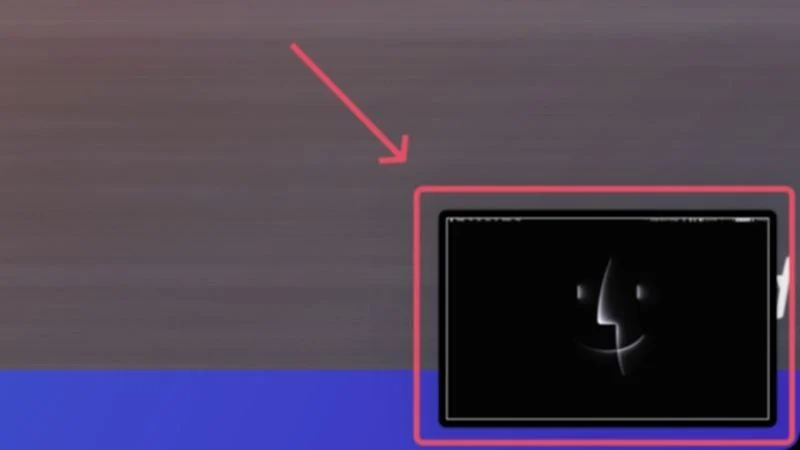
Verwenden der QuickTime Player-App
Durch die Verwendung der QuickTime Player-App ändert sich das Verfahren nicht wesentlich; Sie müssen weiterhin über die Symbolleiste gehen, um den Bildschirm Ihres Mac aufzuzeichnen. Öffnen Sie den QuickTime Player über das Launchpad und wählen Sie in der Menüleiste Ihres Mac „Datei“ aus. Wählen Sie „Neue Bildschirmaufnahme“ aus. Anschließend wird die Bildschirmaufnahme-Symbolleiste angezeigt, von der aus Sie mit der Aufnahme wie oben beschrieben beginnen können.
Eine versteckte Funktion, die Sie aktivieren können, ist die Aufzeichnung des Feeds Ihrer Webcam innerhalb der Bildschirmaufzeichnung. Obwohl macOS dies standardmäßig nicht zulässt, ist es möglich.
- Öffnen Sie den QuickTime Player über das Launchpad.
- Wählen Sie in der Menüleiste Ihres Mac „ Datei“ und klicken Sie auf „Neue Filmaufnahme“ .
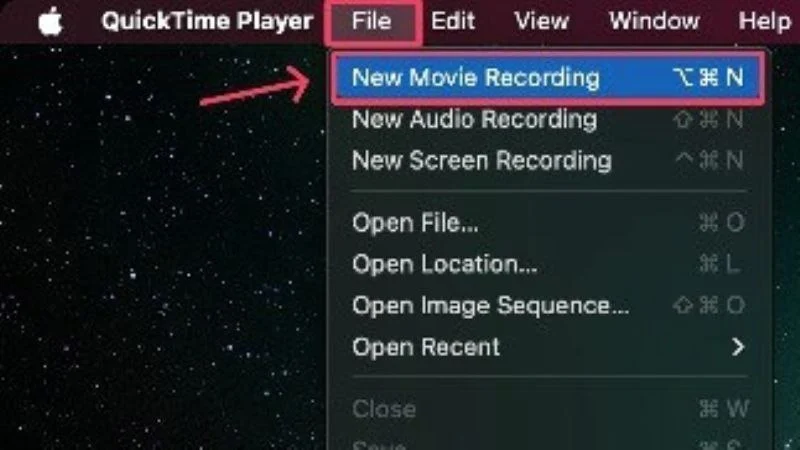
- Es sollte ein Webcam-Feed erscheinen, dessen Größe Sie nach Bedarf ändern und platzieren können.

- Wählen Sie in der Menüleiste Ihres Mac erneut „Datei“ und klicken Sie auf „Neue Bildschirmaufnahme“ .

- Klicken Sie auf eine beliebige Stelle auf dem Bildschirm, um mit der Aufnahme zu beginnen. Über die Symbolleiste unten können Sie die Aufnahmeparameter einstellen.

- Um eine laufende Aufnahme zu stoppen, klicken Sie auf das Stoppsymbol in der Menüleiste Ihres Mac.

Sie fragen sich vielleicht, ob Sie auch internes Audio aufnehmen können, und die Antwort lautet „Ja“. Leider ist es nicht so einfach und erfordert die Umleitung einiger Audioquellen. Aber keine Sorge; Hier erfahren Sie, wie Sie während der Bildschirmaufnahme unter macOS internes Audio aufzeichnen.

Nehmen Sie den Mac-Bildschirm mit Apps von Drittanbietern auf
Seien wir ehrlich: Der integrierte macOS-Bildschirmrekorder ist ziemlich einfach, sodass Sie vielleicht lieber auf Alternativen von Drittanbietern zurückgreifen würden. Da es eine Fülle an verfügbaren Bildschirmrekordern gibt, bieten sie mit Sicherheit alle noch viel mehr nützliche Funktionen. Hier sind die drei besten, um den Bildschirm auf einem Mac aufzuzeichnen.
1. Open Broadcaster Software (OBS)
OBS ist ein bekannter Name in der Welt des Streamings. Als kostenloser Open-Source-Bildschirmrekorder, der auf vielen Plattformen verfügbar ist, verfügt OBS über zahlreiche Funktionen. Da es sich um eine durch und durch professionelle Software handelt, ist eine gewisse Lernkurve erforderlich. Zu den Highlight-Funktionen gehören die Video-/Audioaufnahme und -mischung in Echtzeit, die unbegrenzte Aufnahme von Szenen mit benutzerdefinierten Übergängen zum Wechseln zwischen ihnen und vieles mehr. Sie können mit OBS auch Live-Streams auf YouTube durchführen.
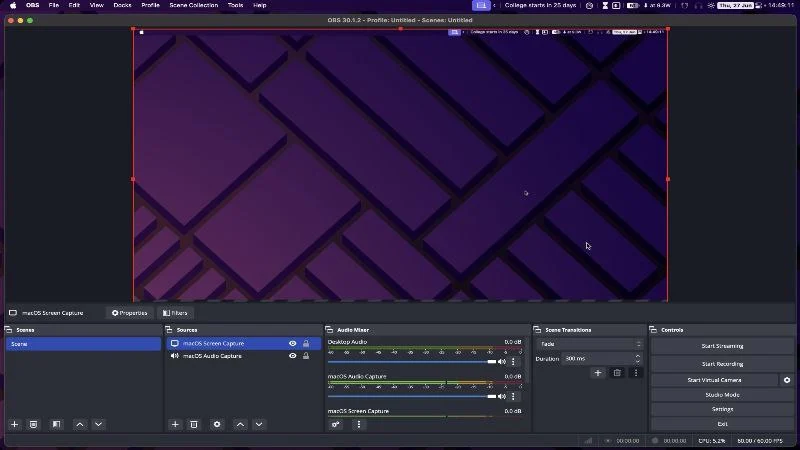
2. Wondershare DemoCreator
Wondershare DemoCreator ist die funktionsreichste Bildschirmaufzeichnungssoftware, die Sie jemals kennengelernt haben. Dank seiner gut gestalteten und eleganten Benutzeroberfläche ist DemoCreator recht einfach zu bedienen. Mit einem integrierten Editor können Sie Ihre Aufnahmen mithilfe von Vorlagen, Effekten, Übergängen und mehr bearbeiten. Wondershare DemoCreate ist KI-fähig und ermöglicht Ihnen die Erschließung weiterer Möglichkeiten, wie z. B. Hintergrundentfernung in Echtzeit, Teleprompting, Rauschunterdrückung und so weiter. Es ist keine kostenlose Software, aber es lohnt sich, dafür zu bezahlen.
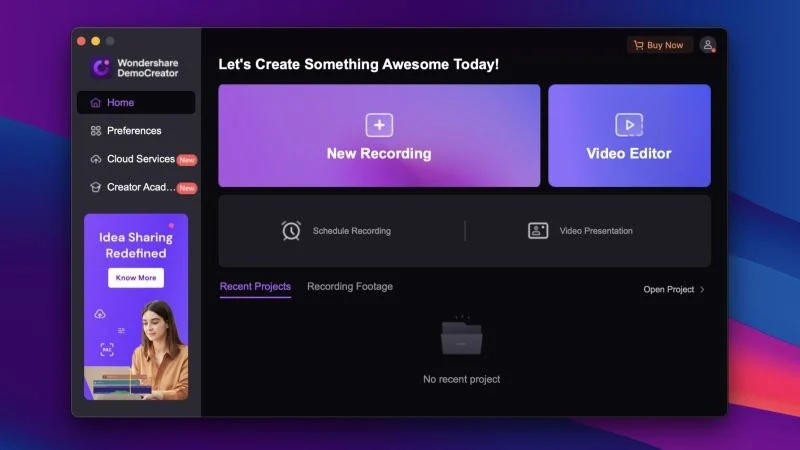
3. CleanShot X
CleanShot X gehört zu den beliebtesten Screenshot-Tools für Mac. Nicht viele wissen, dass es sich um eine unglaublich hervorragende Bildschirmaufzeichnungssoftware mit mehreren wertvollen Funktionen handelt, wie z. B. Systemaudioaufzeichnung, Benachrichtigungsblocker, Unterstützung für Live-Webcam-Feeds und mehr. Es verfügt sogar über einen einfachen Videoeditor, mit dem Sie Ihre Bildschirmaufnahmen zuschneiden und mit Anmerkungen versehen können. CleanShot X ist eine kostenpflichtige App, aber eine hervorragende App zum Aufzeichnen von Bildschirmen auf einem Mac.
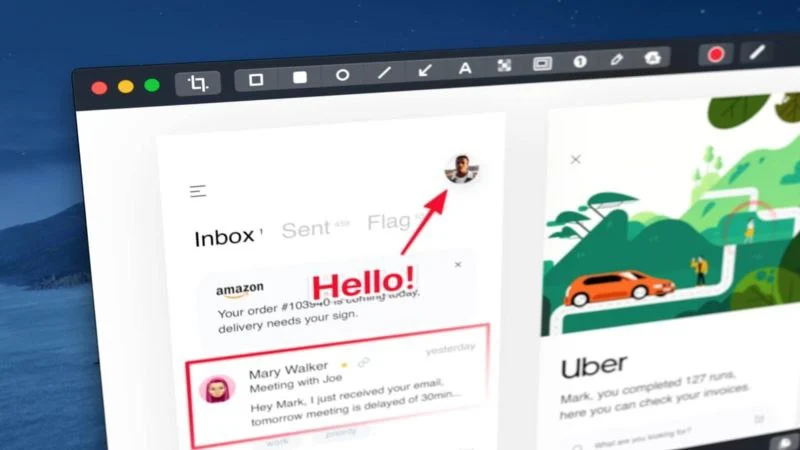
Zu den weiteren Empfehlungen gehören Kap, 1001 Record und Tella.
Mac-Bildschirmaufzeichnung mit Browsererweiterungen
Wenn Sie nicht bereit sind, eine vollständige App zu installieren, um den Bildschirm Ihres Mac aufzuzeichnen, sollten Sie sich vielleicht Browsererweiterungen ansehen, die Ihnen dies ermöglichen. Sie sind einfach, benutzerfreundlich und verfügen über die meisten notwendigen Funktionen, die für eine Bildschirmaufnahme erforderlich sind. Hier sind die drei besten Browsererweiterungen zum Aufzeichnen von Bildschirmen auf einem Mac.
1. Bildschirmrekorder von Scre.io
Screen Recorder von Scre.io ist die Definition eines geradlinigen Bildschirmrekorders. Sie können damit lediglich die Videoquelle (Bildschirm, Kamera oder beides) einstellen, die Audioquelle (System, Mikrofon oder Telefon) auswählen und fertig. Die Nutzung der Erweiterung ist kostenlos und erfordert keine Anmeldung. Es gibt keine Wasserzeichen oder Aufnahmebeschränkungen, was ein Pluspunkt ist. Die interne Audioaufzeichnung hat in unserem Fall nicht funktioniert, aber trotzdem ist Screen Recorder von Scre.io eine lohnenswerte Erweiterung.
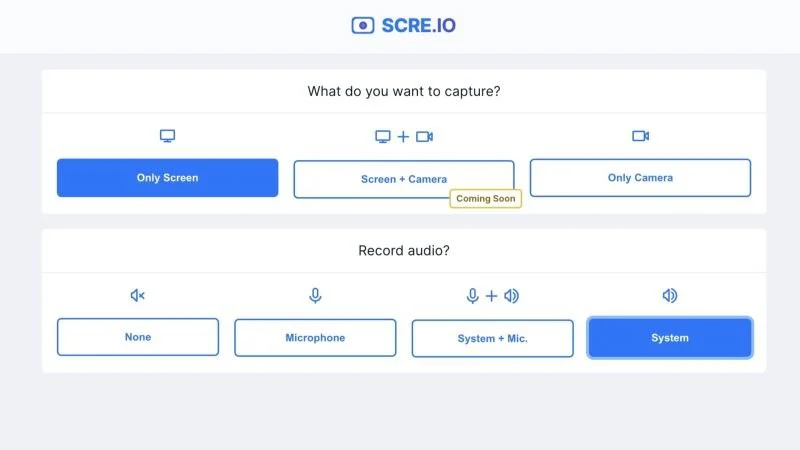
2. Screenity – Bildschirmaufzeichnungs- und Anmerkungstool
Mit der Fülle an Funktionen ist Screenity ein Bildschirmrekorder für Steroide. Um nur einige zu nennen: Screenity bietet KI-gestützte Hintergrundentfernung, benutzerdefinierte Hintergründe, Echtzeit-Anmerkungen, die Aufzeichnung interner Audiodaten, das Unkenntlichmachen sensibler Inhalte in einer Bildschirmaufzeichnung und mehr. Screenity bietet sogar einen umfassenden Editor, mit dem Sie Ihre Aufnahmen zuschneiden, zuschneiden und Audio hinzufügen können. Die Erweiterung ist gut gestaltet und kostenlos, ohne jegliche Anmelde- oder Aufnahmebeschränkungen.
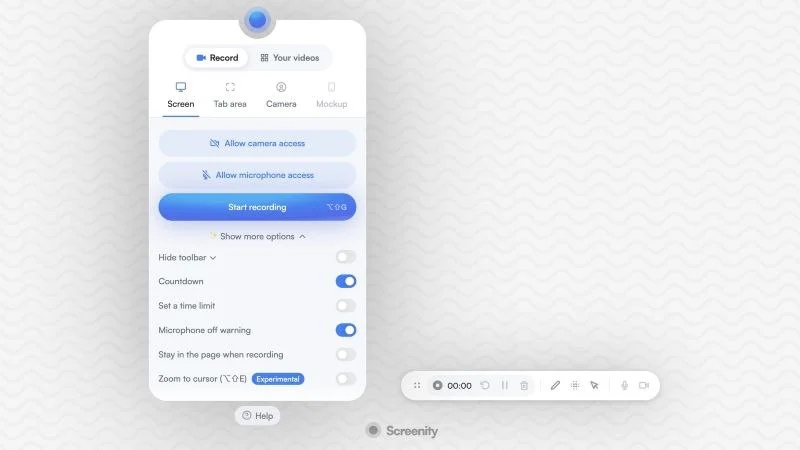
3. Toller Bildschirmrekorder und Screenshot
Awesome Screen Recorder and Screenshot ist ein Zwei-in-Eins-Tool, das richtig gemacht ist. Obwohl es nicht so funktionsreich ist, bietet es die meisten erforderlichen Funktionen, wie z. B. Unterstützung für die Einbindung des Webcam-Feeds, die Aufnahme von Audio über ein externes Mikrofon, Echtzeit-Anmerkungen und mehr. Die einzige entscheidende Funktion, die Sie möglicherweise vermissen, ist die interne Audioaufzeichnung, die jedoch durch die Unterstützung von 4K-Aufnahmen ausgeglichen wird. Während bestimmte Funktionen hinter einer Paywall gesperrt sind, wird die Erweiterung durch großartige Nutzerbewertungen untermauert, was sie zu einem würdigen Konkurrenten macht.
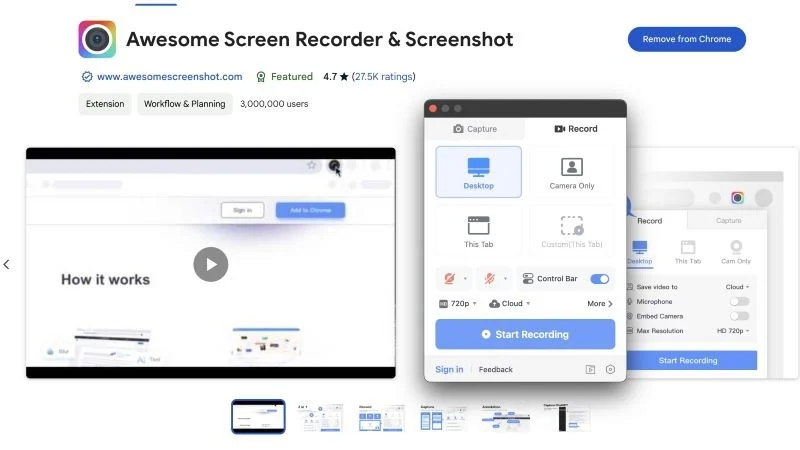
Einige andere Alternativen, die wir empfehlen würden, sind Screencastify, Flonnect Screen & Webcam Recorder und Vidyard Screen Recorder.
Bildschirm auf einem Mac mit Videokonferenz-Apps aufzeichnen (Zoom)
Grüße u/iLickBnalAlood auf Reddit. Wir haben von einem fantastischen Hack erfahren, mit dem sich ein Bildschirm auf einem Mac aufzeichnen lässt. Diese Methode umfasst QuickTime Player und Zoom, eine weit verbreitete Videokonferenz-App, oder jede andere Videokonferenz-App mit ähnlichen Funktionen. Dank COVID-19 ist Zoom möglicherweise bereits auf Ihrem Mac installiert, was bedeutet, dass Sie so gut wie startbereit sind. Hier ist die Anleitung:
- Öffnen Sie Zoom und starten Sie ein neues Meeting mit nur Ihnen. Wenn Sie Zoom nicht installiert haben, klicken Sie hier, um es auf Ihrem Mac zu installieren.
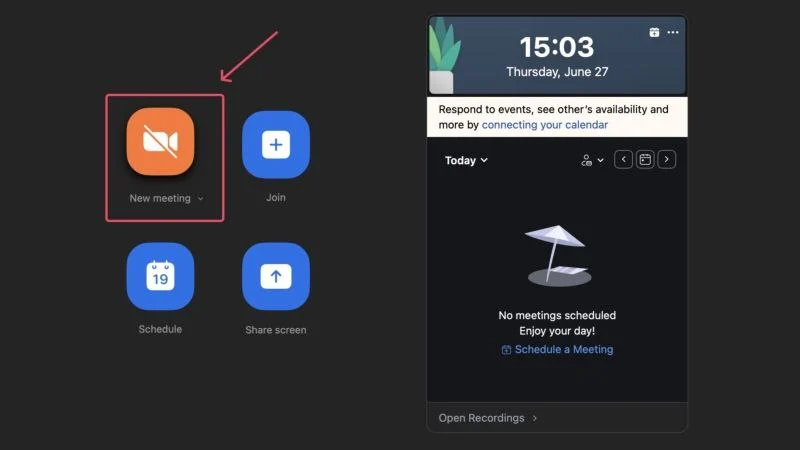
- Wählen Sie unten die Option „Teilen“ , um die Bildschirmfreigabe zu starten.
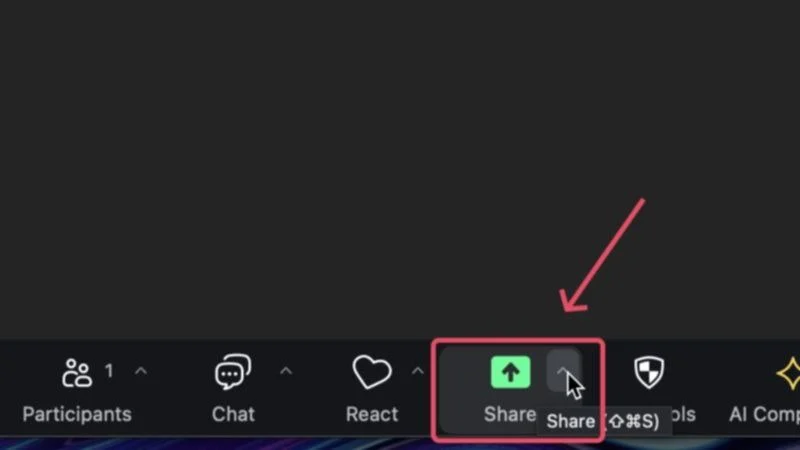
- Wählen Sie auf der Registerkarte „Erweitert “ die Option „Computer-Audio“ aus und klicken Sie auf „ Teilen“ . Zoom fordert Sie möglicherweise außerdem auf, zuerst ein Audiogerät zu installieren. Dies können Sie tun, indem Sie das Passwort Ihres Mac eingeben.
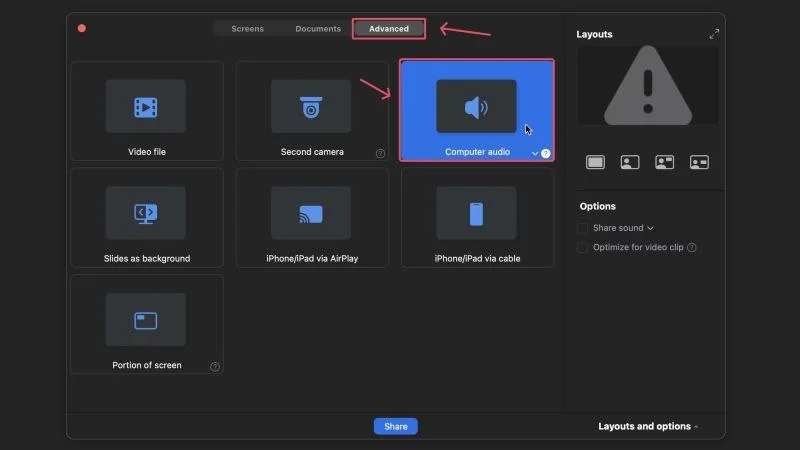
- Öffnen Sie den QuickTime Player und wählen Sie das Dateisymbol in der Menüleiste Ihres Mac aus.
- Klicken Sie auf Neue Bildschirmaufnahme .

- Öffnen Sie in der unten angezeigten Symbolleiste das Dropdown-Menü neben „Optionen“ und wählen Sie „ZoomAudioDevice“ aus.
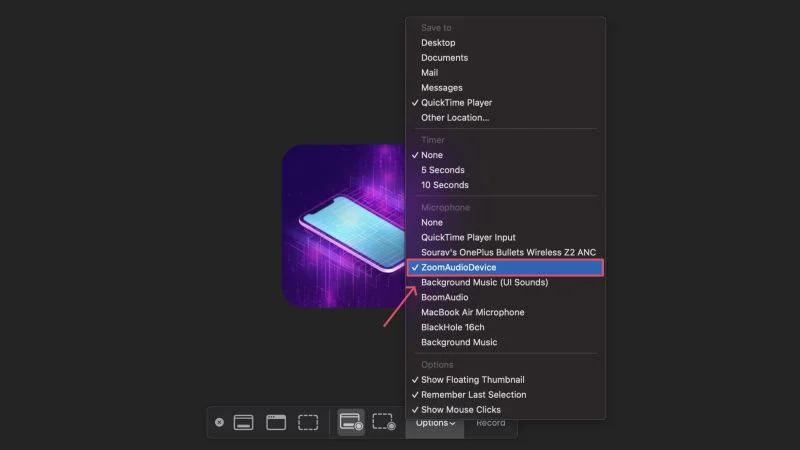
- Beginnen Sie mit der Aufzeichnung Ihres Bildschirms, indem Sie auf eine beliebige Stelle auf dem Bildschirm drücken. Wählen Sie das Stoppsymbol in der Menüleiste Ihres Mac, um die Aufnahme zu stoppen.

Damit können Sie den Bildschirm Ihres Mac aufzeichnen und gleichzeitig internes Audio aufzeichnen. Sicher, die Audioqualität leidet erheblich, aber die Aufnahme interner Audiodaten ist bei den meisten Bildschirmrekordern standardmäßig nicht möglich.
Verwandte Lektüre: So nehmen Sie internes Audio während der Bildschirmaufnahme unter MacOS auf
Nehmen Sie den Bildschirm mühelos auf einem Mac auf
Die Bildschirmaufzeichnung auf einem Mac kann auf verschiedene Arten erfolgen, einschließlich Apps von Drittanbietern, Browsererweiterungen und sogar Videokonferenz-Apps. Wenn Sie nicht in Komplikationen geraten möchten, empfehlen wir die Verwendung des nativen macOS-Bildschirmrekorders. Aber allen anderen, denen Funktion wichtiger ist als Form, empfehlen wir, die oben genannten Apps und Erweiterungen auszuprobieren, da sie tatsächlich eine bessere Alternative darstellen.
