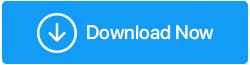So nehmen Sie den Bildschirm in Windows 11 auf
Veröffentlicht: 2021-11-03Sie haben also endlich Windows 11 in den Händen und möchten die neue Benutzeroberfläche vor Ihren Freunden zur Schau stellen, die wahrscheinlich mit Windows 10 nicht weiterkommen. Oder sind Sie ein begeisterter Gamer, der ein Händchen für das Aufzeichnen von Streams hat? Wer auch immer Sie sind, Sie fragen sich vielleicht, wie Sie einen Bildschirm in Windows 11 aufzeichnen können? Oder genauer gesagt, wie kann man unter Windows 11 einen Bildschirm mit Ton aufnehmen?
Wir haben alles für Sie geregelt. Hier sind einige ziemlich einfache Möglichkeiten, einen Bildschirm in Windows 11 aufzuzeichnen.
Lesen Sie auch: Die 10 besten Bildschirmrekorder für Windows
Hier sind die besten Möglichkeiten, den Bildschirm in Windows 11 aufzunehmen
Im Folgenden sind drei effektive Problemumgehungen aufgeführt, mit denen Sie einen PC-Bildschirm mit und ohne Ton aufnehmen können.
1. Verwenden Sie Microsoft PowerPoint, um den Windows 11-Bildschirm aufzuzeichnen
Die Chancen, dass Sie Microsoft PowerPoint nicht haben oder nicht wissen, was es ist, sind sehr gering. Obwohl die Anwendung hauptsächlich zum Erstellen einwandfreier und ansprechender Präsentationen verwendet wird, wissen nicht viele Benutzer, dass sie auch zum Aufzeichnen von Bildschirmen verwendet werden kann.
1. Öffnen Sie eine neue (leere) PowerPoint-Datei
2. Gehen Sie zur Registerkarte „Einfügen“ und suchen Sie den Bereich „Medien“.
3. Wählen Sie Bildschirmaufnahme 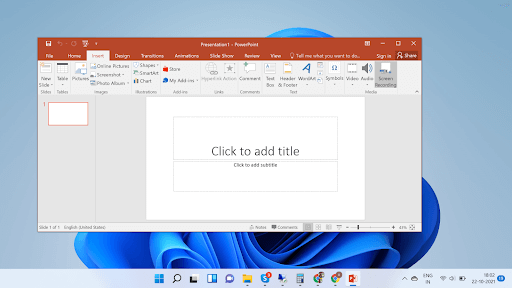
4. Klicken Sie auf die Schaltfläche „Bereich auswählen“ im Feld, das oben auf dem Bildschirm angezeigt wird, und ziehen Sie dann über den Bereich, den Sie aufzeichnen möchten
5. Dasselbe Menü kann verwendet werden, um den Ton zu aktivieren und zu deaktivieren und auch die Sichtbarkeit des Cursors umzuschalten
6. Klicken Sie auf die Schaltfläche Aufnahme, die Sie ganz links im Feld sehen können
7. Klicken Sie auf die blaue Schaltfläche „Pause“, um die Aufnahme anzuhalten und die Aufnahme dann fortzusetzen
8. Wenn Sie fertig sind, klicken Sie auf die Schaltfläche Stopp, um die Aufnahme zu stoppen, oder Sie können die Tastenkombination Windows + Umschalt + Q verwenden, um die Aufnahme zu stoppen
9. Wenn die Aufnahme in der Diashow erscheint, können Sie sie so lassen oder auf Medien speichern klicken und den Screenshot als MP4 speichern
Lesen Sie auch: So zeichnen Sie Zoom-Meetings mit Audio auf
2. Verwenden der Xbox-Spielleiste
Xbox ist ein Paradies für Gamer. Die Xbox Game Bar wird standardmäßig mit Ihrem Windows 11 geliefert und ermöglicht es Ihnen, den Bildschirm mit Leichtigkeit aufzunehmen, abgesehen davon, dass Sie unter anderem Streams teilen und mit anderen Spielern chatten können. So können Sie den Bildschirm unter Windows 11 mit der Xbox Game Bar aufzeichnen –
1. Öffnen Sie die Sendung, die Sie aufnehmen möchten 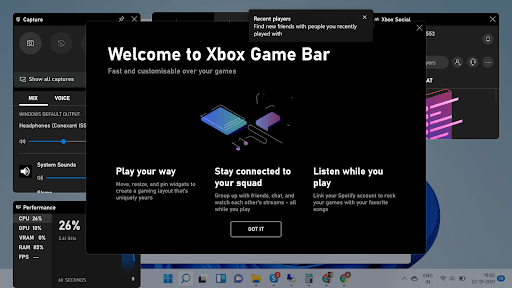
2. Wählen Sie Xbox-Spielleiste
3. Klicken Sie auf die Aufnahmeschaltfläche
4. Sie können die Xbox-Spielleiste aufrufen, indem Sie die Windows-Taste + G drücken
5. Wählen Sie eine Aktion aus, die Sie ausführen möchten, und Sie können sogar Audio mit Ihrem Mikrofon aufnehmen
6. Wenn Sie die Aufnahme beenden möchten, drücken Sie die Tasten Windows + Alt + R, um die Aufnahme zu beenden. 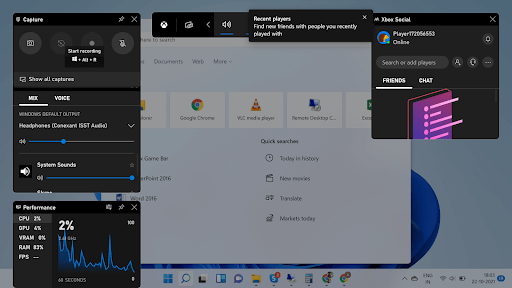
7. Eine andere Möglichkeit, die Aufzeichnung zu stoppen, besteht darin, auf die Stopp-Schaltfläche im Widget zu klicken
3. Nutzen Sie ein dediziertes Screen Recorder-Dienstprogramm
Ein dedizierter Bildschirmrekorder für den PC bietet unzählige Optionen, mit denen Sie eine Vielzahl von Screenshots aufnehmen und Videoaufnahmen mit Audio unter Windows 11 und anderen Betriebssystemen durchführen können. Darüber hinaus kann Ihnen die Verwendung eines zuverlässigen Bildschirmaufnahme-Tools dabei helfen, eine bessere Kontrolle über das Bearbeiten, Kommentieren und Hervorheben wichtiger Teile von Bildern und Videos zu erlangen.
Wir empfehlen hierfür den TweakShot Screen Recorder . Es ist ein hervorragendes Dienstprogramm zur Bildschirmaufzeichnung, das mit Windows 11, 10, 8, 7 PCs hochkompatibel ist. Sie können damit nicht nur den Bildschirm erfassen und bearbeiten, sondern auch als effizientes Dienstprogramm zur Bildschirmaufzeichnung dienen. Als dedizierte Videoaufzeichnungssoftware können Sie mit TweakShot auch die gewünschte Bildrate und Qualität auswählen.
Abgesehen davon können Sie auch Einstellungen für die Bildschirmaufnahme auswählen, z. B. ob Sie ein einzelnes Fenster, einen rechteckigen Bereich oder den Vollbildmodus neben der Durchführung von Videoaufnahmen und einer Webcam aufnehmen möchten.
Wie zeichnet man den Bildschirm unter Windows 11 mit dem TweakShot Screen Recorder auf?
Befolgen Sie die unten stehenden Anweisungen, um zu beginnen und die Bildschirmaufzeichnung unter Windows 11 durchzuführen:

SCHRITT 1: Laden Sie TweakShot Screen Recorder auf Ihr Windows 11-System herunter, installieren Sie es und führen Sie es aus.
Klicken Sie hier, um Tweakshot Screen Recorder herunterzuladen
SCHRITT 2: Sobald Sie das Tool starten, werden Sie mit dem Bildschirm „Installation abgeschlossen“ begrüßt. Klicken Sie auf die Schaltfläche Jetzt starten, um fortzufahren!
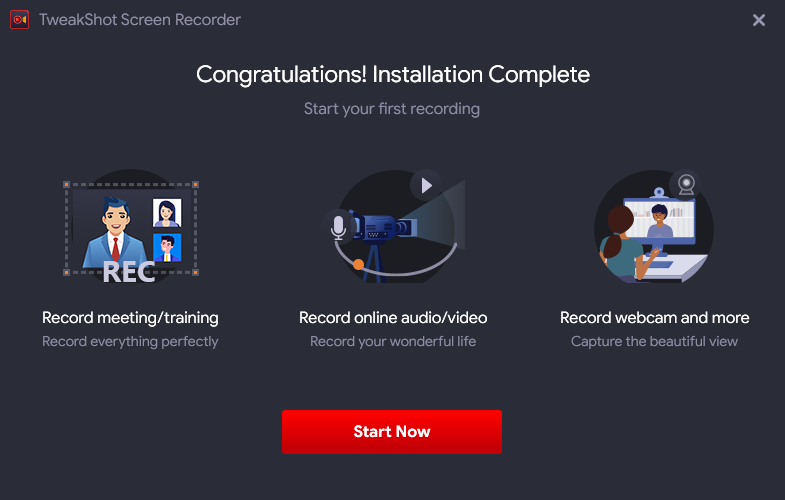
SCHRITT 3: TweakShot Screen Recorder wird mit einem kurzen Tutorial geliefert, das Sie bei der Verwendung anleitet.
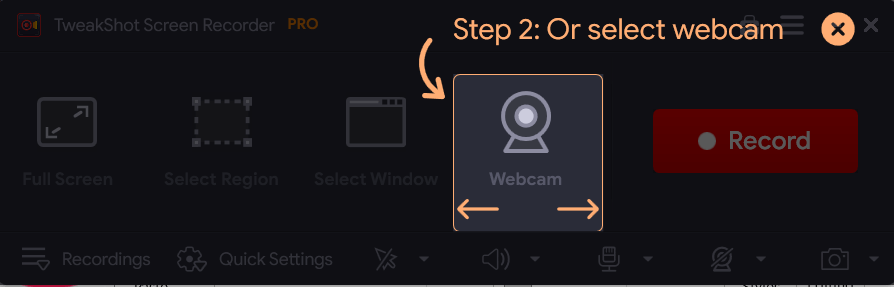
SCHRITT 4: Um die Bildschirmaufnahme mit TweakShot zu starten, klicken Sie einfach auf die Option Aufnahme.
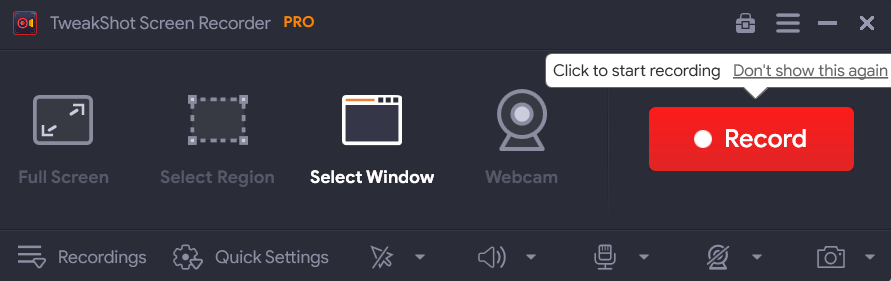
SCHRITT 5: Sobald Sie die Bildschirmaufnahme starten, wird ein sofortiges Popup-Fenster auf dem Bildschirm angezeigt, in dem Sie aufgefordert werden, den Systemton auszuwählen, die Mikrofoneinstellungen, die Lautstärke usw. festzulegen.
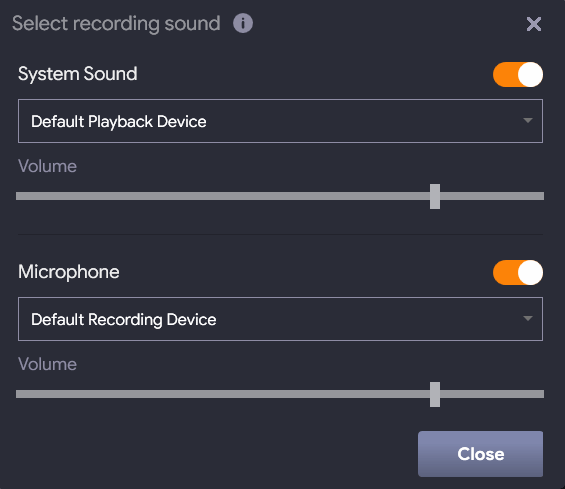
SCHRITT 6: Das ist es! Sobald Sie die Einstellungen vorgenommen haben, können Sie das Fenster schließen und mit der Bildschirmaufnahme unter Windows 11 oder einem anderen Betriebssystem fortfahren. Vor Beginn der Bildschirmaufnahme wird ein Countdown gestartet!
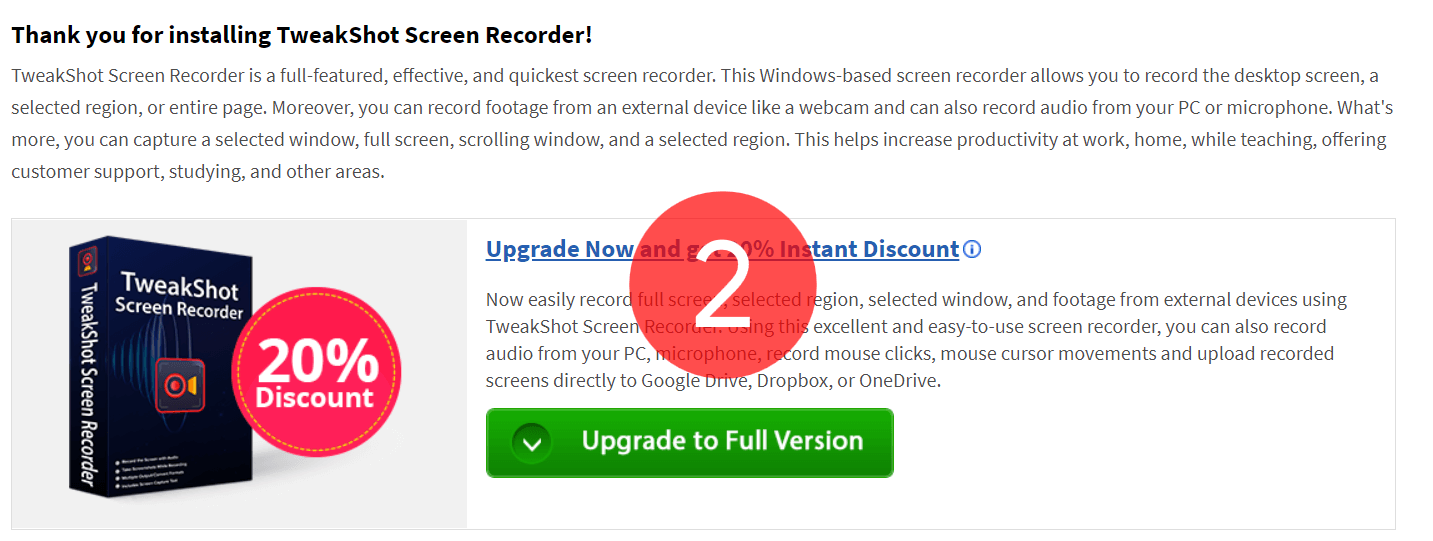
SCHRITT 7: In der unteren rechten Ecke des Bildschirms erscheint ein kleines Feld, in dem Sie die Dauer der Aufnahme sowie Optionen zum Stoppen und Anhalten der Bildschirmaufnahme sehen können.

Abschluss – Holen Sie sich! Satz! Schallplatte!
Sobald Sie fertig sind, können Sie die Aufnahme stoppen und die Datei nach Belieben speichern. Personen, die mit der kostenlosen Version arbeiten, sollten beachten, dass der TweakShot Screen Recorder nur eine Aufzeichnung von 10 Minuten erlaubt, wobei der endgültigen Ausgabe ein Wasserzeichen hinzugefügt wird. Wenn Sie stundenlang aufnehmen möchten, müssen Sie zur Pro-Version wechseln!
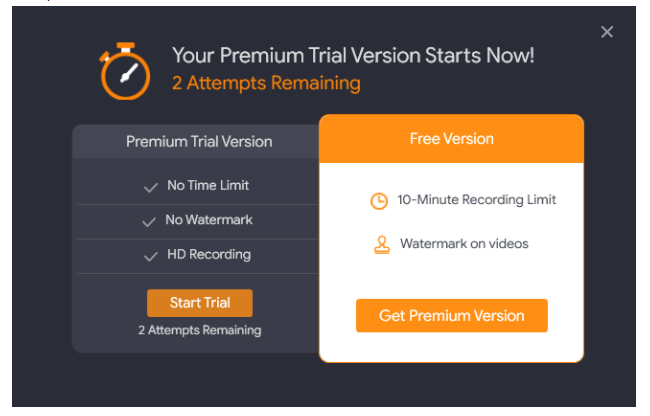
Sie können für nur 39,95 $/Jahr zur TweakShot Premium-Version wechseln. Falls Sie Fragen zum Bildschirmaufzeichnungsprogramm haben, zögern Sie nicht, uns diese im Kommentarbereich unten mitzuteilen!
Häufig gestellte Fragen zum Aufnahmebildschirm:
Q1. Hat Windows 11 einen Bildschirmrekorder?
Ja, Sie können zur Registerkarte „Einfügen“ navigieren, den Bereich „Medien“ suchen und die Option „Bildschirmaufnahme“ auswählen. Jetzt können Sie über den Bereich ziehen, den Sie unter Windows 11 aufnehmen möchten.
Q2. Warum kann man unter Windows keine Bildschirmaufnahme machen?
Falls Sie Ihren Desktop nicht aufzeichnen können, liegt es wahrscheinlich daran, dass Sie kein geeignetes Fenster für die Aufzeichnung geöffnet haben. Dies geschieht normalerweise mit der Xbox Game Bar, die nur zum Aufnehmen von Programmen oder Videospielen verwendet werden kann.
Q3. Welches ist der beste Bildschirmrekorder für den PC?
TweakShot Screen Recorder ist wahrscheinlich eines der mühelosesten Tools zum Aufnehmen verschiedener Arten von Screenshots und zum Aufzeichnen eines ganzen Bildschirms, eines bestimmten Fensters oder einer bestimmten Region mit ein paar Klicks.
Q4. Wie kann ich mich selbst und den Computerbildschirm gleichzeitig aufnehmen?
Nun, die Verwendung eines Bildschirmaufnahme-Tools eines Drittanbieters wie TweakShot Screen Recorder kann die gesamte Aufgabe der Aufnahme von sich selbst und dem PC-Bildschirm erleichtern. Es verfügt über eine Webcam-Aufzeichnungsfunktion, mit der Sie die Aufgabe mit wenigen Klicks erledigen können.