So zeichnen Sie Ihren Bildschirm auf einem Chromebook auf
Veröffentlicht: 2022-11-23Auf Chromebooks wird ChromeOS ausgeführt. Dies ist ein leichtes webbasiertes Betriebssystem, das auf dem Google Chrome-Webbrowser basiert. Es funktioniert wie ein normales Computerbetriebssystem mit einigen zusätzlichen Vorteilen, wie z. B. in einigen Fällen das Ausführen von Android- und Linux-Anwendungen.
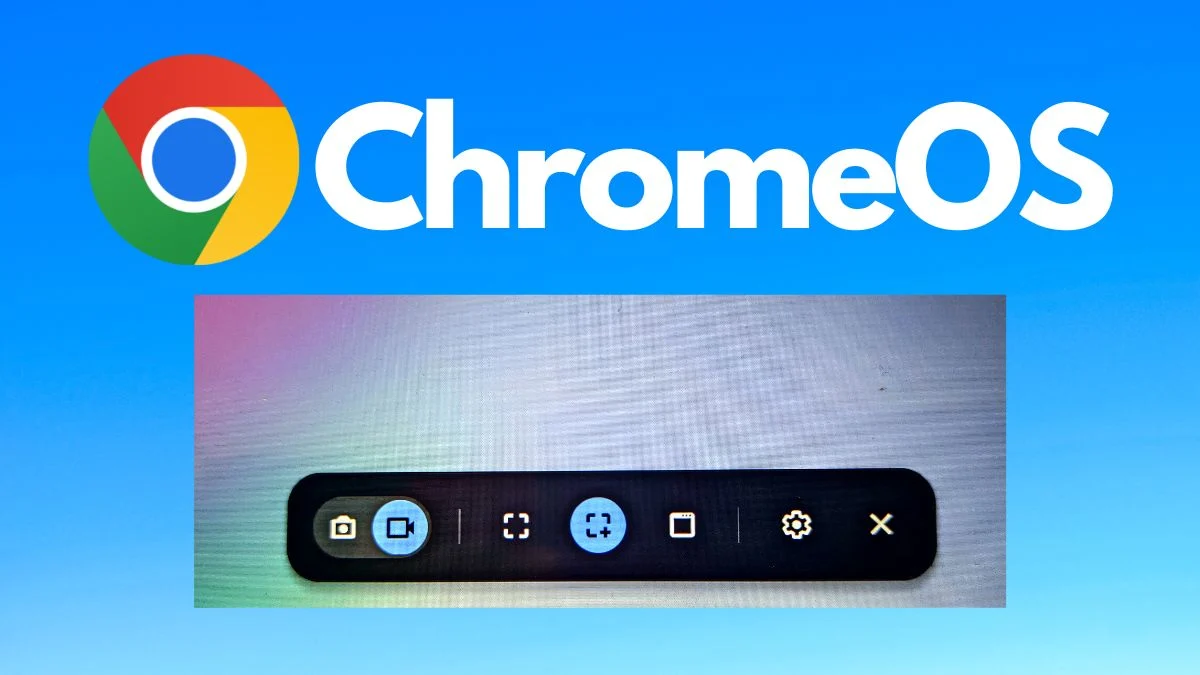
Es gibt mehrere integrierte Funktionen in ChromeOS, die es zu einem vielseitigen Betriebssystem machen. Eine dieser Funktionen ist die Bildschirmaufzeichnungsoption, mit der Sie den gesamten oder einen Teil Ihres Bildschirms aufzeichnen können. In diesem Artikel zeigen wir Ihnen, wie Sie Ihren Bildschirm in ChromeOS aufzeichnen.
Lassen Sie uns anfangen.
Inhaltsverzeichnis
So zeichnen Sie Ihren Bildschirm in Chromebook auf
Es gibt mehrere Möglichkeiten, die Bildschirmaufzeichnungsfunktion in ChromeOS zu aktivieren. Sie können die Tastaturkürzel verwenden, wenn Ihr Chromebook mit einer Tastatur ausgestattet ist, oder Sie können die Bildschirmkürzel verwenden, um auf die Bildschirmaufzeichnungsfunktion zuzugreifen.
Nachdem Sie Ihren Bildschirm aufgenommen haben, können Sie die Videos sogar direkt von derselben Seite aus anzeigen, löschen und teilen. Wir zeigen Ihnen, wie das alles geht.
Schritte zum Aufzeichnen Ihres Bildschirms unter ChromeOS mit dem Screen Capture Tool
Beginnen wir mit dem Bildschirmaufnahme-Tool, das sowohl auf Touchscreens als auch auf normalen Chromebooks verwendet werden kann. Mit diesem Tool können Sie auf alle verschiedenen Bildschirmaufnahmeoptionen zugreifen. Wir werden all dies in den nächsten Spalten besprechen.
- Klicken Sie zunächst auf die Uhr in der unteren rechten Ecke, um die Schnelleinstellungen zu öffnen.
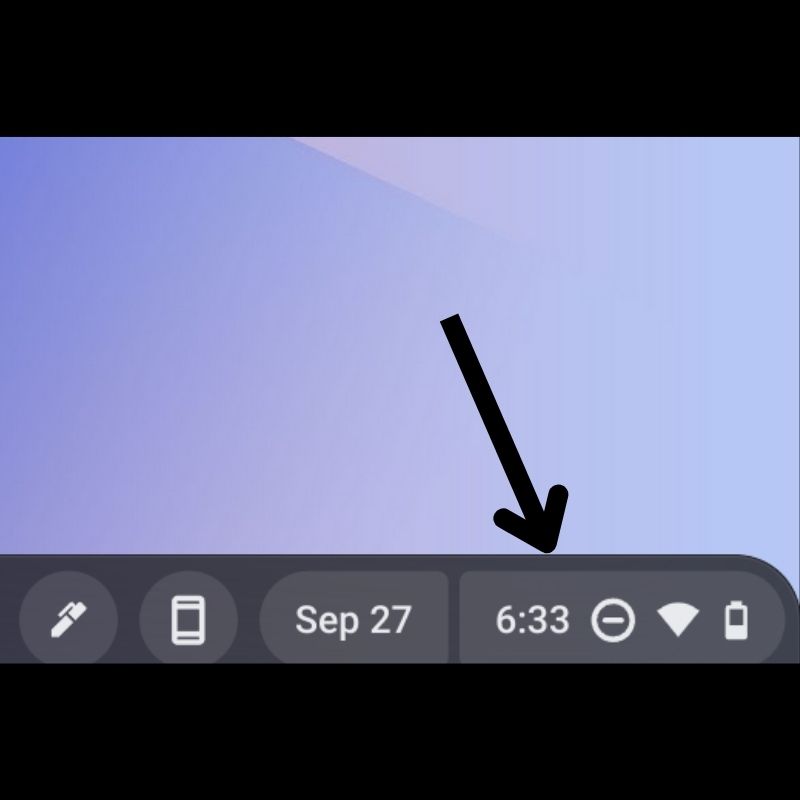
- Tippen Sie auf den Pfeil in der oberen rechten Ecke, um das Menü zu erweitern.
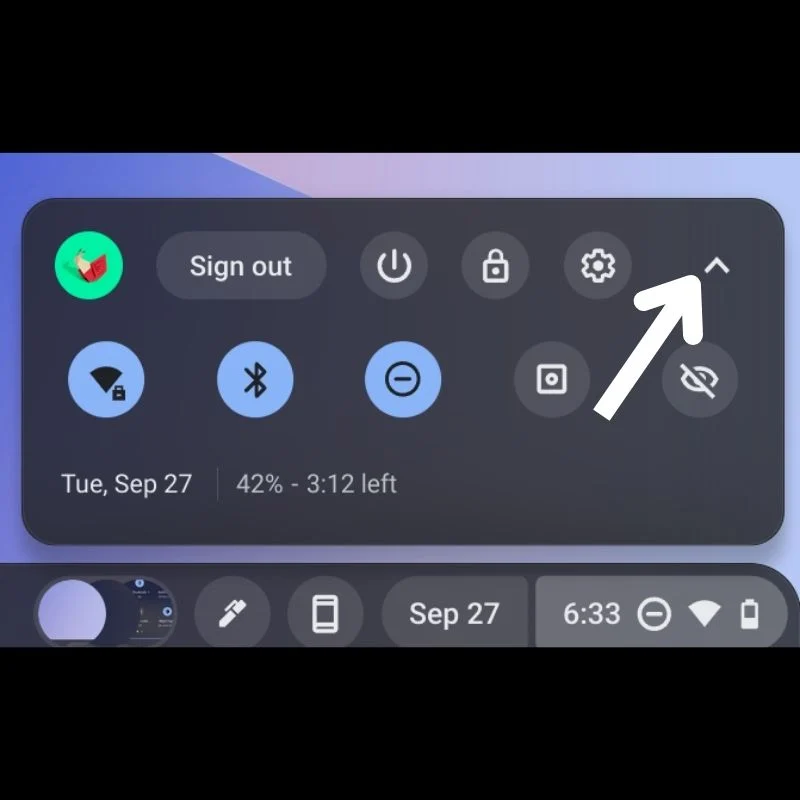
- Wählen Sie nun „ Screen Capture “ aus den verfügbaren Optionen.
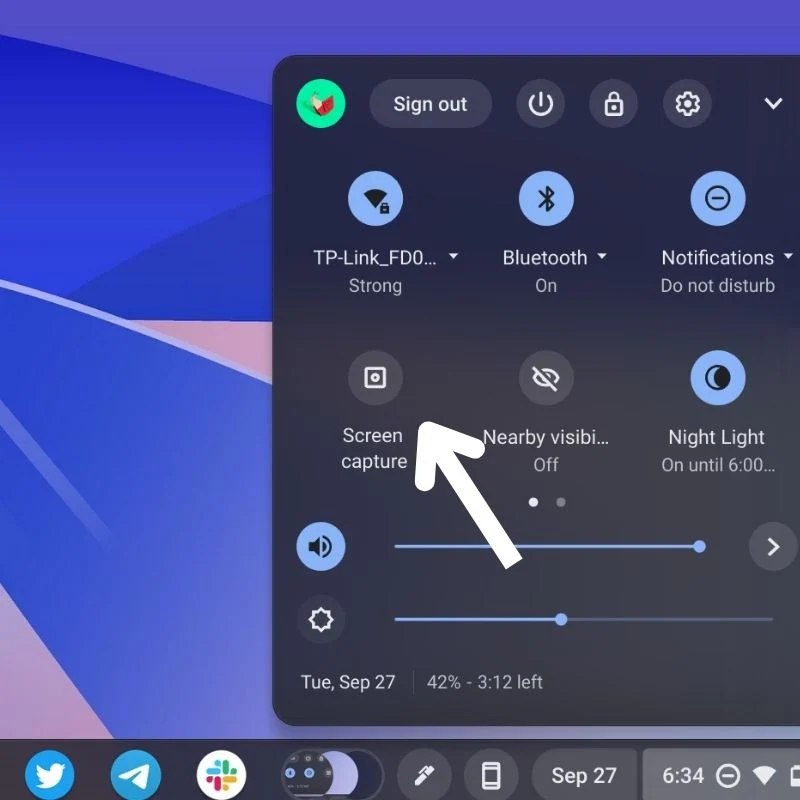
- Als nächstes sehen Sie unten ein Schwimmdock mit mehreren Optionen. Dies ist das Bildschirmaufzeichnungstool in ChromeOS.

- Stellen Sie sicher, dass das Camcorder -Symbol hervorgehoben ist, um eine Bildschirmaufnahme zu starten.
- Jetzt haben Sie die Möglichkeit, aus 3 verschiedenen Rahmenmethoden zu wählen.
- Wählen Sie als Nächstes je nach Bedarf eine Option aus den drei aus.
- Wählen Sie den ersten Schalter, um den gesamten Bildschirm aufzunehmen.
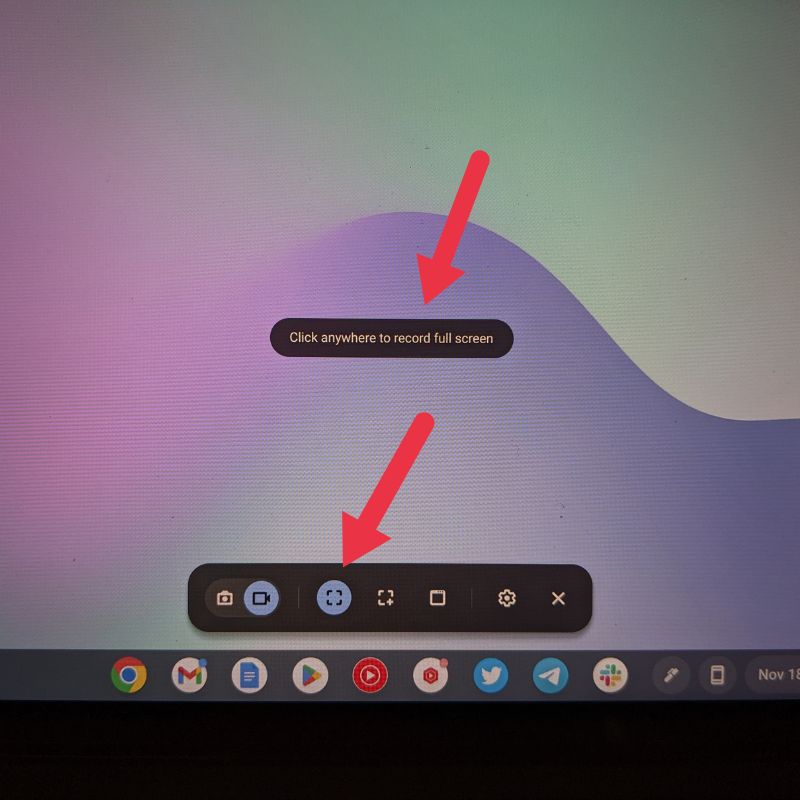
- Wählen Sie den mittleren Kippschalter mit dem „+“, um einen bestimmten Bereich des Bildschirms zu erfassen. Hier können Sie auswählen, welchen Bereich des Bildschirms Sie erfassen möchten. Sie können die Ecken des Rahmens wie in der Abbildung unten gezeigt ziehen, um den Bereich anzupassen.
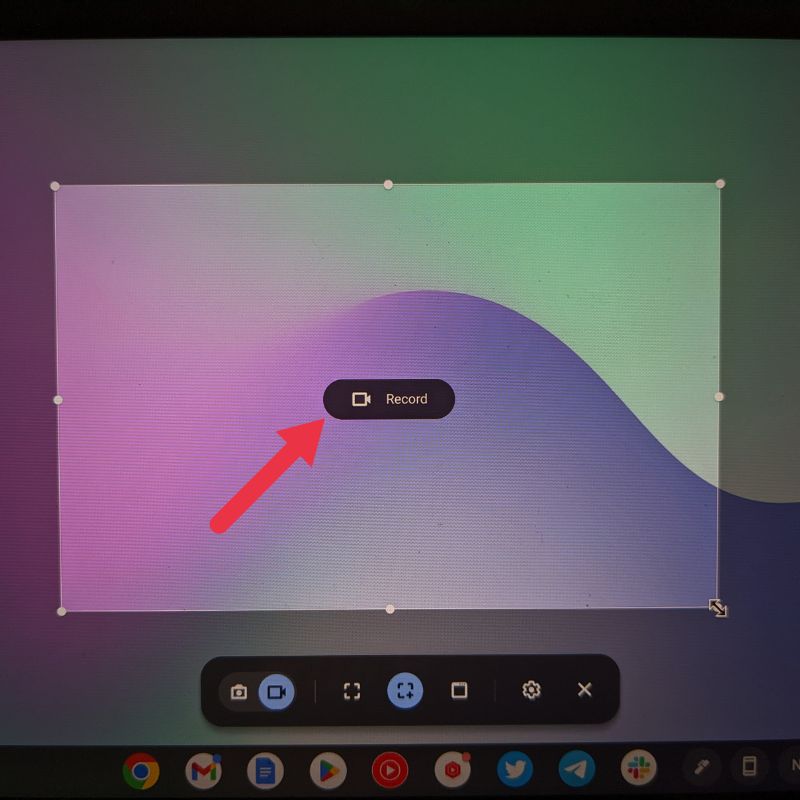
- Wählen Sie den dritten Kippschalter, der wie ein Fenster aussieht, um eine Fensterbildschirmaufnahme zu starten. Wie der Name schon sagt, startet diese Option eine Erfassung des Fensters, das derzeit auf Ihrem Chromebook geöffnet ist.
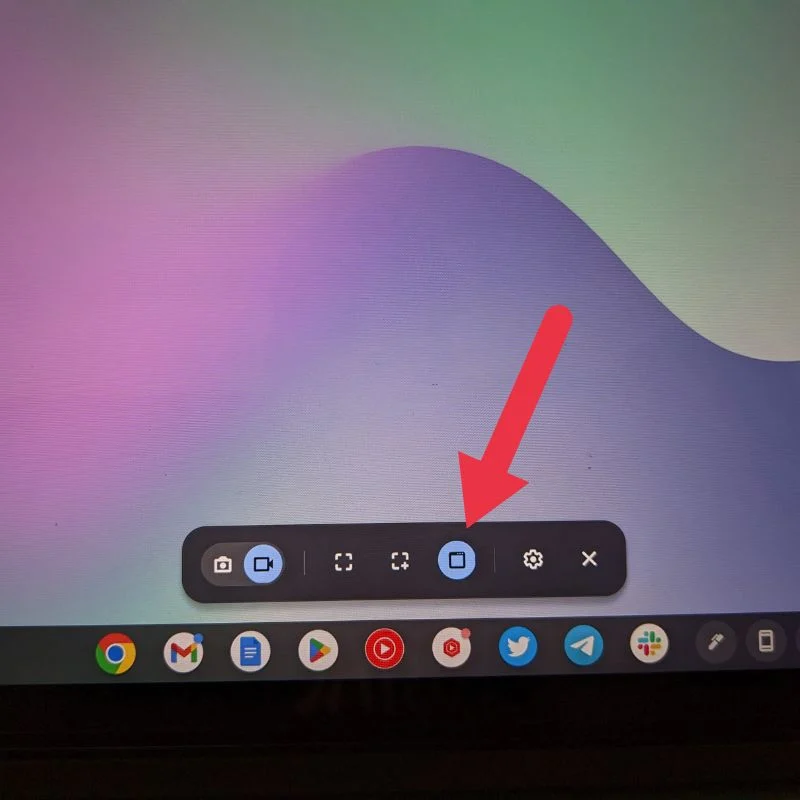
- Als nächstes müssen Sie nur in den hervorgehobenen Bereich auf dem Bildschirm tippen, um die Bildschirmaufnahme zu starten (mit einem Mauszeiger oder dem Touchscreen).
Sie können die Webcam und die Mikrofone in den Bildschirmaufzeichnungseinstellungen aktivieren oder deaktivieren, wenn Sie Ihren Bildschirm aufzeichnen. In der Taskleiste erscheint ein rotes Symbol, gefolgt von einem Countdown, der anzeigt, dass die Aufnahme begonnen hat. Sie können auf dasselbe Symbol tippen, um die Aufnahme zu stoppen.
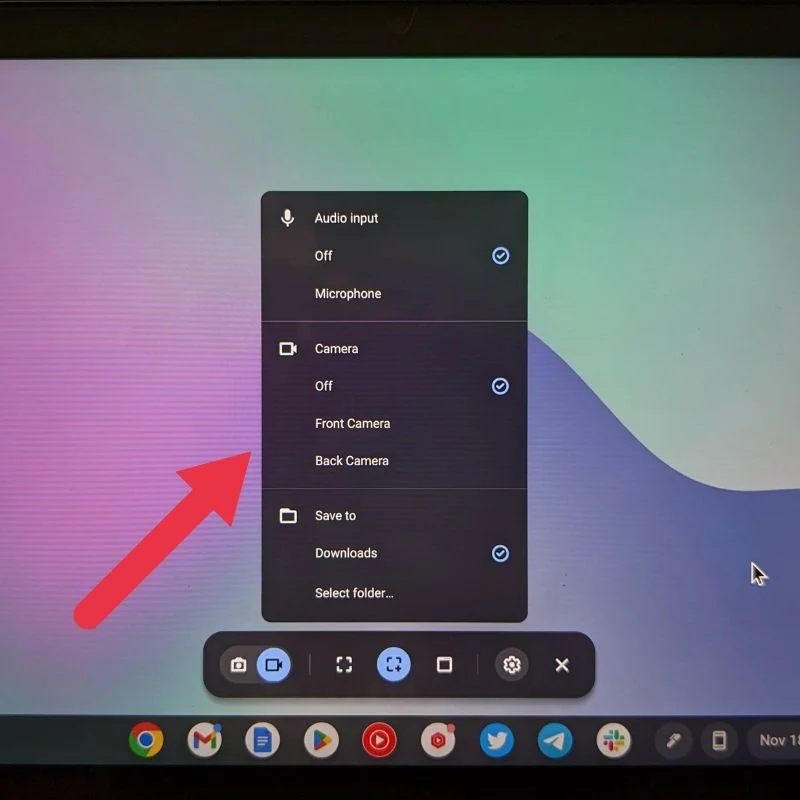
Schritte zum Aufzeichnen Ihres Bildschirms auf ChromeOS mit Tastaturkürzeln
Tastenkombinationen gehören zu den einfachsten Möglichkeiten, verschiedene Dienstprogramme unter ChromeOS zu öffnen. Wenn Sie das Screen Capture-Tool nicht verwenden möchten, können Sie die verfügbaren Tastenkombinationen verwenden, um Ihren Bildschirm aufzuzeichnen. Alle diese Tastenkombinationen verwenden die Fenstertaste, die Sie in der Symbolleiste finden.
- Um den gesamten Bildschirm aufzunehmen, drücken Sie gleichzeitig die Tasten STRG + Fenster . Dadurch wird direkt mit der Aufzeichnung des gesamten Bildschirms begonnen und dieser dann automatisch gespeichert.

- Um einen Teil des Bildschirms aufzunehmen, drücken Sie gleichzeitig die Tasten STRG + UMSCHALT + Fenster . Nachdem sich das Tool geöffnet hat, wählen Sie den Bereich, den Sie erfassen möchten, mit dem Cursor oder Ihrem Stylus-Zeiger aus. Drücken Sie dann die Aufnahmetaste in der Mitte. Dadurch wird die Aufzeichnung des ausgewählten Bereichs direkt gestartet.

- Drücken Sie für eine Fensterbildschirmaufnahme gleichzeitig die Tasten STRG + ALT + Fenster . Nachdem sich das Tool geöffnet hat, werden Sie aufgefordert, ein Fenster auszuwählen. Nachdem Sie das Fenster ausgewählt haben, beginnt es mit der Bildschirmaufnahme.


In der Taskleiste erscheint ein rotes Symbol, gefolgt von einem Countdown, der anzeigt, dass die Aufnahme begonnen hat. Sie können auf dasselbe Symbol tippen, um die Aufnahme zu stoppen.
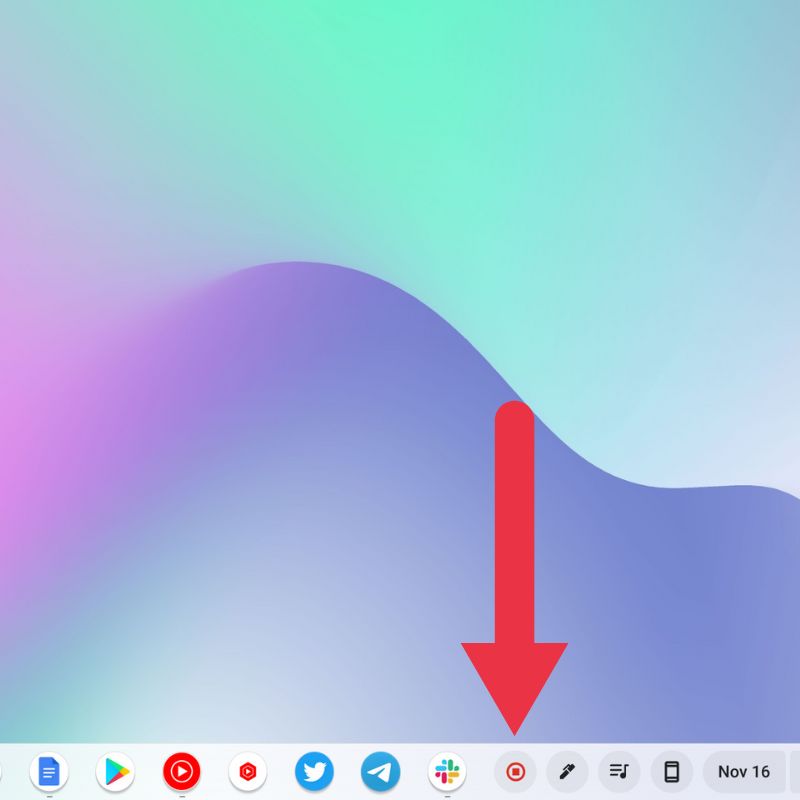
Sobald die Bildschirmaufnahme abgeschlossen ist, erscheint sie auf der rechten Seite und wird auch automatisch in Ihre Zwischenablage kopiert. Sie können die Bildschirmaufzeichnung direkt über die Option in dieser Benachrichtigung anzeigen, bearbeiten und löschen.
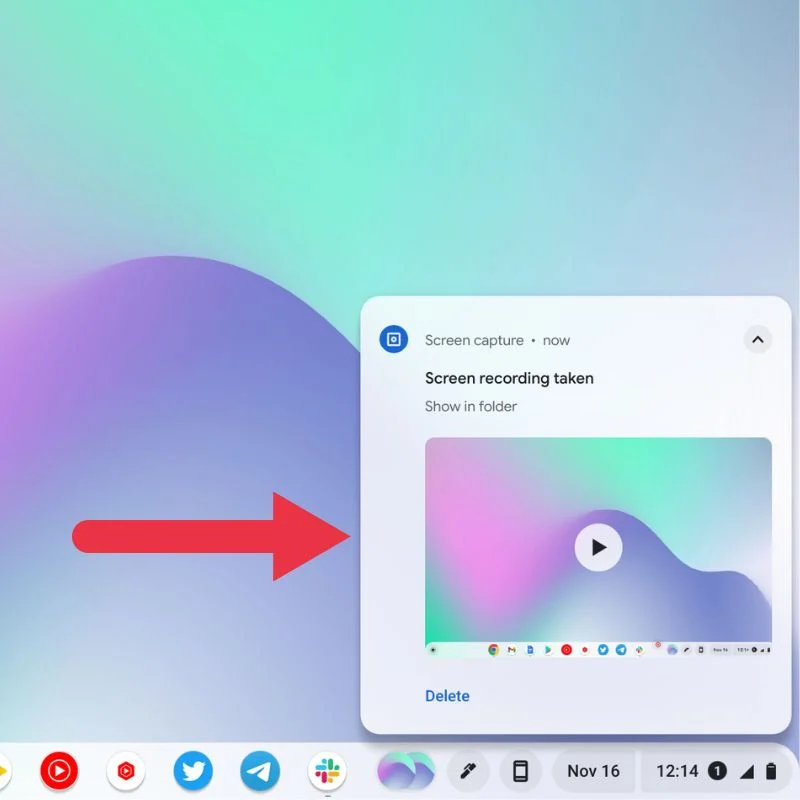
Schritte zum Starten einer Bildschirmaufnahme auf ChromeOS mit Stylus
- Nachdem Sie Ihren Stift mit Ihrem Chromebook gekoppelt haben, tippen Sie einfach auf das Stiftsymbol auf der rechten Seite der Taskleiste.
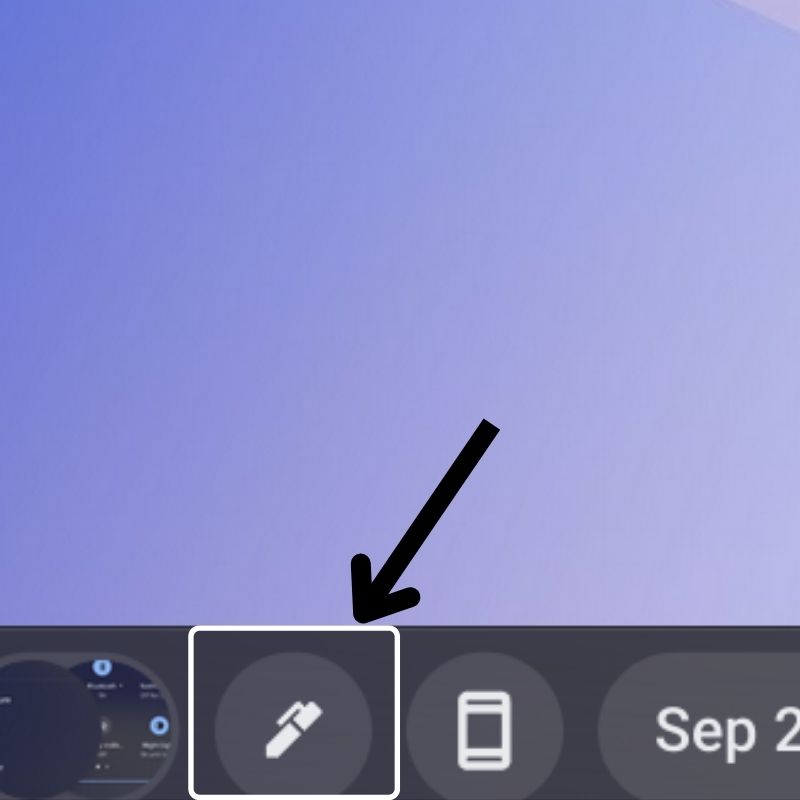
- Wählen Sie im sich öffnenden Menü die Option „Bildschirmaufnahme“, um das Bildschirmaufzeichnungstool zu öffnen.
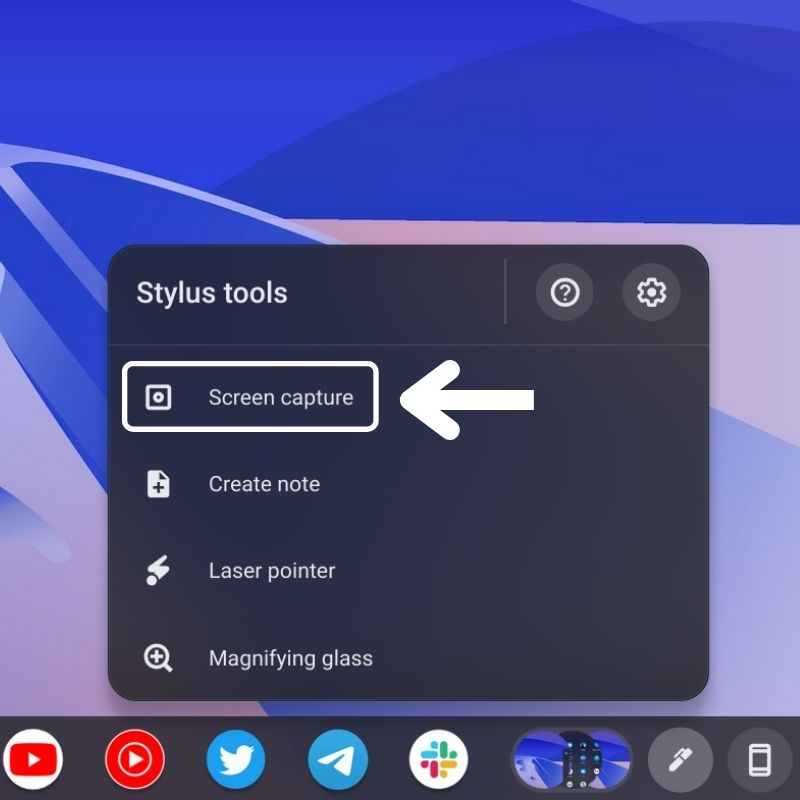
- Als nächstes sehen Sie unten ein Schwimmdock mit mehreren Optionen. Dies ist das Bildschirmaufnahme-Tool in ChromeOS.
- Stellen Sie sicher, dass das Camcorder-Symbol hervorgehoben ist.

- Jetzt haben Sie die Möglichkeit, aus 3 verschiedenen Methoden zu wählen.
- Wählen Sie nun je nach Bedarf eine der drei verfügbaren Bildschirmaufzeichnungsoptionen aus: Vollbild , Teilweise und Fenster .
- Als nächstes müssen Sie nur mit Ihrem Stift auf den hervorgehobenen Bereich auf dem Bildschirm tippen, um die Bildschirmaufnahme zu starten.
Sie können die Webcam und die Mikrofone bei der Bildschirmaufnahme in den Bildschirmaufnahmeeinstellungen aktivieren oder deaktivieren. In der Taskleiste erscheint ein rotes Symbol, gefolgt von einem Countdown, der anzeigt, dass die Aufnahme begonnen hat. Sie können auf dasselbe Symbol tippen, um die Aufnahme zu stoppen.
Wo Sie die gespeicherten Bildschirmaufzeichnungen finden
Alle von Ihnen aufgenommenen Bildschirmaufnahmen werden automatisch im Ordner „ Downloads “ auf Ihrem Chromebook gespeichert. Dies ist der Standardspeicherort.
Um auf den Download -Ordner zuzugreifen, tippen Sie auf das App Launcher-Symbol in der linken unteren Ecke der Taskleiste. Tippen Sie dann auf das Anwendungssymbol Dateien , um es zu öffnen. Hier finden Sie im Menü auf der linken Seite den Reiter Downloads . In diesem Ordner finden Sie alle Bildschirmaufzeichnungen.
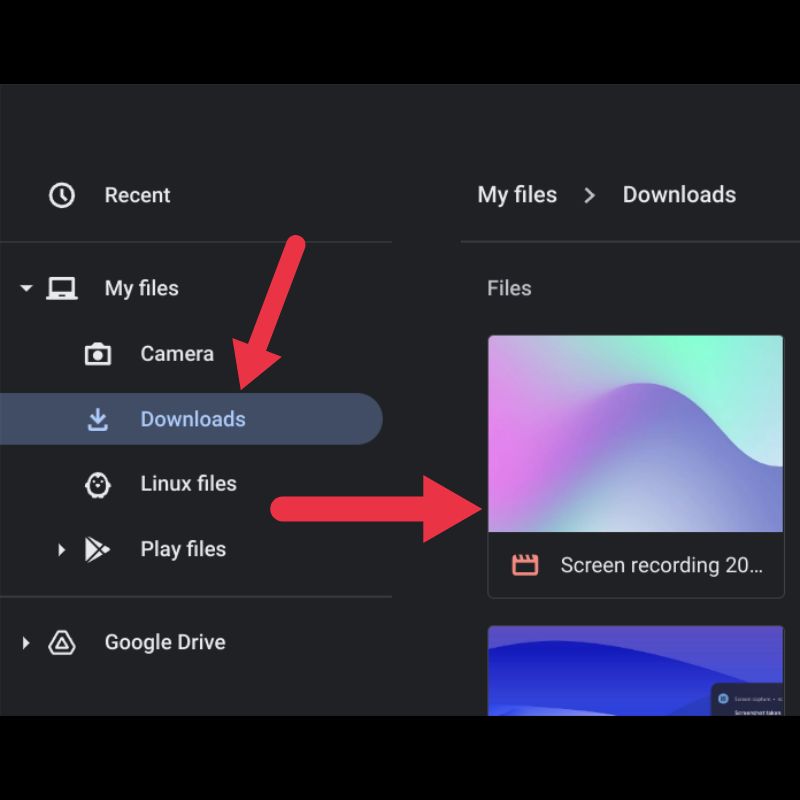
Sie können den Standardspeicherort jedoch auch in den Einstellungen des Bildschirmaufnahme-Tools an einen beliebigen Ort ändern.
Sie können auch über die Taskleiste auf die Bildschirmaufzeichnungen zugreifen, indem Sie einfach auf die kleinen kreisförmigen Miniaturansichten klicken, die Sie sehen. Dies sind einfach die Miniaturansichten Ihrer letzten Bildschirmaufnahmen, sodass Sie bei Bedarf schnell darauf zugreifen können.
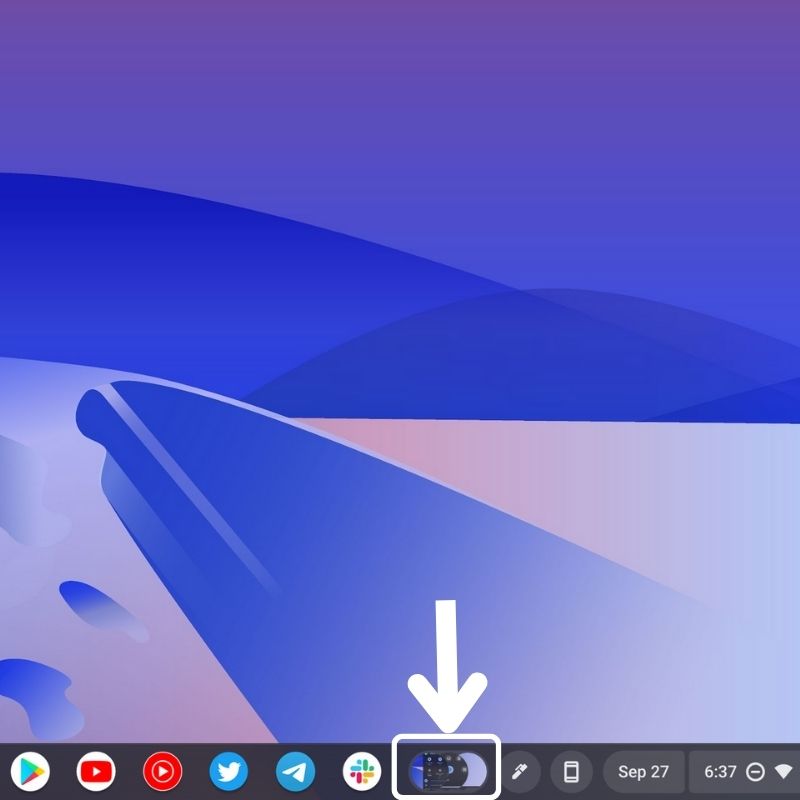
Einfachste Möglichkeit, Ihren Bildschirm in ChromeOS aufzuzeichnen
Das Aufzeichnen Ihres Bildschirms ist in ChromeOS keine schwierige Aufgabe. Indem Sie die obigen Schritte ausführen, können Sie Ihren Bildschirm ganz einfach auf Ihrem Chromebook aufzeichnen und ihn auch mit anderen teilen. Bildschirmaufzeichnungen können auf vielfältige Weise verwendet werden, um Sie bei Ihrer Arbeit zu unterstützen.
Ich hoffe, dieser Artikel war in irgendeiner Weise hilfreich. Lassen Sie uns in den Kommentaren unten wissen, ob Sie andere ChromeOS-Verknüpfungen im Sinn haben.
Häufig gestellte Fragen zum Aufzeichnen Ihres Bildschirms auf einem Chromebook
Wo können wir die Bildschirmaufzeichnungen finden, nachdem wir sie auf ChromeOS gespeichert haben?
Nachdem Sie die Aufnahme beendet haben, werden die Bildschirmaufnahmen automatisch im Ordner „Downloads“ gespeichert. Sie können die Bildschirmaufzeichnungen auch an einem anderen Ort speichern, indem Sie den Standardspeicherort in den Einstellungen des Bildschirmaufnahme-Tools ändern.
Können Sie auf einem Chromebook mit Audio aufnehmen?
Meine Empfehlung für die Aufnahme von Geräteaudio während der Bildschirmaufnahme auf Ihrem Chromebook wäre Nimbus Screenshot & Screen Video Recorder. Dies ist eine großartige Chrome-Erweiterung zum Aufnehmen von internem Audio auf Chromebooks.
Wie lange können Sie auf einem Chromebook Bildschirmaufnahmen machen?
Die Anzahl der Bildschirmaufnahmen, die Sie auf Chromebooks machen können, ist unbegrenzt. Sie können die Bildschirmaufnahme fortsetzen, bis Ihnen der Speicherplatz ausgeht. Dies gilt sowohl für den lokalen Speicher als auch für den Cloud-Speicher.
Zeichnen Schul-Chromebooks Bildschirme auf?
Na sicher. Alle Chromebooks, einschließlich Schul-Chromebooks, können Bildschirme aufzeichnen. Drücken Sie Umschalt + Strg + Fenster anzeigen. Wählen Sie Bildschirmaufzeichnung aus dem Menü unten. Wählen Sie die Option zum Aufnehmen des gesamten Bildschirms.
Kann eine Schulwebsite Bildschirmaufzeichnungen erkennen?
Schulwebsites können Bildschirmaufzeichnungen erkennen, wenn sie über Browser oder Tools wie Plug-Ins und Erweiterungen erstellt wurden. Ein separates Bildschirmaufnahmeprogramm wie Hypercam verhindert, dass Websites Ihre Aufnahmen erkennen.
