So stellen Sie Daten von einem Mac wieder her (Schritt-für-Schritt-Prozess)
Veröffentlicht: 2023-02-09Die Datenwiederherstellung auf dem Mac ist keine schwierige Aufgabe. Sie können es einfach mit den in diesem Artikel beschriebenen Methoden durchführen.
Versehentlicher Datenverlust ist keine Seltenheit. Es kann jedem jederzeit passieren, sogar auf einem Mac-Gerät. Beispielsweise kann es passieren, dass Sie eine notwendige Datei löschen, wenn Sie eine Reihe von Dateien löschen, oder Ihr Mac kann abstürzen, wodurch Sie alle wichtigen Daten verlieren. Glücklicherweise können Sie jedoch Daten von einem Mac wiederherstellen.
Die gelöschten Dateien verbleiben 30 Tage nach dem Löschen im Papierkorb Ihres Mac. Selbst nach Ablauf von dreißig Tagen verbleiben diese dauerhaft gelöschten Dateien auf der Festplatte (obwohl sie für Ihr Betriebssystem nicht zugänglich sind), es sei denn, sie werden durch neue Dateien überschrieben.
Daher ist die Wiederherstellung von Daten von einem Mac möglich. Alles, was Sie tun müssen, ist, die in diesem Artikel beschriebenen Schritt-für-Schritt-Prozesse zu kennen. Lassen Sie uns damit beginnen, ohne Ihre wertvolle Zeit zu verschwenden.
Schritt-für-Schritt-Methoden zum Wiederherstellen von Daten von einem Mac
Sie können die folgenden Methoden befolgen, um die verlorenen Daten von Ihrem Mac abzurufen.
Methode 1: Verwenden Sie Time Machine, um Mac-Daten wiederherzustellen
Sie können verlorene Daten auf Ihrem Mac mit Time Machine wiederherstellen, wenn Sie über verfügbare Time Machine-Sicherungen verfügen. Im Folgenden finden Sie die Schritte zum Abrufen von Daten von Ihrem Mac über eine Time Machine-Sicherung.
- Gehen Sie zunächst zu dem Ort, von dem Sie gelöschte Dateien wiederherstellen möchten.
- Öffnen Sie jetztLaunchpad , um auf die Time Machine zuzugreifen.
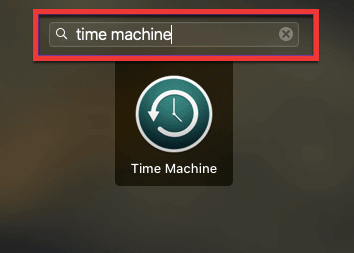
- Durchsuchen Sie in der Time Machine-Systemwiederherstellungsanwendung mithilfe der Pfeiltasten die lokale Zeitleiste, Sicherungen und Schnappschüsse.
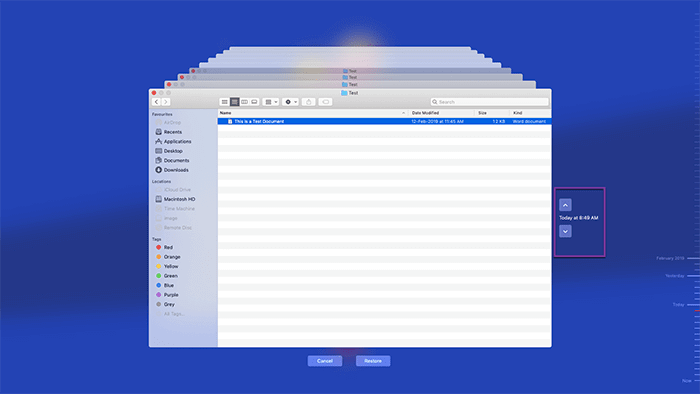
- Wählen Sie die Dateien aus, die Sie abrufen möchten, und klicken Sie dazu auf die SchaltflächeWiederherstellen .
- Gehen Sie zum geöffneten Ordner und bestätigen Sie die Rückgabe der Dateien, die Sie im vorherigen Schritt wiederhergestellt haben.
Lesen Sie auch: So stellen Sie Daten von einer externen Festplatte auf dem Mac wieder her
Methode 2: Probieren Sie den Befehl Rückgängig aus
Der Rückgängig-Befehl ist eine der einfachsten Möglichkeiten, Daten von einem Mac wiederherzustellen, wenn Sie sie erst kürzlich gelöscht und keine vorherigen Maßnahmen ergriffen haben, um sie wiederherzustellen. Unten ist, wie man es benutzt.
- Markieren Sie zunächst die App, über die Sie die Datei gelöscht haben.
- Wählen Sie nun die Option Bearbeiten in der Menüleiste.
- Klicken Sie zuletzt auf „Verschieben rückgängig machen“ von „Ihrem Dateinamen“.
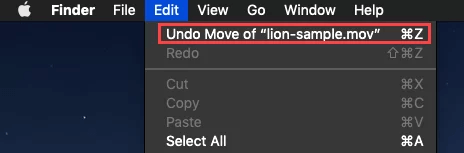
Methode 3: Verwenden Sie das Terminal, um Daten von einem Mac wiederherzustellen
Das Terminal auf einem Mac bietet eine Befehlszeilenschnittstelle, um grundlegende Vorgänge wie das Verschieben von Dateien an einen anderen Ort, das Steuern von Anwendungen usw. auszuführen. Sie können das Terminal auch verwenden, um gelöschte Daten wiederherzustellen. Da dieses Tool außerdem im Wiederherstellungsmodus verfügbar ist, ist diese Methode zum Abrufen von Daten auch in Situationen verwendbar, in denen Ihr macOS nicht bootet. Im Folgenden sind die Schritte zum Wiederherstellen der Daten über das Terminal aufgeführt.
- Fahren Sie Ihren Mac herunter und halten Sie Befehlstaste+ R gedrückt, wenn Sie den Netzschalter drücken, um in den Wiederherstellungsmodus zu wechseln.
Wenn Sie einen M1-Mac verwenden, schalten Sie Ihr Gerät aus, drücken Sie die Ein-/Aus-Taste, bis der Bildschirm „ Startoptionen wird geladen“ angezeigt wird, wählen Sie „ Optionen“ und fahren Sie mit dem nächsten Schrittfort.

- Gehen Sie nach dem Aufrufen des Wiederherstellungsmodus zum Menü„Dienstprogramme “ und wählen Sie „Terminal“.
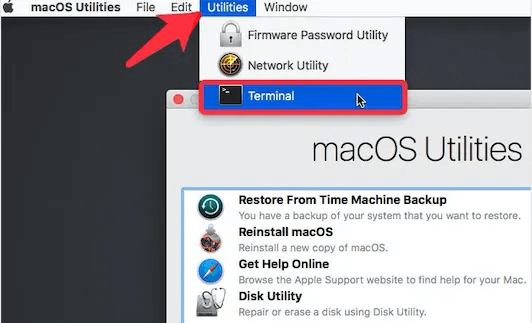
- Geben Sie nun den BefehlSystem Integrity Protection (SIP): csrutil disable einund drücken Sie dieEingabetaste.
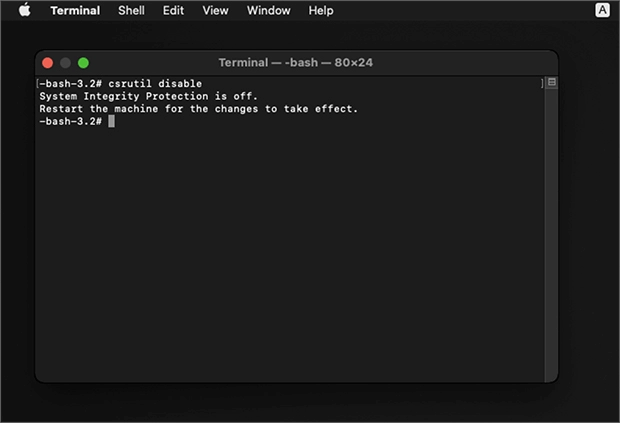
- Starten Sie Ihr Gerät neu und starten SieTerminal erneut.Diesmal können Sie es auch vom Desktop aus öffnen.
- Geben Sie nuncd .Trash in das Terminal ein und drücken Sie die Eingabetaste, um zum Papierkorbordner zu navigieren.
- Geben Siels -al ~/.Trash ein und drücken Sie die Eingabetaste, um eine Liste aller im Papierkorbordner enthaltenen Dateien zu erhalten.
- Geben Sie den Befehlmv file1 file2 (z. B. mv document.pdf ~/Documents) ein, um eine gelöschte Datei in ein sicheres Verzeichnis zu verschieben.
Methode 4: Daten auf einem Windows-PC wiederherstellen
Sie können Daten von einem toten Mac wiederherstellen, indem Sie dessen Laufwerk als externes Laufwerk an Ihren Windows-Computer anschließen. Sie benötigen jedoch eine Drittanbieteranwendung wie Disk Drill, um Ihre Daten auf diese Weise wiederherzustellen. Sie können die App herunterladen und nach Anweisungen zum Abrufen von Mac-Daten auf Ihrem Windows-PC suchen. Denken Sie daran, dass diese Methode für Anfänger etwas kompliziert sein kann.
Lesen Sie auch: Beste Mac-Festplattenreparatursoftware
Methode 5: Verwenden Sie spezielle Software
Es gibt eine Fülle von Programmen im Internet, um Daten von einem Mac wiederherzustellen. Sie können sie verwenden, um das Notwendige zu tun. Wenn Sie zu verwirrt sind, um eine Wahl zu treffen, oder sich nicht entscheiden können, welches Programm das richtige ist, können Sie eines aus unserer gut recherchierten Liste der besten Datenwiederherstellungssoftware für Mac auswählen.
Methode 6: Senden Sie Ihr Gerät an ein Datenwiederherstellungslabor
Wenn Sie sich nicht sicher genug fühlen, um Daten selbst wiederherzustellen, oder keine Anwendung eines Drittanbieters verwenden möchten, können Sie Ihren Mac in ein Datenwiederherstellungslabor schicken. Diese Methode zur Wiederherstellung Ihrer Daten kann etwas teuer und umständlich sein. Trotzdem können Sie die folgenden Schritte ausführen, um es zu versuchen.
- Suchen Sie zunächst ein zuverlässiges Datenwiederherstellungslabor und wählen Sie es aus. Sie können das gleiche googeln.
- Erstellen Sie jetzt einen Arbeitsauftrag und bereiten Sie Ihren Mac für den Versand an das Labor vor.
- Überprüfen und genehmigen Sie das vom Labor erhaltene Preisangebot.
- Empfangen Sie schließlich die abgerufenen Daten auf Ihrem bevorzugten Speichergerät.
Oben haben wir uns einige bewährte Methoden zur Wiederherstellung von Daten von einem Mac angesehen. Als Bonus für unsere Leser haben wir jetzt ein paar effektive Tipps für eine erfolgreiche Datenwiederherstellung.
Lesen Sie auch: Wiederherstellung gelöschter Videos
Tipps zum erfolgreichen Wiederherstellen von Daten von einem Mac
Die folgenden Tipps können Ihnen helfen, erfolgreich Daten von Ihrem Mac abzurufen.
- Warten Sie nicht und starten Sie den Wiederherstellungsprozess, sobald Sie feststellen, dass wichtige Daten auf Ihrem Gerät fehlen.
- Versuchen Sie, keine unnötigen Datenübertragungsaktivitäten auf Ihrem Mac durchzuführen, es sei denn, Sie stellen die gelöschten Daten wieder her, damit sie nicht überschrieben werden.
- Stellen Sie sicher, dass keine Festplatten- oder Malware-Probleme Ihren Computer plagen, um die Daten problemlos wiederherzustellen.
Das war also alles über die Wiederherstellung von Daten vom Mac. Jetzt können Sie den folgenden Abschnitt durchgehen, um die Antworten zu erhalten, die Sie benötigen, wenn Sie diesbezüglich Fragen oder Verwirrung haben.
Häufig gestellte Fragen
In diesem Abschnitt finden Sie eine Antwort auf fast alle Fragen, die Sie möglicherweise zum Wiederherstellen gelöschter Daten auf dem Mac haben.
Q1. Können Sie Daten von einem Mac wiederherstellen, der sich nicht einschalten lässt?
Glücklicherweise ist die Datenwiederherstellung von einem Mac möglich, der nicht startet. Einige Programme können Ihnen dabei helfen, Daten von einem Mac abzurufen, der einen grauen, weißen oder schwarzen Bildschirm anzeigt, sich aber nicht einschalten lässt. Sie können sie verwenden, um die erforderlichen Daten zu erhalten.
Q2. Ist es möglich, dauerhaft gelöschte Dateien auf dem Mac wiederherzustellen?
Sie können dauerhaft gelöschte Dateien wiederherstellen, bis neue Dateien sie überschreiben. Um diese Dateien wiederherzustellen, können Sie die Time Machine-Sicherungssoftware oder Software von Drittanbietern verwenden.
Q3. Wie kann ich Dateien von meinem Mac ohne Software wiederherstellen?
Mit diesen Methoden können Sie Dateien von Ihrem Mac ohne Software abrufen.
- Sie können zum Papierkorb gehen, mit der rechten Maustaste auf die benötigte Datei klicken und die Option Zurücklegenauswählen.
- Sie können eine Datenwiederherstellung über eine Time Machine-Sicherung durchführen.
- Machen Sie die letzte Dateilöschung rückgängig.
- Sie können Daten über das Terminal Ihres Macs wiederherstellen.
Lesen Sie auch: Beste kostenlose Partitionssoftware für Mac
Zusammenfassen
Oben war eine umfassende Anleitung zum Wiederherstellen von Daten von einem Mac. Sie können die verschiedenen darin geteilten Methoden durchgehen, um die verlorenen Daten abzurufen.
Wenn Sie bei der Befolgung der oben genannten Methoden auf Schwierigkeiten stoßen oder andere Hilfe bei der Wiederherstellung Ihrer Daten benötigen, können Sie uns gerne einen Kommentar schreiben. Wir helfen Ihnen gerne so gut wir können.
