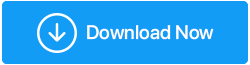So stellen Sie Dateien wieder her, die unter Windows 10 vom Desktop verschwunden sind
Veröffentlicht: 2022-07-07Seit seiner Veröffentlichung hat Windows 10/11 enorm an Popularität gewonnen. Ist Ihnen jedoch schon einmal aufgefallen, dass die Desktop-Ordner und -Dateien von Windows 10 oder 11 gelegentlich verschwunden sind? Oder Ihr Computer hat persönliche Daten, installierte Anwendungen, installierte Dokumente, Bilder, Filme, Spiele und andere Elemente verloren.
Wie ist das möglich? & Sind Sie besorgt darüber, wie Sie unter Windows 10 verschwundene Dateien wiederherstellen können? Wenn dies der Fall ist, zeigt Ihnen dieser Artikel einfache Möglichkeiten, verschwundene Ordner/Dateien vom Desktop unter Windows 10 wiederherzustellen.
Gelöschte/verschwundene Fliegen unter Windows 10 wiederherstellen
Die Welt wird nicht untergehen, wenn Sie versehentlich unerwünschte Dateien unter Windows 10 löschen, da es mehrere zuverlässige Möglichkeiten gibt, sie wiederherzustellen. Lassen Sie uns sie also einzeln überprüfen.
Inhaltsverzeichnis
- 1. Suchen Sie unter Windows 10 im Datei-Explorer nach verschwundenen/gelöschten Dateien
- 2. Überprüfen Sie alle versteckten Ordner oder Dateien
- 3. Überprüfen Sie Ihre Festplatte auf Schäden
- 4. Stellen Sie verschwundene/gelöschte Dateien unter Windows 10 wieder her, indem Sie die Indizierungsoptionen ändern
- 5. Stellen Sie Ordner wieder her, die unter Windows 10 über den Dateiversionsverlauf vom Desktop verschwunden sind
- 6. Von der Festplatte gelöschte/verschwundene Dateien unter Windows 10 über den Papierkorb wiederherstellen
- 7. Verwenden Sie die Eingabeaufforderung, um gelöschte Dateien unter Windows 10 wiederherzustellen
- 8. Stellen Sie Dateien/Ordner wieder her, die von Windows 10 verschwunden sind, indem Sie eine Datenwiederherstellungssoftware verwenden
- Um dies zusammenzufassen
1. Suchen Sie unter Windows 10 im Datei-Explorer nach verschwundenen/gelöschten Dateien
- Öffnen Sie das Fenster „Datei-Explorer“, indem Sie die „Windows“-Taste mit „E“ zusammen drücken.
- Gehen Sie nun zu den unten genannten zwei Pfaden und versuchen Sie, Ihre gelöschten Dateien/Ordner über die „Suchleiste“ in der oberen rechten Ecke des Fensters zu finden.
- Dieser PC → Lokale Festplatte (C) → Benutzer → Benutzername → Dokumente
- Dieser PC → Lokale Festplatte (C) → Benutzer → Öffentlich


2. Überprüfen Sie alle versteckten Ordner oder Dateien
Aufgrund von Attributänderungen konnten einige Dateien als versteckt markiert werden; Benutzer können versteckte Dateien nicht sehen. Wenn Sie also feststellen, dass alles auf Ihrem Desktop in Windows 10 verschwunden ist, prüfen Sie, ob Dateien versteckt sind.
- Gehen Sie zu Ihrem Desktop-Bildschirm und öffnen Sie „Dieser PC“, indem Sie darauf doppelklicken.
- Klicken Sie nun oben in der Mitte des Fensters auf die Option „Layout und Ansicht“.
- Vor Ihnen erscheint ein tabellarisches Menü, klicken Sie auf „Anzeigen“.
- Klicken Sie nun in diesem neuen tabellarischen Menü unten auf „Versteckte Elemente“.
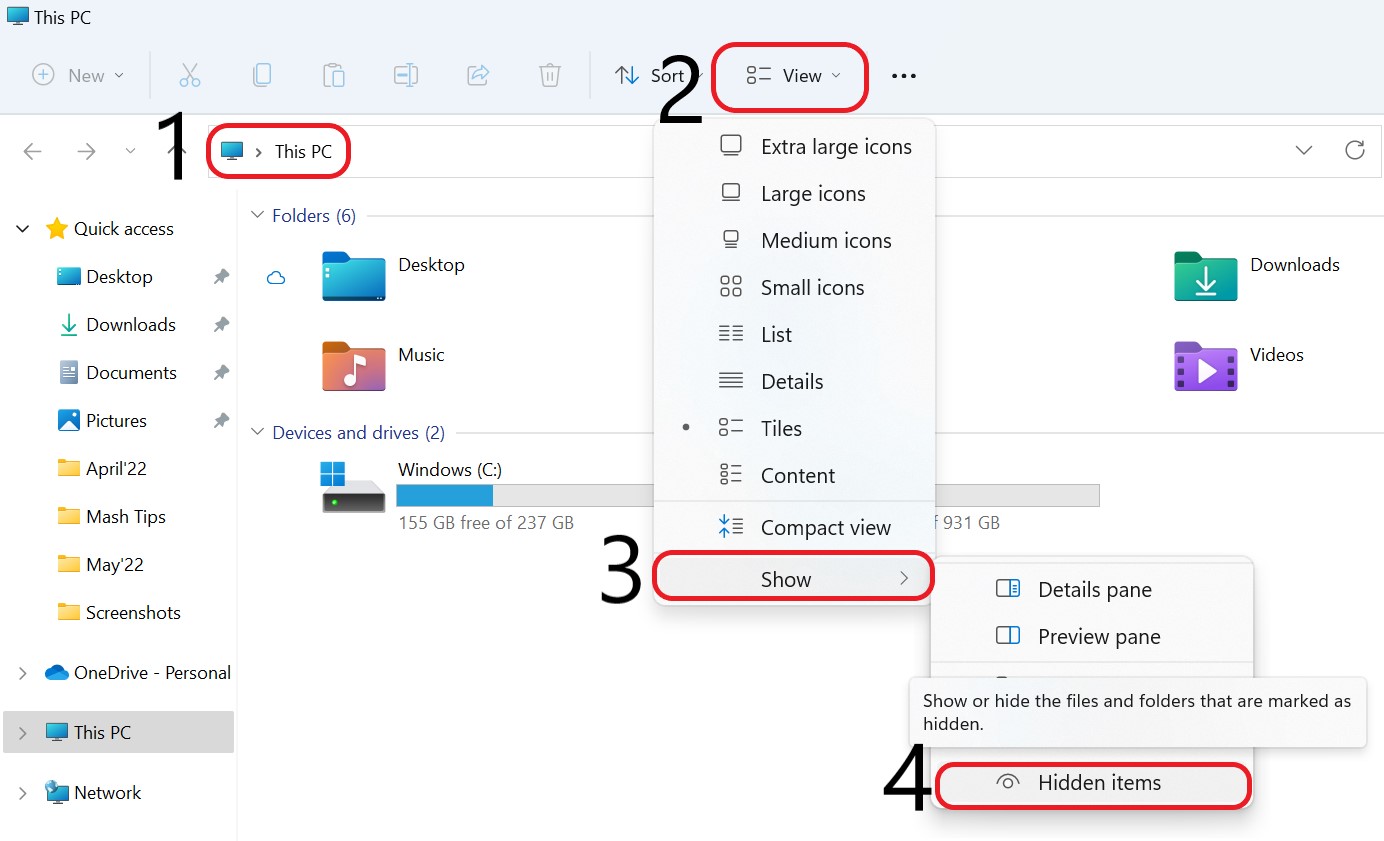
Wenn Sie diese Funktion aktivieren, können Sie alle versteckten Dateien oder Ordner auf Ihrem PC sehen.
Lesen Sie auch: So reparieren Sie beschädigte Treiber Windows 10/11
3. Überprüfen Sie Ihre Festplatte auf Schäden
Wenn die lokale Festplatte während eines Windows-Upgrades unbeabsichtigt beschädigt wird, kann dies auch zum Verschwinden von Desktop-Daten unter Windows 10 führen. Um dieses Problem zu beheben, können Sie Ihre Festplatte untersuchen.
- Gehen Sie zu Ihrem Desktop-Bildschirm und öffnen Sie „Dieser PC“, indem Sie darauf doppelklicken.
- Klicken Sie nun mit der rechten Maustaste auf Ihren Ordner „Laufwerk C“ und tippen Sie auf die Option „Eigenschaften“.
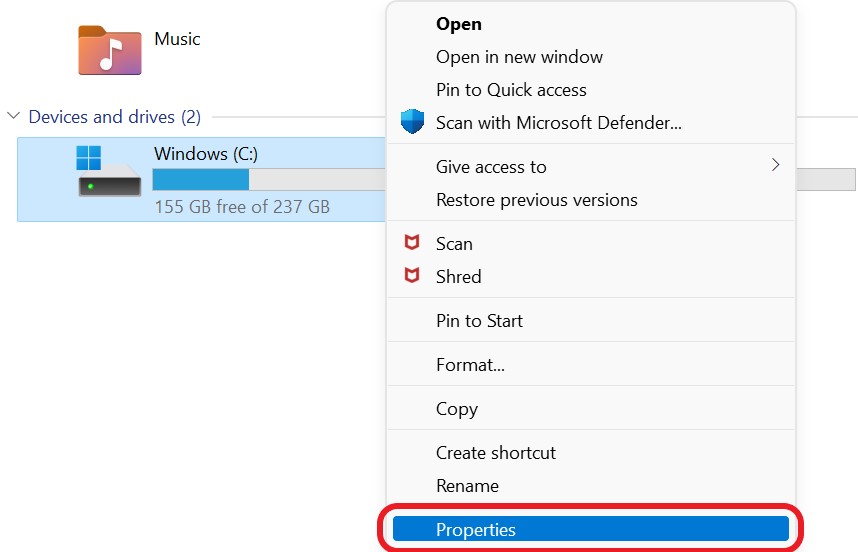
- Wählen Sie die Option „Tools“ und führen Sie dann „Scan Drive“ durch, indem Sie auf die Option „Check“ klicken.
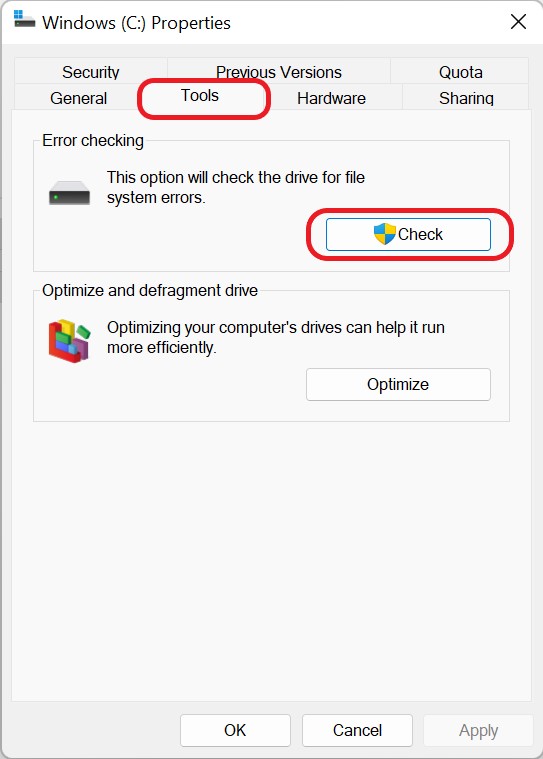
- Klicken Sie auf die Option „Laufwerk scannen“ und halten Sie sich an die Anweisungen auf dem Bildschirm, um Probleme zu beheben und gelöschte Dateien unter Windows 10 wiederherzustellen.
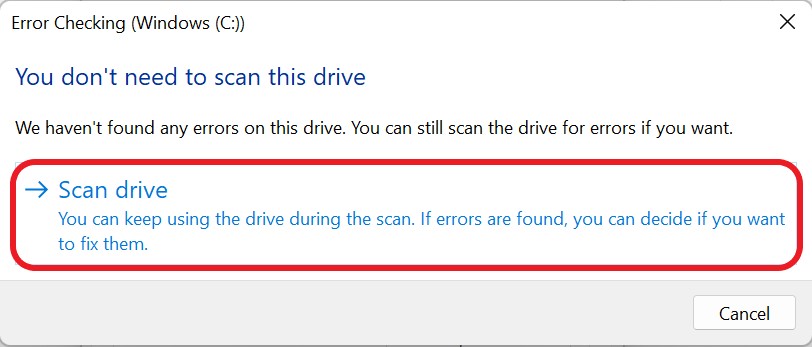
4. Stellen Sie verschwundene/gelöschte Dateien unter Windows 10 wieder her, indem Sie die Indizierungsoptionen ändern
Sie können versuchen, Ihre Indexeinstellung auf Ihrem Computer zu ändern, um Dateien/Ordner zu finden, die in Windows 10/11 auf Ihrem PC gelöscht wurden. In den meisten Situationen hat dieses Heilmittel für fehlende Dateien und Ordner erfolgreich funktioniert und beim Verschieben der erforderlichen Ordner im Windows 10/11-Betriebssystem Ihres Computers geholfen.
- Drücken Sie die „Windows“-Taste mit der „Taste“, um die Registerkarte „Suchen“ zu öffnen.
- Geben Sie „Indizierungsoptionen“ in die Suchleiste ein und drücken Sie die „Enter“-Taste.
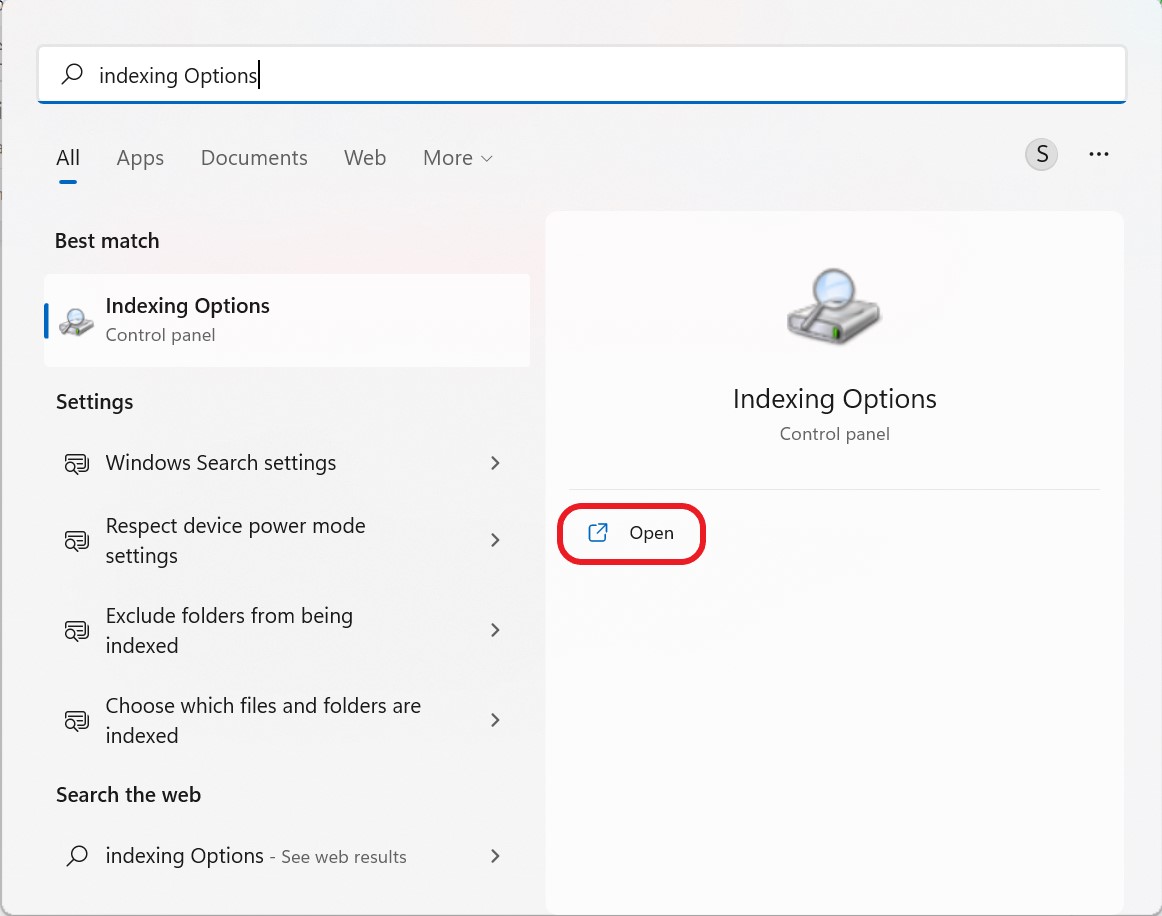
- Klicken Sie im Fenster „Indizierungsoptionen“ auf „Erweitert“.
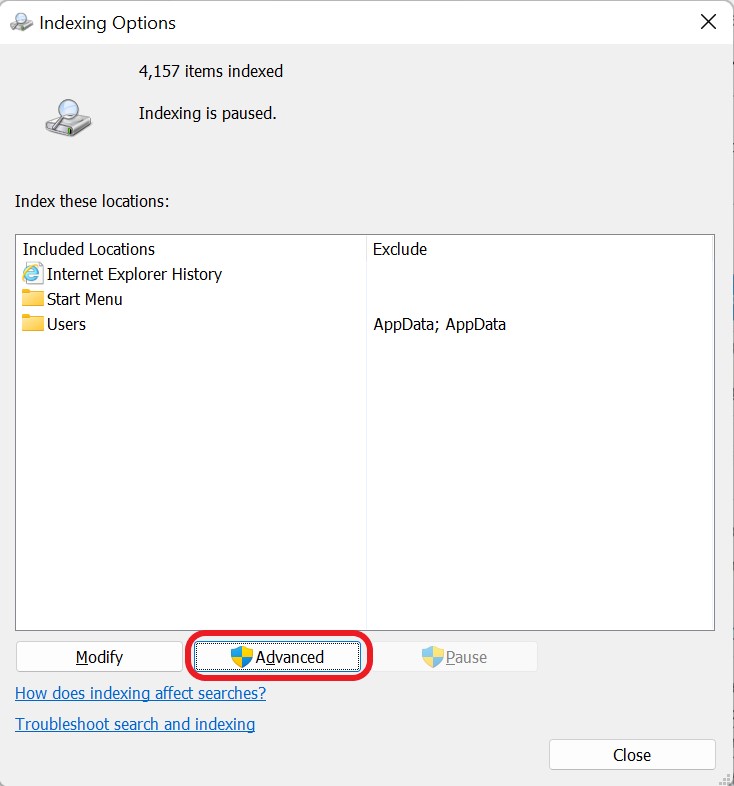
- Klicken Sie nun auf der Registerkarte „Erweiterte Optionen“ auf die Schaltfläche „Neu erstellen“ unter der Option „Indexeinstellungen“.
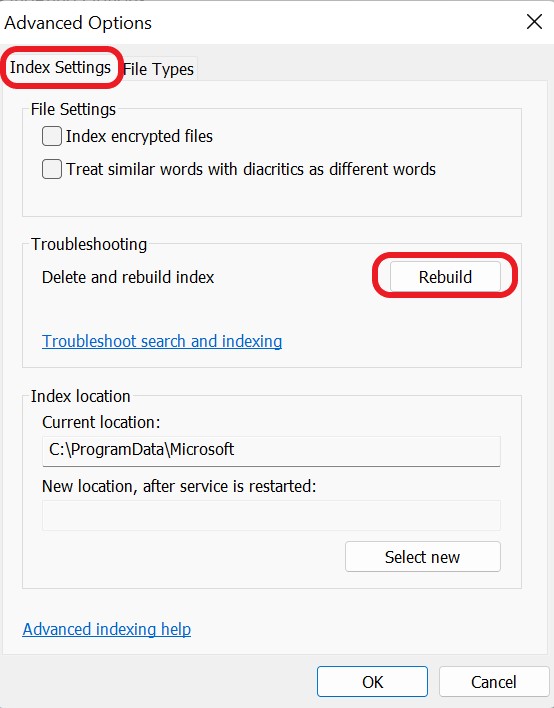
5. Stellen Sie Ordner wieder her, die unter Windows 10 über den Dateiversionsverlauf vom Desktop verschwunden sind
Windows verfügt über eine integrierte Funktion namens Dateiversionsverlauf. Dieses Dienstprogramm kann verwendet werden, um gelöschte oder verschwundene Dateien aus einer früheren Sicherung wiederherzustellen. Um verlorene Dateien unter Windows 10/11 wiederherzustellen, befolgen Sie die unten beschriebenen Schritte.
- Drücken Sie zunächst die „Windows“-Taste mit der Taste „R“, um das Dialogfeld „Ausführen“ zu öffnen.
- Geben Sie „Control“ in das angegebene Feld ein und drücken Sie die „Enter“-Taste.
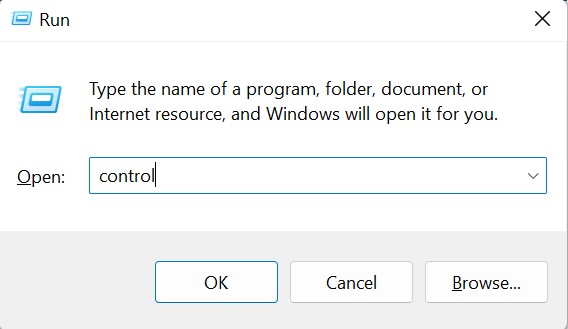
- Klicken Sie nun auf der Registerkarte „Systemsteuerung“ auf „System & Sicherheit“.
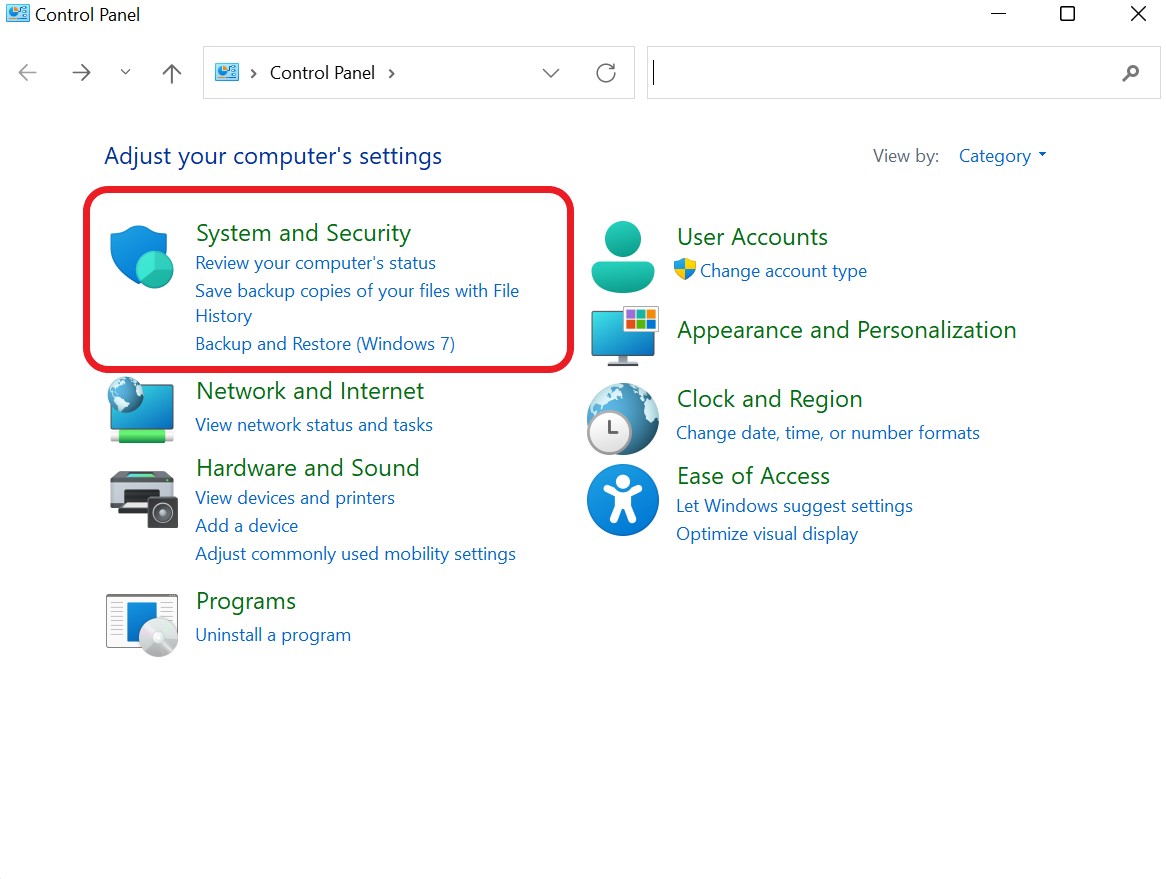

- Klicken Sie auf der Registerkarte System & Sicherheit auf die Option „Dateiversionsverlauf“.
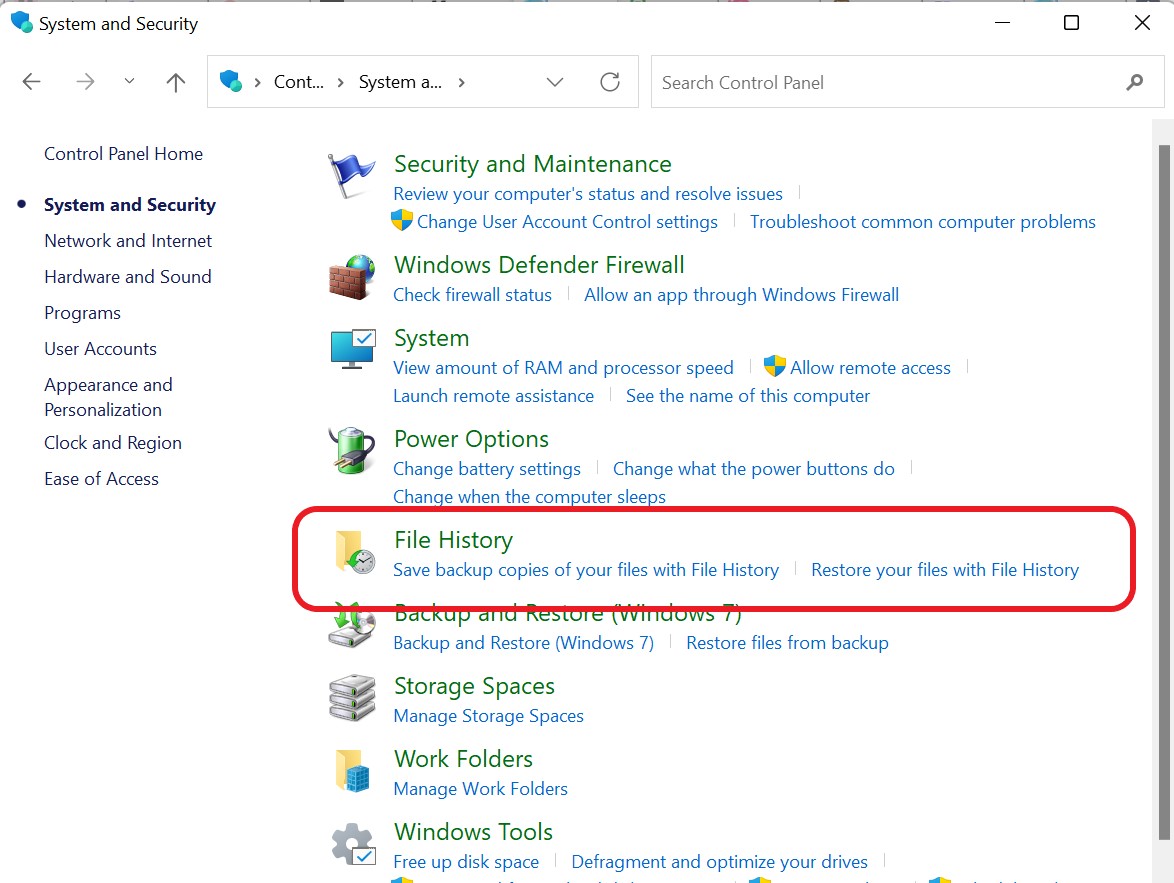
- Klicken Sie links auf der Registerkarte „Dateiversionsverlauf“ auf „Persönliche Dateien wiederherstellen“.
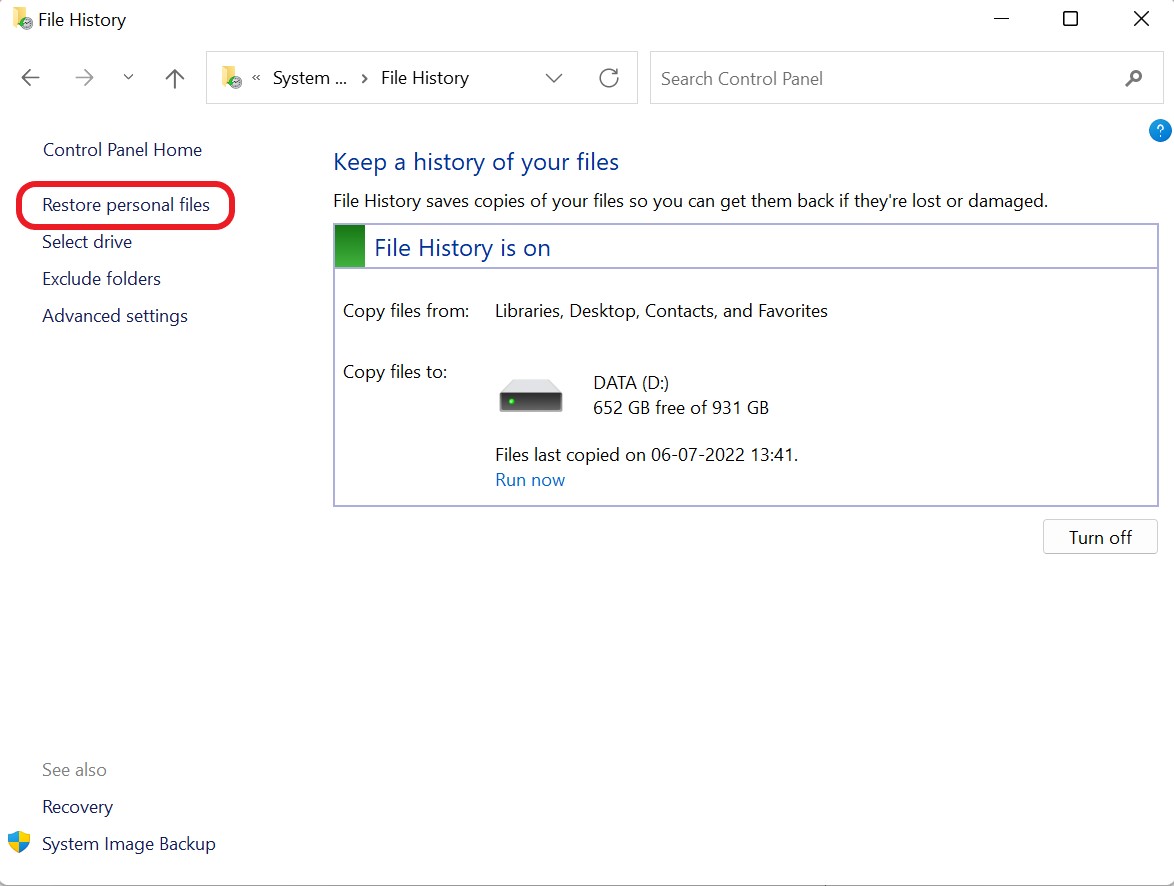
- Wählen Sie die Datei/den Ordner, den Sie wiederherstellen möchten, und klicken Sie auf das Symbol „Recycling“.
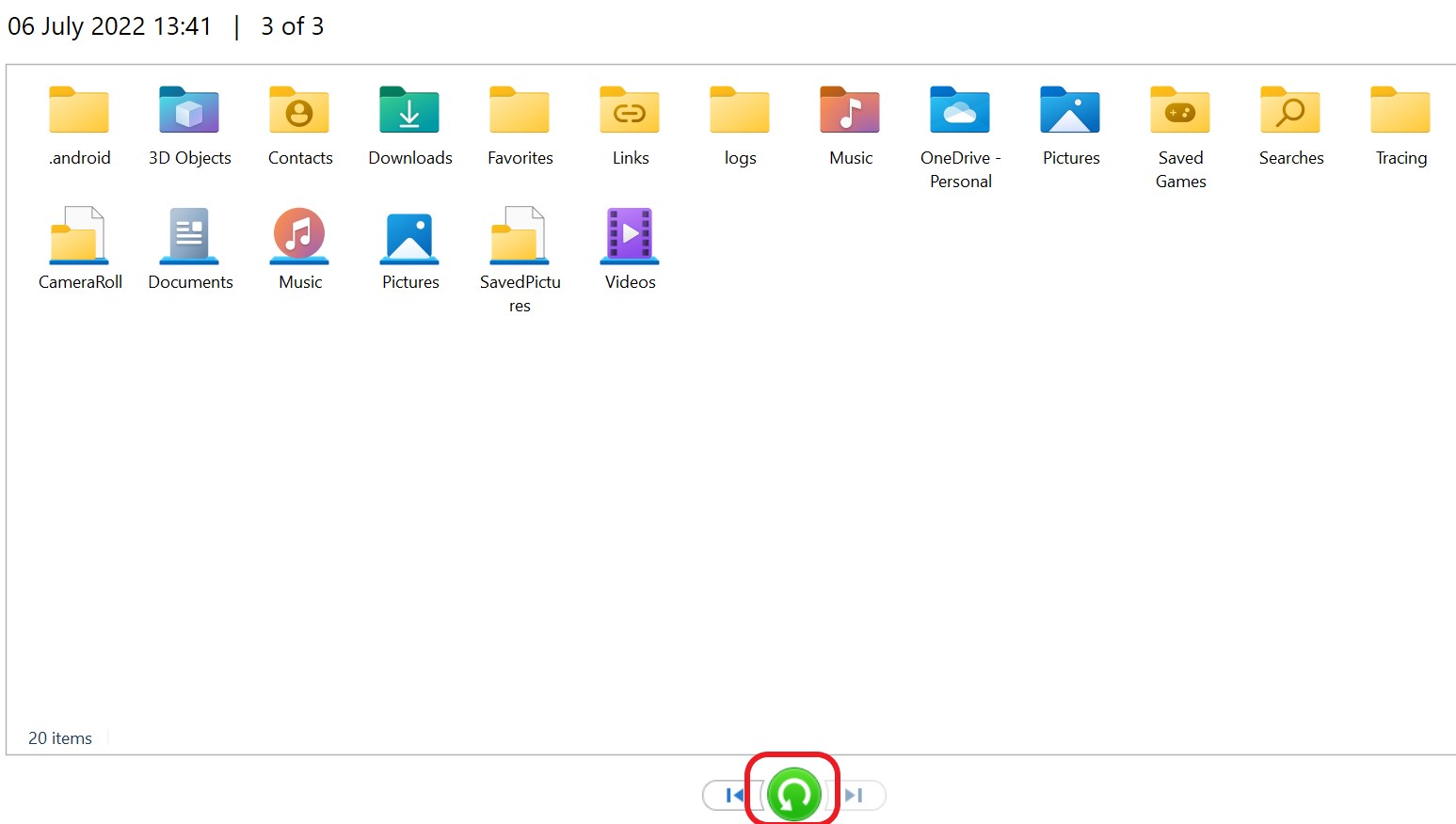
6. Von der Festplatte gelöschte/verschwundene Dateien unter Windows 10 über den Papierkorb wiederherstellen
Alle Dateien, die unter Windows vorübergehend entfernt werden, werden im Papierkorb gespeichert. Dateien, die vom Desktop von Windows 10 verschwunden sind, können möglicherweise wiederhergestellt werden, indem Sie sie aus dem Papierkorb wiederherstellen und an ihren rechtmäßigen Orten wiederherstellen.
- Öffnen Sie den „Papierkorb“ vom Desktop aus, indem Sie darauf „doppelklicken“.
- Identifizieren Sie die gelöschte Datei, die Sie wiederherstellen möchten.
- Klicken Sie auf Ausgewählte Elemente wiederherstellen oder alle Elemente wiederherstellen, nachdem Sie die Datei ausgewählt haben, um die ausgewählten Elemente wiederherzustellen.
Lesen Sie auch: So zeigen Sie Dateierweiterungen in Windows 11 an
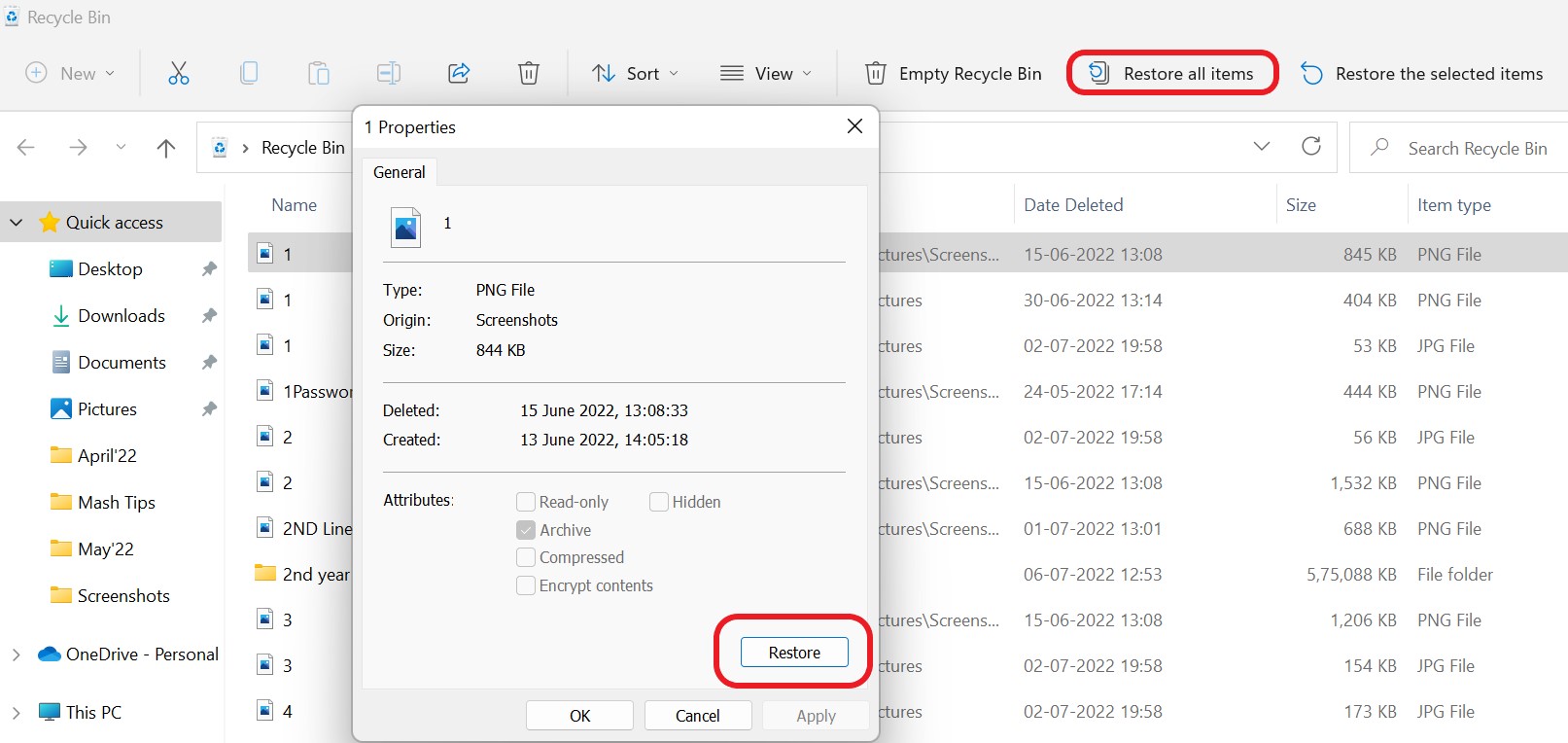
7. Verwenden Sie die Eingabeaufforderung, um gelöschte Dateien unter Windows 10 wiederherzustellen
Die Befehlszeile bietet Zugriff auf verschiedene Systemtools, die verwendet werden können, um verlorene Dateien wiederherzustellen, ohne Anwendungen von Drittanbietern zu verwenden. Schließen Sie dazu ein externes Laufwerk an Ihren Computer an.
- Drücken Sie die „Windows“-Taste mit der „Taste“, um die Registerkarte „Suchen“ zu öffnen.
- Geben Sie „cmd“ in das dafür vorgesehene Feld ein und klicken Sie auf „Als Administrator ausführen“.
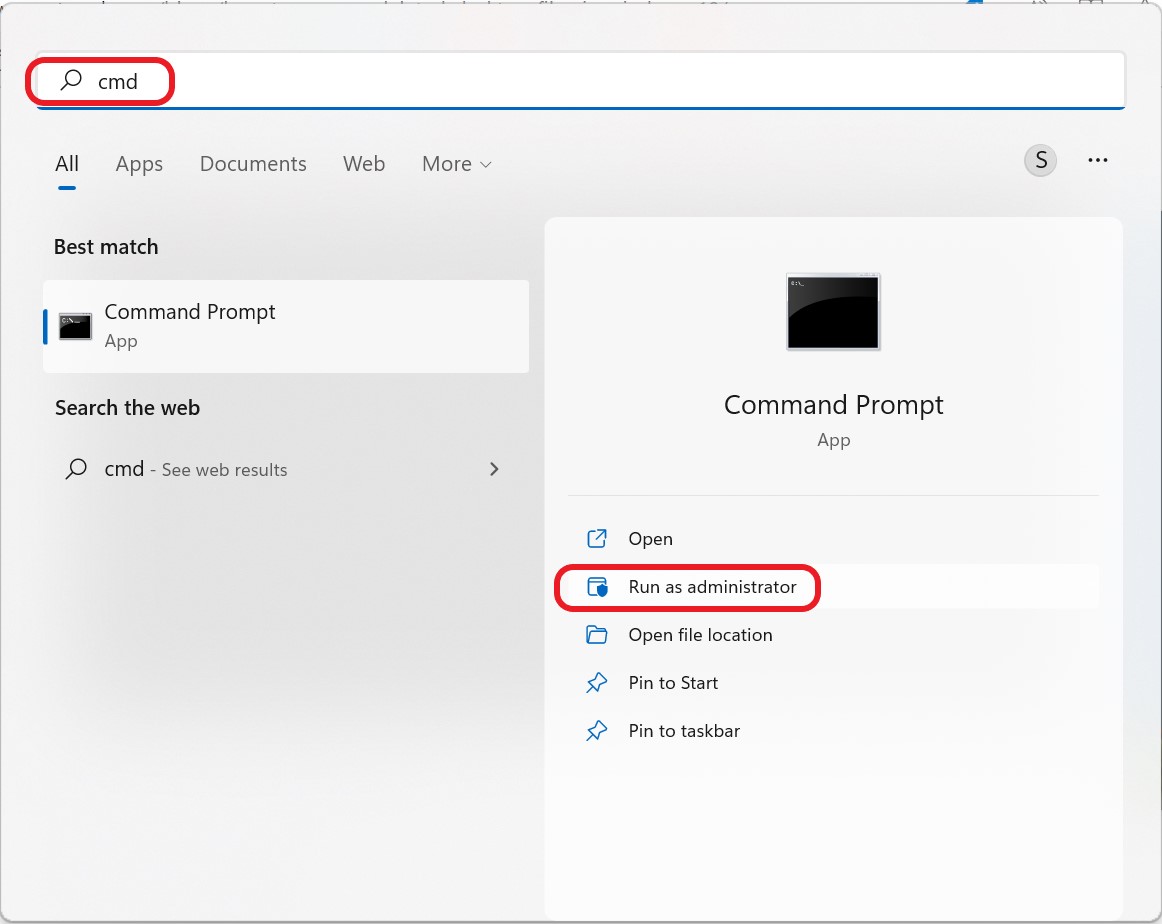
- Geben Sie den Zeilenbefehl „ chkdsk x: /f “ ein und drücken Sie die „Enter“-Taste. Ersetzen Sie den Buchstaben „x“ durch den Buchstaben Ihrer externen Festplatte.
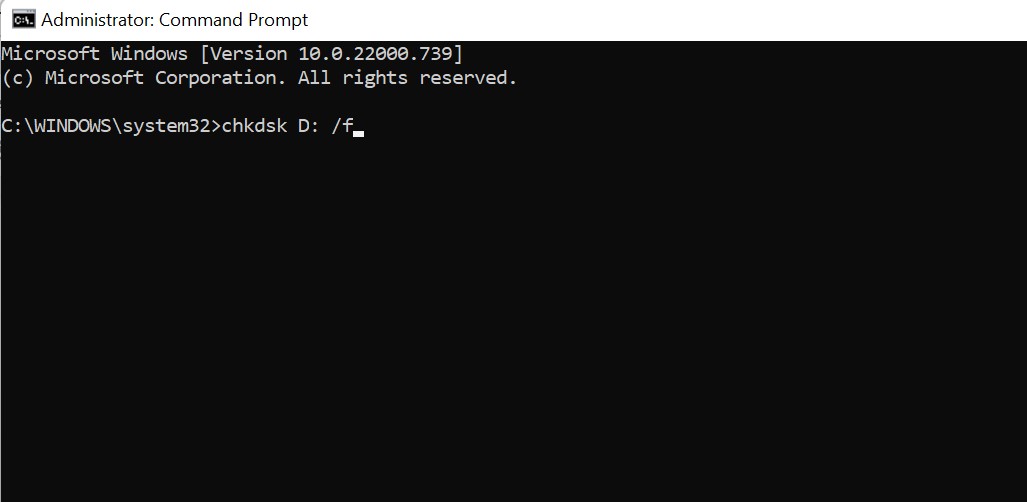
- Geben Sie nun den Buchstaben „Y“ ein und drücken Sie die Eingabetaste.
- Geben Sie „attrib -h -r -s /s /dx:*.*“ ein und drücken Sie die Eingabetaste. Ersetzen Sie wieder den Buchstaben „X“ durch den Buchstaben Ihrer externen Festplatte.
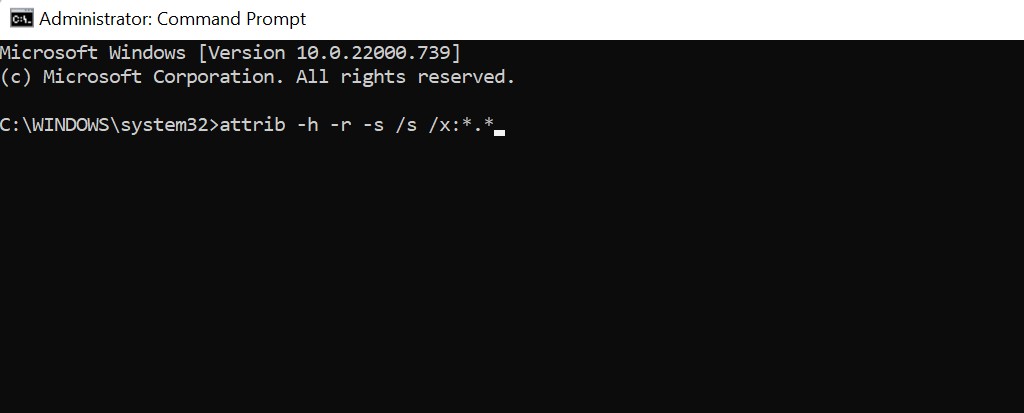
Dadurch wird auf dem angeschlossenen externen Gerät ein Ordner mit den wiederhergestellten Dateien im CHK-Format erstellt. Dateien können überall gespeichert werden und das Format ist flexibel.
Bewahren Sie Geduld und vermeiden Sie es, den Heilungsprozess zu stören, da es einige Zeit dauern kann, bis er abgeschlossen ist. Vermeiden Sie die Verwendung Ihres Computers während des Wiederherstellungsprozesses, da Sie die gelöschten Daten überschreiben und die Wiederherstellung verhindern können.
8. Stellen Sie Dateien/Ordner wieder her, die von Windows 10 verschwunden sind, indem Sie eine Datenwiederherstellungssoftware verwenden
Die beste Option zum Wiederherstellen Ihrer gelöschten Dateien/Ordner ist die Verwendung der Advanced File Recovery-Software, wenn Sie kein befehlsbezogenes Verständnis haben und keine weitere Beschädigung Ihrer Daten riskieren möchten.
Advanced File Recovery hilft, wie der Name schon sagt, bei der Wiederherstellung verlorener Dateien, einschließlich Musik, Videos und Dokumenten. Während das Wiederherstellen gelöschter Informationen von einer Festplatte schwierig sein kann, können Sie mit einem zuverlässigen Tool wie Advanced File Recovery verlorene oder gelöschte Daten, einschließlich Bilder, Musik, Dokumente und andere Dateitypen, schnell wiederherstellen. Ihre Festplatte enthält Dateien, von denen Sie dachten, dass sie für immer verloren seien, bis Sie das Programm verwendet haben, um sie abzurufen. Darüber hinaus zeigt Advanced File Recovery einen Einblick in den Inhalt gelöschter oder verlorener Dateien, sodass Sie die gewünschten Elemente wiederherstellen können.
- Laden Sie die Advanced File Recovery Software herunter und installieren Sie sie, indem Sie auf diesen Link klicken.
- Wählen Sie auf dem Startbildschirm den Ort aus, den Sie scannen möchten, und wählen Sie dann den Scantyp aus. Wenn Sie nicht wissen, wann die Daten zerstört wurden, durchsuchen Sie den Laptop/PC sorgfältig mit Deep Scan.
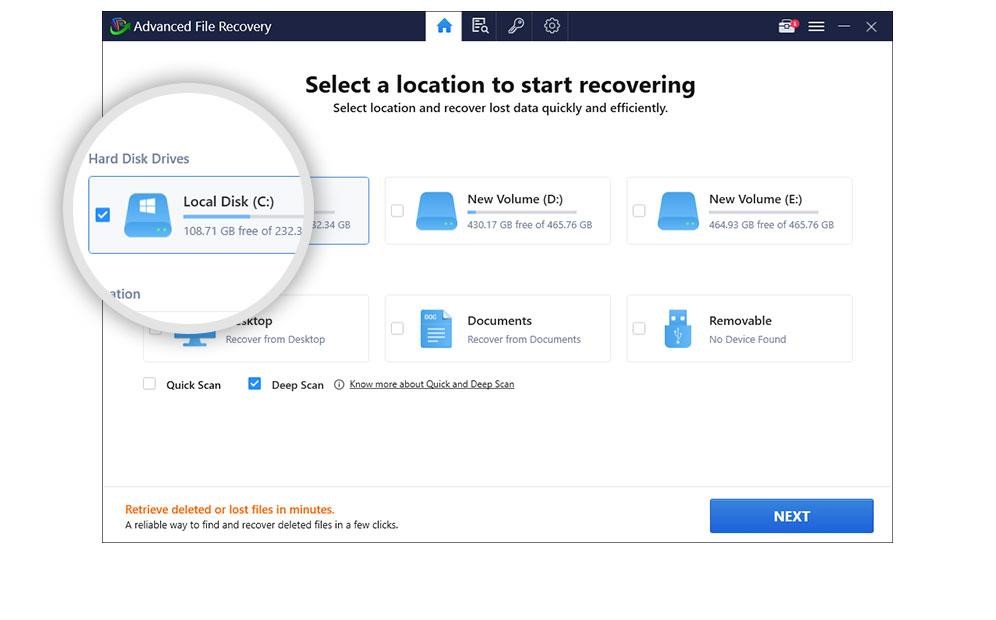
- Wählen Sie den Dateityp aus, den Sie auf dem PC scannen möchten, und stellen Sie die Datei wieder her. Wenn der Scanvorgang abgeschlossen ist, erhalten Sie eine Liste aller verschwundenen Dateien/Ordner.
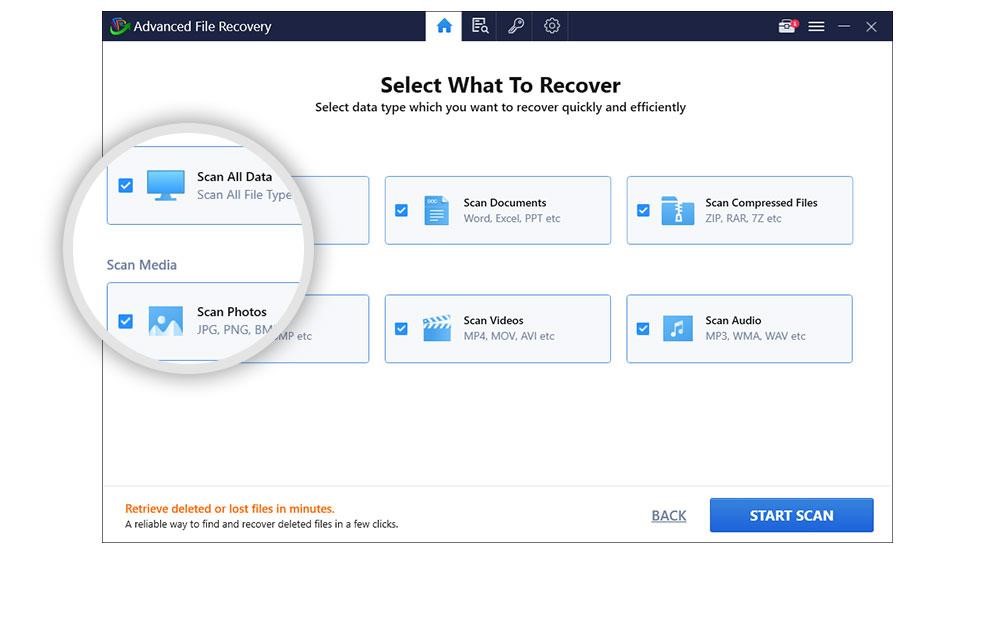
- Zeigen Sie die Liste der wiederherstellbaren Dateien an, wenn der Scanvorgang abgeschlossen ist. Die Liste ist in Alle Dateien, Bilder, Dokumente, Audio, Fotos und Audio unterteilt. Wählen Sie die Dateien aus, die Sie nach der Vorschau zurückgeben möchten.
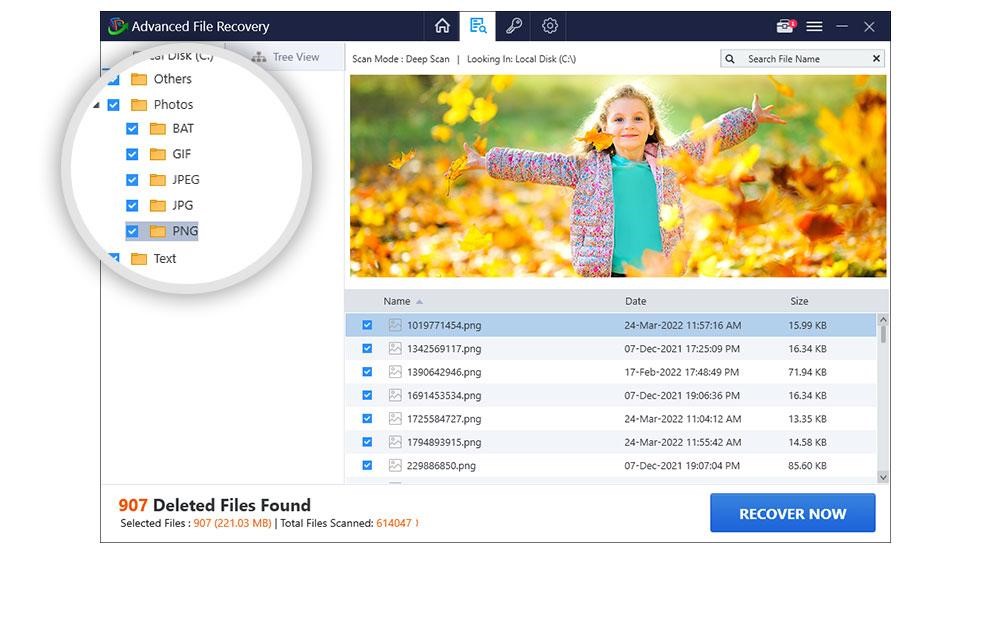
- Um ausgewählte Dateien und Daten wiederherzustellen, tippen Sie auf die Schaltfläche „JETZT WIEDERHERSTELLEN“ und wählen Sie einen Speicherort für die Daten aus.
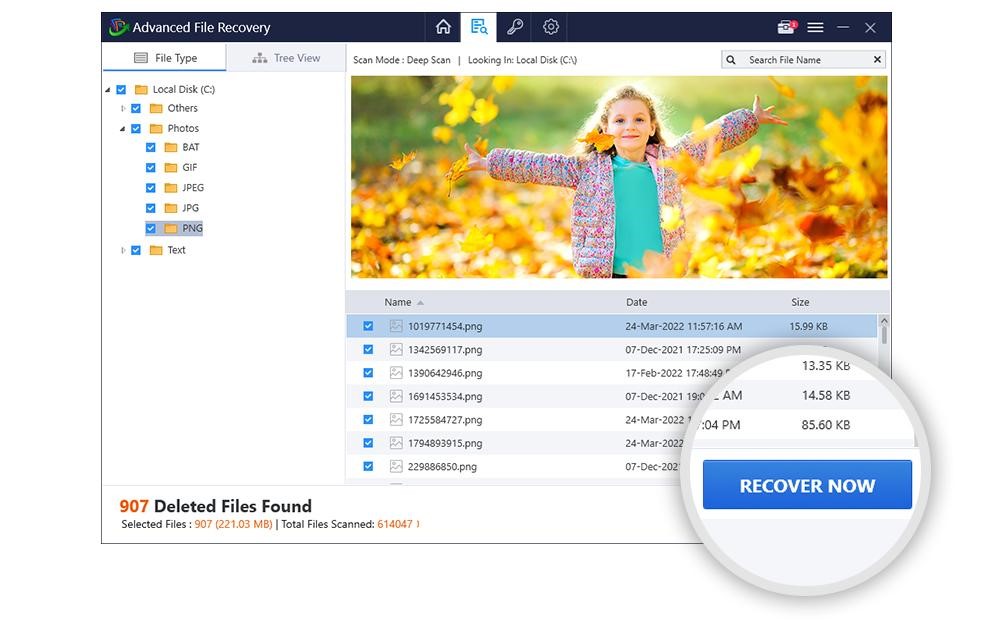
| Hinweis: Speichern Sie die wiederhergestellten Dateien auf einer anderen Partition als der, die Sie scannen. Dadurch werden Daten überschrieben und Ihre Chancen auf Wiederherstellung verringert. |
Verwenden Sie Advanced File Recovery, die beste Datenwiederherstellungsanwendung für Windows, um gelöschte Dateien wiederherzustellen, wenn Sie wenig Zeit haben oder DIY-Projekte nicht mögen.
Um dies zusammenzufassen
Die beste Vorgehensweise ist, eine Sicherungskopie Ihrer wichtigen Daten zu erstellen, wenn Sie sie nicht verlieren möchten. Advanced File Recovery ist jedoch die beste Option, wenn Sie verschwundene oder gelöschte Daten vom Desktop unter Windows 10 schnell wiederherstellen möchten.