So stellen Sie verlorene Dateien nach dem macOS Ventura-Update wieder her
Veröffentlicht: 2022-12-19Heutzutage gibt es viele Speichergeräte, mehr als je zuvor. Dies ist auf die zunehmende Erfindung und den technologischen Fortschritt zurückzuführen.
Selbst für die vielen existierenden Geräte wird verstärkt geforscht und entwickelt, um ihre Bedienbarkeit zu verbessern und das Benutzererlebnis zu verbessern.
Dies ist der Grund für ständige Upgrades der Betriebssysteme.
Wenn Sie jedoch Geräte-Upgrades durchführen, müssen Sie darauf achten, dass Ihre Daten dabei bleiben. Dies liegt daran, dass die Aktualisierung Ihres Systems manchmal anders verlaufen kann als geplant.
Einige der möglichen Nebenwirkungen von System-Upgrades sind Datenverlust. Dies kann massive Kopfschmerzen bereiten, wenn Sie keine Sicherungsdateien für Ihre Daten haben.
Wir haben diesen Artikel vorbereitet, um eine kostenlose Anleitung zur Wiederherstellung verlorener Dateien nach dem macOS Ventura-Update anzubieten.
In diesem Artikel finden Sie eine Mac-Datenwiederherstellungslösung, die funktioniert. Lesen Sie weiter, um es herauszufinden.
Löscht das Mac-Update Dateien?
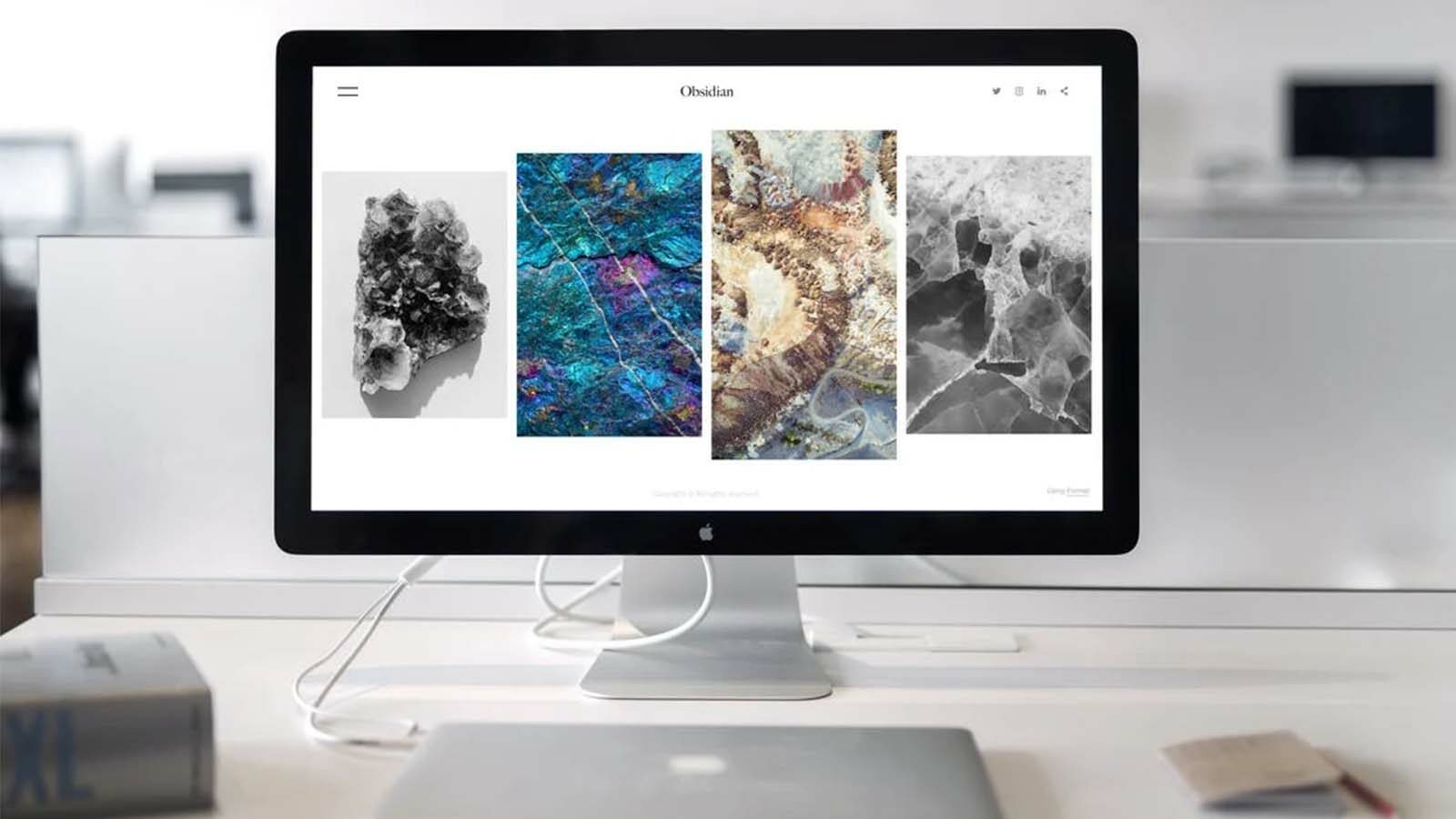
Das ist eine gute Frage für Anfänger.
Es wäre am besten, wenn Sie bis zu diesem Punkt tiefer gehen würden, um zu verstehen, ob Mac-Updates Dateien löschen oder zum Verlust führen.
Die Antwort lautet: Mac-Updates löschen keine Dateien. Bestimmte Szenarien können jedoch zu Datenverlusten beim Aktualisieren Ihres Mac führen.
Aus diesem Grund sollten Sie Dateien sichern, bevor Sie mit diesem Vorgang beginnen.
Einige dieser Szenarien umfassen:
- Eine beschädigte Update-Datei
- Unterbrechungen, die während Updates auftreten
- Updates, die von nicht vertrauenswürdigen Websites von Drittanbietern heruntergeladen wurden
- Wenn die Festplatte dabei beschädigt wird und formatiert werden muss
So stellen Sie verlorene Dateien nach dem macOS Ventura-Update wieder her

Es gibt viele Lösungen für dieses Szenario. Mit den verschiedenen verfügbaren Lösungen können Sie alle Ihre verlorenen Dateien in ihrem ursprünglichen Zustand wiederherstellen.
Verwenden Sie jedoch die richtige Methode, um eine weitere Beschädigung Ihrer Dateien zu vermeiden.
Sehen Sie sich die unten empfohlenen Lösungen an.
Lösung 1: Stellen Sie Dateien mit dem Papierkorb wieder her
Immer wenn Sie vermuten, dass Ihre Dateien fälschlicherweise von der Festplatte gelöscht wurden, ist die beste Datenwiederherstellung für Mac der Papierkorb.
Nachdem Sie Ihren Mac auf macOS Ventura aktualisiert und Dateien verloren haben, werden Sie höchstwahrscheinlich die Dateien im Papierkorb finden.
Dies sollte jedoch so schnell wie möglich geschehen, bevor die Dateien aus dem Papierkorb geleert werden.
Sehen Sie sich den Vorgang unten an oder tippen Sie hier, um weitere Details zur App-Nutzung zu erhalten.
Schritt 1: Suchen Sie auf Ihrem Mac nach der Papierkorb-App oder tippen Sie auf dem Bildschirm auf das Symbol „Papierkorb“. Sobald die App geöffnet ist, sollten Sie die verschiedenen Dateien sehen können, die kürzlich gelöscht wurden.
Schritt 2: Durchsuchen Sie den Ordner, um die Dateien und Ordner zu identifizieren, die Sie während des Aktualisierungsvorgangs verloren haben und wiederhergestellt werden müssen.
Schritt 3: Wählen Sie die Dateien aus, die Sie wiederherstellen möchten, und klicken Sie auf „Zurücksetzen“, um sie wiederherzustellen.
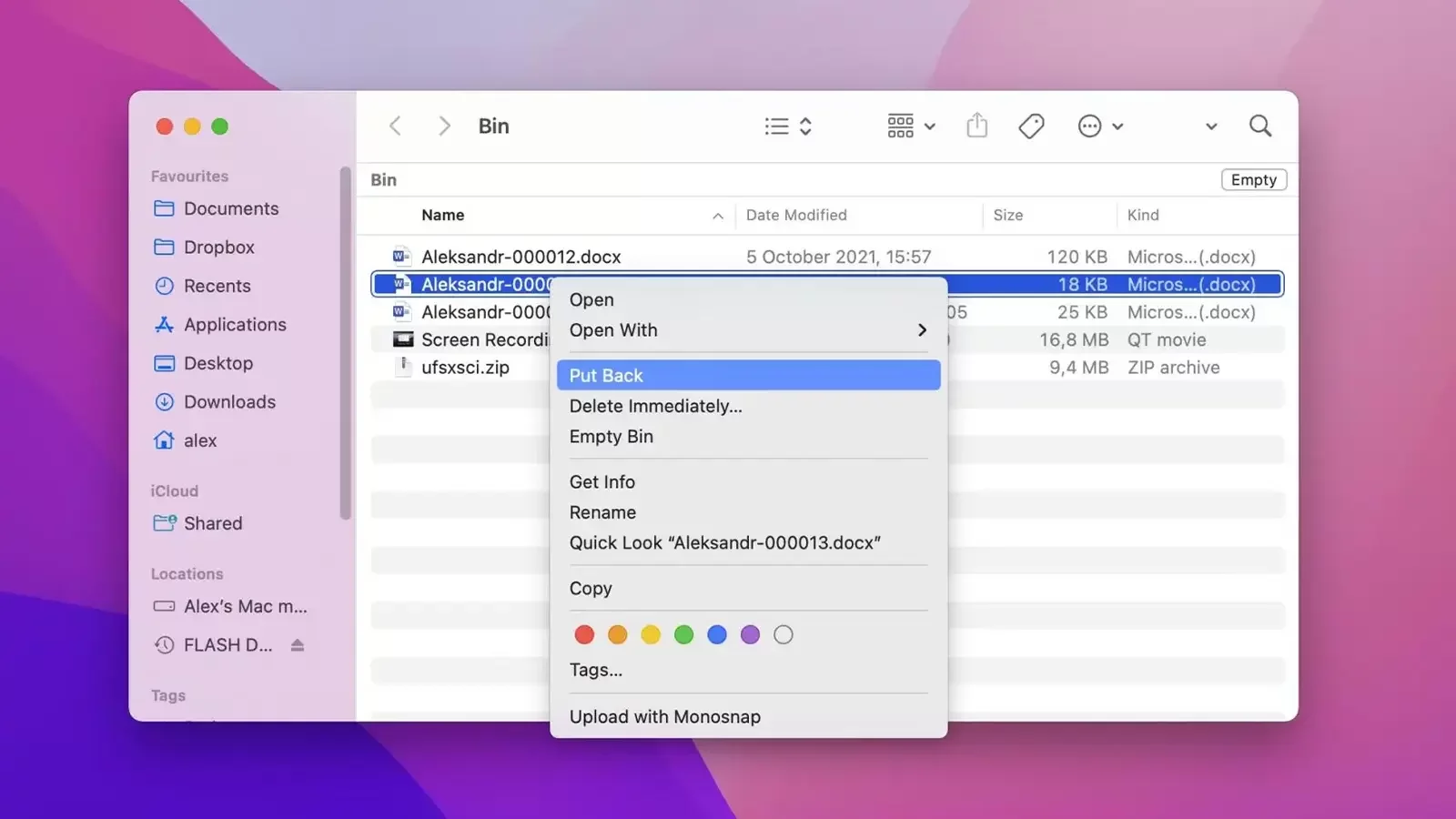
Wie bereits erwähnt, ist die Papierkorb-App unerlässlich, da sie kürzlich gelöschte Dateien speichert und es einfach macht, sie mit nur einem Klick wiederherzustellen.
Allerdings können die Dateien dort nur kurze Zeit verbleiben.
Wenn Sie zu lange gebraucht haben, bevor Sie Ihre Dateien aus dem Papierkorb geholt haben, werden Sie sie höchstwahrscheinlich nicht zurückbekommen. In diesem Fall benötigen Sie ein Wiederherstellungstool.
Lösung 2: Stellen Sie verlorene Dateien mit dem Wiederherstellungstool wieder her
Die Datensicherung ist eine Möglichkeit, Ihre Dateien zu schützen und sie auch nach Systemaktualisierungen wiederherstellbar zu machen.
Die Datenwiederherstellung bleibt die beste Alternative, wenn Sie Ihre Mac-Dateien nicht aus dem Papierkorb wiederherstellen können, weil sie dauerhaft gelöscht wurden.

So viele Datenwiederherstellungslösungen von Drittanbietern heute auf dem Markt sind, empfehlen wir die Verwendung von Disk Drill, entwickelt von Cleverfiles.
Disk Drill ist ein magisches Werkzeug, das Ihnen hilft, Daten unabhängig von den Faktoren hinter dem Verlust wiederherzustellen.
Einige der Funktionen, mit denen Sie erstaunt sein werden, mit dieser Software zu interagieren, sind:
- Stellt über 1000 Dateitypen wieder her
- Unterstützt die Wiederherstellung von mehreren Speichergeräten, einschließlich lokaler und externer Geräte
- Keine versteckte Malware, Viren oder Werbung
- Reibungslose und intuitive Benutzeroberfläche
Mit dieser Datenwiederherstellungssoftware haben Sie die richtige Lösung für Datenverluste während des macOS Ventura-Updates.
Führen Sie die folgenden Schritte aus, um Ihre Dateien wiederherzustellen.
Schritt 1: Laden Sie diese Wunder-App herunter und installieren Sie sie
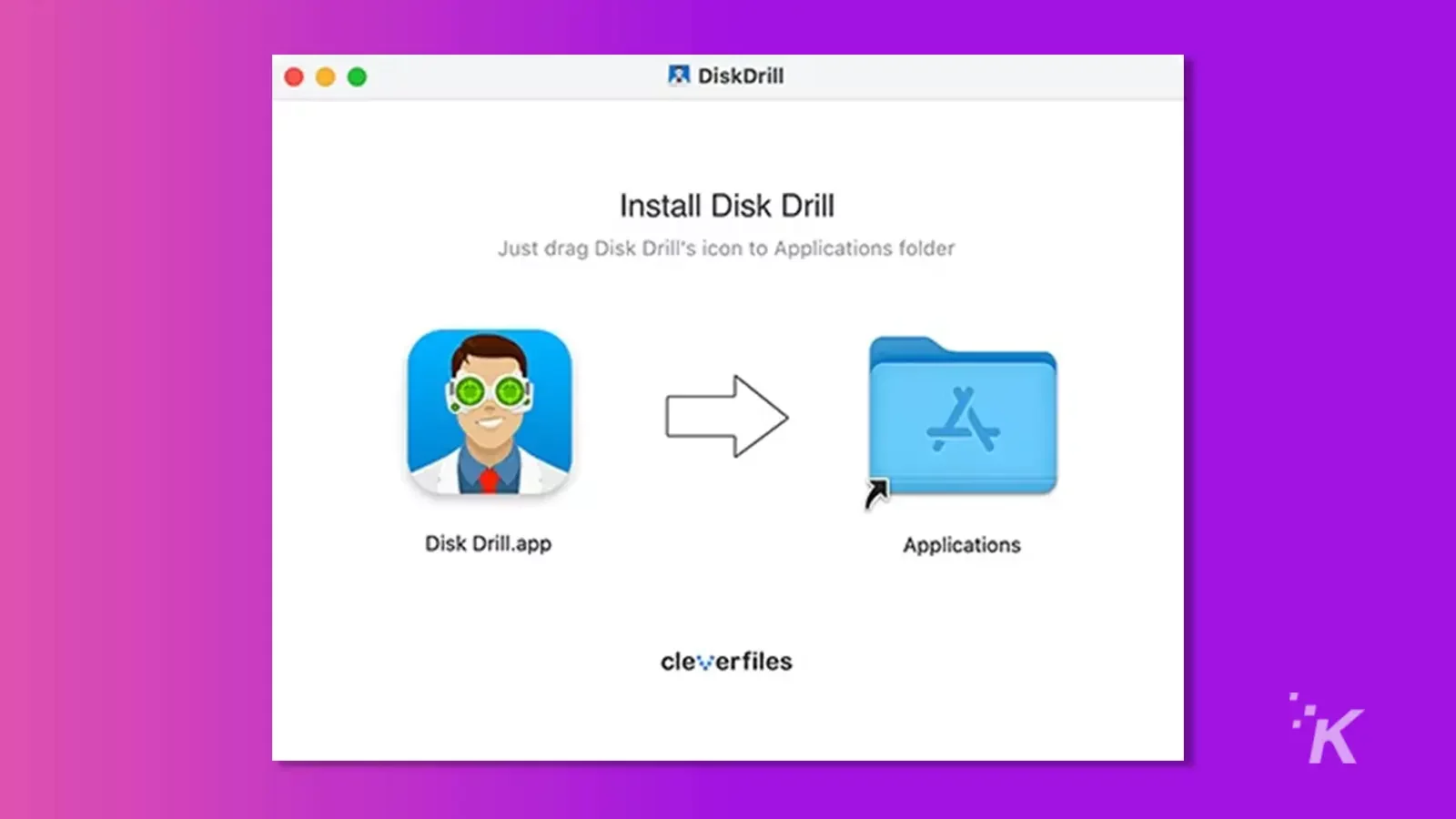
Schritt 2: Starten Sie die App und überprüfen Sie Ihr Gerät in der Home-Oberfläche
Schritt 3: Starten Sie den Scanvorgang, um Ihre verlorenen Dateien wiederherzustellen
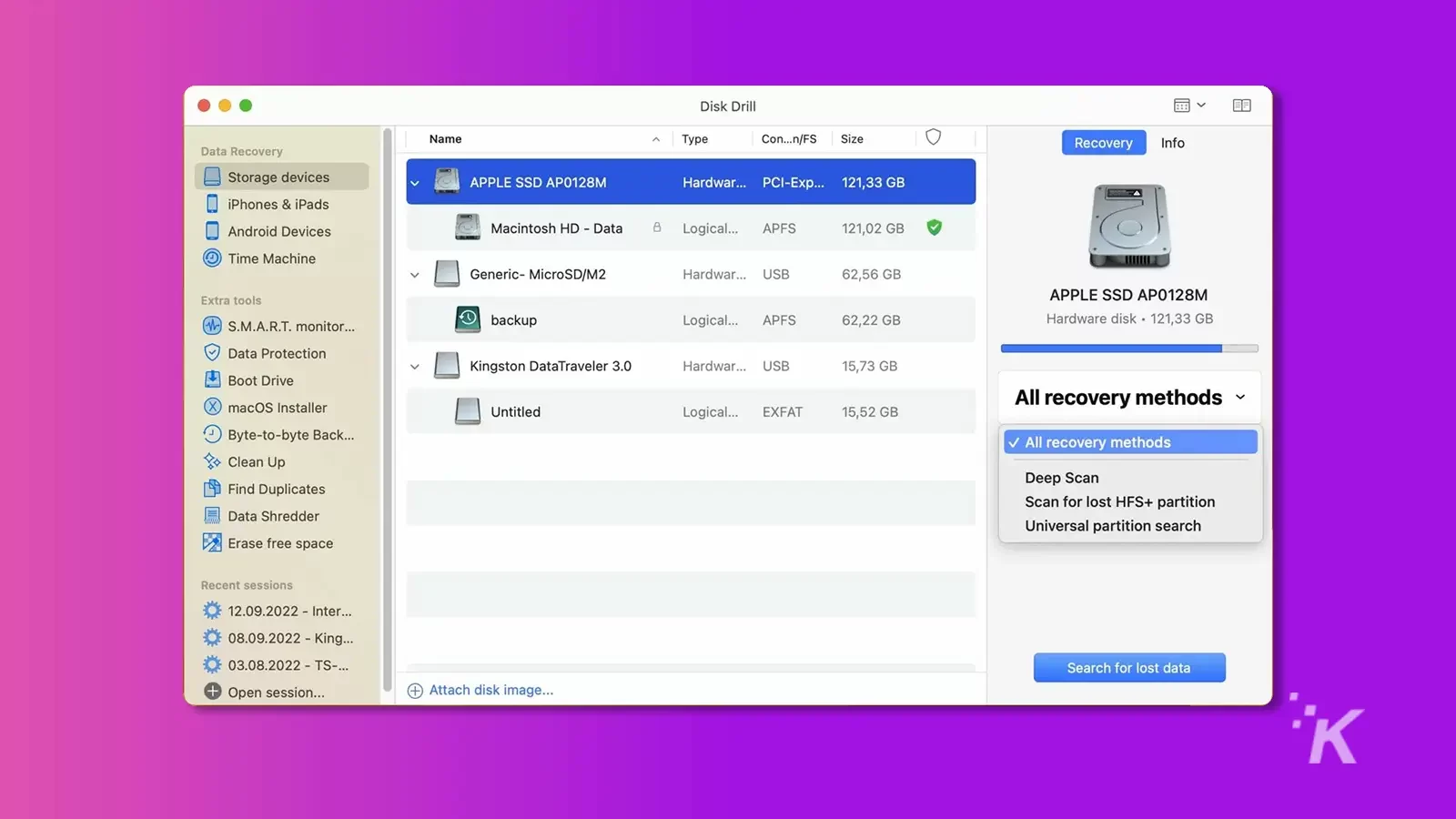
Schritt 4: Wenn der Scanvorgang beendet ist, sollten Ihre Dateien im Vorschaubereich erscheinen. Überprüfen und wählen Sie die richtigen Dateien zum Wiederherstellen aus
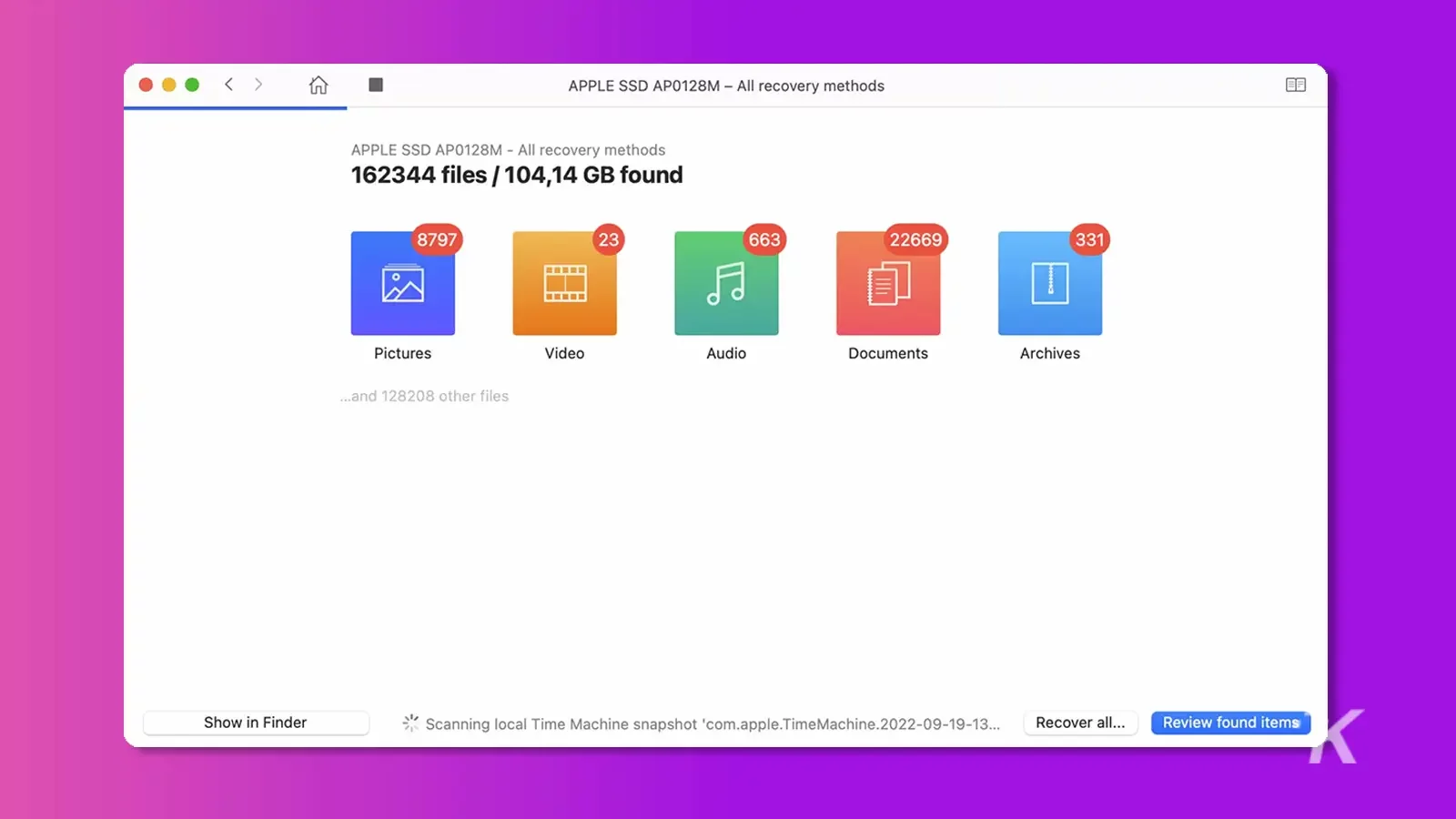
Schritt 5: Tippen Sie auf „Wiederherstellen“ und wählen Sie den Ordner aus, in dem Sie die Dateien nach der Wiederherstellung speichern möchten
Lösung 3: Von Time Machine wiederherstellen
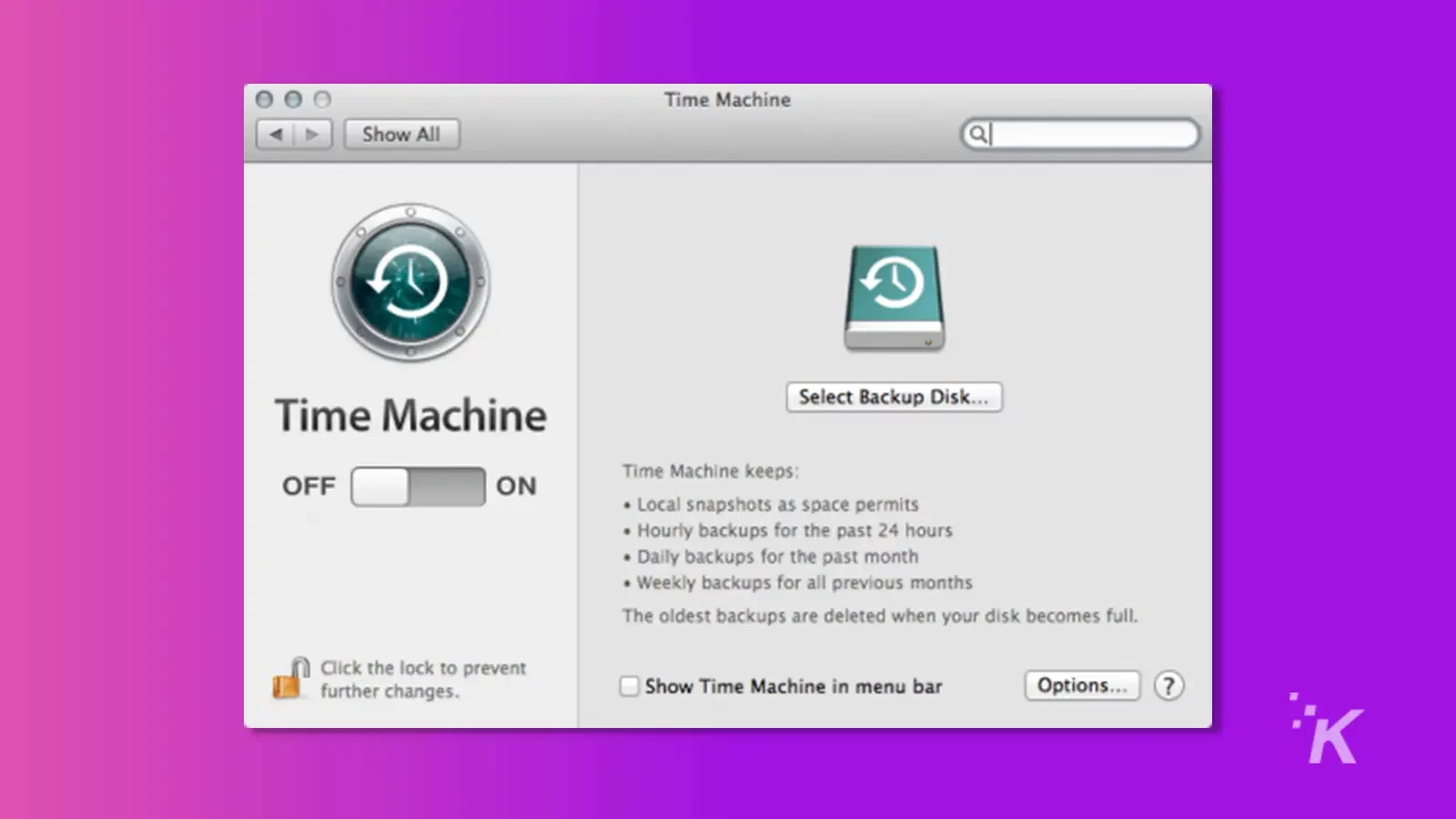
Time Machine ist ein Tool, das Dateien speichert, um sie einfacher wiederherstellen zu können. Dieses Tool ist praktisch, wenn Sie beim Aktualisieren auf macOS Ventura Dateien verlieren.
Der Prozess ist unkompliziert.
- Schritt 1: Öffnen Sie die Startrampe und suchen Sie die Time Machine. Öffne es.
- Schritt 2: Suchen Sie in der Time Machine nach den verlorenen Dateien. Sobald Sie sie gefunden haben, wählen Sie sie aus und drücken Sie „Wiederherstellen“, um sie wiederherzustellen.
- Schritt 3: Folgen Sie den Anweisungen auf Ihrem Bildschirm, um den Wiederherstellungsprozess abzuschließen.
Denken Sie daran, dass Sie diese Methode nur verwenden können, wenn Sie die Time Machine-Sicherung zuvor aktiviert haben. Wenn Sie gerade festgestellt haben, dass Sie kein Time Machine-Backup haben, haben Sie möglicherweise ein iCloud-Backup.
Sehen Sie sich unten an, wie Sie Ihre Dateien aus dem iCloud-Backup wiederherstellen können.
Lösung 4: Stellen Sie fehlende Dateien mit iCloud Backup wieder her
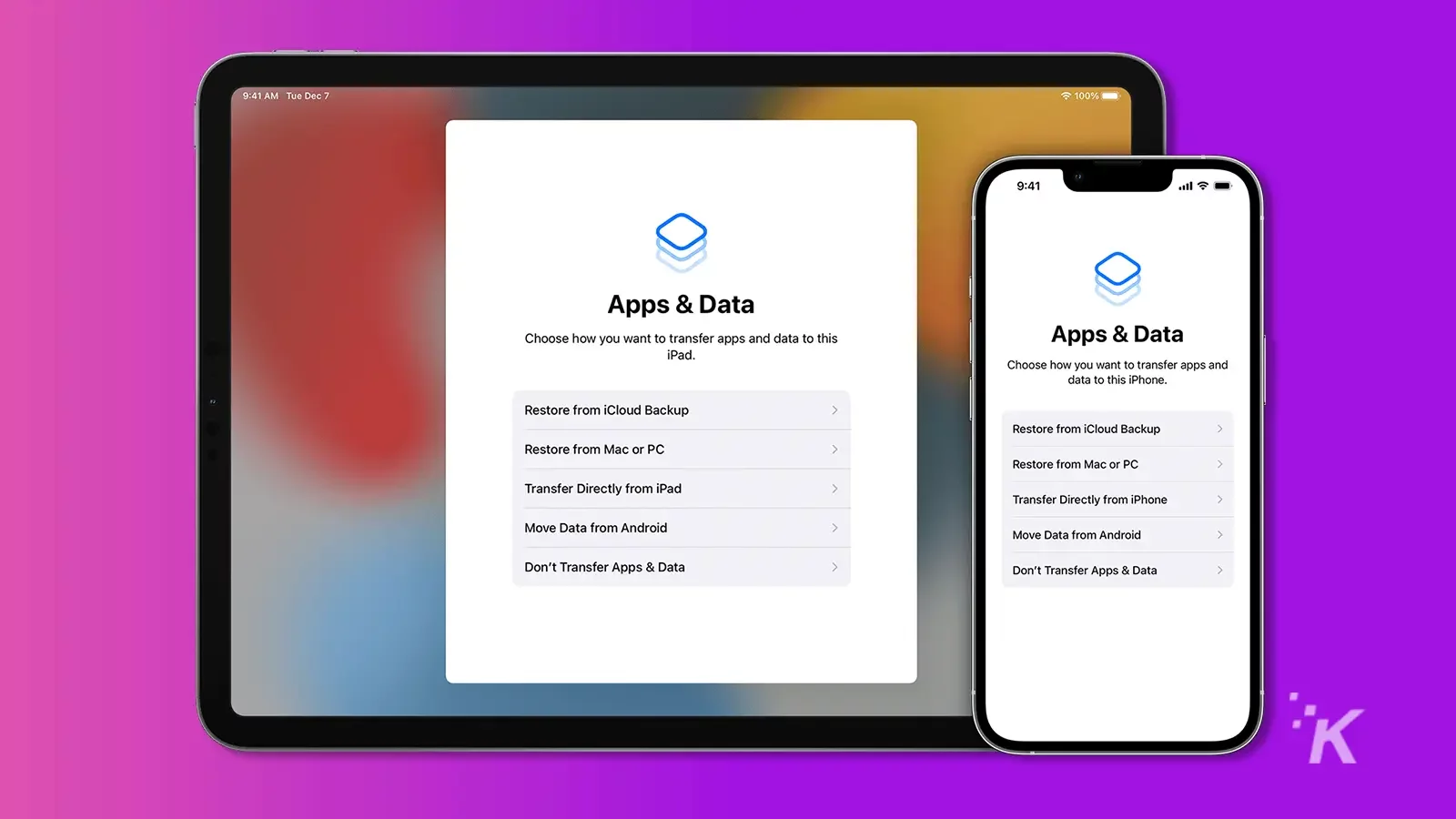
iCloud Backup ist auf jedem Apple-Gerät verfügbar und muss erstellt werden, bevor regelmäßige Backups aktiviert werden können. Folgen Sie den unteren Schritten.
- Schritt 1: Öffnen Sie iCloud und überprüfen Sie, ob Ihre Dateien dort sind.
- Schritt 2: Wählen Sie die Dateien aus und laden Sie sie auf Ihr Gerät herunter.
Haben Sie irgendwelche Gedanken dazu? Übertragen Sie die Diskussion auf unser Twitter oder Facebook.
Empfehlungen der Redaktion:
- So laden Sie macOS Ventura herunter und installieren es
- Wie bekomme ich meine gelöschten Fotos zurück?
- So übertragen Sie Fotos einfach von einem iPhone auf einen Mac
- Apple macht iMessage und iCloud sicherer für gespeicherte Daten
