So stellen Sie fehlende E -Mails in Google Mail wieder her
Veröffentlicht: 2025-03-01E -Mails sind eine der besten Möglichkeiten, um offiziell zu kommunizieren. Wir erhalten viele E -Mails zu Arbeiten, Banken und den Produkten, die wir abonnieren. Manchmal verlieren wir jedoch wichtige E -Mails und finden sie nicht in unseren Posteingängen. Wenn Sie eine ähnliche Erfahrung mit Google Mail gemacht haben, ist dieser Leitfaden für Sie. Wir zeigen Ihnen, wie Sie fehlende E -Mails auf Google Mail leicht wiederherstellen können.
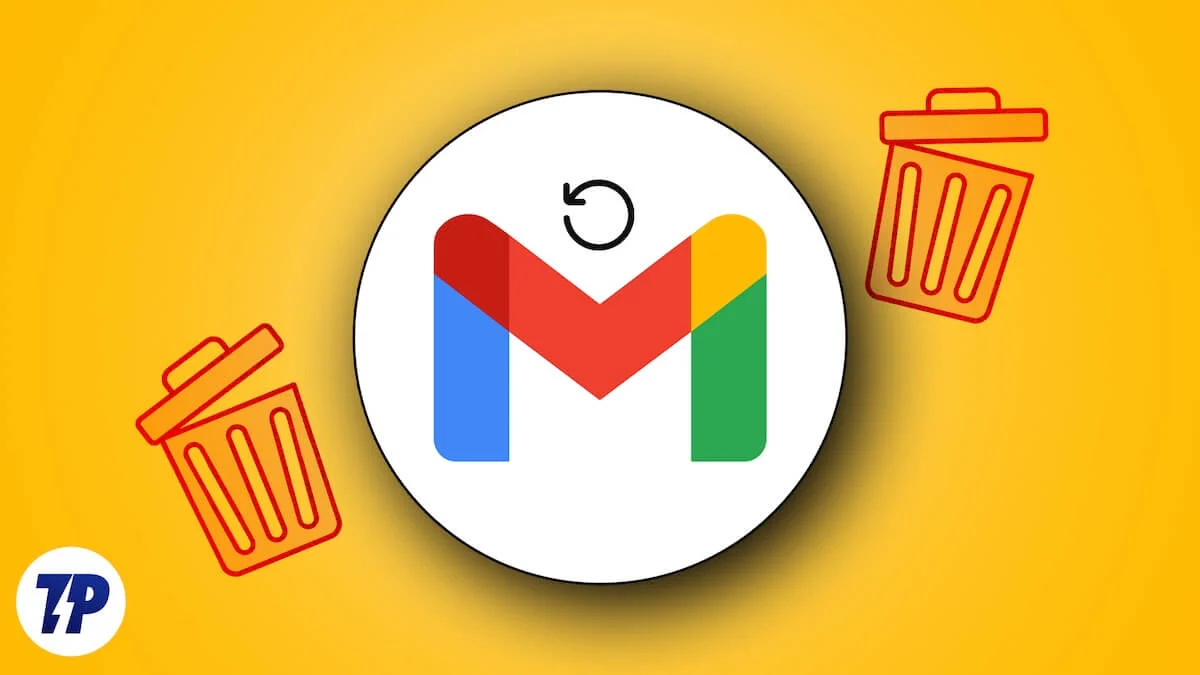
Inhaltsverzeichnis
8 Möglichkeiten, fehlende E -Mails in Google Mail wiederherzustellen
Wenn Sie die E -Mails, die Sie für Google Mail benötigen, nicht finden, befolgen Sie diese Schritte, um sie in Ihrem Posteingangsordner zu finden und wiederherzustellen.
Überprüfen Sie Ihren Spam
Spam -E -Mails sind für alle üblich. Sie stammen hauptsächlich aus nicht vertrauenswürdigen Quellen, die Google Mail -Algorithmen als Spam erkennen. Solche E -Mails werden automatisch in den Spamordner verschoben, ohne dass Sie eine Benachrichtigung erhalten.
Wenn die E -Mail, die Sie in Google Mail erhalten, ein verdächtiges Thema oder eine Körperschaft enthält, mit einem böswilligen Anhang ausgestattet ist, von anderen Benutzern als Spam gekennzeichnet ist, von Domains mit ordnungsgemäßem Sicherheitsaufbau empfangen wird oder Links, die böswillig erscheinen, zu Spam gehen. Sie wissen nie, dass Sie eine solche E -Mail erhalten haben, es sei denn, Sie durchgehen die Spam -E -Mails.
Klicken Sie auf das Hamburger -Menü neben dem Google Mail -Logo und wählen Sie Spam aus den Optionen, die Sie dort sehen, um den Spam -Ordner zu durchlaufen.

Der Vorgang ist mit der Google Mail -App gleich. Der einzige Unterschied besteht darin, dass Sie das Google Mail -Logo nicht sehen. Tippen Sie einfach auf das Hamburger -Symbol in der Suchleiste und wählen Sie Spam aus.
Dort sollten Sie die fehlenden E -Mails finden. Wenn Sie die gesuchten E -Mails finden, klicken Sie auf den Bericht nicht Spam , um zukünftige E -Mails in den Spamordner zu senden. In der Regel werden die E -Mails im Spam -Ordner in 30 Tagen automatisch auf Google Mail gelöscht.
Suche nach E -Mails
Wenn Sie sich an den Inhalt der E -Mail erinnern oder kennen, nach denen Sie die E -Mail -Adresse des Absenders suchen oder kennen, können Sie in der Suchleiste direkt danach suchen. Es wird die E -Mails aus verschiedenen Ordnern in Ihrer E -Mail abgerufen. Es wird Ihnen helfen, die E -Mails zu finden und sie nicht wieder zu verlieren.
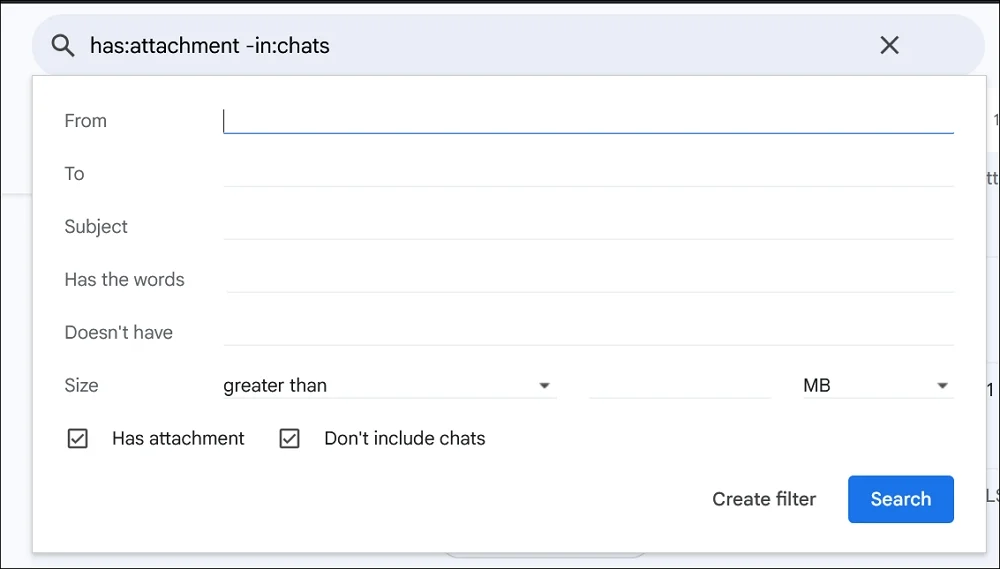
Verwenden Sie Filter wie die Wörter, keine Größe, Größe usw., und finden Sie Ihre fehlenden E -Mails.
Überprüfen Sie den Müllordner
Der Müllordner in Google Mail enthält alle E -Mails, die Sie in den letzten 30 Tagen gelöscht haben. Wenn Sie eine E -Mail übersehen, gelöscht und sie vergessen haben, ist der Müllordner die beste Option, um sie zu finden. Der Müllordner hält die E -Mails 30 Tage lang und löscht sie automatisch nach 30 Tagen dauerhaft.
Klicken Sie auf das Hamburger -Menü und wählen Sie Müll , um auf den Müllordner zuzugreifen. Oder geben Sie einfach ein : Müll in die Suchleiste, um auf den Müllordner zuzugreifen. Gehen Sie alle E -Mails im Müllordner durch. Wenn Sie die gesuchte E -Mail finden, öffnen Sie sie, klicken Sie auf das Symbol für Verschieben und senden Sie die E -Mail an andere Ordner, um sie aus dem Löschen wiederherzustellen.
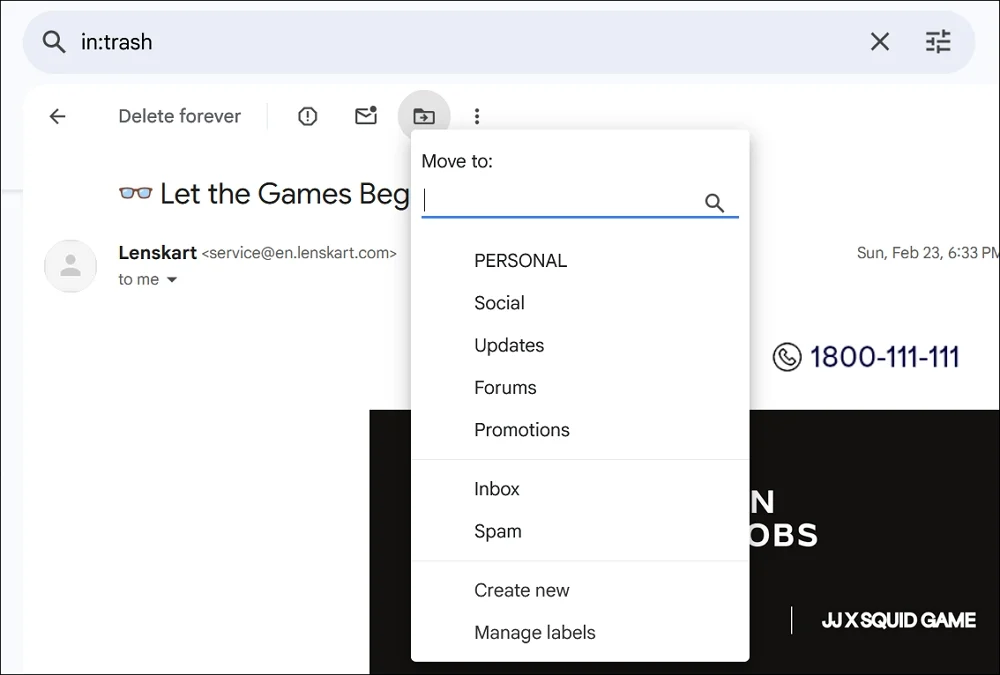

In der Google Mail -App finden Sie den Müll nicht. Es ist als Mülleimer bezeichnet. Suchen Sie Ihre E-Mails und verschieben Sie sie mit dem Drei-Punkte-Symbol oben in der E-Mail in einen anderen Ordner.
Überprüfen Sie alle E -Mails
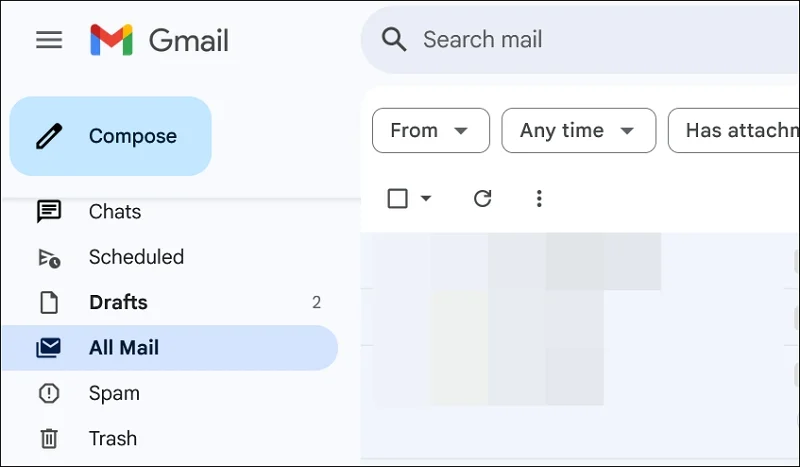
Ähnlich wie bei den Ordnern Müll und Spam sehen Sie den All -Mail -Ordner in der Liste der Google Mail -Ordner in der Seitenleiste. Im All -Mail -Ordner finden Sie jede E -Mail, die sich auf Ihrem Google Mail -Konto befindet. Sie können sie durchgehen und die E -Mail finden, die Sie suchen.
Um den Findungsvorgang zu vereinfachen, können Sie die Filter verwenden, die Sie oben in der E -Mail -Liste sehen, z. B. von Anhängen, jederzeit usw. Es dauert eine Weile, bis alle fehlenden E -Mails von Tausenden von E -Mails finden. Aber es ist unvermeidlich, wenn wir nach einer wichtigen fehlenden Datei suchen.
Überprüfen Sie Ihren Google Mail -Speicherplatz
Wenn der Google Mail -Speicher voll ist, können Sie keine neuen E -Mails erhalten. Sie und der Absender werden darüber informiert. Wenn Sie die Benachrichtigung irgendwie ignoriert haben, müssen Sie sicherstellen, dass Sie auf Google Mail freien Speicherplatz haben, um neue E -Mails zu erhalten.
Gehen Sie Ihr Google Drive durch und verschieben Sie die großen Dateien auf andere Speicheroptionen. Wenn Sie dies nicht können, kaufen Sie einfach zusätzlichen Speicher für Ihre E -Mail bei Google. Sie müssen für ein monatliches Abonnement bezahlen, um den Speicher aufzubewahren und zu verwenden.
Überprüfen Sie nach Filtern und blockierten Adressen
Google Mail verfügt über Optionen zum Filtern und Blockieren von E -Mail -Adressen. Wenn Sie E -Mails von einer bestimmten E -Mail -Adresse gefiltert haben, überspringen sie den Posteingang und gehen zum archivierten Ordner. Die anderen Filter enthalten Mark als Lesen, wenden Sie ein Etikett, löschen, Spam usw. an.
Sie müssen die Filter, die Sie in den Google Mail -Einstellungen festgelegt haben, sorgfältig überprüfen und nach ihnen nach E -Mails suchen. Um die Filter und blockierten Adressen zu überprüfen, klicken Sie oben im Google Mail auf das Zahnradsymbol und wählen Sie alle Einstellungen Öffnen . Wählen Sie dann die Filter und blockierten Adressen aus. Sie finden die Filter, die Sie gesetzt haben. Gehen Sie durch sie und finden Sie E -Mails oder wissen Sie, wohin sie gegangen sind.
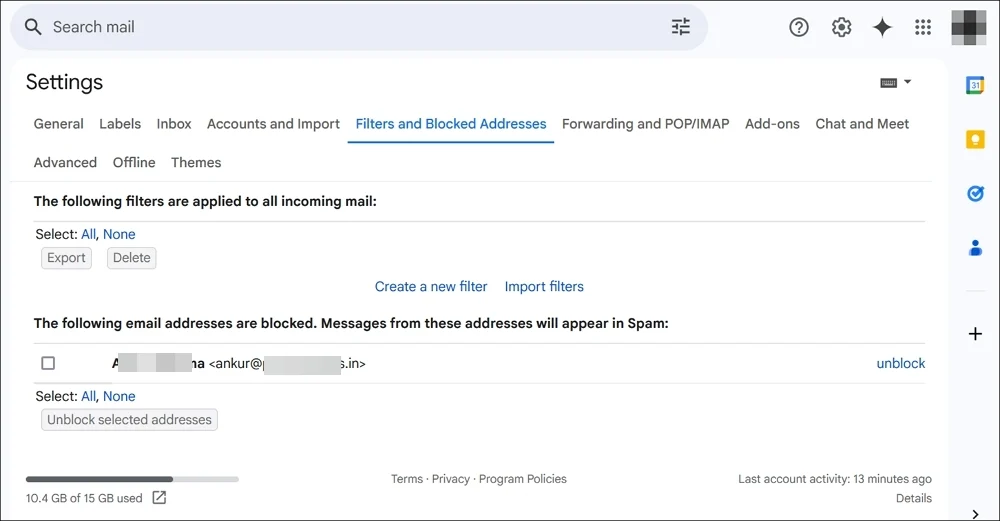
Wenn Sie die E -Mail -Adressen der Absender blockiert haben, werden sie automatisch gespammelt und 30 Tage nach Erhalt gelöscht.
Überprüfen Sie die Vorwärtsoptionen
Wenn Sie Ihre E -Mails mithilfe der POP- und IMAP -Optionen in den Google Mail -Einstellungen weiterleiten und die weitergeleiteten E -Mails entschieden haben, haben Sie möglicherweise die E -Mails verloren.
Überprüfen Sie die Weiterleitungseinstellungen in den Google Mail -Einstellungen und prüfen Sie, ob sie an eine andere E -Mail -Adresse weitergeleitet wurden. In einem solchen Fall können Sie auf die andere E -Mail zugreifen und die gesuchten E -Mails finden.
Klicken Sie zum Zugriff auf die Google Mail -Einstellungen auf das Zahnradsymbol und wählen Sie alle Einstellungen öffnen. Wählen Sie dann die Registerkarte Weiterleitung und Pop/IMAP aus und überprüfen Sie die Einstellungen neben Weiterleitung, Pop -Download und IMAP -Zugriff.
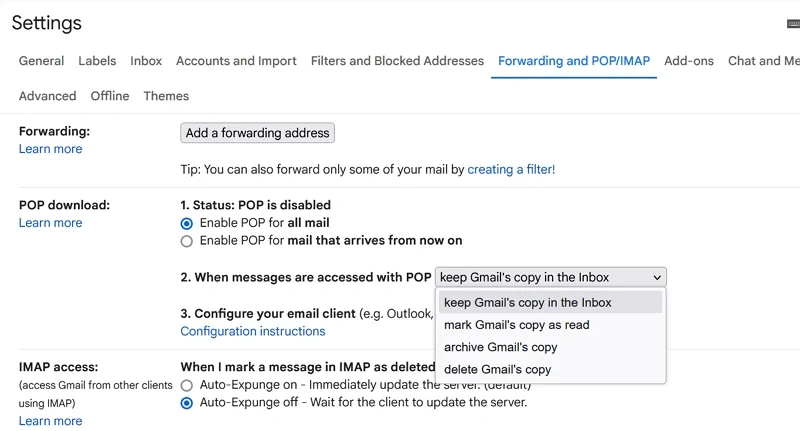
Sie können E -Mails finden, wenn sie aktiviert sind, und sie an eine andere Adresse weiterleiten.
Verwenden Sie das Tool zur Wiederherstellung von Google Mail -Wiederherstellung
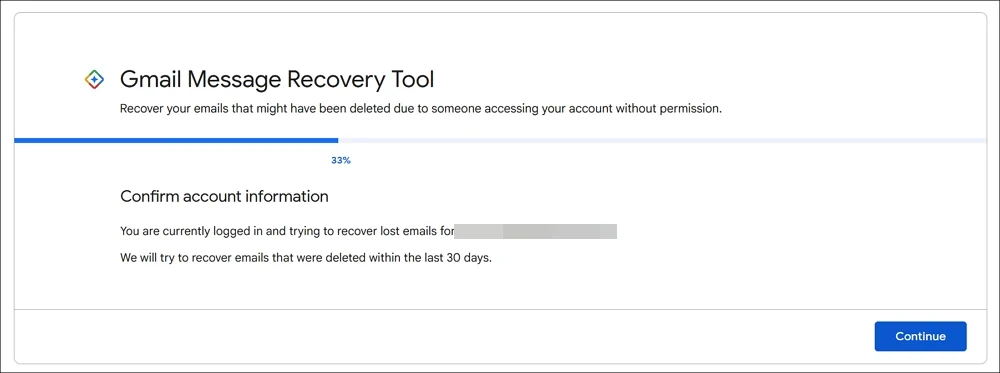
Wenn Sie die E -Mails noch nicht gefunden haben, besteht die einzige Option, die Sie haben, das Tool zur Wiederherstellung von Google Mail -Wiederherstellung zu verwenden. Leider können Sie nur die E -Mails wiederherstellen, die Sie in den letzten 30 Tagen dauerhaft gelöscht haben.
Wenn die E -Mails ohne Ihre Einmischung und nach 30 Tagen dauerhaft auf Spam oder Müll verschoben werden, können Sie sie mit dem Wiederherstellungstool erhalten. Sehen Sie, ob Sie sie mit dem Tool finden können. Melden Sie sich auf der Seite Google Mail Message Recovery Tool mit Ihrem Google Mail an und lassen Sie es nach gelöschten E -Mails überprüfen. Wenn es die von Ihnen gesuchten E -Mails anzeigt, können Sie sie mit den Wiederherstellungsoptionen wiederherstellen.
Google Mail -Nachrichten fehlen
Wenn Nachrichten in Ihrem Google Mail -Konto fehlen, kann dies auf die Spam oder die Einstellungen zurückzuführen sein, die Sie zum Filtern, Blockieren oder Weiterleiten geändert haben. Sie müssen alle Einstellungen inspizieren und die Ursache des fehlenden Elements finden. Wenn Sie die Einstellungen beheben, werden sie nicht mehr in Ihrem Google Mail -Konto fehlen.
FAQs zur Wiederherstellung fehlender E -Mails in Google Mail
Warum verschwinden meine E -Mails, ohne auf Google Mail gelöscht zu werden?
Wenn die Google Mail -Algorithmen eine E -Mail als Spam mit dem inhaltlichen Inhalt oder dem Anhang erkennen, geht es automatisch in den Spamordner. Wenn Sie sich den Spam -Ordner nicht für 30 Tage ab dem Tag des Empfangs ansehen, werden sie automatisch gelöscht. Wenn Sie Filter aktiviert oder an eine andere E -Mail -Adresse weitergeleitet haben, werden sie nach dem Vorwärtsgang automatisch gelöscht, wenn Sie ausgewählt haben, um sie in den Weiterleitungsoptionen zu löschen.
Wie bekomme ich meine Posteingangs -E -Mails zurück?
Wenn Sie sie in den letzten 30 Tagen gelöscht haben, finden Sie sie im Müllordner, es sei denn, Sie haben den Müll manuell geleert. Sie können mit Google Mail Recovery -Tool in den letzten 30 Tagen dauerhaft gelöschte E -Mails wiederhergestellt.
