So stellen Sie die vorherige Version einer Word-Datei wieder her
Veröffentlicht: 2022-02-07Wenn Sie ein Word-Dokument bearbeitet haben, dann aber feststellen, dass Sie zu einer früheren Version zurückkehren müssen, fragen Sie sich vielleicht, wie Sie eine frühere Version einer Word-Datei wiederherstellen können.
Glücklicherweise macht es Microsoft Word einfach, eine frühere Version Ihres Dokuments zu finden und wiederherzustellen. Außerdem können Sie auch eine Datenwiederherstellungssoftware wie Tenorshare 4DDiG verwenden, um die vorherige Version von Word-Dateien wiederherzustellen.
Befolgen Sie die nachstehenden Schritte, um zu erfahren, wie Sie frühere Versionen Ihrer Word-Dateien problemlos wiederherstellen können.
Was sind Vorgängerversionen?
Frühere Versionen sind Kopien Ihrer Word-Datei, die Sie in Ihrem Papierkorb finden können. Frühere Versionen werden automatisch für Sie gespeichert, sodass Sie sich beim Tippen keine Gedanken darüber machen müssen, alle paar Minuten zu speichern.
Sie können frühere Versionen wie jede andere Version öffnen, aber ältere Versionen enthalten möglicherweise nicht alle Änderungen und Ergänzungen, die neuere Versionen enthalten. Wenn Sie eine ältere Version verwenden möchten, speichern Sie diese vor dem Öffnen aus Ihrem Papierkorb oder aus Ihrem OneDrive-Konto.
So stellen Sie eine alte Version eines Word-Dokuments ohne Software wieder her
Wenn Sie feststellen, dass Sie die vorherige Version des Word-Dokuments wiederherstellen müssen, können Sie die folgenden Schritte ausführen.
Mit Hilfe der Funktion zum Wiederherstellen nicht gespeicherter Dokumente von Word
Sie können bis zu 50 frühere Versionen wiederherstellen. Der Wiederherstellungsprozess ist sehr einfach.
Mal sehen, wie es funktioniert: Klicken Sie auf Datei und wählen Sie dann Nicht gespeichertes Dokument wiederherstellen . Wählen Sie nun ein oder mehrere Dokumente aus und klicken Sie auf OK , um sie nach verlorenen Versionen Ihrer Word-Dateien zu durchsuchen.
Während der Vorschau werden alle wiederhergestellten, nicht gespeicherten Dateiversionen in chronologischer Reihenfolge angezeigt, wobei die neueste Version ganz oben steht und darstellt, wie Ihr Dokument aussah, als Sie es das letzte Mal gespeichert haben.
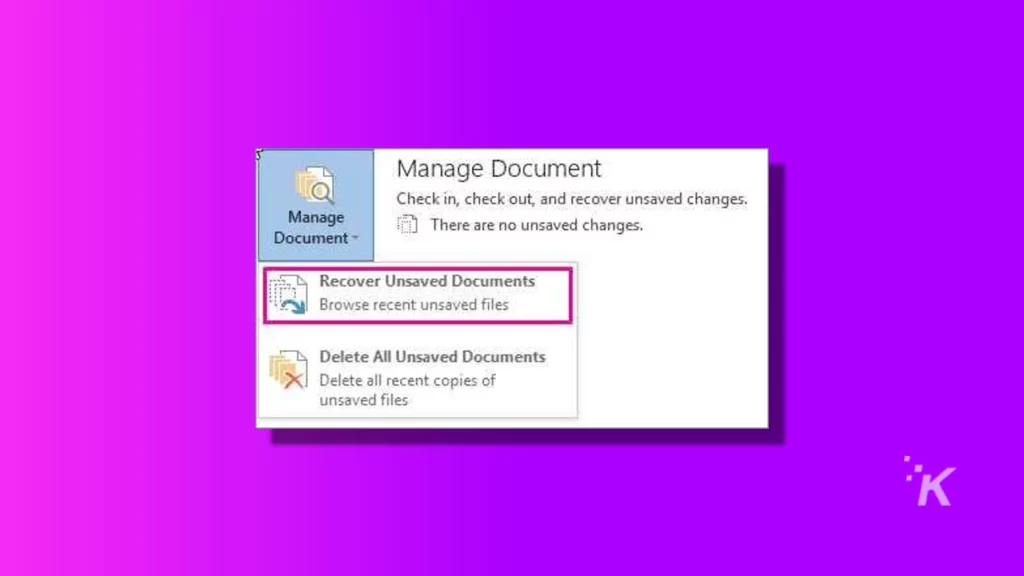
Mit der Funktion der vorherigen Version
Wenn Sie an einem Dokument arbeiten und Ihre Arbeit speichern und später feststellen, dass Ihnen Ihre Änderungen nicht gefallen, können Sie mit nur einem Klick schnell zu einer früheren Version zurückkehren.
Bei früheren Versionen behält Microsoft Word standardmäßig alle früheren Überarbeitungen 15 Tage lang bei. Wenn mehr Zeit benötigt wird, wenden Sie sich an den Support. Die maximale Aufbewahrungsdauer früherer Versionen kann nicht erhöht werden.
Aus dem Windows-Versionsverlauf
Wählen Sie in den Eigenschaften einer einzelnen Datei Alle Versionen anzeigen aus. Sie können eine dieser Versionen auswählen und zur späteren Verwendung in einem anderen Ordner speichern. Gehen Sie zu Windows-Versionsverlauf > Computer und wählen Sie Persönliche Dateien von einem externen Laufwerk wiederherstellen.
Wählen Sie Lassen Sie mich aus einer Liste verfügbarer Versionen auswählen und vergewissern Sie sich, dass Dies ist Ihre einzige Kopie dieser Dateien deaktiviert ist.
So stellen Sie eine frühere Version einer Word-Datei mit 4DDiG wieder her
4DDiG ist ein Dienstprogramm, mit dem Sie frühere Versionen einer Microsoft Word-Datei wiederherstellen können.
Während es andere Möglichkeiten gibt, die früheren Versionen Ihrer Dateien mit Software von Drittanbietern wiederherzustellen, ist 4DDiG ein Dienstprogramm, das es schon seit einiger Zeit gibt und dem viele Fachleute sowie diejenigen vertrauen, die es zu Hause verwendet und für nützlich befunden haben .
Top-Features von Tenorshare 4DDiG:
- Es kann über 1000+ verschiedene Dateitypen wiederherstellen, wie Fotos, Videos, Musik, Word, PPT, Excel, PDF und so weiter
- Es unterstützt viele Szenarien, einschließlich versehentliches Löschen, Formatieren, Virenarrack, nicht gespeicherte Dateien, Systemabsturz und so weiter
- Es kann Dateien sowohl von internen als auch von externen Geräten wie USB-Sticks, externen Festplatten, SD-Karten usw. wiederherstellen
- Es unterstützt sowohl Windows als auch Mac OS
Hier ist eine Schritt-für-Schritt-Anleitung, wie Sie die vorherige Version einer Word-Datei mit 4DDiG wiederherstellen können:
Schritt 1: Standort auswählen
Nachdem Sie 4DDiG auf Ihrem PC installiert haben, werden Sie sehen, dass die Homepage mit vielen Orten gefüllt ist. Wählen Sie den Ort, an dem Sie Ihre Daten verloren haben, und klicken Sie dann auf „Start“, um zu beginnen.

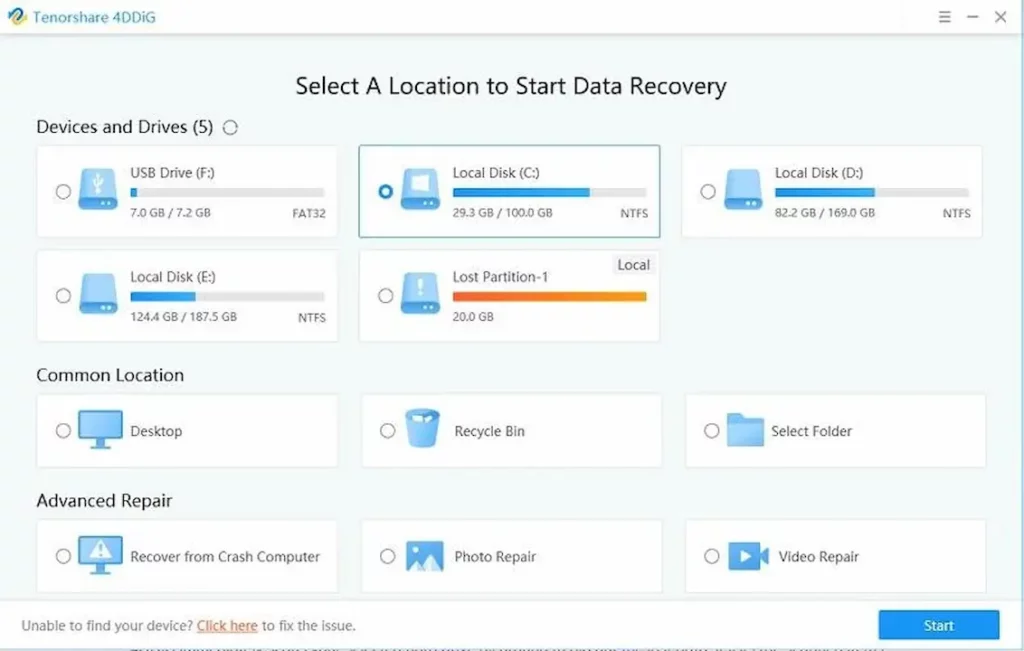
Wählen Sie nun die Dateitypen aus, die Sie finden möchten, zum Beispiel möchten Sie eine frühere Version wiederherstellen, Sie können ein Dokument auswählen und dann auf „ Alle Dateitypen scannen “ klicken.
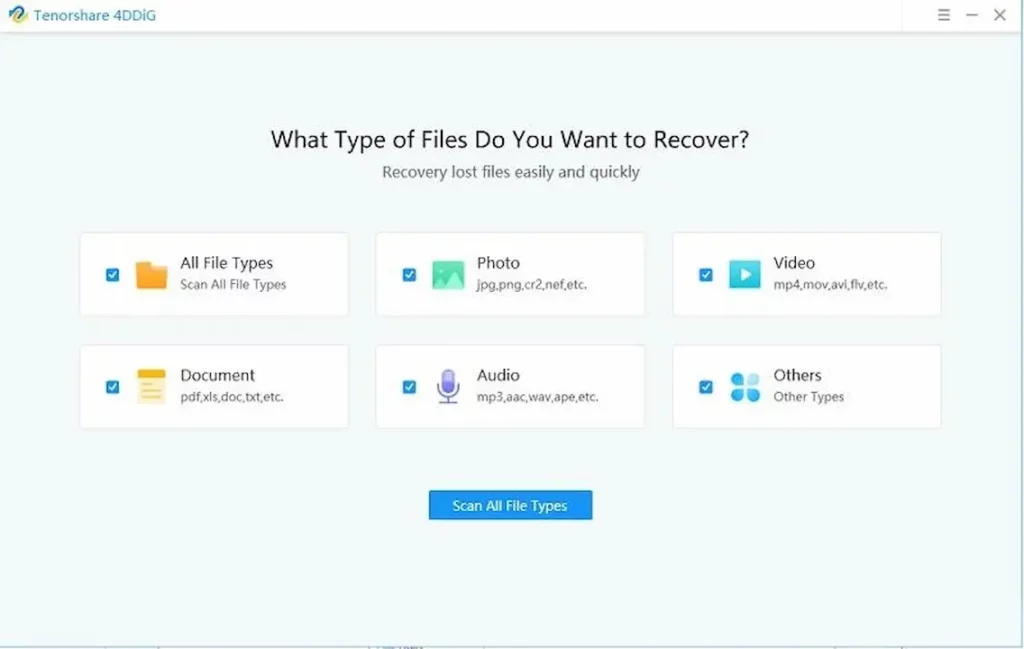
Schritt 2: Scannen Sie den Standort
Jetzt scannt 4DDiG Ihren ausgewählten Speicherort und wählt den Dateityp aus. Dies dauert einige Zeit, was von der Dateigröße abhängt.
Nachdem der Scanvorgang abgeschlossen ist, können Sie die gescannten Dateien auf unterschiedliche Weise kategorisieren sehen. Sie können eine Vorschau der gescannten Dateien anzeigen, dann wählen Sie einfach die Dateien aus, die Sie wiederherstellen möchten, und klicken Sie auf „ Wiederherstellen “.
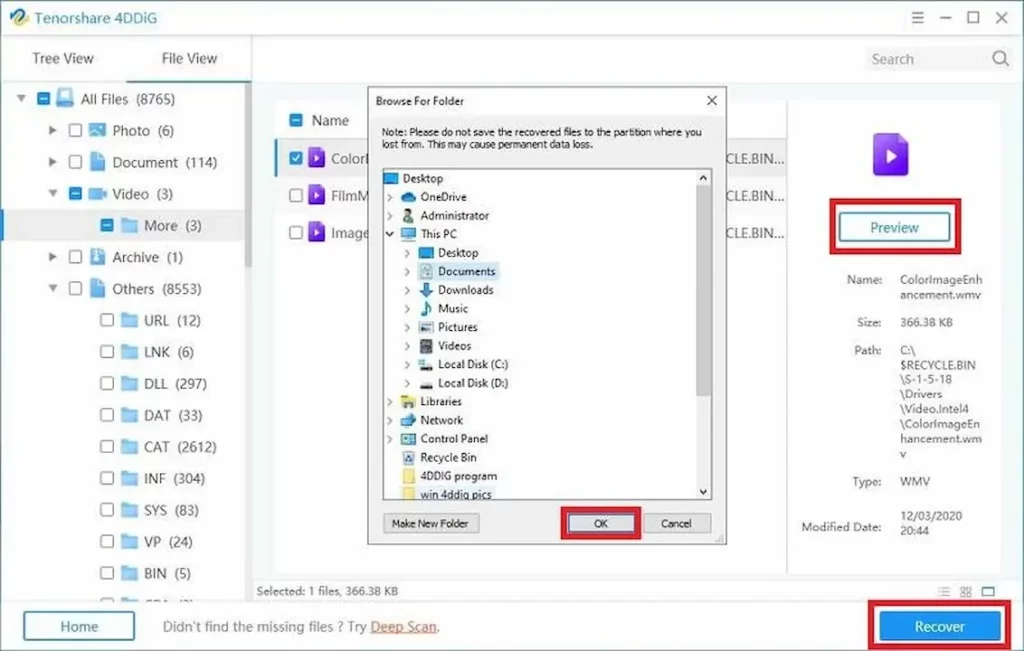
Dann werden Sie aufgefordert, einen Speicherort für die wiederhergestellten Dateien auszuwählen. Wir empfehlen dringend, sie nicht an derselben Position zu speichern, an der Sie sie verloren haben, und das ist alles, die vorherige Version des Word-Dokuments wird bald wiederhergestellt.
Tipps zur Vermeidung Ihres verlorenen Word-Dokuments
Der Verlust von Dateien ist so ärgerlich. Aber gibt es eine Möglichkeit, dies zu vermeiden? Hier sind einige Tipps, wie Sie den Verlust von Word-Dokumenten vermeiden können.
Korrektes Speichern von Microsoft Word-Dokumenten
Nachdem Sie Ihr Microsoft Word-Dokument erstellt und formatiert haben, speichern Sie es als .docx-Datei, wenn Sie die gesamte Formatierung beibehalten und sicherstellen möchten, dass Ihr Dokument noch bearbeitet werden kann, falls Sie es benötigen. Oder speichern Sie es als PDF- oder Bilddatei, damit es sein ursprüngliches Layout behält, aber später nicht mehr bearbeitet werden kann.
Sie können auch eine vorhandene .docx-Datei in ein anderes Format ändern, indem Sie in Ihrer Menüleiste Speichern unter auswählen. Wenn Sie nur eine Kopie Ihres Dokuments auf Ihrem Computer gespeichert haben (im Gegensatz zum Speichern von Sicherungskopien auf externen Laufwerken), speichern Sie zusätzliche Versionen extern; Die Online-Sicherung von Dateien über Dienste wie Dropbox stellt sicher, dass sie immer zugänglich sind, falls ihnen etwas passieren sollte.
Word-Dateien automatisch auf OneDrive speichern
Während Sie Dateien manuell auf OneDrive speichern können, können Sie Ihren Computer auch so einrichten, dass er automatisch alle Ihre Dokumente und Dateien direkt auf OneDrive speichert.
Navigieren Sie dazu auf Ihrem Computer zu OneDrive und melden Sie sich mit Ihrem Microsoft-Konto an. Klicken Sie als Nächstes auf Einstellungen (Zahnradsymbol) und wählen Sie dann Optionen . Aktivieren Sie von dort aus Synchronisierte Einstellungen speichern und wählen Sie aus, wie oft Dateien mit OneDrive synchronisiert werden sollen.
Fazit
Wenn Sie auf eine frühere Version eines Word-Dokuments zugreifen müssen, ist das Erstellen einer Kopie und das Speichern auf einem externen Medium eine einfache Möglichkeit, um sicherzustellen, dass Sie immer über eine aktuelle Sicherung verfügen.
Wenn Sie Ihre Dateien nicht mehr erhalten, können Sie außerdem versuchen, eine leistungsstarke Datenwiederherstellungssoftware wie Tenorshare 4DDiG zu verwenden, um sie einfach wiederherzustellen.
Vergessen Sie zu guter Letzt nicht, regelmäßige Sicherungskopien Ihrer gespeicherten Dateien zu erstellen – sonst riskieren Sie, Stunden oder Tage an Arbeit zu verlieren.
Haben Sie irgendwelche Gedanken dazu? Lassen Sie es uns unten in den Kommentaren wissen oder übertragen Sie die Diskussion auf unseren Twitter oder Facebook.
Empfehlungen der Redaktion:
- So übertragen Sie WhatsApp-Nachrichten ohne Computer von Android auf das iPhone
- iPhone-Touchscreen funktioniert nicht? Hier sind 3 Möglichkeiten, das Problem zu beheben
- Wie deaktiviere ich „Mein iPhone suchen“ ohne Passwort?
- Ihre Daten sind in Gefahr – so schützen Sie sich
Offenlegung: Dies ist ein gesponserter Beitrag. Die Meinungen, Rezensionen und sonstigen redaktionellen Inhalte von KnowTechie bleiben objektiv und werden durch das Sponsoring nicht beeinflusst.
