So stellen Sie ungespeicherte Excel-Dateien einfach wieder her [2023]
Veröffentlicht: 2023-01-19Waren Sie schon einmal an einem Ort, an dem Sie stundenlang an einer Excel-Datei gearbeitet haben und plötzlich Ihre gesamte Arbeit verloren gegangen ist?
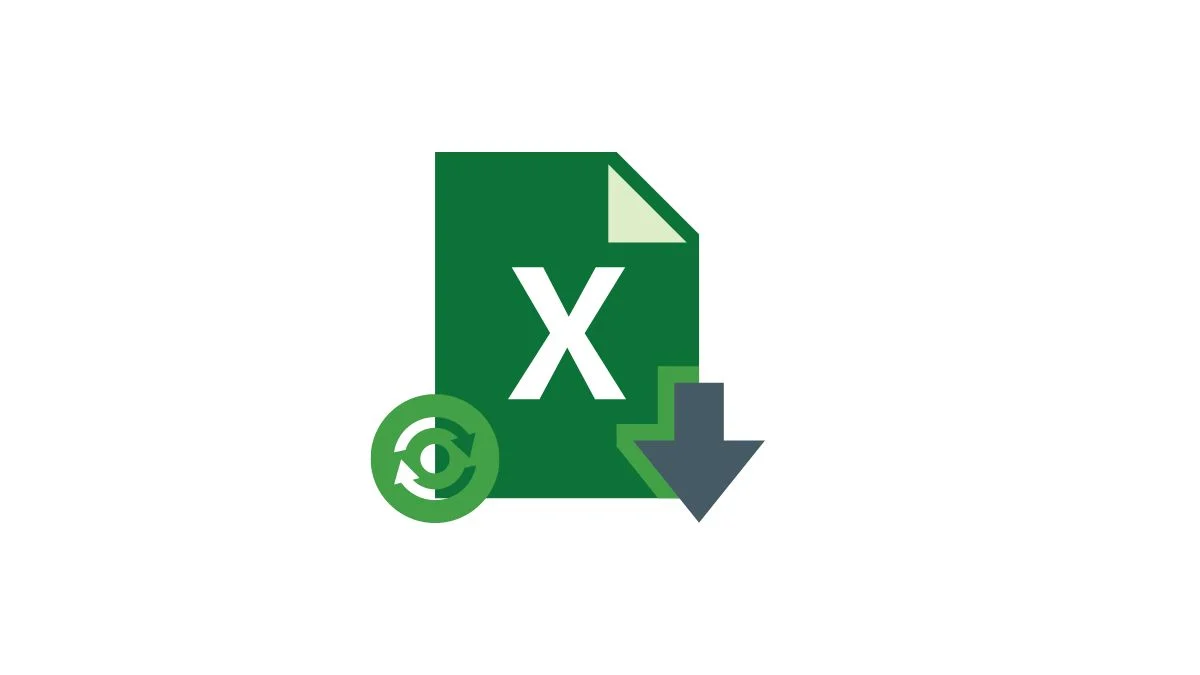
Dies kann auf einen unerwarteten Stromausfall oder einen Systemabsturz, das versehentliche Schließen der Excel-Datei ohne Speichern oder sogar auf einen Viren-/Malware-Angriff zurückzuführen sein. Datenverlust macht keinen Spaß.
Ja, das ist frustrierend, aber zum Glück gibt es ein paar Methoden, mit denen Sie Ihre verlorene Excel-Datei in nur wenigen Schritten wiederherstellen können. Egal, ob Sie Excel-Dateien aufgrund eines Stromausfalls verloren haben, Dateien verloren haben, ohne sie zu speichern, oder eine zuvor gespeicherte Version einer Excel-Datei wiederherstellen möchten, wir haben alles für Sie.
In dieser Anleitung zeigen wir Ihnen, wie Sie nicht gespeicherte Excel-Dateien wiederherstellen und wie Sie verhindern können, dass Excel-Dateien Daten verlieren.
Inhaltsverzeichnis
So stellen Sie ungespeicherte Excel-Dateien einfach wieder her
Es gibt zwei einfache und unkomplizierte Möglichkeiten, nicht gespeicherte Excel-Dateien wiederherzustellen. Werfen wir einen Blick.
Stellen Sie eine Excel-Datei mit nicht gespeicherten Änderungen mit dem integrierten Tool wieder her
Wenn Sie eine Excel-Datei bearbeiten und die Datei plötzlich geschlossen wird, ohne dass Sie die Möglichkeit haben, die neuen Änderungen zu speichern, können Sie das integrierte Tool zur Wiederherstellung von Excel-Dokumenten ganz einfach verwenden, um die neuen Änderungen, die Sie an der Excel-Datei vorgenommen haben, wiederherzustellen. Stellen Sie sicher, dass die automatische Speicherung aktiviert ist, bevor Sie diese Methode verwenden.
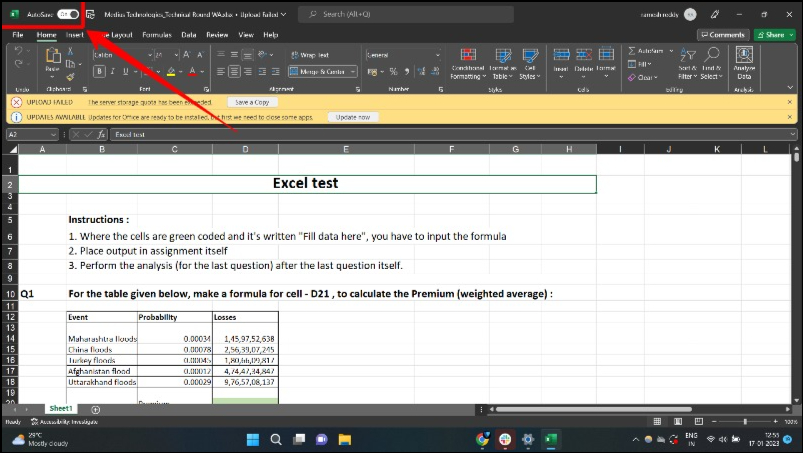
- Schritt 1: Nach einem Absturz, sobald alles wieder normal ist, öffnen Sie die Excel-App erneut. Ein neuer Abschnitt zum Wiederherstellen von Dokumenten mit verschiedenen Dateien wird angezeigt.
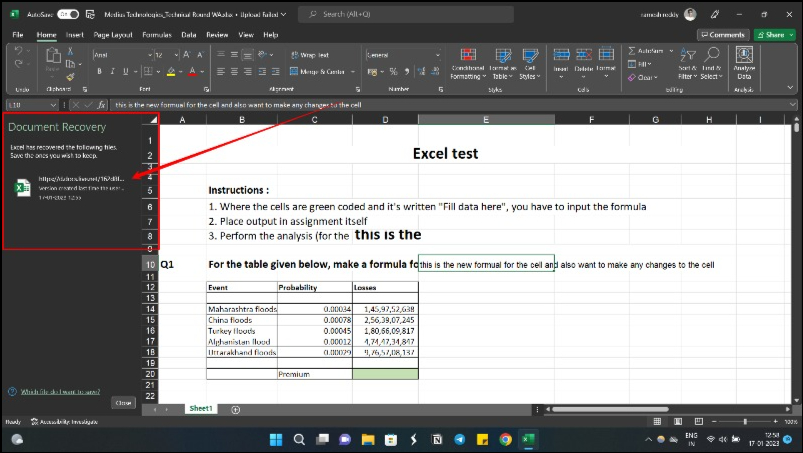
- Schritt 2: Wählen Sie die Datei aus, an der Sie vor dem Absturz gearbeitet haben.
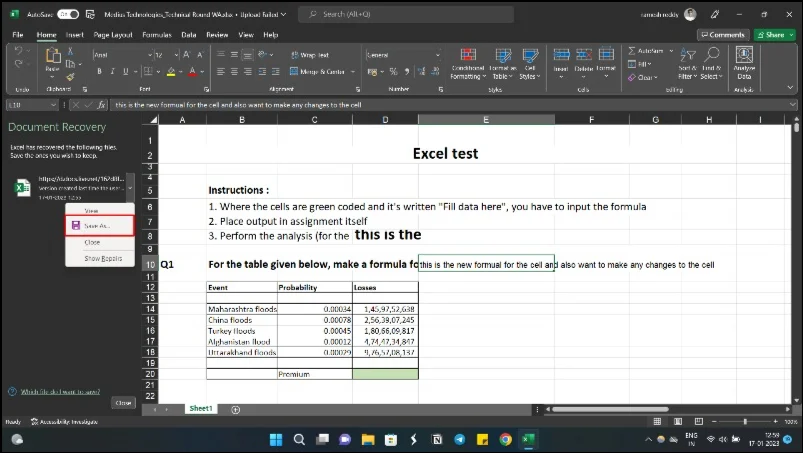
- Schritt 3: Wählen Sie die gewünschte Datei aus und speichern Sie sie, um die letzten Änderungen zu speichern, die Sie an der Datei vorgenommen haben.
Stellen Sie eine Excel-Datei auf eine frühere Version wieder her
Excel verfügt über eine integrierte Funktion, die den Versionsverlauf jeder von Ihnen erstellten Excel-Datei aufzeichnet. Mit der Dateiverlaufsmethode können Sie eine Excel-Datei ganz einfach auf eine frühere Version zurücksetzen. Wenn Sie eine Excel-Datei von einer Festplatte haben, die Sie wiederherstellen möchten, können Sie die Arbeitsmappenfunktion verwenden. Führen Sie die folgenden Schritte aus, um die vorherige Version der Excel-Datei wiederherzustellen.
- Schritt 1: Öffnen Sie Excel und öffnen Sie die Excel-Datei, die Sie auf eine frühere Version wiederherstellen möchten.
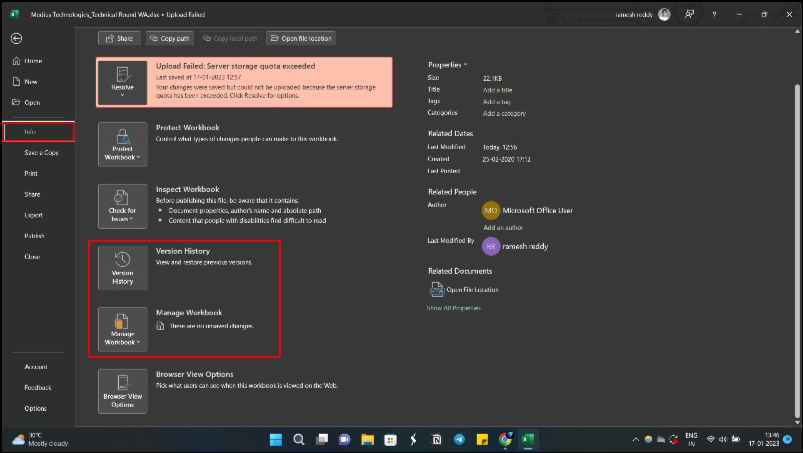
- Schritt 2: Klicken Sie auf die Option „ Datei “ und dann auf „ Info “. Sie können den Versionsverlauf auswählen, wenn Sie frühere Versionen derselben online gespeicherten Datei anzeigen möchten.
- Schritt 3: Sobald Sie den Versionsverlauf öffnen, können Sie die Liste der früheren Versionen der Datei sehen.
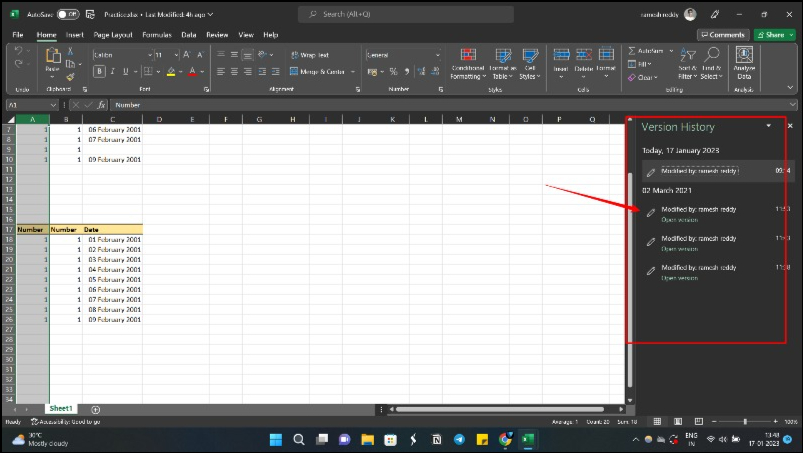
- Schritt 4: Wählen Sie nun die Version aus, die Sie wiederherstellen möchten, und klicken Sie auf „ Wiederherstellen “, um die Datei zu speichern.
- Schritt 5: Wenn Sie die vorherige, nicht gespeicherte Version der Excel-Datei wiederherstellen möchten, klicken Sie auf die Option „Arbeitsmappe“ und dann auf die Schaltfläche „ Nicht gespeicherte Arbeitsmappen wiederherstellen “, die sich unten befindet.
Related Read: 70+ Best Microsoft Excel Shortcut Keys
Wie kann man nicht gespeicherte Excel-Dateien auf dem Mac wiederherstellen?
Das Verfahren zum Abrufen nicht gespeicherter Excel-Dateien auf dem Mac ist dem unter Windows ziemlich ähnlich. Angenommen, Sie haben die AutoWiederherstellen- oder AutoSave-Funktion aktiviert, gehen Sie folgendermaßen vor:
- Schritt 1: Klicken Sie auf die Finder-App auf Ihrem Mac, gehen Sie zu Gehe zu > Gehe zu Ordner .
- Schritt 2: Gehen Sie zu /Users/Library/Containers/com.microsoft.Excel/Data/Library/Preferences/AutoRecovery
- Schritt 3: Öffnen Sie die AutoWiederherstellen-Excel-Dateien und speichern oder kopieren Sie sie nach Bedarf.
Alternativ können Sie nicht gespeicherte Excel-Dateien auf dem Mac aus dem temporären Ordner wiederherstellen, indem Sie temporäre Excel-Dateien suchen.
- Schritt 1: Öffnen Sie das Terminal und geben Sie im Fenster „ open $TMPDIR “ ein und drücken Sie „ Enter “.
- Schritt 2: Dadurch wird der Ordner „ Temporäre Dateien “ geöffnet. Wählen Sie den Ordner „ Temporäre Elemente “ aus.
- Schritt 3: Unter „Temporaryitems“ beginnt die nicht gespeicherte Excel-Datei mit „ ~Excel Work File “. Suchen Sie die gewünschte Excel-Datei und stellen Sie sie wieder her. Kopieren Sie es und speichern Sie es an einem anderen sicheren Ort, indem Sie die Erweiterung von .tmp in .xls/.xlsx ändern.
So stellen Sie eine überschriebene Excel-Datei wieder her
Eine der einfachsten Möglichkeiten, eine überschriebene Excel-Datei in Windows 10/11/7 wiederherzustellen, besteht darin, sich die temporären Dateien anzusehen:

- Navigieren Sie unter Windows 10/11/8 zu den temporären Dateien, indem Sie diesem Pfad folgen:
C:\Users\UserName\AppData\Local\Microsoft\Office\UnsavedFiles\ - Alternativ können Sie die Office-Funktion verwenden, um nicht gespeicherte Dateien aus temporären Dateien wiederherzustellen. Öffnen Sie zunächst Ihr Excel und wählen Sie „Datei“.
- Klicken Sie auf „Arbeitsmappe verwalten“, nachdem Sie die Registerkarte „Info“ am linken Ende ausgewählt haben. Wählen Sie die Option „Nicht gespeicherte Arbeitsmappen wiederherstellen“.
- Wählen Sie dann die betreffende Datei aus und klicken Sie auf „Öffnen“.
- Stellen Sie schließlich die überschriebene Datei wieder her, indem Sie „Speichern unter“ auswählen und den Vorgang abschließen.
So aktivieren Sie AutoSave und AutoRecover in Excel
Excel verfügt über eine integrierte Funktion zum automatischen Speichern, die, wie der Name schon sagt, Ihre Arbeit automatisch speichert, ohne dass Sie jedes Mal manuell auf die Schaltfläche Speichern klicken müssen, wenn Sie die Version der Datei speichern möchten. Die neue Autosave-Funktion ist nur in Microsoft Office 365 verfügbar. Wenn Sie nicht die neueste Version von Excel verwenden, können Sie die automatische Speicherfunktion verwenden, die Ihre Arbeit automatisch alle 10 Minuten (oder nach einem von Ihnen festgelegten Zeitraum) speichert. Wenn diese Option aktiviert ist, wird eine temporäre Kopie Ihrer Arbeit gespeichert und alle 10 Minuten erneut gespeichert.
Gehen Sie wie folgt vor, um die automatische Speicherfunktion zu aktivieren:
- Schritt 1: Öffnen Sie die Excel-Datei und klicken Sie auf die Registerkarte Datei .
- Schritt 2: Klicken Sie nun unten auf Optionen .
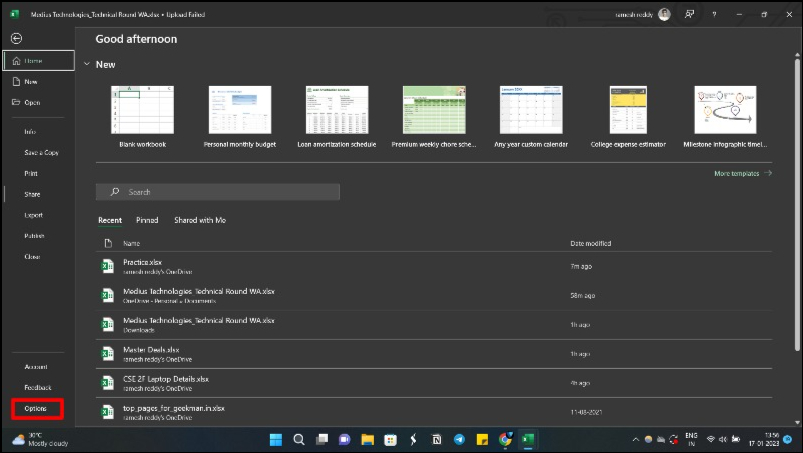
- Schritt 3: Klicken Sie im Dialogfeld Excel-Optionen im linken Bereich auf die Option Speichern .
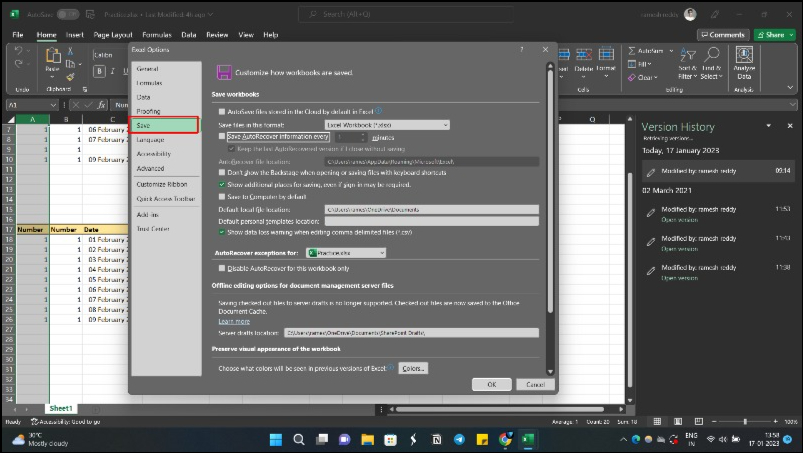
- Schritt 4: Aktivieren Sie nun die Option – „ OneDrive- und SharePoint-Online-Dateien standardmäßig in Excel automatisch speichern “. Diese Option funktioniert nur für Microsoft Office 365 und speichert Ihre Arbeit alle paar Sekunden in Echtzeit.
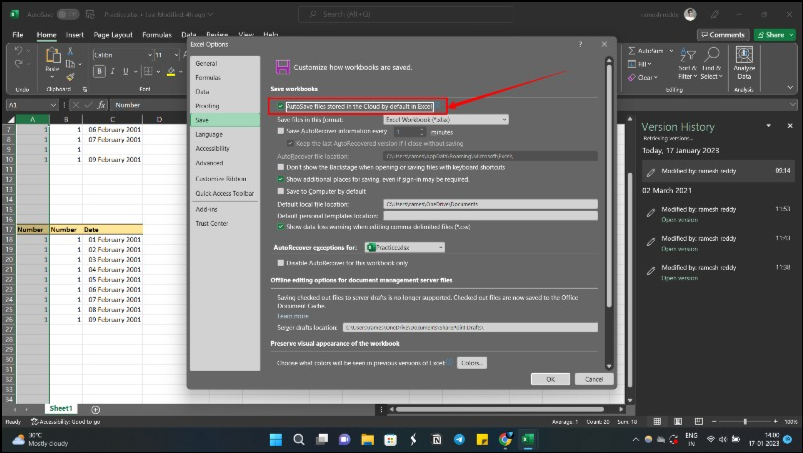
- Schritt 5: Wenn Sie eine ältere Version von Excel verwenden, suchen Sie nach der Option – „ AutoWiederherstellen-Informationen speichern alle “ und aktivieren Sie das Kontrollkästchen. Standardmäßig ist sie auf 10 Minuten eingestellt, aber Sie können einen niedrigeren oder höheren Wert wählen, wenn Sie möchten. In meinem Fall habe ich es auf 2 Minuten eingestellt.
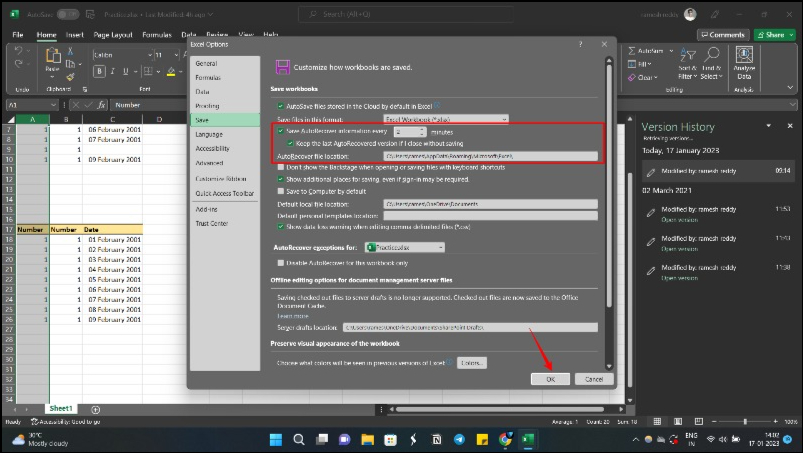
- Schritt 6: Klicken Sie auf OK , um die Änderungen zu speichern.
So sichern Sie eine Excel-Datei
Automatische Backups können sehr praktisch sein, besonders wenn Sie mit großen Excel-Dateien arbeiten. Sie ermöglichen es Ihnen, Ihre Daten wiederherzustellen, falls sie verloren gehen oder beschädigt werden. Befolgen Sie diese einfachen Schritte, um die Sicherung einer Excel-Datei zu aktivieren.
- Schritt 1: Gehen Sie zu Datei und klicken Sie auf Speichern unter .
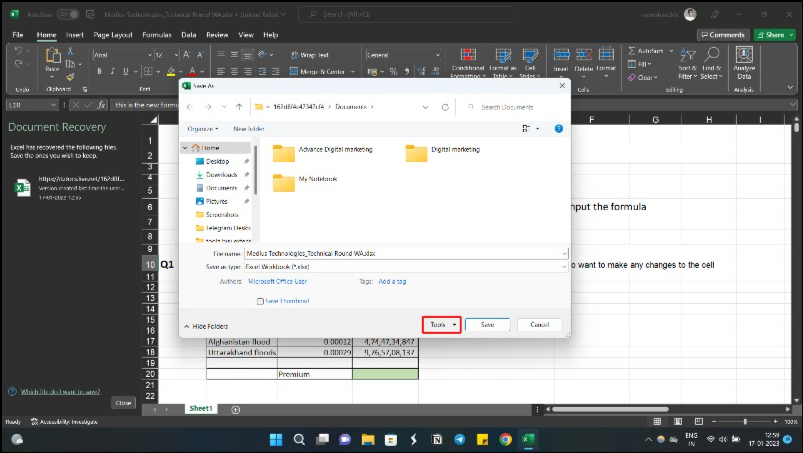
- Schritt 2: Klicken Sie auf die Schaltfläche Extras und dann auf Allgemeine Optionen im Dialogfeld Speichern unter.
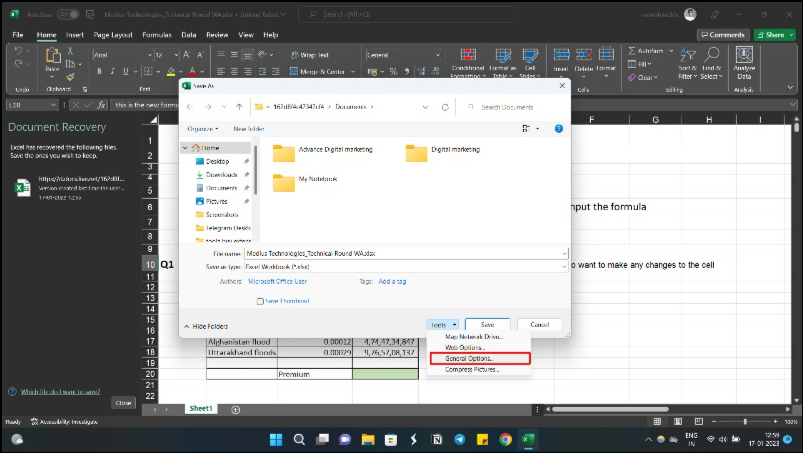
- Schritt 3: Aktivieren Sie das Kontrollkästchen neben Backup immer erstellen . Klicken Sie dann auf OK .
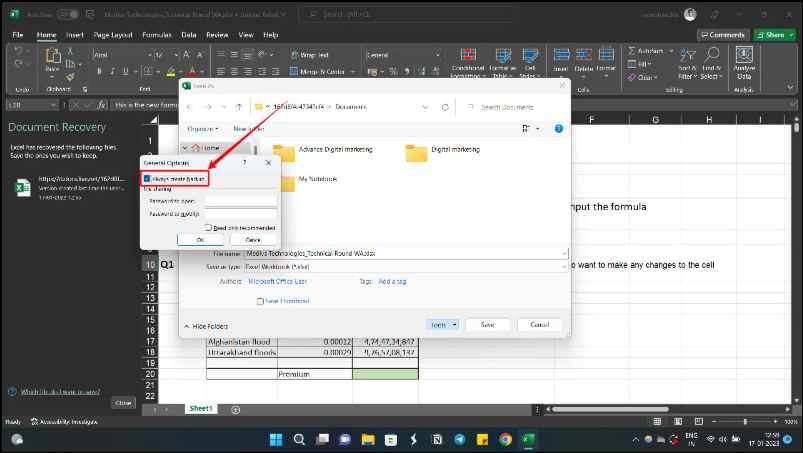
- Schritt 4: Klicken Sie im Dialogfeld Speichern auf Speichern.
Falls Sie die .xlsb-Datei nicht im Papierkorb finden, können Sie sich einige der Datenwiederherstellungssoftware ansehen, um die gelöschten Excel-Dateien wiederherzustellen.
Stellen Sie eine Excel-Datei wieder her, wenn Sie vergessen haben, sie zu speichern
Excel wird hauptsächlich für Aufgaben wie das Erstellen von Budgets, das Verwalten von Finanzdaten, das Analysieren großer Datenmengen usw. verwendet; Daher kann ein Verlust erhebliche Auswirkungen auf persönliche und berufliche Projekte haben. Wir hoffen, dass die von uns vorgestellten Methoden Ihnen helfen werden, nicht gespeicherte Excel-Dateien wiederherzustellen. Wir haben Ihnen auch gezeigt, wie Sie die automatische Wiederherstellung aktivieren und eine Sicherungskopie Ihrer Microsoft Excel-Datei erstellen, um deren Verlust zu verhindern.
FAQs zur Wiederherstellung nicht gespeicherter Excel-Dateien
Wie kann ich ein nicht gespeichertes Excel-Dokument ohne automatisches Speichern wiederherstellen?
Um ein nicht gespeichertes Excel-Dokument wiederherzustellen, können Sie den Bereich „ Dokumentwiederherstellung “ oder die Arbeitsmappenfunktion zur Wiederherstellung verwenden. Der Dokumentwiederherstellungsbereich wird angezeigt, wenn Sie Excel nach dem Absturz erneut öffnen. Sie können Excel-Dokumentdateioptionen > Info > Arbeitsmappen öffnen, um auf die Arbeitsmappenfunktion zuzugreifen.
Wie stelle ich eine Excel-Datei von einer Festplatte wieder her?
Sie können die Arbeitsmappenoption verwenden, um eine Excel-Datei von einer Festplatte wiederherzustellen. Starten Sie Excel und gehen Sie zur Registerkarte Datei . Klicken Sie auf Öffnen und wählen Sie dann die Option Zuletzt verwendete Arbeitsmappen aus. Scrollen Sie nach unten und klicken Sie auf die Schaltfläche Nicht gespeicherte Arbeitsmappen wiederherstellen . Suchen Sie die verlorene Datei und öffnen Sie das Dokument.
Was ist der beste Weg, um eine nicht gespeicherte Excel-Datei wiederherzustellen?
Der beste Weg, um eine nicht gespeicherte Excel-Datei wiederherzustellen, ist die Verwendung der Option Nicht gespeicherte Arbeitsmappen wiederherstellen . Dazu müssen Sie zunächst eine vorhandene Excel-Arbeitsmappe öffnen oder eine neue erstellen. Gehen Sie dann zum Menü Datei , klicken Sie auf Öffnen und wählen Sie die Registerkarte Zuletzt verwendet. Unten sehen Sie die Schaltfläche Nicht gespeicherte Arbeitsmappen wiederherstellen. Klicken Sie darauf und Sie können die nicht gespeicherte Datei im Fenster „Öffnen“ auswählen. Doppelklicken Sie auf die Datei, um sie zu öffnen, klicken Sie auf die Schaltfläche „Wiederherstellen“ im Banner oder navigieren Sie zu „Datei“ und speichern Sie sie.
Wie speichere ich eine Excel-Arbeitsmappe mit nicht gespeicherten Änderungen?
Das Speichern einer Excel-Arbeitsmappe mit nicht gespeicherten Änderungen ist ein einfacher Vorgang. Öffnen Sie zunächst eine beliebige Excel-Arbeitsmappe, wechseln Sie zur Registerkarte Datei und klicken Sie auf Öffnen . Klicken Sie dann auf Letzte Arbeitsmappen , scrollen Sie zum Ende der Liste und klicken Sie auf die Schaltfläche Nicht gespeicherte Arbeitsmappen wiederherstellen . Dadurch wird eine Liste nicht gespeicherter Dateien geöffnet, und Sie können auf eine beliebige Datei doppelklicken, um sie zu öffnen. Sobald die Datei geöffnet ist, klicken Sie im Banner auf die Schaltfläche Speichern unter, um die Datei am gewünschten Ort zu speichern.
Wenn Sie auf den Ordner „Excel Auto Backup“ zugreifen müssen, finden Sie hier eine Schritt-für-Schritt-Anleitung:
- Gehen Sie zum „Finder“ und suchen Sie das Suchfeld.
- Geben Sie „/Benutzer/Benutzername/Library/Containers/com.microsoft.Excel/Data/Library/Preferences/AutoRecovery“ in das Suchfeld ein.
- Drücken Sie die Eingabetaste oder die Eingabetaste, und Sie sehen den AutoRecovery-Ordner.
- Suchen Sie die Excel-Dateien, die Sie wiederherstellen möchten, wählen Sie sie aus und speichern Sie sie an einem anderen Ort auf Ihrem Mac.
- Auf diese Weise können Sie problemlos auf Ihre zuvor gespeicherten Backup-Versionen zugreifen und sicherstellen, dass Ihre Arbeit immer sicher ist.
Wo werden nicht gespeicherte Excel-Dateien gespeichert?
Sie fragen sich, wo die nicht gespeicherten Excel-Dateien gespeichert sind? Standardmäßig werden nicht gespeicherte Excel-Dateien unter Windows 10/11 im Ordner C:\Benutzer\Benutzername\AppData\Local\Microsoft\Office\UnsavedFiles gespeichert .
