4 beste Möglichkeiten, Adware vom Mac zu entfernen:
Veröffentlicht: 2023-05-25Ist die Leistung Ihres Mac verringert? Dies kann an der auf Ihrem Mac vorhandenen Adware liegen. Suchen Sie nach der besten Möglichkeit , Adware vom Mac zu scannen und zu entfernen, um die Leistung Ihres Mac wieder auf das Anfangsniveau zu bringen? Sie wissen aber nicht, wie das geht? Dann hilft Ihnen dieser Artikel dabei, mehr über Adware und den Prozess zum Entfernen von Adware vom Mac zu erfahren.
Die Installation der Adware kann mit oder ohne Ihr Interesse erfolgen. Sie wirken sich ab dem Zeitpunkt ihrer Installation auf die Leistung Ihres Mac aus. Es wird nicht empfohlen, diese Adware auf Ihrem Mac zu behalten. Lesen Sie diesen Artikel also bis zum Ende und entfernen Sie Adware ganz einfach vom Mac, indem Sie die in diesem Artikel beschriebenen Schritte befolgen.
- VERWANDT – 5 beste Möglichkeiten, Autofill unter Mac OS X zu löschen
- So sehen Sie externe Geräte, die an den Mac angeschlossen sind, überprüfen den Batteriestand und geben Speicherplatz frei
Inhaltsverzeichnis
Was ist Adware?
Adware ist eine Art Werbe-Malware-Software, die unerwünschte und ablenkende Werbebanner anzeigt, um die persönlichen Daten der Benutzer zu stehlen. Dies wird auch als werbeunterstützte Software bezeichnet, die es Entwicklern ermöglicht, Werbe-Popups an Benutzer zu senden. Dies ist eine Art Methode zur Umsatzgenerierung für Entwickler. Wenn Sie versuchen, diese Popups zu schließen, werden Sie auf eine andere Webseite weitergeleitet, die möglicherweise im Hintergrund Malware-Software auf Ihrem Mac installiert.
Wenn Sie der Adware keine Beachtung geschenkt haben, verringert sich langsam die Leistung Ihres Mac. Gleichzeitig werden Schadsoftware-Anwendungen im Hintergrund installiert und ausgeführt, ohne dass es irgendwelche Anzeichen dafür gibt. Versuchen Sie daher, Ihren Mac regelmäßig auf Adware und Malware zu überprüfen, indem Sie Premium-Software wie Intego VirusBarrier verwenden. Und entfernen Sie Adware vom Mac, sobald Sie unerwünschte Popups finden.
So entfernen Sie Adware vom Mac
1. Scannen Sie Ihren Mac
Um herauszufinden, ob Adware auf Ihrem Mac vorhanden ist oder nicht, müssen Sie zunächst einen vollständigen Systemscan mit der besten Mac-Antivirensoftware durchführen. Hier verwende ich Intego Virus Barrier, um meinen Mac vollständig zu scannen.
Intego VirusBarrier
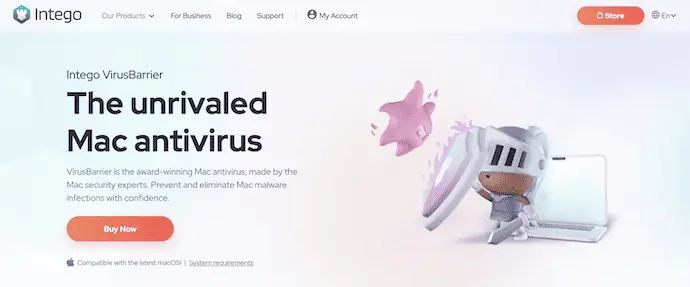
Intego VirusBarrier ist eine Premium-Antivirensoftware von Intego, mit der Sie Ihren Mac vollständig und effektiv scannen können. Dies ist die Antivirensoftware, der Mac-Benutzer auf der ganzen Welt am meisten vertrauen. Im Vergleich zu anderer Mac-Antivirensoftware erhalten Sie Intego Virus Barrier zu einem sehr günstigen Preis. Intego bietet Virus Barrier in seinen Premium-Bundle-Paketen an, die Net Barrier, Washing Machine, Content Barrier usw. umfassen. Intego gibt sein Bestes, um Ihren Mac sauber und sicher vor Malware/Adware zu halten.
Highlights von Intego VirusBarrier
- Einfach zu bedienen
- Einfache und professionelle Benutzeroberfläche
- Scannt tief in den Speicher Ihres Mac
- Aktiver Schutz rund um die Uhr
- Kostenloser Kundensupport
- 30 Tage Geld-zurück-Garantie
Preisgestaltung
Intego VirusBarrier kann mit den Bundle -Paketen erworben werden – Mac Internet Security Alle diese Bundle-Pakete können je nach Anzahl der Macs in 1-Jahres- und 2-Jahres- Plänen erworben werden. Die Preisliste aller Bundle-Pakete gemäß dem Plan ist unten aufgeführt.
- Mac Internet Security X9
- 1-Jahres-Plan
- 1 Mac – 39,99 $
- 3 Macs – 54,99 $
- 5 Macs – 69,99 $
- 2-Jahres-Plan
- 1 Mac – 74,99 $
- 3 Macs – 99,99 $
- 5 Macs – 124,99 $
- 1-Jahres-Plan
- Mac Premium Bundle X9
- 1-Jahres-Plan
- 1 Mac – 69,99 $
- 3 Macs – 94,99 $
- 5 Macs – 119,99 $
- 2-Jahres-Plan
- 1 Mac – 129,99 $
- 3 Macs – 174,99 $
- 5 Macs – 219,99 $
- 1-Jahres-Plan
- Mac Premium Bundle + VPN
- 1-Jahres-Plan
- 1 Mac – 89,99 $
- 3 Macs – 114,99 $
- 5 Macs – 139,99 $
- 2-Jahres-Plan
- 1 Mac – 149,99 $
- 3 Macs – 194,99 $
- 5 Macs – 239,99 $
- 1-Jahres-Plan
So entfernen Sie Adware für Mac mit Intego Virus Barrier
- Öffnen Sie einen beliebigen Browser auf Ihrem Mac und besuchen Sie die offizielle Website von Intego. Wählen Sie ein Bundle-Paket aus den verfügbaren Bundle-Paketen aus und laden Sie die Anwendung auf Ihren Mac herunter.
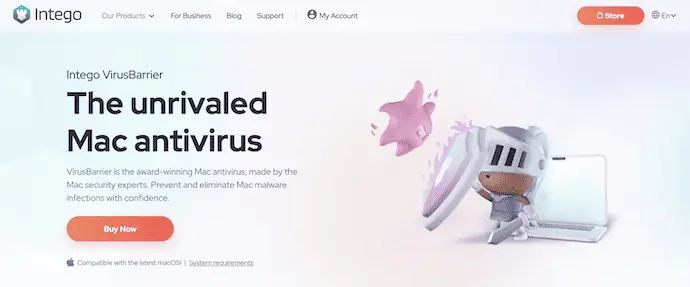
- Führen Sie den Installationsassistenten durch, um das Bundle-Paket korrekt zu installieren. Halten Sie „Befehl“ gedrückt und drücken Sie die „Leertaste“ auf Ihrer Tastatur, um die Spotlight-Suchleiste zu starten. Geben Sie „Intego VirusBarrier“ in die Suchleiste ein und klicken Sie in der Ergebnisliste auf die Anwendung, um sie zu starten.
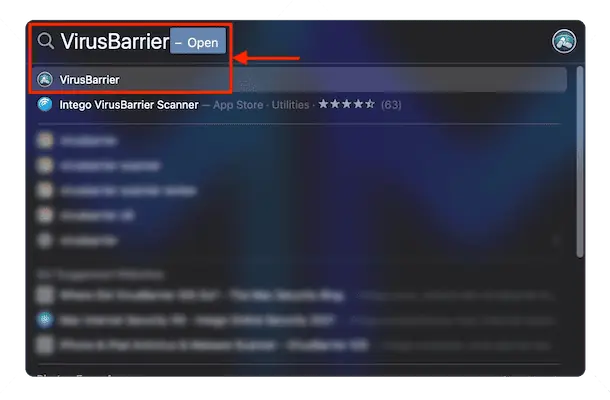
- Dann finden Sie die Benutzeroberfläche der Anwendung, wie im folgenden Screenshot gezeigt. Klicken Sie auf die Option „Vollständiger Scan“, die auf der Home-Oberfläche verfügbar ist.
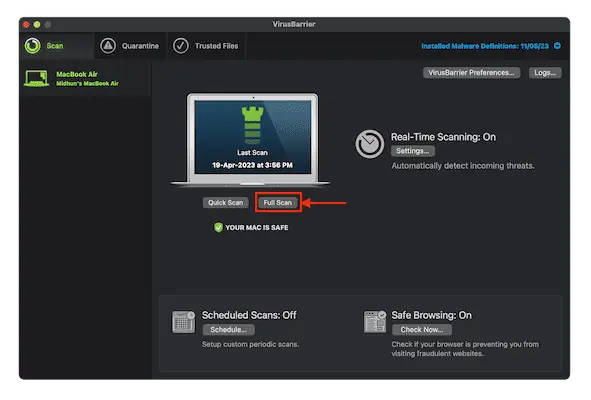
- Es dauert einige Zeit, bis der Scanvorgang abgeschlossen ist. Später im Abschnitt „Quarantäne“ wird Ihnen ggf. die gefundene Adware angezeigt. Von dort aus können Sie Aktionen wie „Reparieren“, „Vertrauen“ und „Quarantäne“ durchführen.
- So können Sie Adware mit Intego VirusBarrier ganz einfach vom Mac entfernen.
- VERWANDT – 5 beste Möglichkeiten zum Löschen von Protokolldateien auf dem Mac
- Die 6 besten Möglichkeiten, Symbole vom Mac-Desktop auszublenden oder zu entfernen
2. Deinstallieren Sie verdächtige Anwendungen
Das Deinstallieren von Apps vom Mac ist ein sehr einfacher Vorgang, der in wenigen Sekunden durchgeführt werden kann. Der standardmäßige bzw. herkömmliche Weg zur Deinstallation der Anwendungen vom Mac wird im Folgenden erläutert.
- Stellen Sie sicher, dass Sie sich im Finder befinden, und klicken Sie im oberen Menü auf die Option „GO“ . Es öffnet sich eine Optionsliste. Wählen Sie aus dieser Liste die Option „Anwendungen“ . Sie können das Anwendungsfenster auch mit der Tastenkombination „Befehl+Umschalt+A“ starten.
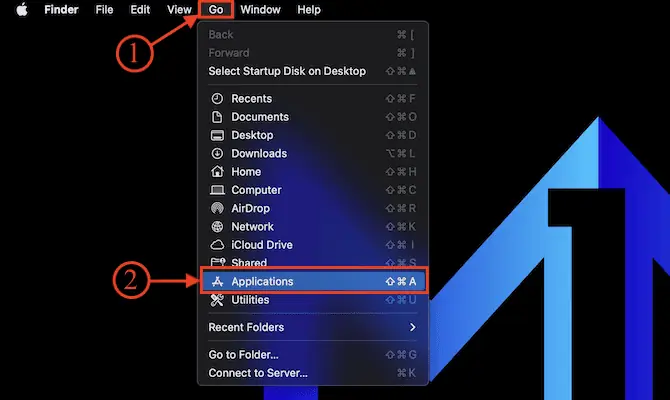
- Wählen Sie in diesem Fenster die Anwendung aus, die Sie deinstallieren möchten, und klicken Sie mit der rechten Maustaste darauf. Es öffnet sich eine Optionsliste. Wählen Sie aus dieser Liste die Option „In den Papierkorb verschieben“, um die Anwendung zu deinstallieren.
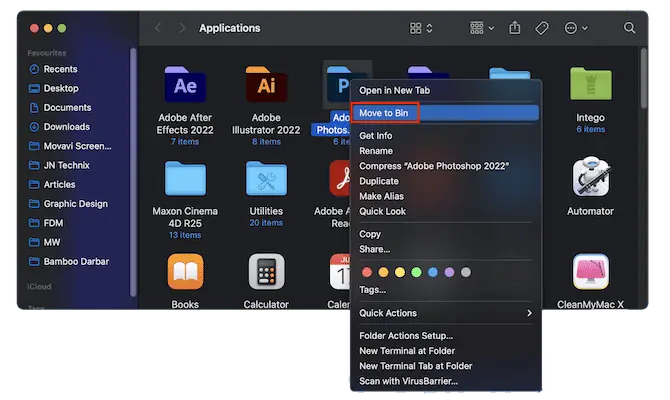
Ebenso gibt es noch einige weitere Möglichkeiten, Anwendungen vom Mac zu deinstallieren. Wir haben einen speziellen Artikel veröffentlicht – „So deinstallieren Sie Apps auf dem Mac vollständig (manuell und automatisch)“ und enthalten alle möglichen Möglichkeiten, Apps auf dem Mac zu deinstallieren.

3. Entfernen Sie unerwünschte LaunchAgents
- Stellen Sie sicher, dass Sie sich im Finder befinden. Klicken Sie im oberen Menü auf die Option „GO“ . Es öffnet sich eine Optionsliste. Wählen Sie aus dieser Liste die Option „Gehe zu Ordner“ .
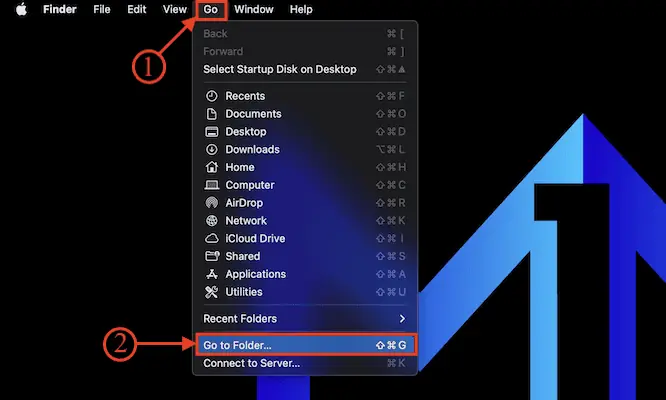
- Es öffnet sich ein Fenster. Geben Sie „/Library/LaunchAgents“ in die Spalte ein und drücken Sie die Eingabetaste.
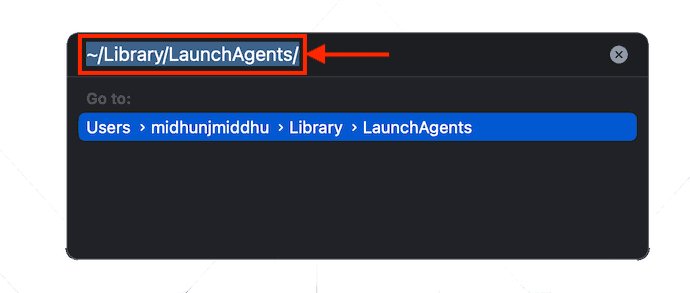
- Dann öffnet sich ein neues Fenster und zeigt alle verfügbaren LaunchAgents auf Ihrem Mac an. Wählen Sie die verdächtigen Dateien aus und klicken Sie mit der rechten Maustaste auf die ausgewählte Datei, um die Optionsliste zu öffnen. Wählen Sie aus dieser Liste die Option „In den Papierkorb verschieben“ .
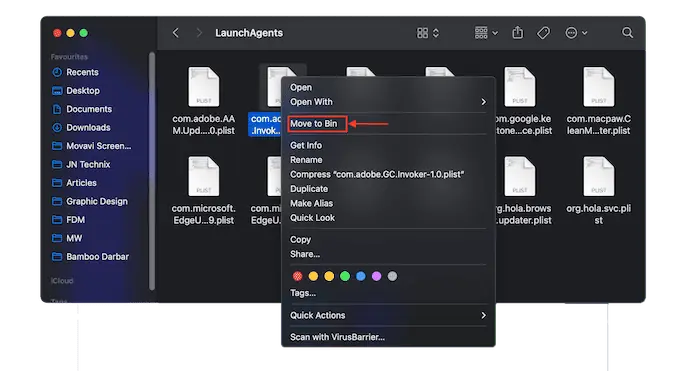
4. Entfernen Sie Adware-Erweiterungen aus Browsern
Erweiterungen sind einer der Gründe für Adware-Popups auf Ihrem Mac. Deinstallieren/Löschen der Erweiterung aus den auf Ihrem Mac vorhandenen Browsern.
Safari-Browser
- Starten Sie den Safari-Browser auf Ihrem Mac und klicken Sie im oberen Menü auf die Option „Safari“ . Es öffnet sich eine Optionsliste. Wählen Sie aus dieser Liste die Option „Einstellungen“ .
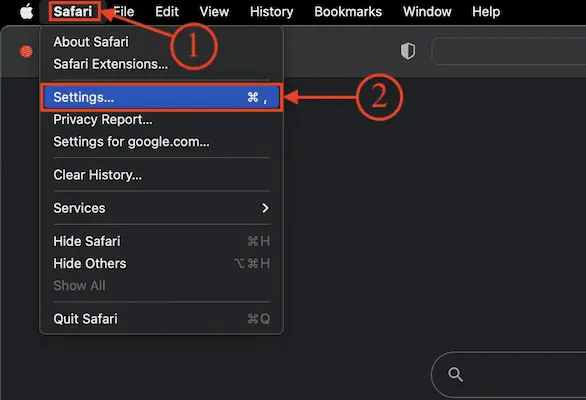
- Dann öffnet sich ein Fenster. Gehen Sie zum Abschnitt „Erweiterungen“ und dort finden Sie die Liste der installierten Erweiterungen. Wählen Sie die Adware-Erweiterung und klicken Sie auf „Deinstallieren“ , um sie aus dem Safari-Browser zu entfernen.
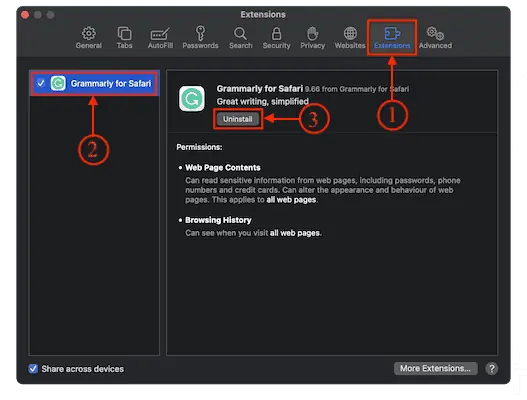
Google Chrome
- Starten Sie den Google Chrome-Browser auf Ihrem Mac und klicken Sie auf die „Drei Linien“ oben rechts im Fenster. Es öffnet sich eine Optionsliste. Wählen Sie aus dieser Liste die Option „Einstellungen“ .
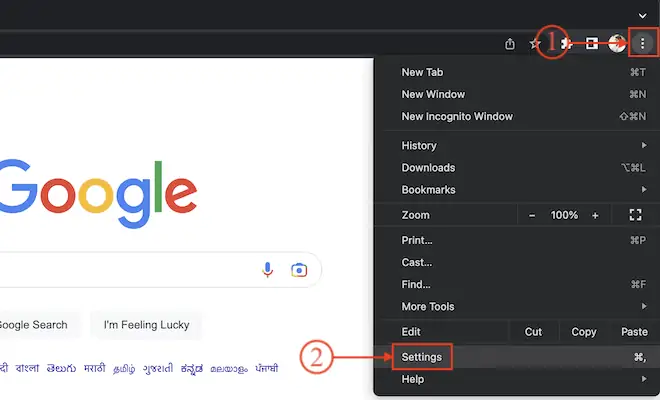
- Es öffnet sich eine neue Registerkarte „Einstellungen“. Scrollen Sie im linken Menü nach unten und dort finden Sie die Option „Erweiterungen“ . Klicken Sie darauf und es wird ein weiterer neuer Tab geöffnet. Andernfalls können Sie einfach „Chrome://Extensions“ in die obige URL-Leiste eingeben und gelangen direkt zur Erweiterungsseite.
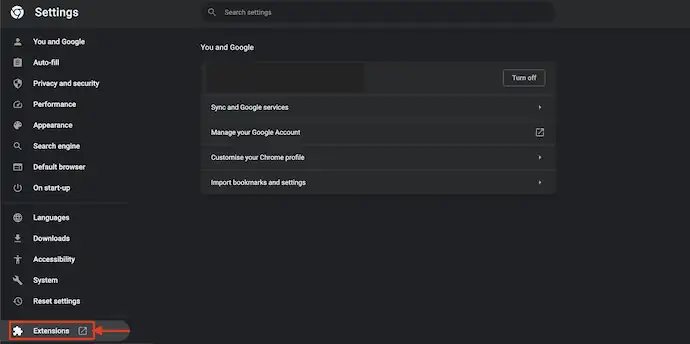
- Wählen Sie dort die Adware-Erweiterung aus, die Sie deinstallieren möchten, und klicken Sie auf „Entfernen“ . Anschließend werden Sie zur Bestätigung aufgefordert. Wählen Sie „Entfernen“ und schon wird die ausgewählte Erweiterung aus dem Google Chrome-Browser entfernt.
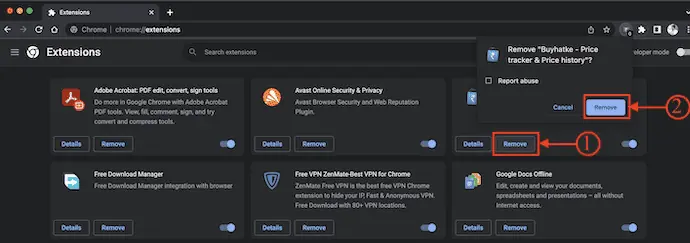
Mozilla Firefox
- Starten Sie den Browser Mozilla Firefox auf Ihrem Mac und klicken Sie auf das Symbol „Erweiterungen“ in der oberen rechten Ecke des Fensters. Anschließend gelangen Sie zur Add-ons-Seite. Gehen Sie zum Abschnitt „Erweiterungen“ und dort finden Sie alle installierten Erweiterungen.
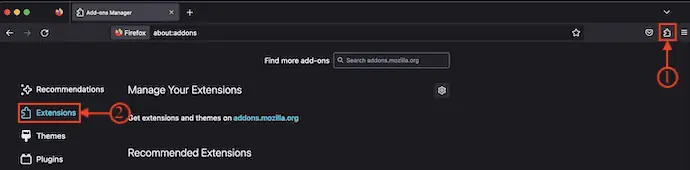
- Wählen Sie eines aus, das Ihnen verdächtig erscheint, und entfernen Sie es aus Firefox.
Abschluss
Adware wird intern auf Ihrem Mac installiert und läuft im Hintergrund. Dadurch verringert sich die Leistung und Sie werden auf Websites von Drittanbietern weitergeleitet, die für Ihren Mac schädlich sein könnten. Versuchen Sie also, Ihren Mac zu scannen und verdächtige Anwendungen und Erweiterungen aus den Browsern zu entfernen, sobald Sie mehrere Popups auf Ihrem Bildschirm sehen. Sie können die Intego Mac Internet Security wie im Artikel beschrieben verwenden, um Ihren Mac vollständig zu schützen.
Ich hoffe, dieses Tutorial hat Ihnen geholfen, mehr über „So entfernen Sie Adware vom Mac: 4 beste Möglichkeiten“ zu erfahren. Wenn Sie etwas sagen möchten, lassen Sie es uns über die Kommentarbereiche wissen. Wenn Ihnen dieser Artikel gefällt, teilen Sie ihn bitte und folgen Sie WhatVwant auf Facebook, Twitter und YouTube, um weitere technische Tipps zu erhalten.
- VERWANDT – Mac lässt sich nicht einschalten: Was zu tun ist: 10 Tipps
- Was sind einige nette Dinge, die wir in macOS Monterey erwarten können?
So entfernen Sie Adware vom Mac – FAQs
Woher weiß ich, ob sich auf meinem Mac Adware befindet?
Wenn Sie Pop-ups auf Ihrem Mac sehen, die einfach nicht verschwinden, haben Sie möglicherweise unbeabsichtigt Adware (werbefinanzierte Software) oder andere unerwünschte Software heruntergeladen und installiert.
Kann der Mac Adware bekommen?
Adware, Spyware, Ransomware sowie Hardware- und Software-Schwachstellen stellen eine Bedrohung für Mac-Benutzer dar, ebenso wie für diejenigen, die auf Windows-basierte Computer angewiesen sind.
Ist Adware ein Virus?
Adware ist ein prägnanterer Name für potenziell unerwünschte Programme. Es handelt sich nicht wirklich um einen Virus und möglicherweise nicht so offensichtlich bösartig wie viele andere problematische Codes, die im Internet kursieren.
Was ist Adware auf meinem Mac?
Adware für Macs ist eine Art potenziell unerwünschtes Programm (PUP), das Ihr Gerät infizieren soll, sodass es störende Werbung im Browser anzeigt oder Sie auf verdächtige Websites weiterleitet.
Kann Adware Ihre Daten stehlen?
Einige Adware-Varianten wirken wie Spyware. Sie überwachen nicht nur Ihre Browseraktivität und zeigen Ihnen lästige Werbung an, sondern stehlen auch Ihre persönlichen Daten wie Ihre Passwörter. Da Adware Ihre Browseraktivität überwacht, können Cyberkriminelle Ihren Benutzernamen und Ihr Passwort sehen, wenn Sie sich anmelden.
