So entfernen Sie jeden Suchmanager vom Mac
Veröffentlicht: 2022-02-13Ist Ihr Mac von einem Suchmanager betroffen? Möchten Sie einen Suchmanager vom Mac entfernen? Hier sind die Arbeitstipps zum Entfernen von Suchmanagern vom Mac.
Der Webbrowser ist das Muss für alle unsere Internetaktivitäten. Heute werden wir über Any Search Manager schreiben, der hauptsächlich in Mac OS zu finden ist. Es ist kein einfacher Webbrowser wie Google Chrome und Safari. Es ist jenseits von ihnen und kann auch Ihre privaten Informationen senden. Hier ist die vollständige Anleitung zum Entfernen von Any Search Manager vom Mac.
Inhaltsverzeichnis
Was ist ein Suchmanager?
Search Manager ist ein Programm, mit dem Sie alle Ihre Suchanbieter an einem Ort verwalten können. Es ist ein gut unterstütztes Programm für Anzeigen. Ein Suchmanager kann die Standardsuchmaschine einfach steuern und eine neue zuweisen.
Any Search Manager ist eine Browsererweiterung aus einer verdächtigen Familie von Safefinder-Viren. Die meisten Mac-Benutzer behaupteten, dass es nach der Aktualisierung des Flash-Players auf Google Chrome und Safari angezeigt werden kann. Akamaihd-Anzeigen wurden häufig zusammen mit der Browsererweiterung angezeigt. Jeder betroffene Mac-Benutzer war gezwungen, search.anymanager.com oder anysearchmanager.com als Standardbrowserseite zu verwenden.
Einige der Hauptprobleme bei jeder Suche sind:
- Verlangsamt den Browser
- Aggressive Werbe-Popups.
- Leitet immer auf Websites von Drittanbietern um.
- Sie können dazu verleitet werden, Malware zu installieren.
- Private Informationen können gestohlen werden.
Sicherheitsexperten bezeichneten dies als Browser-Hijacker und als unerwünschtes Programm, das entfernt werden muss. Im Folgenden finden Sie die Methoden zum Entfernen eines Suchmanagers vom Mac.
Man hat also gute Gründe, sofort zu entfernen.
So entfernen Sie einen beliebigen Suchmanager von einem Mac
Jeder Suchmanager kann manuell und auch mithilfe von Sicherheitstools entfernt werden. Es kommt immer wieder, wenn es nicht richtig entfernt wird. Folgen Sie also dem manuellen Prozess und überprüfen Sie es dann mit den Tools. Ansonsten kann man es auch direkt mit den Tools versuchen.
Überprüfen Sie Ihre Startobjekte:
Nun, wir beginnen mit einem sehr grundlegenden Schritt. Wie gesagt, es kommt immer wieder, wenn es irgendwelche Spuren in Startup-Items gibt. Malware fügt sich in die Autostart-Elemente ein und erscheint jedes Mal nach dem Booten.
- Klicken Sie oben links auf das Apple-Symbol und greifen Sie auf die Systemeinstellungen zu.
- Klicken Sie auf Benutzer und Gruppen
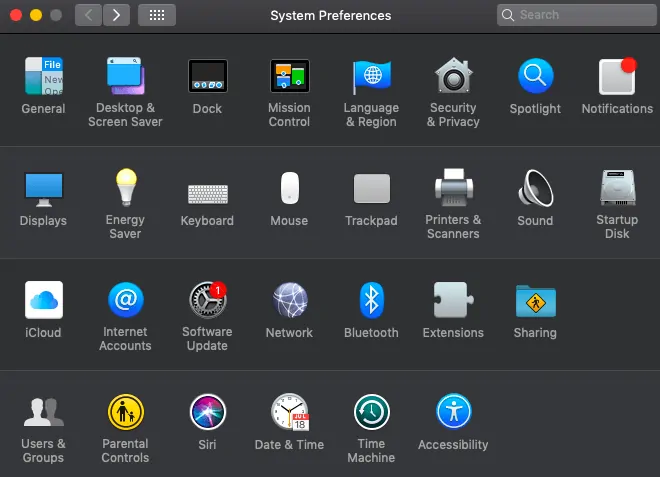
- Entriegeln Sie das gepolsterte Schloss mit Ihrem Passwort und klicken Sie auf Anmeldeobjekte
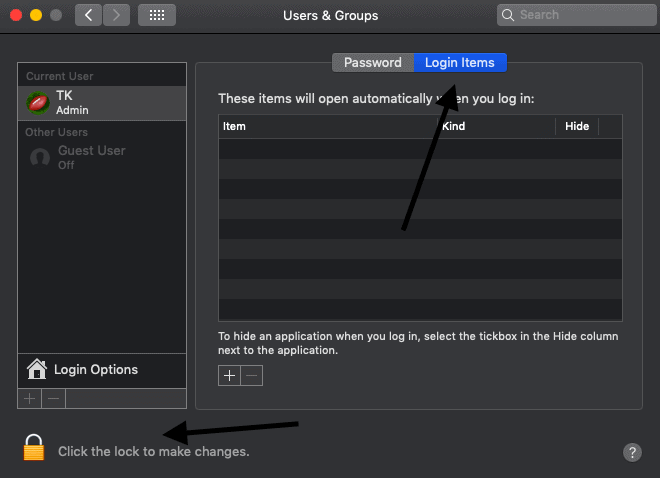
- Eine Liste mit Anmeldeelementen wird angezeigt . Entfernen Sie alle unerwünschten.
1. So entfernen Sie einen Suchmanager über Anwendungen vom Mac
- Öffnen Sie den Finder und suchen Sie nach Anwendungen.
- Anwendungen öffnen. Die Liste der auf Ihrem Gerät installierten Apps wird angezeigt.
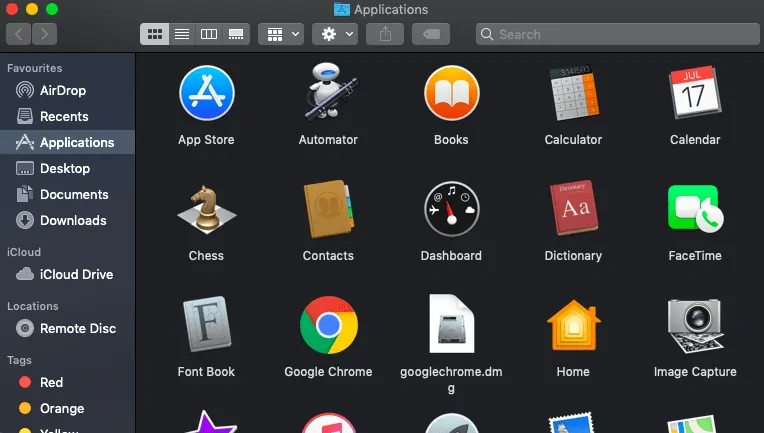
- Scrollen Sie nach unten und suchen Sie nach einem beliebigen Suchmanager.
- Wenn Sie es finden, ziehen Sie es in den Papierkorb oder löschen Sie es, indem Sie mit der rechten Maustaste darauf klicken. Leeren Sie später den Papierkorb.
Ich schlage vor, dass Sie die Überprüfung der Startelemente erneut wiederholen, um weitere Bestätigungen zu erhalten. Manchmal ist es möglich, Spuren im Profilbereich zu hinterlassen. Es dauert kaum 2-3 Minuten.
Wenn Sie mit diesem Prozess nicht direkt deinstallieren können, fahren Sie mit dem Abschnitt „Tools“ fort, dh Methode 2.
- Lesen Sie auch: Beste Anti-Malware-Software für Mac
- 5 der besten kostenlosen Antivirenprogramme für Mac im Jahr 2020
2. Deinstallieren Sie alle Suchmanager von Chrome, Safari und Firefox
Führen Sie diesen Schritt gemäß dem von Ihnen verwendeten Browser aus. Wenn Sie alle Browser installiert haben, ist es kein Fehler, alle zu überprüfen.
Google Chrome:
- Öffnen Sie Google Chrome
- Klicken Sie auf die Registerkarte Erweiterungen in der Speisekarte
- Finden Sie alle Suchmanager und unerwünschte Erweiterungen.
- Wählen Sie sie aus und löschen Sie sie.
Safari:
- Öffnen Sie Safari und gehen Sie in der Dropdown-Liste zu den Einstellungen.
- Wechseln Sie zur Registerkarte Erweiterungen .
- Finden Sie alle Suchmanager und unerwünschte Erweiterungen.
- Entferne sie.
Mozilla-Firefox:
- Öffnen Sie Mozilla Firefox.
- Geben Sie about: addons in die Adressleiste ein.
- Suchen Sie nach unerwünschten und allen Suchmanager-Erweiterungen.
- Entferne sie.
Browsereinstellungen zurücksetzen:
Dieser Schritt dient nur dazu, sicherzustellen, dass alle Dateien, die sich auf Any Search Manager aus dem Browser beziehen, entfernt werden müssen. Dieser Schritt setzt Ihren Browser vollständig zurück.
Google Chrome:

- Öffnen Sie den Chrome-Browser
- Gehen Sie im Menü zu den Einstellungen.
- Scrollen Sie nach unten, bis Sie die Registerkarte „Erweiterte Einstellungen“ finden.
- Gehen Sie nach unten, bis Sie Einstellungen zum Zurücksetzen finden, und setzen Sie sie zurück.
Safari:
- Wie oben , öffnen Sie Safari und gehen Sie im Dropdown-Menü zu „Einstellungen“ .
- Gehen Sie zum Abschnitt Datenschutz und klicken Sie auf die Schaltfläche „Alle Website-Daten entfernen“ .
- Gehen Sie nun in den Einstellungen zum Abschnitt Erweitert und klicken Sie auf Entwicklungsmenü anzeigen
- Klicken Sie in diesem Menü auf Entwickeln und leeren Sie dann die Caches .
- Löschen Sie im letzten Schritt den gesamten Safari-Verlauf
Mozilla-Firefox:
- Öffnen Sie Firefox.
- Geben Sie about: support in die Adressleiste ein und drücken Sie die Eingabetaste
- Klicken Sie zur Bestätigung zweimal auf die Schaltfläche „ Aktualisieren “.
3.Entfernen Sie unerwünschte LaunchAgents und LaunchDaemons
Agent : Ein Agent ist ein Programm, das normalerweise auf dem angemeldeten Benutzer ausgeführt wird, der tägliche Aufgaben und alles ausführt.
Daemon: Ein Daemon ist ein Programm, das normalerweise hinterherläuft, indem es Aufgaben implementiert und den PC scannt, aber im Namen des Root-Benutzers.
Es ist einfach. LaunchAgents und LaunchDaemons befinden sich normalerweise an den folgenden Orten
- Bibliothek/LaunchAgents
- Library/LaunchDaemons
- System/Library/LaunchAgents
- System/Library/LaunchDaemons
- ~/Library/LaunchAgents
Gehen Sie einfach zum Ordner „Gehe zu“ und durchsuchen Sie die oben genannten Orte. Entfernen Sie alle unerwünschten Dateien von diesen Orten.
- Lesen Sie: 8 Möglichkeiten, wie Sie das Hacken Ihres Mac verhindern können
- Mac OS Catalina gegen Mac OS Mojave
4. So entfernen Sie einen Suchmanager mit Intego Mac Security
Intego Mac Security ( Link mit 50 % Rabatt ) ist eines der beliebtesten Sicherheitstools für Mac-Geräte. Diese App ist mit einer VirusBarrier ausgestattet, die den Mac davor schützt, ein Malware-Träger zu sein. Ein Echtzeit-Scan ist eine der wichtigsten Funktionen von Intego und wird auch verwendet, um alle Suchmanager und die zugehörigen Dateien auf einmal zu entfernen.
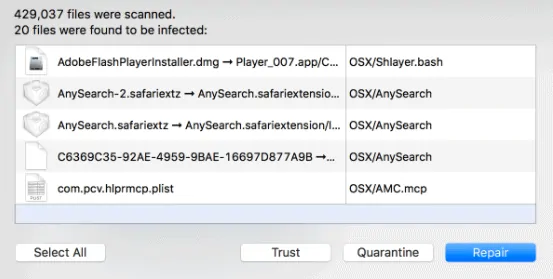
In diesem Abschnitt erfahren Sie, wie Sie mithilfe von Intego Mac Internet Security jeden Suchmanager vom Mac entfernen.
Gesamtzeit: 3 Minuten
Schritt 1: Installieren Sie Intego Mac Internet Security
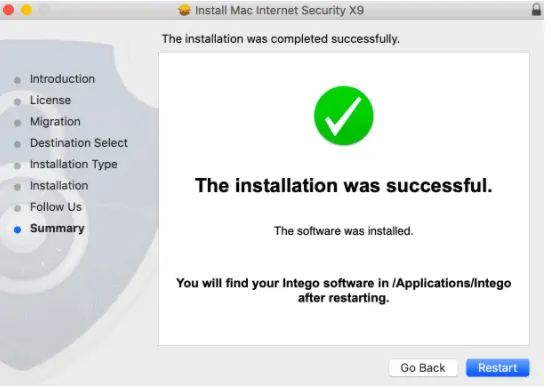
Laden Sie die Intego Mac Internet Security App von der offiziellen Website herunter und installieren Sie sie.
Schritt 2: Führen Sie VirusBarrier aus
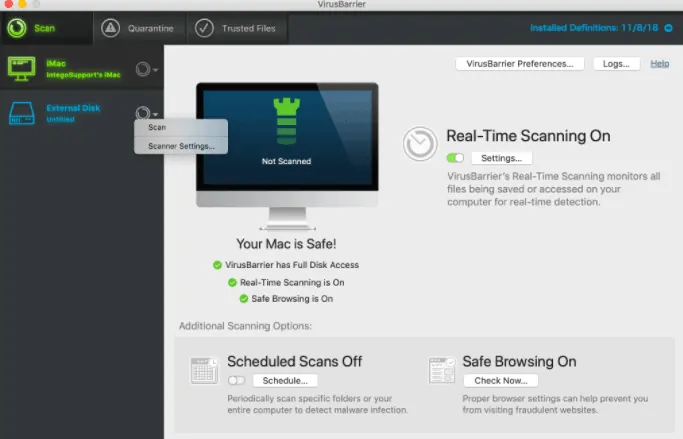
Sobald die Installation abgeschlossen ist, führen Sie VirusBarrier aus dem rechten oberen Menü aus. Führen Sie später einen vollständigen Scan durch.
Schritt 3: Löschen Sie die unerwünschten Dateien
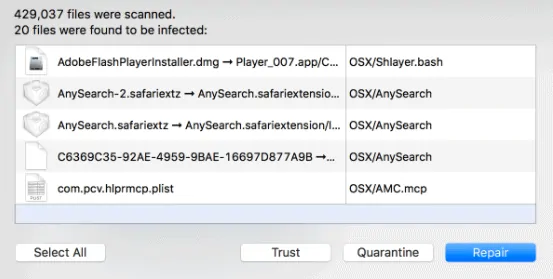
Nachdem VirusBarrier den Scan abgeschlossen hat, zeigt es eine Liste von Malware-Dateien vom PC zusammen mit einigen Optionen wie Reparieren, Löschen und allem an. Löschen Sie alle angezeigten Dateien oder reparieren Sie auch die anderen unerwünschten Dateien. Dies war, dass man alle Malware vom Mac scannen und löschen kann.
Denken Sie daran, wenn Sie das Intego direkt verwenden, befolgen Sie auch die obigen Schritte, nachdem Sie das Tool entfernt haben. Selbst eine einzige Spur des Managers bringt es zurück, was die Benutzer ärgert.
Fazit: Welches ist die beste Methode, um einen Suchmanager vom Mac zu entfernen
Es wird überhaupt nicht empfohlen, manuelle Methoden anzuwenden. Weil Sie sie regelmäßig wiederholen müssen. Für den besten Schutz empfehlen wir Ihnen die Verwendung von Intego Mac Internet Security. Es überprüft Ihren Mac regelmäßig auf Malware und entfernt sie automatisch, sobald sie erkannt wird.
Ich hoffe, ich habe alles abgedeckt, was mit dem Entfernen eines Suchmanagers vom Mac zu tun hat. Führen Sie weiterhin regelmäßige Überprüfungen durch und schützen Sie Ihren Mac.
Teilen Sie uns im Kommentarbereich mit, wenn Sie bei der Verwendung dieses Leitfadens auf Probleme stoßen oder Probleme feststellen.
Ich hoffe, dieses Tutorial hat Ihnen geholfen , alle Suchmanager vom Mac zu entfernen . Wenn Ihnen dieser Artikel gefällt, teilen Sie ihn bitte und folgen Sie WhatVwant auf Facebook, Twitter und YouTube, um weitere Tipps zu erhalten.
So entfernen Sie Any Search Manager vom Mac – FAQ
Ist jede Suche ein Virus?
Es handelt sich um eine Malware-Browsererweiterung, die den Mac hauptsächlich nach der Aktualisierung des Flash Players entführt. Sie stammt aus der Familie der Safe Finder-Viren und übernimmt die Kontrolle über alle Suchbrowser auf dem Mac.
Wie entferne ich eine Suchstartseite in Chrome?
Entfernen Sie zunächst alle Suchanfragen aus der Liste der Anwendungen und setzen Sie dann Google Chrome zurück. Stellen Sie sicher, dass Sie keine Spuren bezüglich der Malware hinterlassen haben.
Wie kann ich bei einer Suche feststellen, ob mein Mac betroffen ist?
Unabhängig davon, für welchen Browser Sie sich entscheiden, wird die Startseite von jeder Suche mit vielen Popup-Anzeigen gekennzeichnet sein. Wenn Sie feststellen, dass Ihr Mac von Such-Malware betroffen ist.
Wie entferne ich Safefinder vom Mac?
Gehen Sie im Apple -Menü zu den Systemeinstellungen. Klicken Sie auf Profile. Öffnen Sie „AdminPrefs“ und drücken Sie das „-“ am unteren Rand des Fensters, um es zu entfernen .
