So entfernen Sie die Apple ID vom iPhone ohne Passwort (iOS 15)
Veröffentlicht: 2022-10-25Sie haben eine alte (oder die einer anderen) Apple-ID auf Ihrem iPhone angemeldet und möchten sie löschen, kennen aber das Passwort nicht? Keine Sorge, in einigen Fällen ist es möglich, eine Apple-ID ohne Passwort von einem iPhone zu entfernen. Dieser Artikel zeigt Ihnen genau, wie es geht.
Weg 1: Entfernen Sie die Apple ID ohne Passwort aus dem App Store
Sie können es ohne Passwort tun, wenn Sie nur Ihre Apple ID aus dem App Store entfernen möchten. Das spezifische Verfahren variiert je nach iOS-Version leicht.
Auf neueren Versionen von iOS:
Schritt 1: Öffnen Sie den App Store auf dem Startbildschirm Ihres iPhones.
Schritt 2: Tippen Sie auf das Porträtsymbol in der oberen rechten Ecke der Seite.
Schritt 3: Wenn Sie die Apple ID oben auf der Seite sehen, wischen Sie nach unten und tippen Sie auf Abmelden, und die Apple ID wird sich sofort abmelden, ohne dass Sie ein Passwort eingeben müssen.
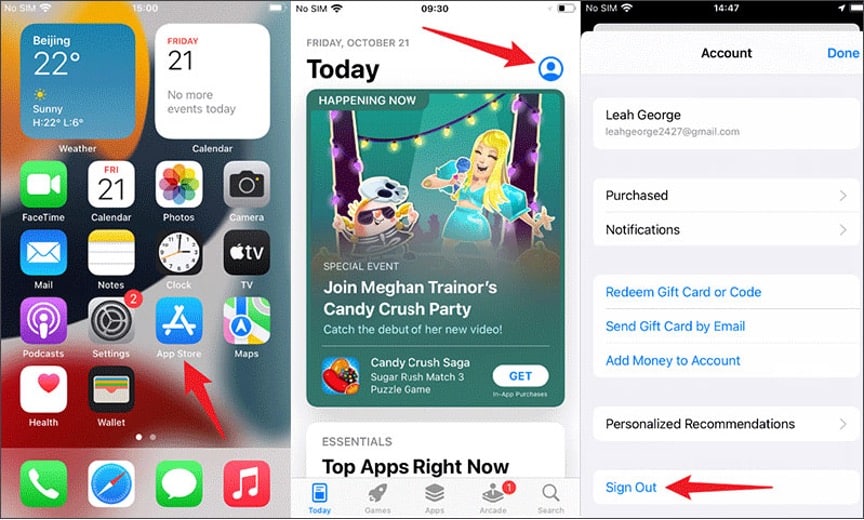
Bei älteren iOS-Versionen:
Schritt 1: Öffnen Sie die Einstellungen und wählen Sie dann iTunes & App Stores.
Schritt 2: Tippen Sie auf die Apple-ID und wählen Sie im Popup-Fenster Abmelden, und die Apple-ID wird sich sofort abmelden, ohne dass Sie ein Passwort eingeben müssen.
Weg 2: Entfernen Sie die Apple ID ohne Passwort mit iSumsoft iLock Refixer
Sie werden zur Eingabe eines Passworts aufgefordert, wenn Sie versuchen, sich in den iCloud-Einstellungen von Ihrer Apple-ID abzumelden, aber Sie kennen das Passwort nicht? Schlimmer noch, Sie können das Apple ID-Passwort nicht zurücksetzen oder sich mit dem wahren Besitzer der Apple ID in Verbindung setzen? Keine Sorge, iSumsoft iLock Refixer kann Ihnen in dieser Situation helfen.
iSumsoft iLock Refixer ist ein spezialisiertes Tool zum Entfernen von iCloud, mit dem Sie die Apple ID (oder das iCloud-Konto) ohne Passwort vollständig von Ihrem iPhone entfernen können. Das Tool funktioniert für jede Version von iOS, einschließlich des neueren iOS 12/13/14/15. Sie benötigen einen PC und führen die folgenden Schritte aus.
Schritt 1: Jailbreaken Sie Ihr iPhone.
Zuerst müssen Sie Ihr iPhone jailbreaken. Seien Sie unbesorgt, der Jailbreak ist nur vorübergehend und beeinträchtigt die Sicherheit Ihres Geräts nicht. Wenn Sie möchten, können Sie den Jailbreak deinstallieren, indem Sie Ihr iPhone einfach neu starten, nachdem die Apple-ID entfernt wurde.
Das Jailbreaken Ihres iPhones von Ihrem Computer aus ist eine einfache und sichere Option. Sie können Ihr iPhone über ein Lightning-zu-USB-Kabel mit Ihrem Computer verbinden und dann wie unten beschrieben fortfahren.
Wenn Sie einen Mac verwenden, ist das Jailbreaken eines iPhones ziemlich einfach. Alles, was Sie tun müssen, ist Checkran1n auf Ihren Mac herunterzuladen, das Tool auszuführen und dann den Anweisungen auf dem Bildschirm zu folgen, um Ihr iPhone zu jailbreaken.
Wenn Sie einen Windows-PC verwenden, müssen Sie Ihr iPhone mit Hilfe eines USB-Laufwerks jailbreaken. Befolgen Sie diese Schritte oder lesen Sie diese Anleitung.
- Stecken Sie ein USB-Laufwerk in Ihren PC.
- Installieren und führen Sie iSumsoft iLock Refixer auf Ihrem PC aus.
- Klicken Sie auf der Softwareseite auf Brennen und dann auf Starten, um ein Jailbreak-USB-Laufwerk zu erstellen.
- Starten Sie Ihren PC vom USB-Laufwerk und befolgen Sie die Anweisungen auf dem Bildschirm, um Ihr iPhone zu jailbreaken.
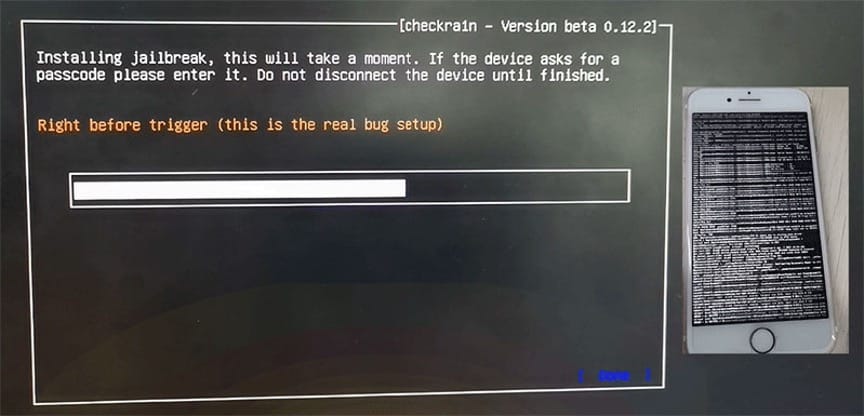
Schritt 2: Trennen Sie Ihr iPhone vom Netzwerk.
Nach dem Jailbreak Ihres iPhones müssen Sie es von allen Netzwerken trennen, einschließlich Wi-Fi und Mobilfunkdaten. Öffnen Sie also die Einstellungen oder das Kontrollzentrum, um sowohl WLAN als auch Mobilfunkdaten zu deaktivieren.
Schritt 3: Entfernen Sie die Apple ID ohne Passwort.
1: Verbinden Sie Ihr iPhone über ein Lightning-zu-USB-Kabel mit Ihrem PC, entsperren Sie Ihr iPhone und tippen Sie auf Vertrauen, wenn Sie dazu aufgefordert werden.
2: Öffnen Sie iSumsoft iPhone Passcode Refixer und wählen Sie auf der Startseite der Software die Option FMI ausschalten.
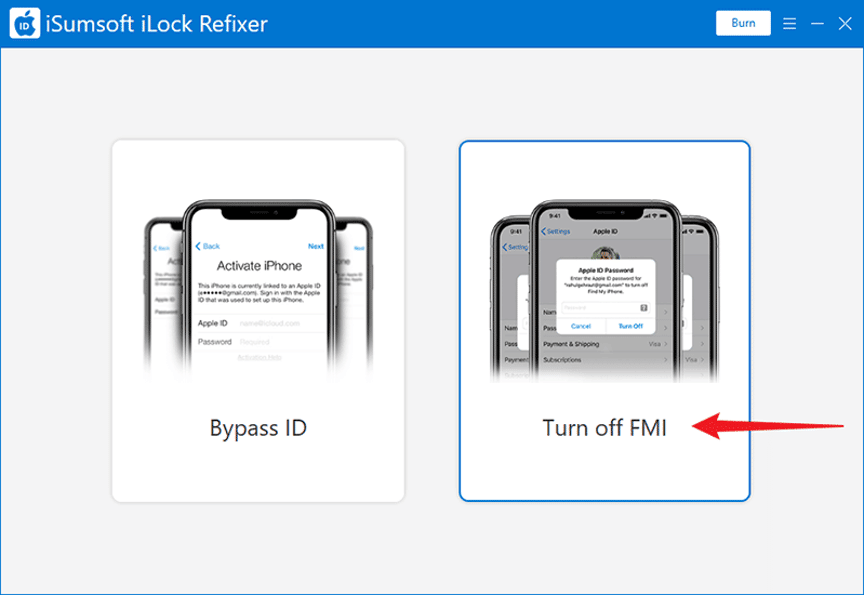
3: Klicken Sie auf der nächsten Seite auf Start, und die Software erkennt Ihr iPhone sofort und beginnt, die Funktion "Mein iPhone suchen" zu deaktivieren. Bei diesem Vorgang müssen Sie keine Passwörter eingeben.
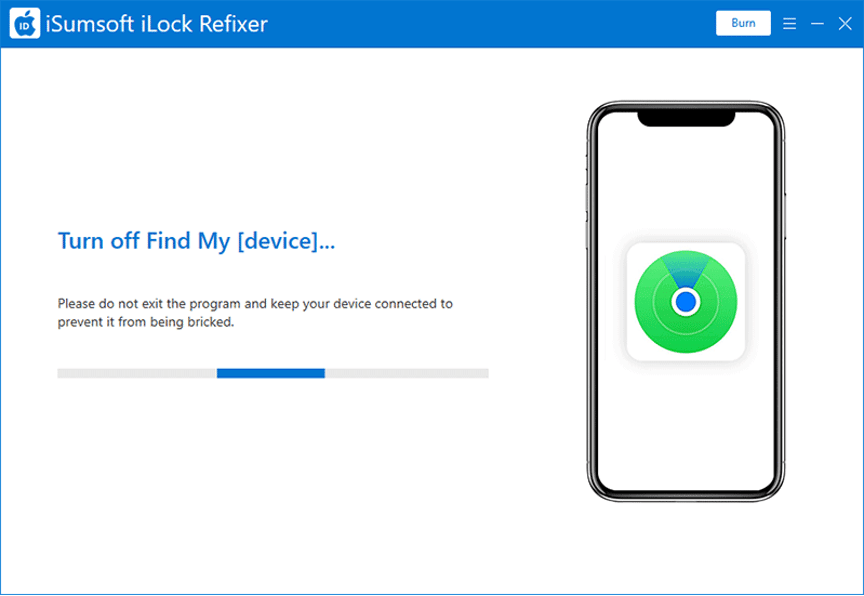

4: Wenn der Deaktivierungsvorgang abgeschlossen ist, müssen Sie überprüfen, ob die Funktion „Mein iPhone suchen“ auf Ihrem iPhone tatsächlich deaktiviert ist, bevor Sie mit dem Entfernen Ihrer Apple ID fortfahren können. Eine zuverlässige Möglichkeit besteht darin, den Status von „Mein iPhone suchen“ online anhand der Seriennummer Ihres iPhones zu überprüfen. Klicken Sie dazu auf der Softwareseite auf die Schaltfläche Kopieren, um die Seriennummer Ihres iPhones zu kopieren, und klicken Sie dann auf die Schaltfläche Abfrage, um eine Online-Abfrageseite zu öffnen.
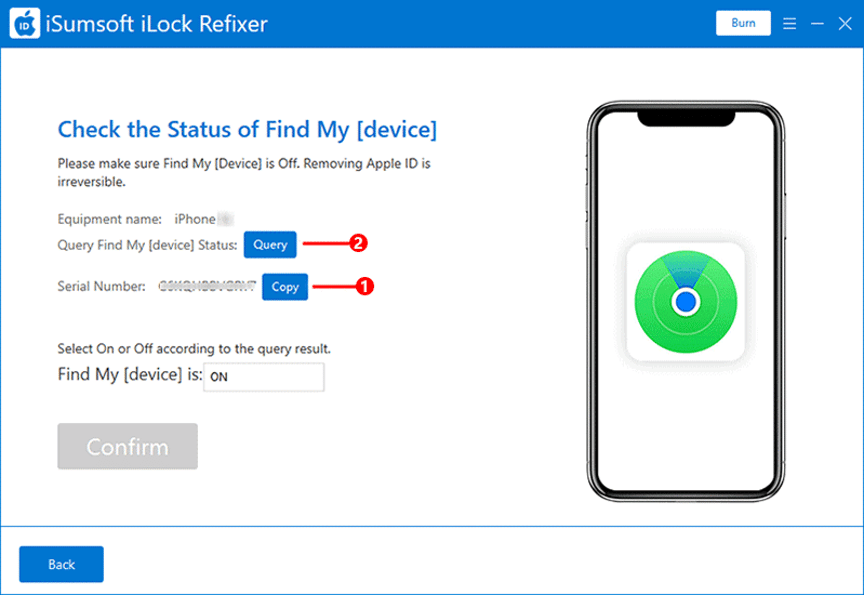
5: Fügen Sie auf der sich öffnenden Webseite die Seriennummer Ihres iPhones ein und klicken Sie auf die Schaltfläche Abfrage. Alle grundlegenden Informationen Ihres iPhones, einschließlich des Status „Mein iPhone suchen“, werden auf der Seite angezeigt.
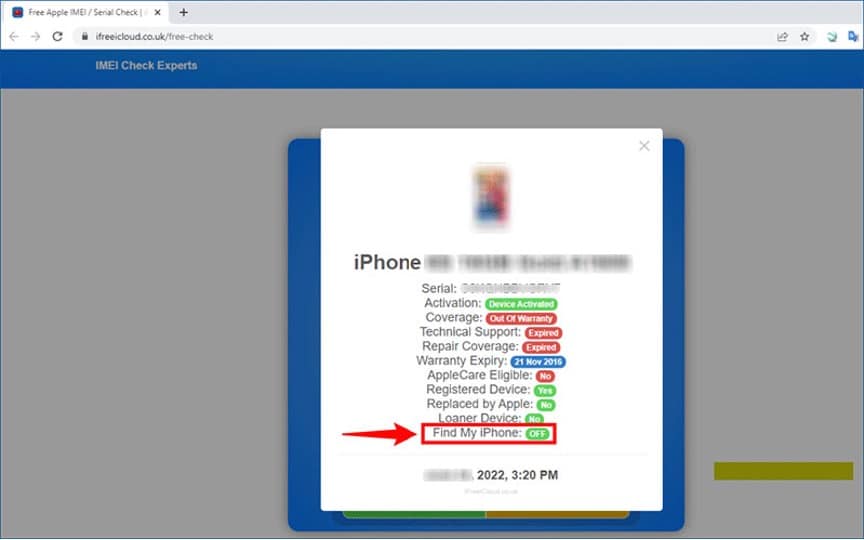
Wenn die Abfrageergebnisse zeigen, dass „Mein iPhone suchen“ aktiviert ist, weist dies darauf hin, dass die Software es aufgrund eines Netzwerkproblems oder aus anderen Gründen nicht deaktivieren konnte. Aber keine Sorge; Stellen Sie einfach sicher, dass Ihr iPhone jailbreakt und vom Netzwerk getrennt wurde, und starten Sie dann iSumsoft iLock Refixer neu, um es erneut zu versuchen.
Wenn die Abfrageergebnisse zeigen, dass „Mein iPhone suchen“ deaktiviert ist, fahren Sie mit dem nächsten Schritt fort, um Ihre Apple-ID ohne Passwort zu entfernen.
6: Nachdem Sie bestätigt haben, dass Find My iPhone deaktiviert ist, kehren Sie zur Softwareseite zurück, wählen Sie OFF aus dem Dropdown-Menü und klicken Sie dann auf die Schaltfläche Bestätigen.
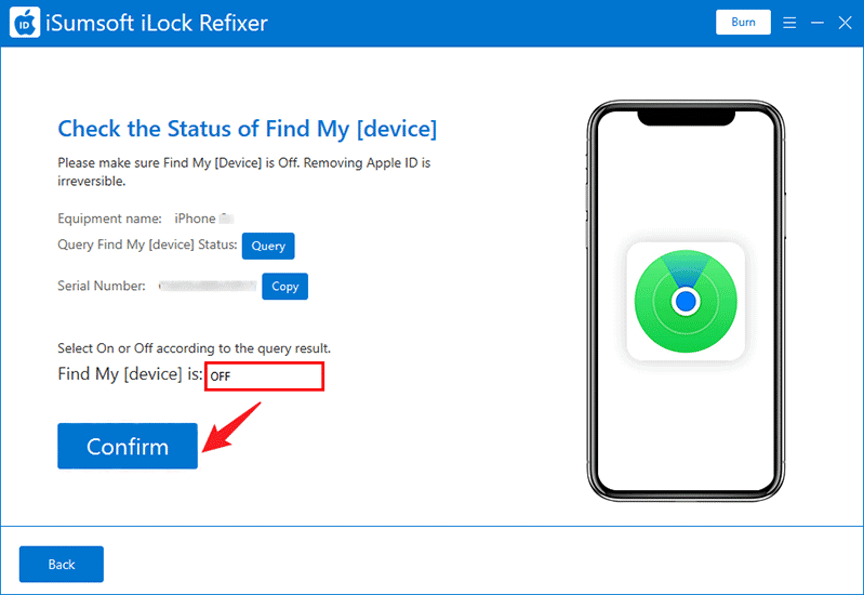
7: Sobald Sie auf Bestätigen klicken, beginnt die Software sofort mit dem Entfernen der Apple ID von Ihrem iPhone, ohne dass ein Passwort erforderlich ist.
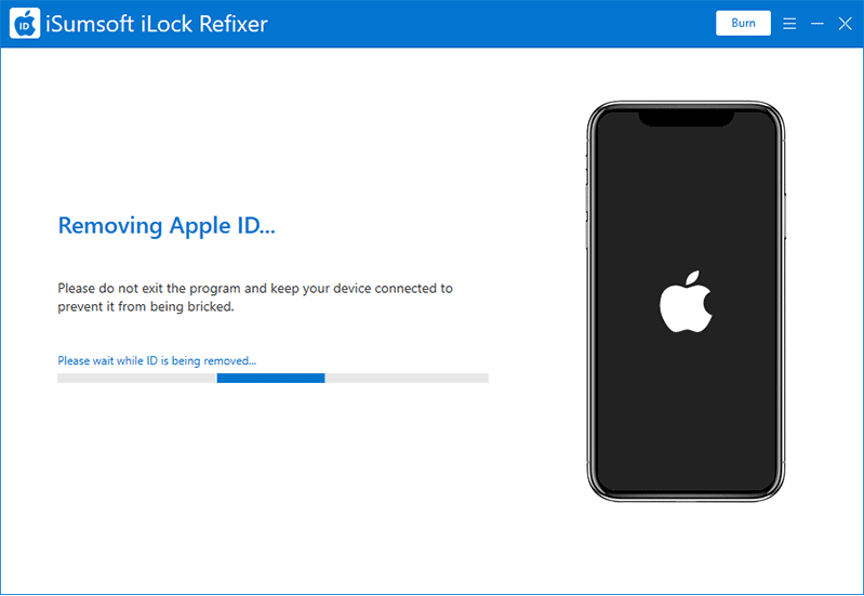
8: In wenigen Minuten erhalten Sie auf der Softwareseite eine Erfolgsmeldung, die besagt, dass die Apple ID erfolgreich entfernt wurde. Anschließend können Sie Ihr iPhone problemlos weiterverwenden und iCloud mit einer neuen Apple-ID einrichten.
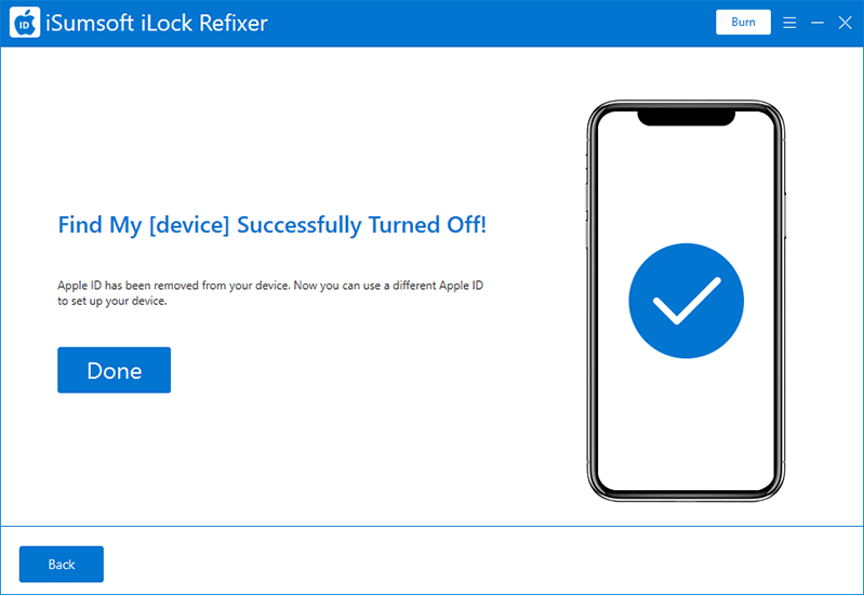
Entfernt das Zurücksetzen auf die Werkseinstellungen die Apple ID?
Ein Zurücksetzen auf die Werkseinstellungen ist eine häufige und effektive Lösung für viele iPhone-Probleme. Es löscht alle Inhalte und Einstellungen vom iPhone und installiert die neueste Version von iOS. Damit würden theoretisch auch alle eingeloggten Accounts inklusive der Apple-ID gelöscht. Entfernt ein Zurücksetzen auf die Werkseinstellungen tatsächlich die Apple ID? Es hängt davon ab, ob.
Wenn „Mein iPhone suchen“ deaktiviert ist, wird durch das Zurücksetzen auf die Werkseinstellungen die Apple-ID definitiv von Ihrem iPhone entfernt. In diesem Fall erfordert das Entfernen der Apple ID jedoch kein Zurücksetzen auf die Werkseinstellungen. Denn wenn „Mein iPhone suchen“ deaktiviert ist, erlaubt Ihnen das iPhone, sich von Ihrer Apple-ID in den iCloud-Einstellungen abzumelden, ohne ein Passwort einzugeben.
Wenn „Mein iPhone suchen“ aktiviert ist und Sie das Apple-ID-Passwort nicht kennen, wird durch das Zurücksetzen auf die Werkseinstellungen die Apple-ID nicht vollständig von Ihrem iPhone entfernt. Dies liegt daran, dass die Aktivierungssperre ausgelöst wird, wenn Sie Ihr iPhone auf die Werkseinstellungen zurücksetzen, ohne „Mein iPhone suchen“ zu deaktivieren. Die Aktivierungssperre fragt nach der Apple-ID und dem Passwort, die vor dem Zurücksetzen auf die Werkseinstellungen auf dem iPhone verwendet wurden. Ohne die Apple-ID und das Passwort können Sie die Aktivierungssperre nicht entfernen oder umgehen, sodass Ihr iPhone dauerhaft gesperrt wird.
Einpacken
Eine Apple-ID erleichtert die Nutzung des iPhones. Wir verwenden eine Apple-ID, um uns bei verschiedenen Apple-Diensten wie iCloud, App Store usw. anzumelden. Wenn Sie Ihr Apple-ID-Passwort vergessen, geraten Sie jedoch in Schwierigkeiten. Dies gilt insbesondere, wenn die iCloud-Funktion „Mein iPhone suchen“ aktiviert ist. Glücklicherweise können Sie mit iSumsoft iLock Refixer die Apple ID ohne Passwort von Ihrem iPhone entfernen. Das Tool ist sicher und sehr effektiv und funktioniert für iOS 10+. Denken Sie nur daran, dass Sie Ihr iPhone zuerst jailbreaken müssen.
