4 beste Möglichkeiten, Browser-Weiterleitungen vom Mac zu entfernen
Veröffentlicht: 2023-06-01Erhalten Sie unerwünschte und Spam-Weiterleitungen in Ihrem Browser auf dem Mac? Möchten Sie den Grund für Weiterleitungen und die Möglichkeiten zum Entfernen von Browser-Weiterleitungen vom Mac erfahren? Dann ist dieser Artikel genau das Richtige für Sie, um mehr über Weiterleitungen zu erfahren. Lesen Sie diesen Artikel also bis zum Ende und kennen Sie die Details vollständig.
Browser-Weiterleitungen sind eine Art Virus, der Ihren Browser auf andere Websites umleiten lässt und viele irrelevante Pop-ups anzeigt. Diese werden auch als Browser-Hijacker bezeichnet. Wenn Sie eine Anwendung von unbekannten Websites herunterladen, werden Sie während der Installation aufgefordert, deren Browser oder Homepages als Standard auszuwählen. Wenn Sie sich dafür entscheiden, werden Ihre Standardbrowsereinstellungen geändert und führen zu Browserumleitungen.
Beim Surfen im Internet über Browser auf dem Mac werden regelmäßig Browserumleitungen beobachtet. Die meisten von ihnen leiten auf Websites Dritter weiter und installieren schädliche Software auf Ihrem Mac. Sie laufen im Hintergrund und sammeln Ihre sensiblen Daten und gespeicherten Passwörter/Anmeldeinformationen. Wenn Sie also weitere Weiterleitungen auf Ihrem Mac finden, müssen Sie die notwendigen Vorkehrungen treffen, um Browser-Umleitungen von Ihrem Mac zu entfernen.
- VERWANDT – So aktivieren Sie den vollständigen Festplattenzugriff auf dem Mac
- 4 beste Möglichkeiten, Adware vom Mac zu entfernen:
Inhaltsverzeichnis
So entfernen Sie Browser-Weiterleitungen vom Mac
1. Überprüfen Sie die Browsererweiterungen
Google Chrome
- Starten Sie den Google Chrome-Browser auf Ihrem Mac und klicken Sie auf das „Hamburger-Symbol“ (drei horizontale Linien) . Es öffnet sich eine Optionsliste. Wählen Sie aus dieser Liste die Option „Einstellungen“ .

- Dann öffnet sich ein neuer Einstellungsreiter. Gehen Sie zum Abschnitt „Erweiterungen“ , der im linken Menü verfügbar ist. Sie können zur Registerkarte „Erweiterungen“ wechseln, indem Sie einfach in der oberen Suchleiste nach „Chrome://Erweiterungen“ suchen.
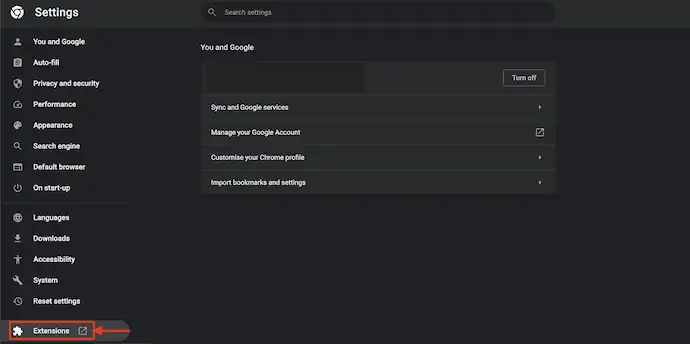
- Sie gelangen zur Registerkarte „Erweiterungen“ und dort finden Sie die Liste aller installierten Erweiterungen. Überprüfen Sie, ob unbekannte verdächtige Erweiterungen vorhanden sind, und entfernen Sie diese, indem Sie auf die Option „Entfernen“ klicken.
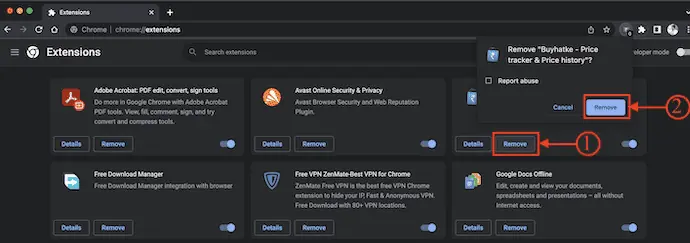
Mozilla Firefox
- Starten Sie den Mozilla Firefox-Browser auf Ihrem Mac und klicken Sie auf das „Erweiterungssymbol“ oben rechts im Browser. Dann wird die Registerkarte „Add-ons-Manager“ geöffnet. Wählen Sie im linken Menü die Option „Erweiterungen“ .
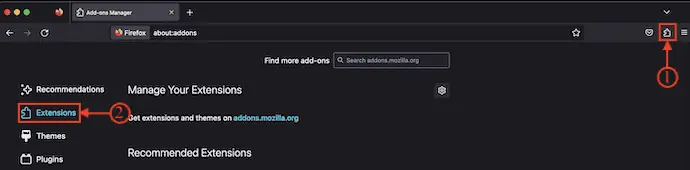
- Dort werden alle installierten Erweiterungen des Mozilla Firefox-Browsers angezeigt. Wählen Sie die verdächtige Erweiterung aus, falls Sie eine finden, und entfernen Sie sie aus dem Browser.
Safari-Browser
- Öffnen Sie den Safari-Browser auf Ihrem Mac und klicken Sie im oberen Menü auf die Option „Safari“ . Es öffnet sich eine Optionsliste, die Ihnen verschiedene Optionen zum Safari-Browser zeigt. Wählen Sie aus dieser Liste die Option „Einstellungen“ .
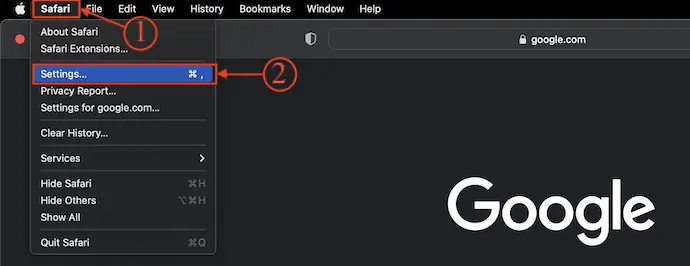
- Anschließend öffnet sich ein Fenster mit verschiedenen Einstellungskategorien. Gehen Sie zum Abschnitt „Erweiterungen“ und dort werden alle im Safari-Browser installierten Erweiterungen angezeigt. Überprüfen Sie die Erweiterungsliste und entfernen Sie die Erweiterungen, die Ihnen verdächtig erscheinen.
2. Aktualisieren Sie die Homepage der Browser
Safari-Browser
- Starten Sie den Safari-Browser auf Ihrem Mac und klicken Sie im oberen Menü auf die Option „Safari“ . Es öffnet sich eine Optionsliste. Wählen Sie aus dieser Liste die Option „Einstellungen“ .

- Dann öffnet sich ein Fenster und zeigt alle Einstellungskategorien an. Gehen Sie zum Abschnitt „Allgemein“ und dort finden Sie die Option „Homepage“ mit der URL. Überprüfen Sie, ob die Homepage-URL auf Websites Dritter eingestellt ist. Wenn ja, ändern Sie es sofort auf Standard- oder vertrauenswürdige Suchmaschinen wie „www.google.com“ .
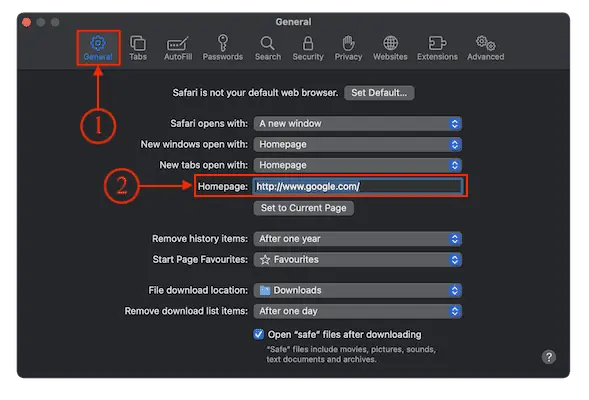
Google Chrome
- Öffnen Sie den Google Chrome-Browser auf Ihrem Mac und klicken Sie auf die „Drei Punkte“ in der oberen rechten Ecke des Fensters. Es öffnet sich eine Optionsliste. Wählen Sie aus dieser Liste die Option „Einstellungen“ .
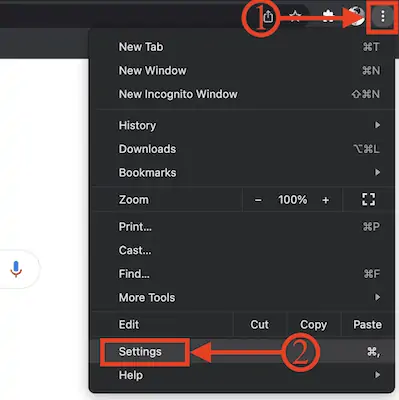
- Dann öffnet sich ein neuer Tab. Gehen Sie im linken Menü zum Abschnitt „Darstellung“ . Dann finden Sie Optionen wie Thema, Home-Schaltfläche anzeigen, Lesezeichenleiste anzeigen, Schriftart usw. Klicken Sie auf den „Schieberegler“ neben der Option „Home-Schaltfläche anzeigen“, um die Home-Schaltfläche zu aktivieren und zu überprüfen, ob die Homepage-URL auf eine beliebige dritte eingestellt ist -Party-Websites. Wenn ja, ändern Sie es in eine vertrauenswürdige Suchseite.
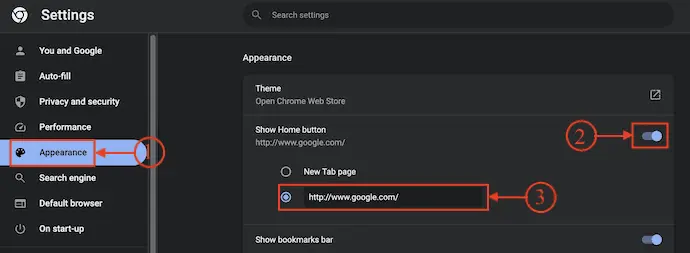
Mozilla Firefox
- Starten Sie den Mozilla Firefox-Browser auf Ihrem Mac und klicken Sie auf die Option „Hamburger“ , die in der oberen rechten Ecke des Browsers verfügbar ist. Es öffnet sich eine Optionsliste. Wählen Sie aus dieser Liste die Option „Einstellungen“ .

- Anschließend öffnet sich die Registerkarte „Einstellungen“. Gehen Sie zum Abschnitt „Home“ . Dort finden Sie die Option Homepage und neue Fenster. Geben Sie die URL einer vertrauenswürdigen Site ein, um sie als Startseite festzulegen.
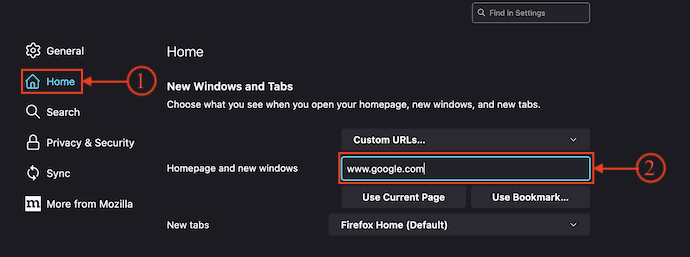
- VERWANDT – 5 beste Möglichkeiten, Autofill unter Mac OS X zu löschen
- So sehen Sie externe Geräte, die an den Mac angeschlossen sind, überprüfen den Batteriestand und geben Speicherplatz frei
3. Setzen Sie die Browser-Suchmaschine auf die Standardeinstellungen zurück
Safari-Browser
- Starten Sie den Safari-Browser auf Ihrem Mac und klicken Sie auf die Option „Safari“ , die in der oberen linken Ecke des Browserfensters verfügbar ist. Es öffnet sich eine Optionsliste. Wählen Sie aus dieser Liste die Option „Einstellungen“ .

- Dann öffnet sich das Einstellungsfenster. Gehen Sie zum Abschnitt „Suchen“ und dort finden Sie die Optionen „Suchmaschine“ und „Smart Search Field“ . Klicken Sie auf die „Dropdown“ -Option der Suchmaschineneinstellungen und wählen Sie „Google“ als Standardsuchmaschine.
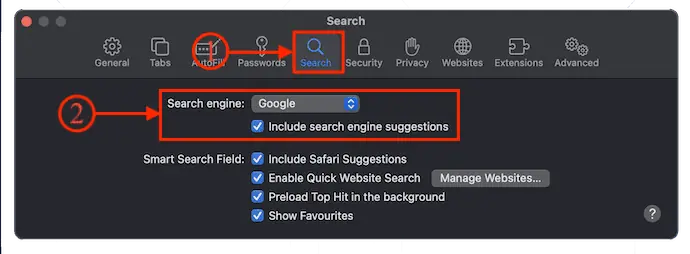
Google Chrome
- Öffnen Sie den Google Chrome-Browser auf Ihrem Mac und klicken Sie oben rechts im Fenster auf die Option „Drei Punkte“ . Es öffnet sich eine Optionsliste. Wählen Sie aus dieser Liste die Option „Einstellungen“ .

- Dann erscheint das Einstellungsfenster. Gehen Sie zum Abschnitt „Suchmaschine“ und klicken Sie dort auf die Option „Dropdown“ , um die Liste der verfügbaren Suchmaschinen anzuzeigen. Wählen Sie eine Suchmaschine aus dieser Liste aus.
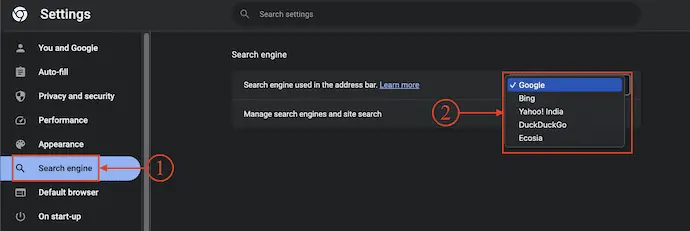
Mozilla Firefox
- Starten Sie den Firefox-Browser auf Ihrem Mac und klicken Sie auf das Hamburger-Symbol in der oberen rechten Ecke des Fensters. Es öffnet sich eine Optionsliste. Wählen Sie aus dieser Liste die Option „Einstellungen“ .

- Es öffnet sich eine neue Registerkarte. Gehen Sie zur Option „Suchen“ , indem Sie im linken Menü auf die Option klicken. Dort finden Sie die Option „Standardsuchmaschine“ . Klicken Sie auf die Dropdown-Option und es wird Ihnen die Liste der verfügbaren angezeigt. Wählen Sie „Google“ als Standardsuchmaschine.
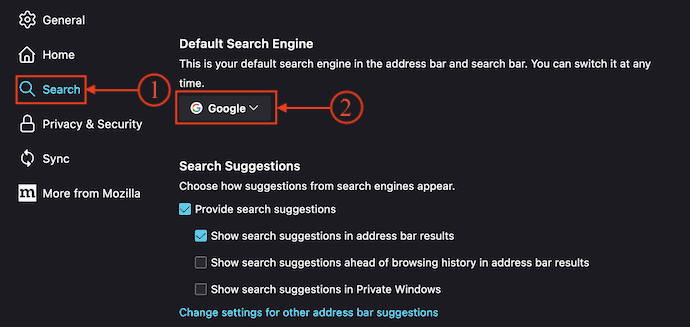
4. Browser-Cache leeren
So löschen Sie den Browser-Cache auf dem Mac manuell
Safari-Browser
- Starten Sie den Safari-Browser auf Ihrem Mac und klicken Sie im oberen Menü auf die Option „Safari“ . Es öffnet sich eine Optionsliste. Wählen Sie aus dieser Liste die Option „Einstellungen“ .

- Dann öffnet sich ein Fenster mit verschiedenen Optionen. Wechseln Sie von dieser Liste zum Abschnitt „Erweitert“. Dort finden Sie die Option „Entwicklungsmenü in der Menüleiste anzeigen“ . Aktivieren Sie diese Option und anschließend finden Sie im oberen Menü die Option „Entwickeln“ .
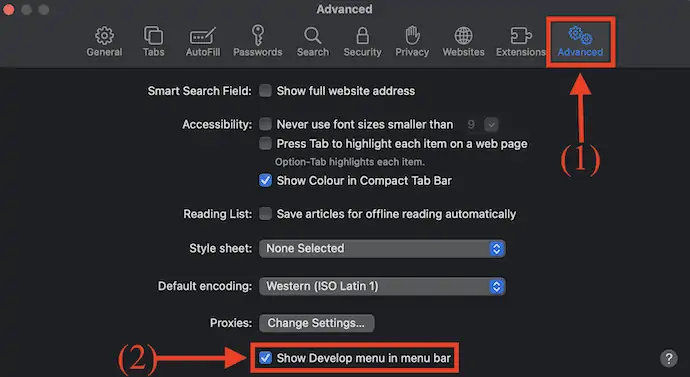
- Wählen Sie im oberen Menü die Option „Entwickeln“ und eine Optionsliste wird geöffnet. Klicken Sie in dieser Liste auf die Option „Cache leeren“ .
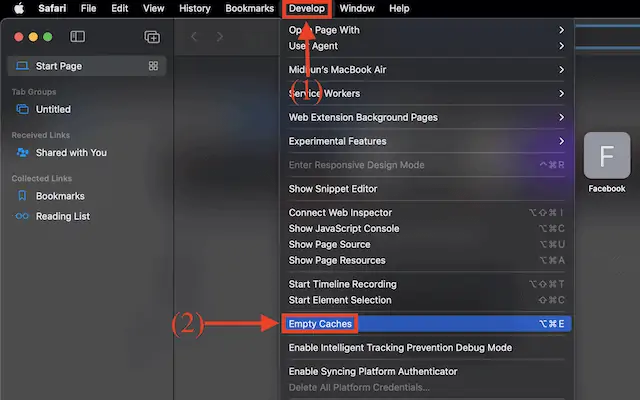
- Gehen Sie nun erneut zum Abschnitt „Datenschutz“ im Einstellungsfenster (Safari>Einstellungen) . Dort finden Sie die Option „Website-Daten verwalten“ . Klick es an.

- Anschließend wird die Liste aller verfügbaren Website-Daten angezeigt. Klicken Sie auf die Option „Alle entfernen“ und Sie werden zur Bestätigung aufgefordert. Klicken Sie auf „Jetzt entfernen“, um den Löschvorgang zu bestätigen, und klicken Sie später auf „Fertig“.

Google Chrome

- Starten Sie den Google Chrome-Browser auf Ihrem Mac und klicken Sie auf die Option „Drei Punkte“ in der oberen rechten Ecke des Fensters. Es öffnet sich eine Optionsliste. Wählen Sie aus dieser Liste die Option „Einstellungen“ .

- Es öffnet sich eine neue Registerkarte „Einstellungen“. Gehen Sie im linken Menü zum Abschnitt „Datenschutz und Sicherheit“ . Klicken Sie auf die Option „Browserverlauf löschen“ .
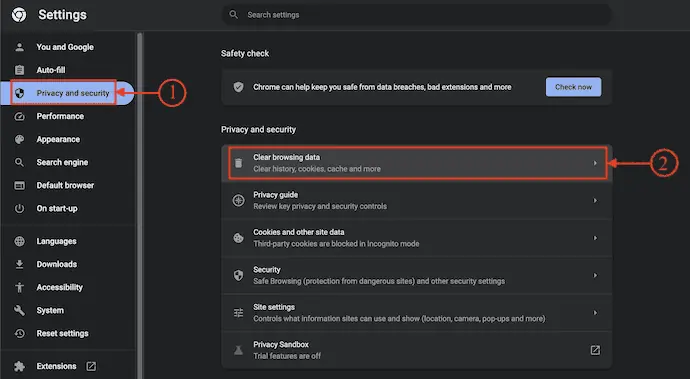
- Dann öffnet sich ein kleines Fenster. Wählen Sie als Zeitbereich „Gesamte Zeit“ , wählen Sie alle Kategorien aus der Liste aus und klicken Sie später auf „Daten löschen“ .
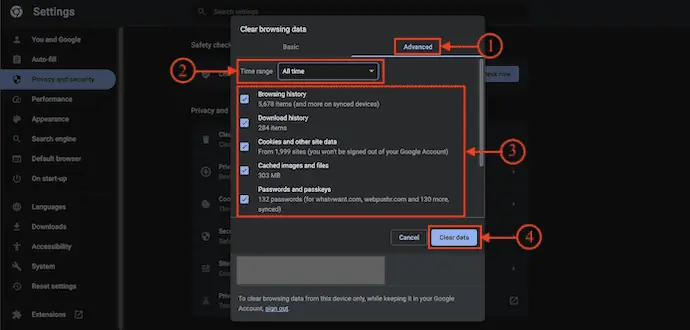
Mozilla Firefox
- Öffnen Sie den Mozilla Firefox-Browser auf Ihrem Mac und klicken Sie auf das „Hamburger“ -Symbol in der oberen rechten Ecke des Browsers. Es öffnet sich eine Optionsliste. Wählen Sie aus dieser Liste die Option „Einstellungen“ .

- Es öffnet sich ein neuer Einstellungsreiter, der Ihnen verschiedene Einstellungsmöglichkeiten zeigt. Gehen Sie zum Abschnitt Datenschutz und Sicherheit. Dort finden Sie verschiedene Optionskategorien. Klicken Sie unter der Option „ Cookies und Website-Daten “ auf die Option „Daten löschen“ .
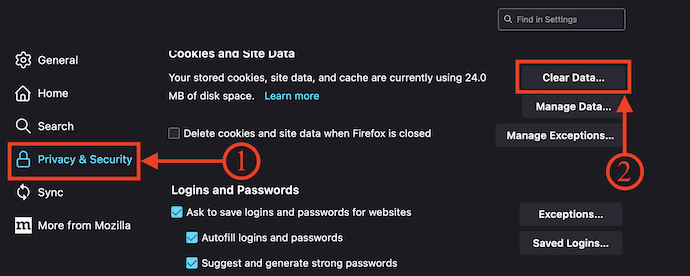
- Dann öffnet sich ein Fenster und zeigt Ihnen Optionen zur Auswahl an. Aktivieren Sie die Option „Cookies und zwischengespeicherte Webinhalte“ und klicken Sie später auf die Option „Löschen“ .
- VERWANDT – 5 beste Möglichkeiten zum Löschen von Protokolldateien auf dem Mac
- Die 6 besten Möglichkeiten, Symbole vom Mac-Desktop auszublenden oder zu entfernen
So löschen Sie den Browser-Cache auf dem Mac automatisch
Intego-Waschmaschine

Intego Washing Machine ist eine erstaunliche Mac-Cleaner-Anwendung von Intego. Dies ist eine vertrauenswürdige Anwendung und verfügt über eine riesige Benutzerbasis auf der ganzen Welt. Es ermöglicht Benutzern das einfache Entfernen von Malware, Viren und unnötigen Dateien. Es scannt tief in Ihren Mac und liefert Ihnen effiziente Ergebnisse. Es bietet verschiedene Arten von Reinigungskriterien, um unerwünschte Dateien und Daten vom Mac zu entfernen. Sie können Dateien mit einem einzigen Klick organisieren und doppelte Dateien löschen.
Merkmale der Intego-Waschmaschine
- Benutzerfreundliche Oberfläche
- Leistungsstarke Mac-Reinigungssoftware
- Bietet verschiedene Arten von Löschkriterien
- Organisieren Sie das Dock, die Homepage und die intelligenten Ordner des Mac
- Kundensupport rund um die Uhr
Preisgestaltung
Intego Washing Machine kann durch den Kauf des Intego Premium Bundle (Link zum Sonderpreis) oder der einzelnen Intego Washing Machine-Anwendung genutzt werden. Die Preise der Intego-Waschmaschine sind unten aufgeführt.
- 1 Jahr Schutz
- 1 Computer – 55,99 $
- 3 Computer – 109,99 $
- 2 Jahre Schutz
- 1 Computer – 99,99 $
- 3 Computer – 209,99 $
So löschen Sie den Browser-Cache auf einem Mac mit Intego Washing Machine
- Öffnen Sie einen beliebigen Browser auf Ihrem Mac und besuchen Sie die offizielle Website von Intego Washing Machine. Wählen Sie einen Plan, kaufen Sie die Anwendung und laden Sie sie auf Ihren Mac herunter.

- Starten Sie die Anwendung nach erfolgreicher Installation. Anschließend finden Sie die im Screenshot dargestellte Oberfläche der Anwendung. Klicken Sie auf die Option „Zurückfordern“, die in der oberen linken Ecke der Anwendung verfügbar ist.
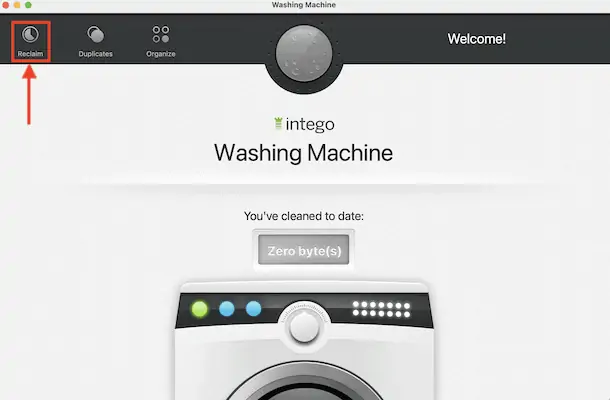
- Dann werden Ihnen verschiedene Kategorien angezeigt, die Sie auswählen und nach denen Sie suchen können. Wählen Sie unter diesen die Option „Cache“ aus und klicken Sie auf „Weiter“ .
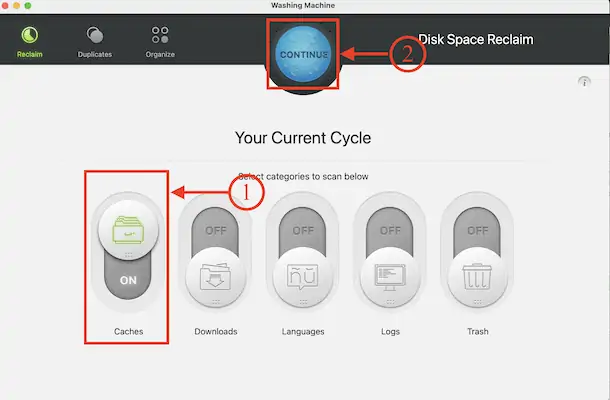
- Es beginnt mit dem Scannen und zeigt Ihnen die Ergebnisse an. Klicken Sie auf die Option „Cache“ und es werden die Cache-Daten der Anwendungen und Browser angezeigt. Wählen Sie den Cache des Browsers und wählen Sie mit dem Schieberegler die Löschkriterien aus. Klicken Sie später auf „Reinigen“ , um den Reinigungsvorgang zu starten.
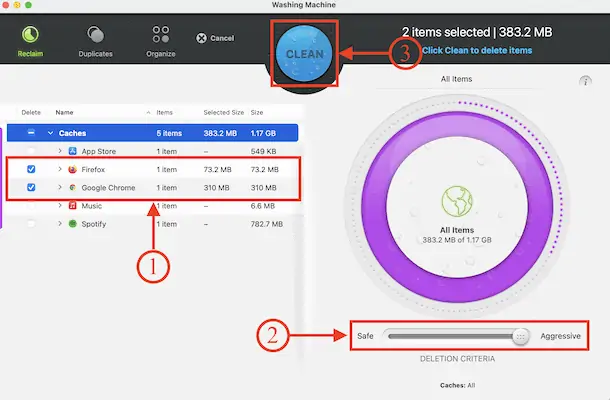
- Nach Abschluss des Reinigungsvorgangs finden Sie die im Screenshot dargestellte Oberfläche.
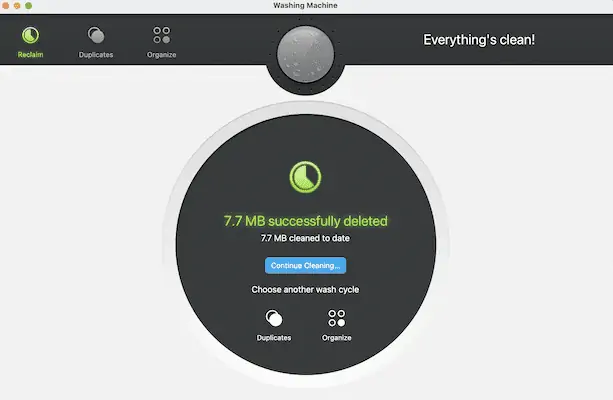
Hinweis: Wir empfehlen Ihnen, das Intego Premium-Paket zu verwenden ( Link zum Sonderangebot ), das eine Waschmaschine und Internetsicherheit enthält ( Link zum Sonderangebot ).
2. CleanMyMac X
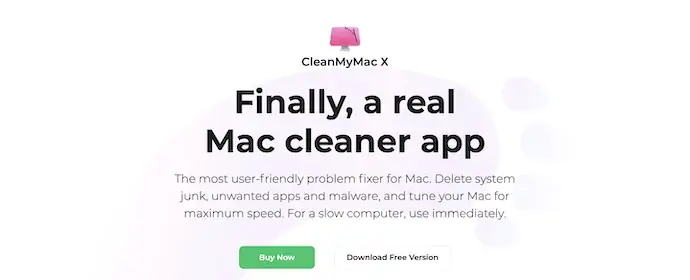
CleanMyMac X ist eine Mac-Reinigungssoftware, mit der Benutzer unerwünschte Junk-Dateien von ihrem Mac bereinigen können. Es verfügt über eine saubere und professionelle Benutzeroberfläche. Es verfügt über zahlreiche erweiterte Funktionen, die Ihren Mac leistungsfähiger und effektiver machen. Es ermöglicht Ihnen, Anwendungen vollständig vom Mac zu aktualisieren und zu deinstallieren, ohne Spuren zu hinterlassen. CleanMyMac X ist als kostenlose und Premium-Version verfügbar.
Highlights von CleanMyMac X
- Einfach zu verwenden
- Scannt und bereinigt den Mac tief in Ihrem Mac
- Hält Anwendungen auf dem neuesten Stand
- Funktion für extern angeschlossene Geräte
- Verfügbar in der kostenlosen und Premium-Version
- Kompatibel mit allen aktuellen Versionen von macOS
Preisgestaltung
CleanMyMac X ist je nach Anzahl der Macs in einer kostenlosen und einer Premium- Version verfügbar. Die Premium-Pläne können im Jahresabonnement und im Einmalkauf erworben werden. Die Preise aller Premium-Pläne sind unten aufgeführt.
- Ein-Jahres-Abonnement
- Planen Sie für 1 Mac – 27,96 $
- Planen Sie für 2 Macs – 43,96 $
- Planen Sie für 5 Macs – 63,96 $
- Einmaliger kauf
- Planen Sie für 1 Mac – 71,96 $
- Planen Sie für 2 Macs – 107,96 $
- Planen Sie für 5 Macs – 159,96
So löschen Sie den Browser-Cache auf dem Mac mit CleanMyMac X
- Öffnen Sie einen beliebigen Browser auf Ihrem Mac und besuchen Sie die offizielle Website von CleanMyMac X. Laden Sie die neueste Version der Anwendung auf Ihren Mac herunter.
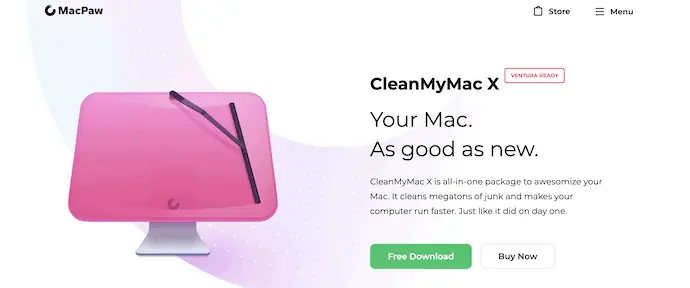
- Starten Sie die Anwendung nach der erfolgreichen Installation. Anschließend finden Sie die im Screenshot dargestellte Oberfläche. Gehen Sie im linken Menü zum Abschnitt „Systemmüll“ und klicken Sie auf die Option „Scannen“ , um den Scanvorgang zu starten.
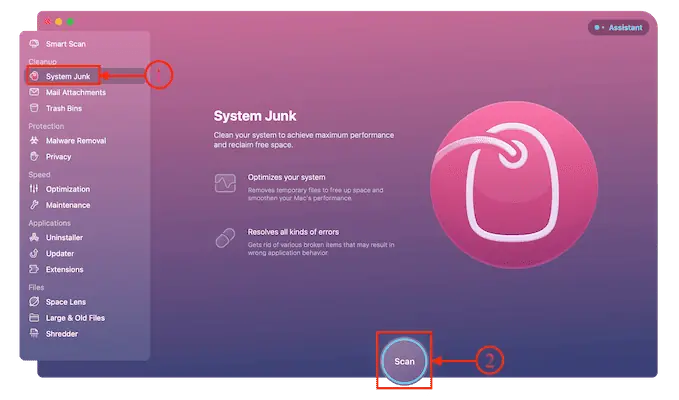
- Nach Abschluss des Scanvorgangs wird Ihnen die Ergebnisseite angezeigt. Klicken Sie dort auf die Option „Details überprüfen“ , um eine detaillierte Ansicht der Ergebnisse anzuzeigen.
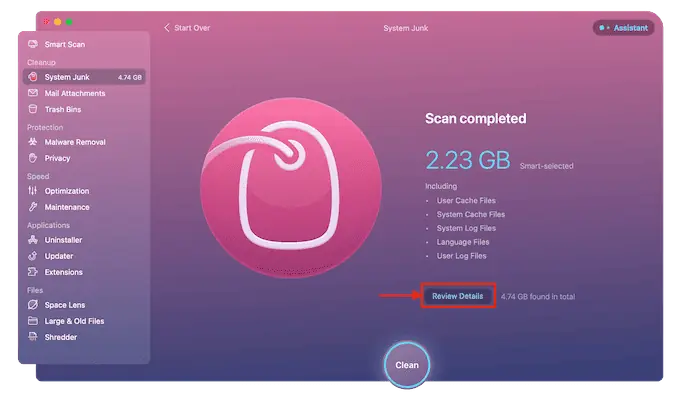
- Anschließend werden Ihnen die Details der im Scan gefundenen Dateien angezeigt. Stellen Sie sicher, dass der Browser-Cache ausgewählt ist, und klicken Sie später auf die Option „Bereinigen“ .
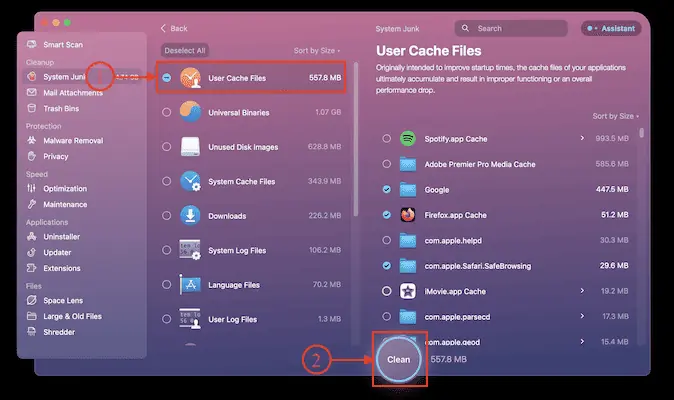
- Es dauert einige Zeit, den Scanvorgang abzuschließen, und nach Abschluss des Reinigungsvorgangs wird die Ergebnisseite angezeigt.
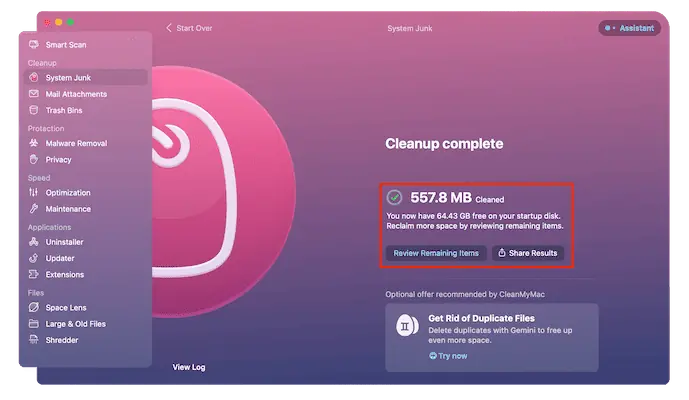
- VERWANDT – CleanMyMac X Test: Der beste Mac-Reiniger
- Testbericht zur Intego Mac-Waschmaschine: Ein guter Mac-Reiniger
Abschluss
Browser-Weiterleitungen sind irritierender und führen Sie mit ungleichmäßigen Klicks zu Websites Dritter. Einige von ihnen leiten lediglich weiter, andere installieren möglicherweise schädliche Anwendungen auf Ihrem Computer. Wenn Sie das Gefühl haben, dass Ihr Browser weitere Weiterleitungsbenachrichtigungen anzeigt, müssen Sie die erforderlichen Maßnahmen ergreifen, um Weiterleitungen zu stoppen. In diesem Artikel werden einige der besten Methoden zum Entfernen von Browserumleitungen auf Ihrem Mac erläutert.
Sie können das Washing Machine- oder Intego Premium-Bundle von Intego verwenden, um den Cache des Browsers zurückzusetzen und zu entfernen. Intego ist eine der vielversprechendsten Mac-Antivirensoftware, der die meisten Benutzer auf der ganzen Welt vertrauen. Es scannt tief in Ihren Mac und hilft dabei, Junk-Dateien, unerwünschte Daten und schädliche Dateien zu entfernen. Es optimiert Ihren Mac auf höchstem Niveau.
Ich hoffe, dieses Tutorial hat Ihnen geholfen, mehr über „So entfernen Sie Browserumleitungen vom Mac“ zu erfahren. Wenn Sie etwas sagen möchten, lassen Sie es uns über die Kommentarbereiche wissen. Wenn Ihnen dieser Artikel gefällt, teilen Sie ihn bitte und folgen Sie WhatVwant auf Facebook, Twitter und YouTube, um weitere technische Tipps zu erhalten.
So entfernen Sie Browserumleitungen vom Mac – FAQs
Warum leitet mein Browser ständig weiter?
Ein Browser-Hijacker ist ein Malware-Programm, das die Einstellungen des Webbrowsers ohne die Erlaubnis des Benutzers ändert und den Benutzer auf Websites umleitet, die der Benutzer nicht besuchen wollte.
Was bedeuten zu viele Weiterleitungen auf dem MacBook?
Die Fehlermeldung „Zu viele Weiterleitungen“, auch Weiterleitungsschleife genannt, erscheint auf Ihrer Website, wenn der Browser aufgrund einer großen Anzahl nachfolgender Weiterleitungen keinen Inhalt laden konnte.
Wie lösche ich Weiterleitungen in Chrome?
Gehen Sie zu „Einstellungen, Datenschutz und Sicherheit“ und klicken Sie dann auf „Browserdaten löschen“, wählen Sie „Erweitert“ und löschen Sie alles.
Was ist ein Browser-Redirect-Virus?
Ein Browser-Hijacker, auch Browser-Redirect-Virus genannt, ist Malware, die sich auf die Webbrowser-Einstellungen eines Benutzers auswirkt und den Browser in betrügerischer Absicht dazu zwingt, auf Websites umzuleiten, die ein Benutzer nicht besuchen möchte.
