So entfernen Sie Search Marquis vom Mac: 7 beste Methoden
Veröffentlicht: 2023-07-06Sind Sie ein Mac-Benutzer und haben in Ihren Browsern Probleme mit der Umleitung? Wussten Sie, dass Search Marquis der Grund für unnötige Weiterleitungen sein könnte? Möchten Sie Search Marquis vom Mac entfernen, um die Weiterleitungen zu reduzieren? Aber Sie wussten nichts, Search Marquis? Machen Sie sich keine Sorgen, dieser Artikel hilft Ihnen dabei, mehr über Search Marquis und den Vorgang zum Entfernen von Search Marquis vom Mac zu erfahren.
Was ist Search Marquis?
Search Marquis ist einer der Malware-Typen, die bei der Verwendung von Browsern auf dem Mac viele Weiterleitungen verursachen. Es zeigt unnötige Weiterleitungen und Werbe-Popups von Drittanbietern an, die nicht sehr nützlich sind. Es handelt sich um eine Art Browser-Hijacker. Es ändert die Standard-Homepage-URL in eine eigene URL. Später installiert es die Erweiterungen von Drittanbietern in Ihren Browsern und öffnet weitere unnötige Weiterleitungen, während Sie den Browser auf Ihrem Mac verwenden.
- VERWANDT – 4 beste Möglichkeiten, Adware vom Mac zu entfernen
- So deaktivieren Sie den Popup-Blocker auf dem Mac
So entfernen Sie Search Marquis manuell vom Mac
1. Entfernen Sie verdächtige Software
- Klicken Sie auf die Option „Los“ , die in der oberen Menüleiste verfügbar ist. Anschließend öffnet sich eine Menüliste. Wählen Sie in diesem Menü die Option „Anwendungen“, um das Anwendungsfenster zu öffnen. Sie können auch die Tastenkombination „Befehl+Umschalt+A“ verwenden, um das Anwendungsfenster zu öffnen.
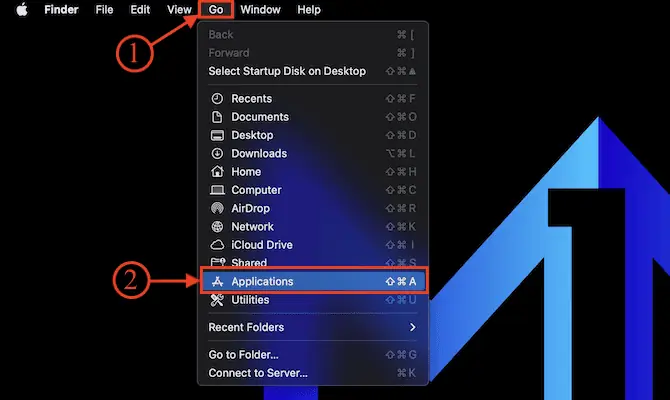
- Wählen Sie dort die Anwendung aus, die verdächtig und bösartig aussieht. Ziehen Sie es per Drag & Drop in den Papierkorb im unteren Dock, um die ausgewählte Anwendung zu deinstallieren.
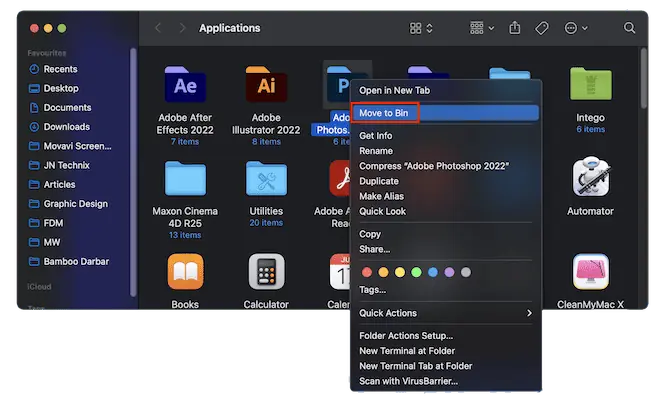
2. Entfernen Sie LaunchAgents
- Klicken Sie im oberen Menü auf die Option „Los“ . Es öffnet sich eine Optionsliste. Wählen Sie aus dieser Liste die Option „Gehe zu Ordner“ .
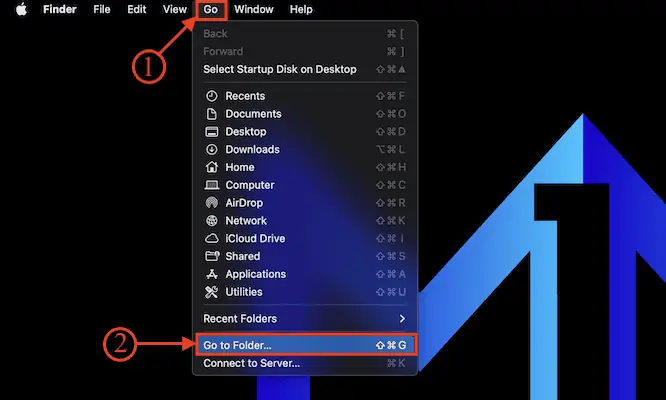
- Es öffnet sich ein kleines Suchdialogfeld. Geben Sie den Pfad ein – „/Library/LaunchAgents“ und drücken Sie die Eingabetaste.
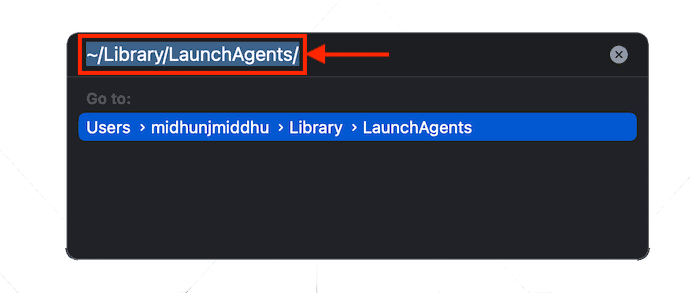
- Dann öffnet sich ein Fenster. Dort werden alle auf Ihrem Mac verfügbaren LaunchAgent-Dateien angezeigt. Wählen Sie die unerwünschten Dateien aus und ziehen Sie sie in den Papierkorb, um sie zu löschen.
- VERWANDT – So aktivieren Sie den vollständigen Festplattenzugriff auf dem Mac
- 4 beste Möglichkeiten, Browser-Weiterleitungen vom Mac zu entfernen
3. Deinstallieren Sie die Browsererweiterungen
1. Safari-Browser
- Starten Sie den Safari-Browser auf Ihrem Mac und klicken Sie in der oberen Menüleiste auf die Option „Safari“ . Es öffnet sich eine Optionsliste. Wählen Sie aus dieser Liste die Option „Einstellungen“ .
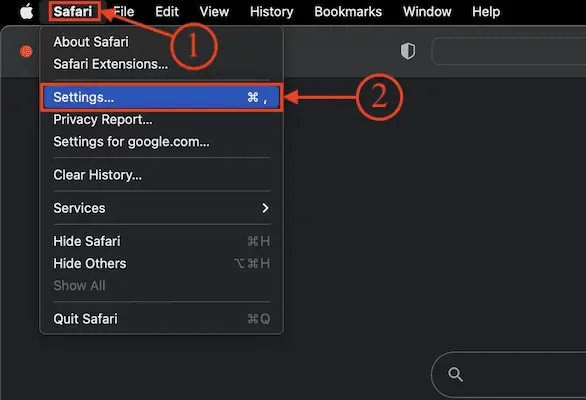
- Dann öffnet sich das Einstellungsfenster. Wechseln Sie von den im Einstellungsfenster verfügbaren Abschnitten zum Abschnitt „Erweiterungen“ . Anschließend wird die Liste der installierten Erweiterungen angezeigt. Wählen Sie die Erweiterung aus, die wie Malware aussieht, und klicken Sie auf „Deinstallieren“ , um die Erweiterung aus dem Safari-Browser zu entfernen.
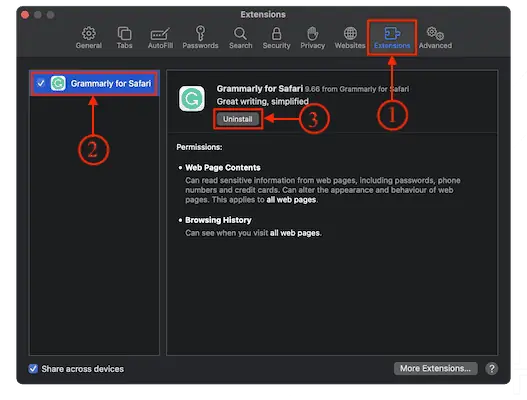
2. Google Chrome
- Starten Sie den Google Chrome-Browser auf Ihrem Mac und klicken Sie auf das Symbol „Drei Punkte“ oben rechts im Fenster. Es öffnet sich eine Optionsliste. Wählen Sie aus dieser Liste die Option „Einstellungen“ .
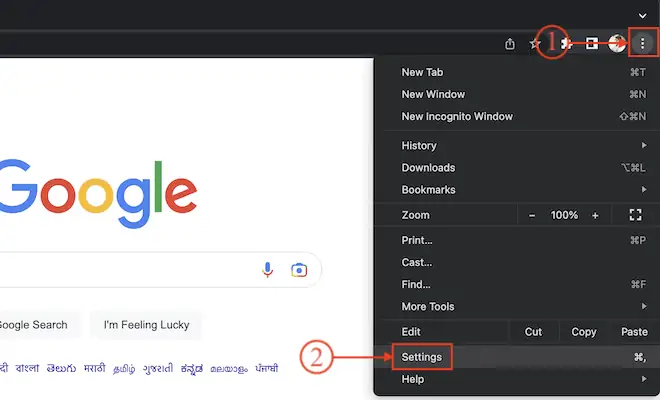
- Es öffnet sich eine neue Registerkarte „Einstellungen“. Scrollen Sie nach unten, um die Option „Erweiterungen“ auf der linken Seite des Fensters zu finden. Klicken Sie darauf und Sie werden zu einer anderen Registerkarte weitergeleitet. Alternativ können Sie „Chrome://Extensions“ in die Suchleiste eingeben und die Eingabetaste drücken, um die Registerkarte „Erweiterungen“ zu öffnen.
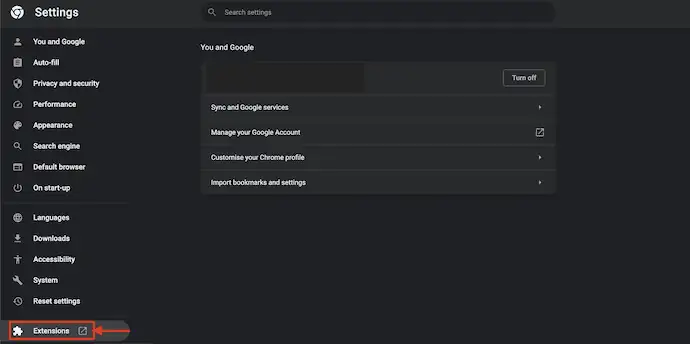
- Auf dieser Registerkarte wird die Liste der in Google Chrome installierten Erweiterungen angezeigt. Wählen Sie die Erweiterung aus, die der Grund für Search Marquis sein könnte, und klicken Sie auf „Entfernen“ . Anschließend werden Sie zur Bestätigung aufgefordert und wählen die Option „Entfernen“ , um die Erweiterung erfolgreich aus Google Chrome zu entfernen.
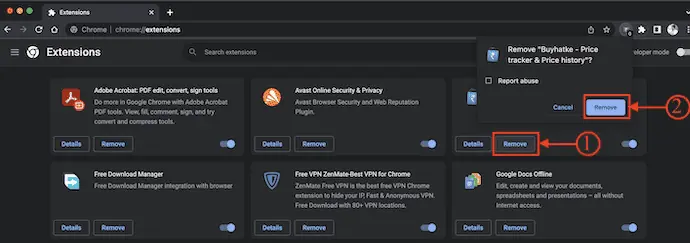
3. Mozilla Firefox
- Starten Sie den Mozilla Firefox-Browser auf Ihrem Mac und klicken Sie auf das Symbol „Erweiterungen“ oben rechts im Fenster. Anschließend gelangen Sie zur Add-on- Seite. Gehen Sie zum Abschnitt „Erweiterungen“ und dort wird die Liste der installierten Erweiterungen angezeigt.
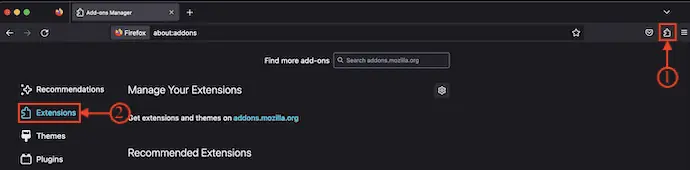
- Wählen Sie die Erweiterung aus, die verdächtig wirkt, und geben Sie einen Grund für die Search Marquis-Malware an. Klicken Sie auf „Entfernen“ , um die Erweiterung aus dem Mozilla Firefox-Browser zu löschen.
4. Aktualisieren Sie die Homepage der Browser
1. Safari-Browser
- Starten Sie den Safari-Browser auf Ihrem Mac und klicken Sie in der oberen Menüleiste auf die Option „Safari“ . Es öffnet sich eine Optionsliste. Wählen Sie „Einstellungen“ aus dieser Liste.
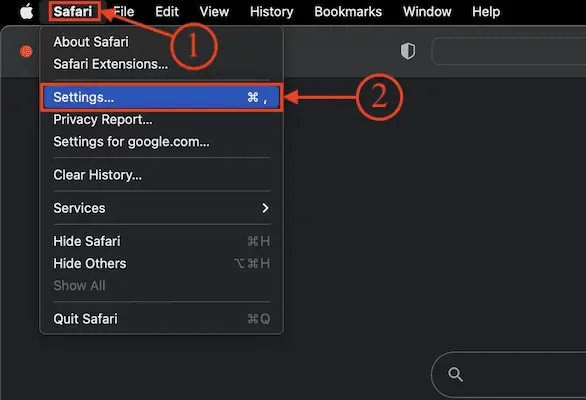
- Es öffnet sich ein Einstellungsfenster. Gehen Sie zum Abschnitt „Allgemein“ und dort finden Sie die Homepage-Spalte. Aktualisieren Sie die Startseite auf eine vertrauenswürdige Webseite wie Google – „www.google.com“ .
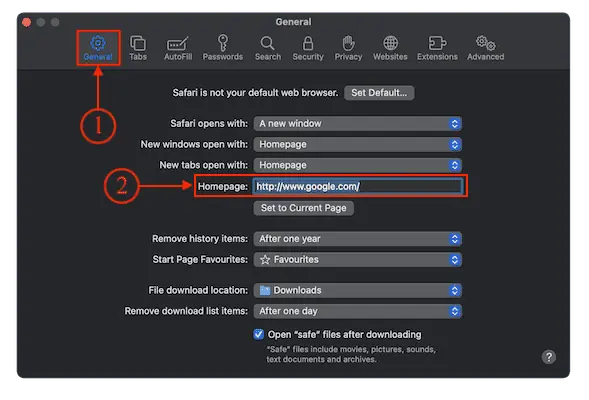
2. Google Chrome
- Öffnen Sie den Chrome-Browser auf Ihrem Mac und klicken Sie oben rechts im Fenster auf die Option „Drei Punkte“ . Es öffnet sich eine Optionsliste. Wählen Sie aus dieser Liste die Option „Einstellungen“ .
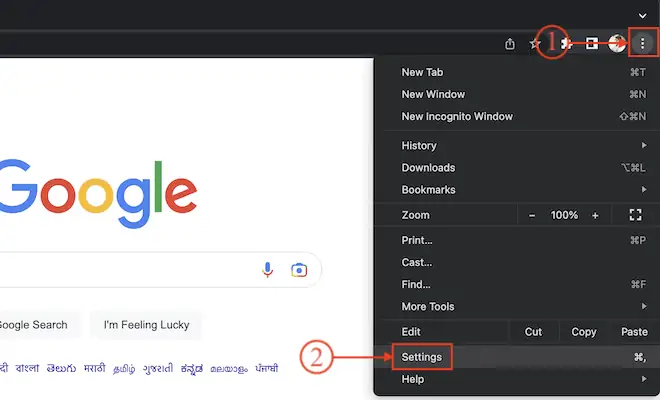
- Es öffnet sich eine neue Registerkarte „Einstellungen“. Gehen Sie über das linke Menü zum Abschnitt „Darstellung“ . Schalten Sie dort den Schieberegler um, um die Homepage-Einstellung zu aktivieren, und geben Sie eine vertrauenswürdige Webseiten-URL als Homepage ein.
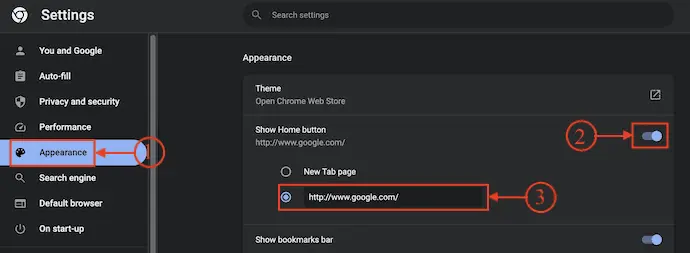
3. Mozilla Firefox
- Starten Sie den Mozilla Firefox-Browser auf Ihrem Mac und klicken Sie auf das „Hamburger“ -Symbol (drei horizontale Linien) oben rechts im Fenster. Es öffnet sich eine Optionsliste. Wählen Sie aus dieser Liste die Option „Einstellungen“ .
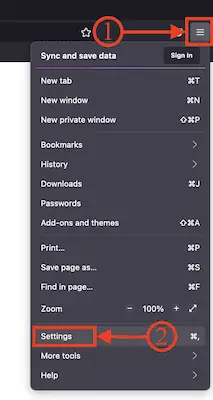
- Es öffnet sich eine neue Registerkarte „Einstellungen“. Gehen Sie zum Abschnitt „Startseite“ und dort finden Sie die Option „Startseite und neue Fenster“ . Geben Sie eine vertrauenswürdige URL einer Webseite ein, um die Homepage von Mozilla Firefox zu aktualisieren und Search Morquis vom Mac zu entfernen.
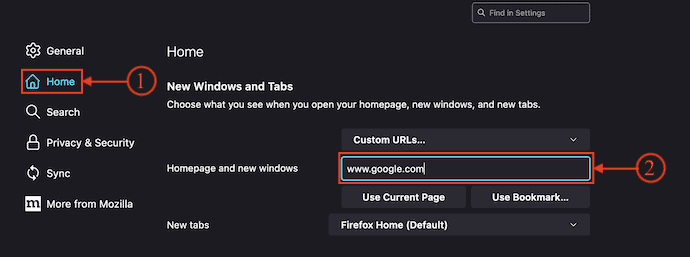
5. Webbrowser zurücksetzen
1. Safari-Browser
- Starten Sie den Safari-Browser auf Ihrem Mac und klicken Sie in der oberen Menüleiste auf die Option „Safari“ . Es öffnet sich eine Optionsliste. Wählen Sie die Option „Einstellungen“ aus der Liste.
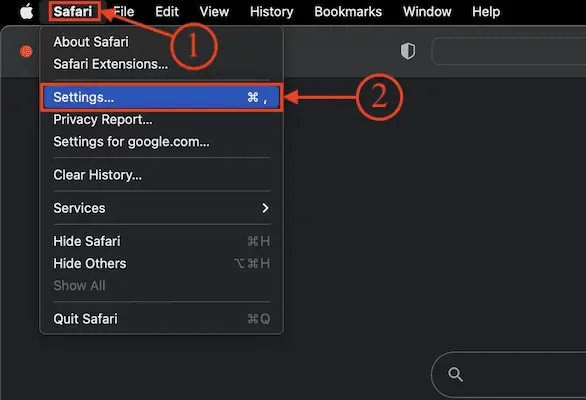
- Wechseln Sie aus den verfügbaren Optionen im Einstellungsmenü zum Abschnitt „Suchen“ . Dann finden Sie die Optionen „Suchmaschine“ und „Smart Search Field“ . Klicken Sie auf die Dropdown- Option der Suchmaschine und wählen Sie „Google“ als Standardsuchmaschine.
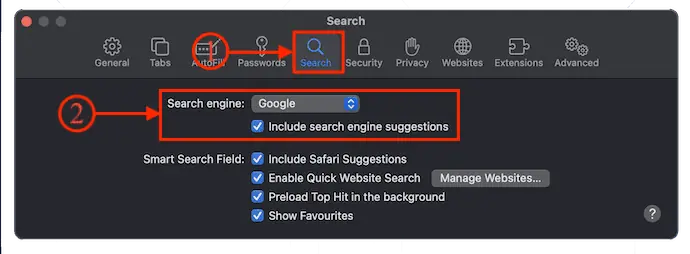
2. Google Chrome
- Starten Sie den Google Chrome-Browser auf Ihrem Mac und klicken Sie auf die Option „Drei Punkte“ rechts oben im Fenster. Es öffnet sich eine Optionsliste. Wählen Sie aus dieser Liste die Option „Einstellungen“ .
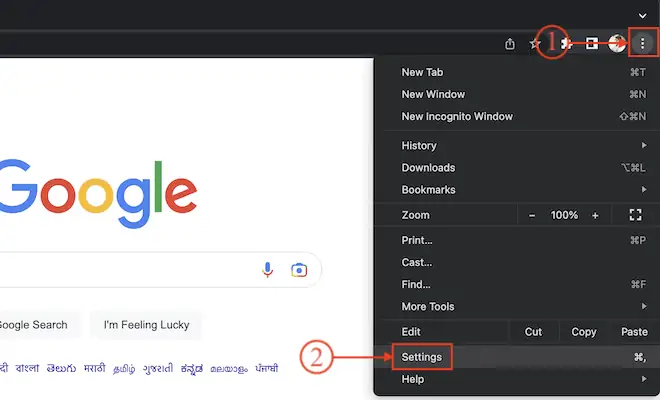
- Es öffnet sich eine Registerkarte mit den Einstellungen. Gehen Sie im Menü auf der linken Seite zum Abschnitt „Suchmaschine“ , klicken Sie dort auf die „Dropdown“ -Option und wählen Sie „Google“ als Standardsuchmaschine.
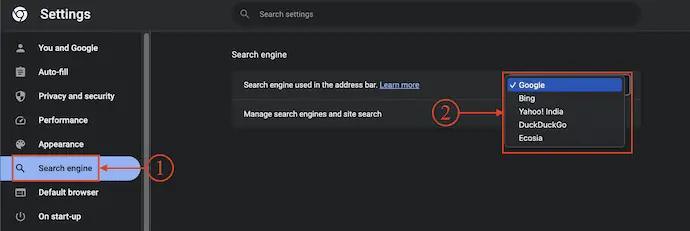
3. Mozilla Firefox
- Öffnen Sie den Mozilla Firefox-Browser auf Ihrem Mac und klicken Sie auf das „Hamburger“ -Symbol (drei horizontale Linien) in der oberen rechten Ecke des Fensters. Es öffnet sich eine Optionsliste. Wählen Sie aus dieser Liste die Option „Einstellungen“ .
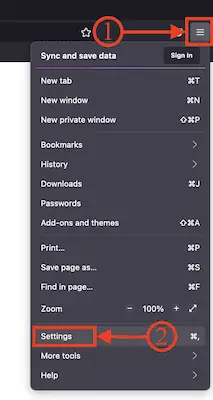
- Es öffnet sich eine neue Registerkarte „Einstellungen“. Gehen Sie zur Option „Suchen“ , indem Sie im linken Menü auf die Option klicken. Dort werden Optionen wie Standardsuchmaschine und Suchvorschläge angezeigt. Klicken Sie auf die „Dropdown“ -Option der Standardsuchmaschine und wählen Sie „Google“ als Standardsuchmaschine in Mozilla Firefox. Dies hilft Ihnen, Search Marquis vom Mac zu entfernen.
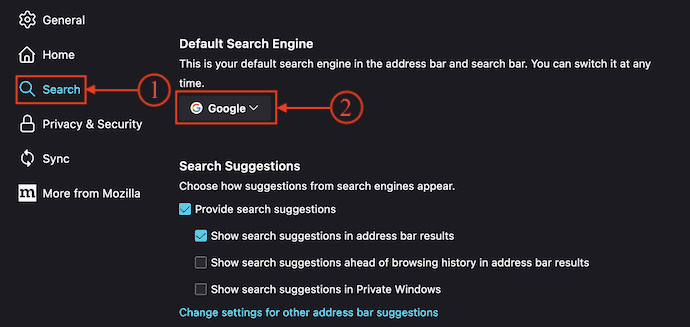
- VERWANDT – 5 beste Möglichkeiten, Autofill unter Mac OS X zu löschen
- Überprüfung der TheOneSpy-Apps für Android, iPhone, PCs und MAC-Geräte
So entfernen Sie Search Marquis automatisch vom Mac
1. Intego VirusBarrier
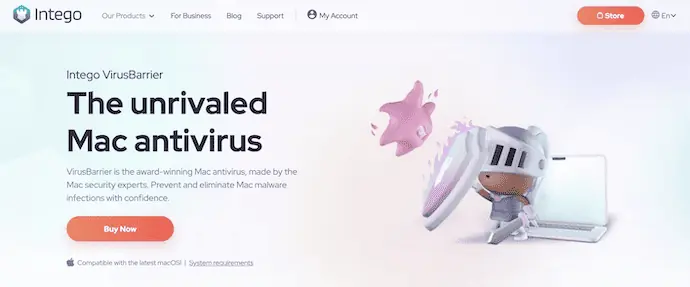
Intego VirusBarrier ist eine der besten und hochwertigsten Mac-Antivirensoftware. Es verfügt über eine professionelle Benutzeroberfläche und entfernt effektiv Malware und Viren vom Mac. Dies hat Millionen von Benutzern auf der ganzen Welt. VirusBarrier kann einzeln oder auch durch den Kauf der Intego-Bundle-Pakete erworben werden. Intego enttäuscht seine Benutzer nie, wenn es darum geht, Malware und Viren von Ihrem Mac zu entfernen.

Highlights von Intego VirusBarrier
- Einfach zu bedienen
- Professionelle Benutzeroberfläche
- Scannt tief in Ihren Mac, um Malware zu finden
- Ermöglicht das Planen von Scans
Preise für Intego VirusBarrier
Intego VirusBarrier kann mit den Bundle-Paketen erworben werden – Mac Internet Security X9 (Link zum Sonderpreis) , Mac Premium Bundle X9 (Link zum Sonderpreis) und Mac Premium Bundle+VPN (Link zum Sonderpreis) Alle diese Bundle-Pakete können je nach Anzahl der Macs in 1-Jahres- und 2-Jahres- Plänen erworben werden. Die Preisliste aller Bundle-Pakete gemäß dem Plan ist unten aufgeführt.
- Mac Internet Security X9
- 1-Jahres-Plan
- 1 Mac – 39,99 $
- 3 Macs – 54,99 $
- 5 Macs – 69,99 $
- 2-Jahres-Plan
- 1 Mac – 74,99 $
- 3 Macs – 99,99 $
- 5 Macs – 124,99 $
- 1-Jahres-Plan
- Mac Premium Bundle X9
- 1-Jahres-Plan
- 1 Mac – 69,99 $
- 3 Macs – 94,99 $
- 5 Macs – 119,99 $
- 2-Jahres-Plan
- 1 Mac – 129,99 $
- 3 Macs – 174,99 $
- 5 Macs – 219,99 $
- 1-Jahres-Plan
- Mac Premium Bundle +VPN
- 1-Jahres-Plan
- 1 Mac – 89,99 $
- 3 Mac – 114,99 $
- 5 Macs – 139,99 $
- 2-Jahres-Plan
- 1 Mac – 149,99 $
- 3 Macs – 194,99 $
- 5 Macs – 239,99
- 1-Jahres-Plan
So entfernen Sie Search Marquis mit Intego VirusBarrier vom Mac
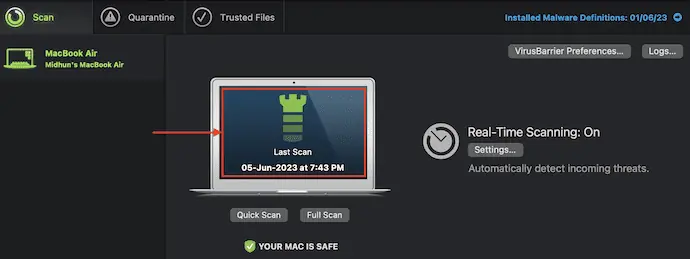
In diesem Abschnitt zeige ich Ihnen Schritt für Schritt, wie Sie Search Marquis mithilfe von Intego VirusBarrier vom Mac entfernen.
Gesamtzeit: 5 Minuten
SCHRITT 1: Laden Sie Intego VirusBarrier herunter
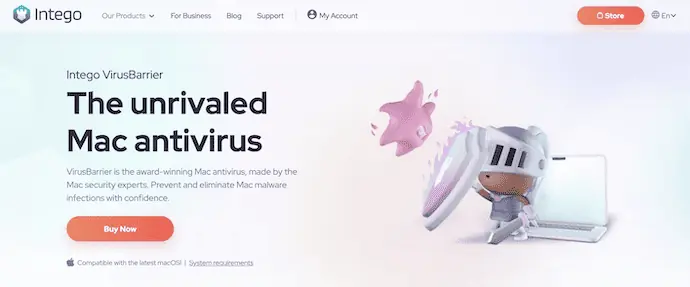
Öffnen Sie einen beliebigen Browser auf Ihrem Mac und besuchen Sie die offizielle Website von Intego. Kaufen Sie das Paket, das am besten zu Ihnen passt, um IntegoVirusBarrier zu erhalten, und laden Sie es herunter.
SCHRITT 2: VirusBarrier-Schnittstelle und Scanoptionen
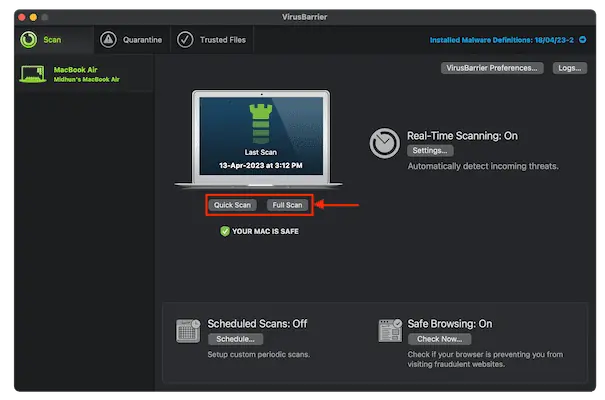
Installieren Sie die Intego VirusBarrier-Anwendung, indem Sie den Anweisungen folgen. Starten Sie die Anwendung nach Abschluss des Installationsvorgangs und erteilen Sie ggf. die erforderlichen Berechtigungen. Auf der Startseite der Anwendung werden Scanoptionen wie Quick Scan und Full Scan angezeigt. Wählen Sie die Option „Vollständiger Scan“ , um den Scanvorgang zu starten.
SCHRITT 3: Scan-Ergebnisse
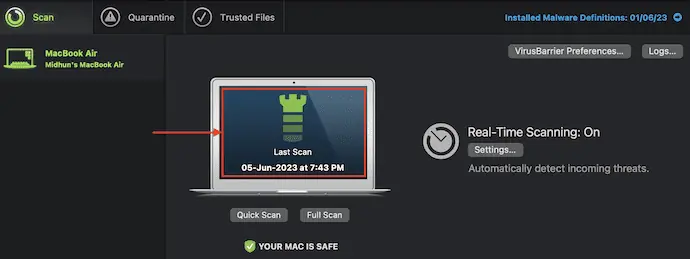
Es beginnt, Ihren Mac vollständig und bis tief in das Speicherlaufwerk zu scannen. Es dauert einige Zeit, bis der Vorgang abgeschlossen ist, und später werden die Scanergebnisse angezeigt. Wenn beim Scan Malware oder Viren gefunden werden, können Sie Maßnahmen wie „Reparieren“, „Vertrauen“ und „Quarantäne“ ergreifen. So können Sie Search Marquis ganz einfach vom Mac entfernen.
Liefern:
- Mac,
- Intego VirusBarrier
Werkzeug:
- Intego VirsuBarrier
Materialien: Antivirus
- VERWANDT – 70 % RABATT – Intego-Gutscheincode, Rabattaktionen
- Testbericht zum Intego Mac Premium Bundle: Vollständiger Mac-Schutz
2. CleanMyMac X
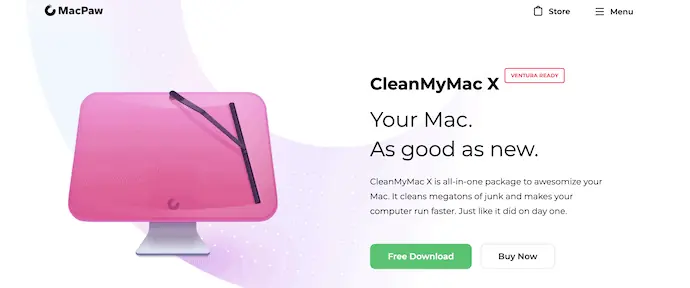
CleanMyMac X ist eine Mac-Reinigungssoftware, die Ihnen hilft, Malware von Ihrem Mac, E-Mails und vielem mehr zu entfernen. Es verfügt über eine einfache Benutzeroberfläche mit vielen erstaunlichen Funktionen, die Benutzern dabei helfen, Malware, unerwünschte Dateien und beschädigte Dateien mit einem einzigen Klick zu entfernen. CleanMyMac X hilft Ihnen, die Leistung Ihres Mac zu optimieren, indem es Junk-Dateien und unerwünschte Daten löscht. Dies ist sowohl in der kostenlosen Testversion als auch in der Premiumversion verfügbar. Darüber hinaus ist cleanMyMac X mit allen aktuellen Versionen von macOS kompatibel.
Highlights von CleanMyMac X
- Einfach zu verwenden
- Einfache Schnittstelle
- Erhältlich in einer erschwinglichen Preisklasse
- Entfernt unerwünschte Daten und Junk-Dateien mit einem einzigen Klick
- Scannt die E-Mail-Anhänge auf Malware
- Zeigt die Übersicht extern angeschlossener Geräte
Preise für CleanMyMac X
CleanMyMac X bietet seine Dienste in einer 7-tägigen kostenlosen Testversion und in Premium-Versionen an. Die Prämie ist in drei Plänen erhältlich, die auf der Anzahl der Macs basieren. Diese Pläne können als Einjahresabonnement und Einmalkauf erworben werden. Die Preise sind unten aufgeführt.
- Ein-Jahres-Abonnement
- Planen Sie für 1 Mac – 27,96 $
- Planen Sie für 2 Macs – 43,96 $
- Planen Sie für 5 Macs – 63,96 $
- Einmaliger kauf
- Planen Sie für 1 Mac – 71,96 $
- Planen Sie für 2 Macs – 107,96 $
- Planen Sie für 5 Macs – 159,96 $
So entfernen Sie Search Marquis mit CleanMyMac X vom Mac
- Öffnen Sie einen beliebigen Browser auf Ihrem Mac und besuchen Sie die offizielle Website von CleanMyMac X.
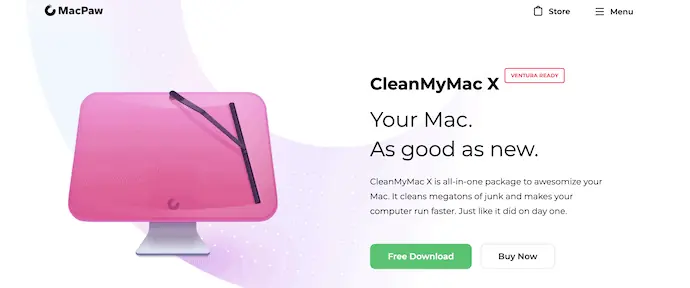
- Wählen Sie aus der Liste der verfügbaren Pläne einen Plan aus, der am besten zu Ihnen passt, und laden Sie die Anwendung herunter.
- Starten Sie die Anwendung nach erfolgreicher Installation. Anschließend finden Sie die im Screenshot dargestellte Oberfläche. Auf der linken Seite der Anwendung finden Sie verschiedene Optionen. Wählen Sie im linken Menü die Option „Malware-Entfernung“ und klicken Sie auf die Option „Scannen“ .
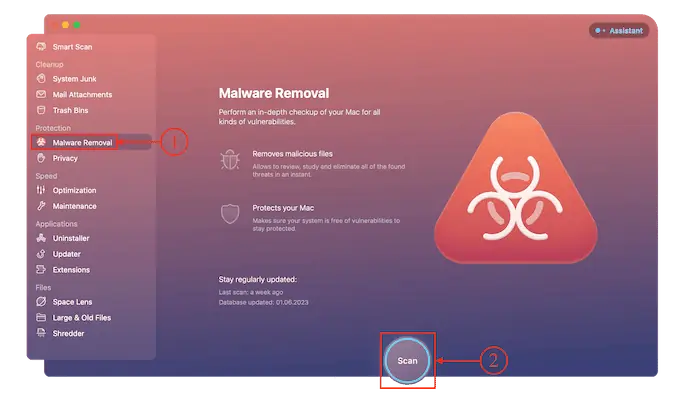
- Dann beginnt es, Ihren gesamten Mac auf Malware zu scannen, was je nach Speicher Ihres Mac einige Zeit in Anspruch nehmen kann. Nach Abschluss des Scanvorgangs wird Ihnen die Ergebnisseite wie im Screenshot gezeigt angezeigt.
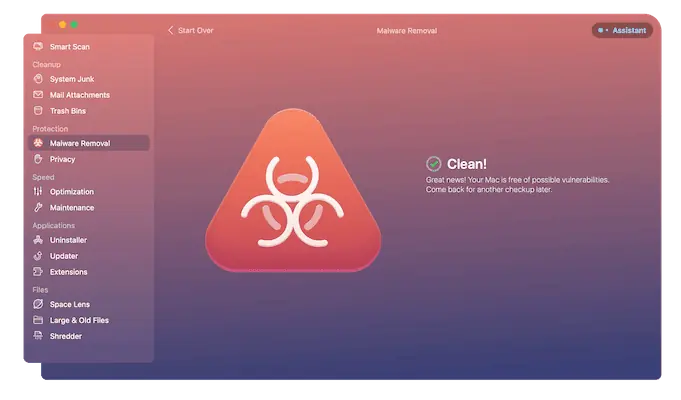
- So können Sie Search Marquis ganz einfach vom Mac entfernen.
- VERWANDT – CleanMyMac X Test: Der beste Mac-Reiniger
- So bereinigen Sie die Mac-Festplatte mit CleanMyMac X
Abschluss
Wenn Sie bei der Verwendung von Browsern auf Ihrem Mac regelmäßig Weiterleitungen erhalten, sollten Sie unbedingt darüber nachdenken. Dies liegt daran, dass auf Ihrem Mac eine Malware oder ein Virus installiert ist. Search Marquis ist einer von ihnen. Wenn Sie nichts unternehmen, werden Ihre wichtigen Daten und Informationen gestohlen.
Sie können die manuelle oder automatische Methode verwenden, um Search Marquis wie oben beschrieben vom Mac zu entfernen. Wir empfehlen die Verwendung des Intego Premium Bundle ( Link zum Sonderpreis ), das sehr effektiv beim Entfernen von Search Marquis vom Mac funktioniert. Es ist für seine professionellen Funktionen und die übersichtliche Benutzeroberfläche bekannt. Es wurde weltweit millionenfach heruntergeladen und wird von Experten als die beste Mac-Antivirensoftware angesehen.
Ich hoffe, dieses Tutorial hat Ihnen geholfen, mehr über „ So entfernen Sie Search Marquis vom Mac “ zu erfahren. Wenn Sie etwas sagen möchten, lassen Sie es uns über die Kommentarbereiche wissen. Wenn Ihnen dieser Artikel gefällt, teilen Sie ihn bitte und folgen Sie WhatVwant auf Facebook, Twitter und YouTube, um weitere technische Tipps zu erhalten.
So entfernen Sie Search Marquis vom Mac – FAQs
Warum verwendet mein Mac Search Marquis?
Search Marquis erscheint im Safari-Browser, weil Malware Ihr System mit einem Browser-Hijacker infiziert hat.
Ist Search Marquis ein Virus?
Wenn Ihr Browser Sie zu SearchMarquis.com weiterleitet, ist Ihr Gerät mit dem Search Marquis-Virus infiziert. Es handelt sich um einen Browser-Hijacker, der die gängigsten Browser wie Safari, Chrome usw. übernehmen soll.
Versendet Apple eine Virenwarnung?
Nein, da Apple kein integriertes Antivirenprogramm hat und keine Malware-Scans durchführt. Daher sind alle Popup-Virenwarnungen gefälscht.
Ist ein Browser-Hijacker ein Virus?
Ein Browser-Hijacker ist ein Malware-Programm, das die Einstellungen des Webbrowsers ohne die Erlaubnis des Benutzers ändert und den Benutzer auf Websites umleitet, die der Benutzer nicht besuchen wollte. Er wird oft als Browser-Redirect-Virus bezeichnet, da er den Browser auf eine andere, meist bösartige Website umleitet.
Was ist VirusBarrier auf dem Mac?
VirusBarrier Scanner ist ein kostenloses Tool zum Entfernen von Viren und Malware für iMac, MacBook, MacBook Air, MacBook Pro und iMac Pro.
