So entfernen Sie Benutzer vom Mac [Standard-, Admin- und Gastbenutzer]
Veröffentlicht: 2022-01-03Verwenden Sie Ihren Mac nicht mehr als gemeinsam genutztes Gerät und möchten andere Benutzerkonten entfernen/löschen? Wenn dies der Fall ist, machen Sie sich keine Sorgen, da Apple die Flexibilität bietet, einen Benutzer bequem vom Mac zu entfernen.
Außerdem haben Sie die Möglichkeit, Benutzerdaten zu speichern, bevor Sie das Benutzerkonto endgültig löschen.

Bevor Sie beginnen, vergewissern Sie sich jedoch, dass Sie ein Administrator sind, da der Vorgang sonst nicht funktioniert. Lassen Sie uns nun einen Blick darauf werfen, wie Sie einen Benutzer ganz einfach von Ihrem Mac entfernen können.
Inhaltsverzeichnis
So entfernen Sie Benutzer vom Mac
- Ziehen Sie den Cursor auf das Apple-Logo in der Taskleiste und wählen Sie Systemeinstellungen aus der Dropdown-Liste.
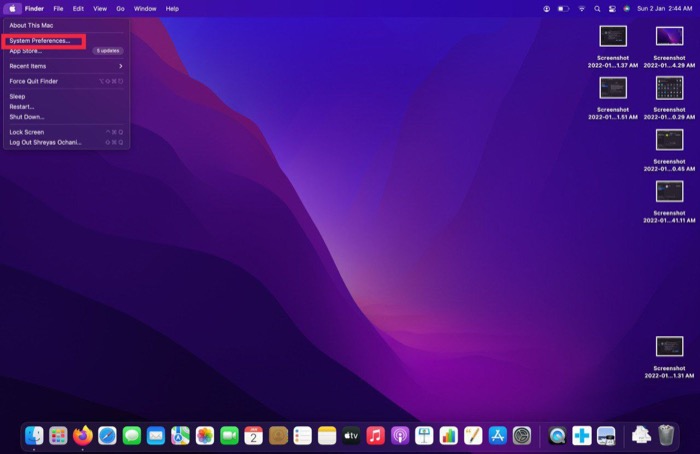
- Es öffnet sich ein neues Fenster; Klicken Sie auf die Registerkarte Benutzer & Gruppen .
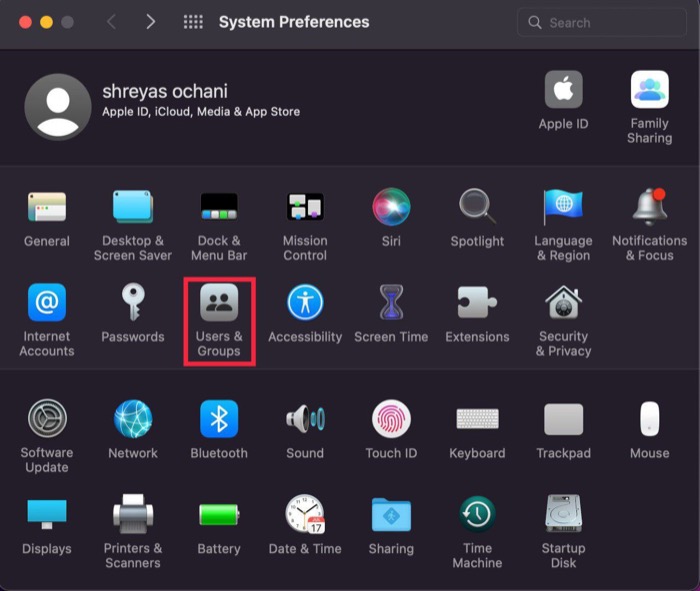
- Sie werden feststellen, dass Sie die Einstellungen nicht ändern können, da Sie zuerst Ihr Passwort eingeben müssen, um die Einstellungen zu entsperren.
- Um die Einstellungen zu entsperren, klicken Sie auf das Schlosssymbol in der unteren linken Ecke des aktiven Bildschirms, geben Sie Ihr Mac-Passwort in das neue Fenster ein und drücken Sie die Eingabetaste.
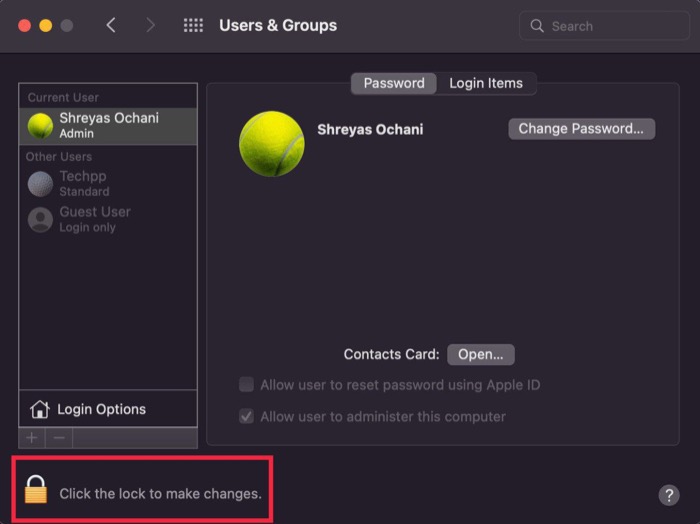
- Jetzt sollten Sie auf alle Einstellungen auf der Registerkarte Benutzer und Gruppen zugreifen können. Wählen Sie nach dem Entsperren den aktuellen Benutzer aus, den Sie vom Mac löschen möchten, und klicken Sie auf das Minuszeichen direkt unter der Benutzerliste.
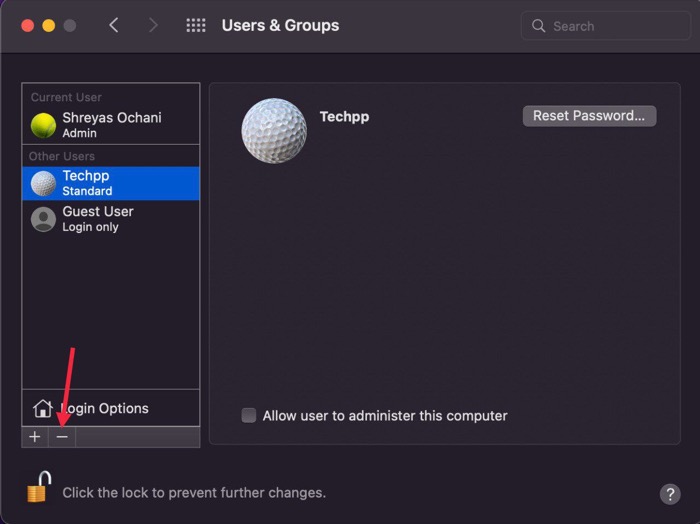
- Nachdem Sie auf das Minuszeichen geklickt haben, wird ein Einstellungsfenster angezeigt, und Sie haben drei Optionen zum Umgang mit den Daten des Benutzers, den Sie vom Mac löschen möchten.
- Wählen Sie eine nach Ihren Wünschen aus (wir empfehlen, die erste Option zu wählen – Home-Ordner im Disk-Image speichern) und wählen Sie im Einstellungsbereich Benutzer löschen aus.
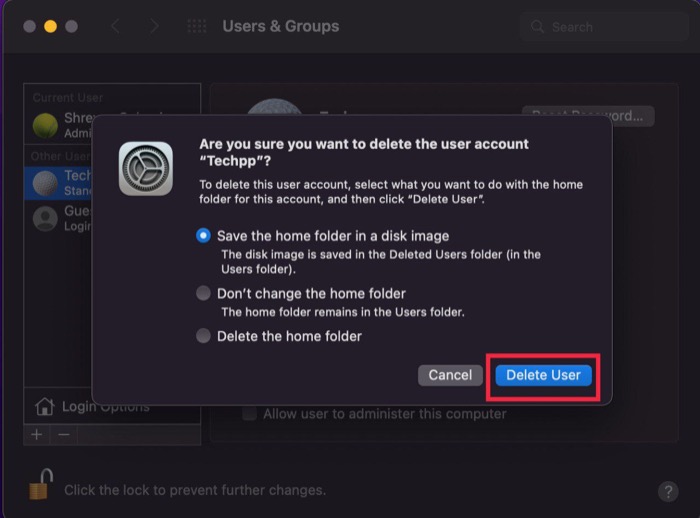
So entfernen Sie einen Gastbenutzer unter macOS
Aber was ist, wenn Sie einen Gastbenutzer vom Mac löschen möchten? Machen Sie sich keine Sorgen, denn wir zeigen Ihnen, wie Sie einen Gastbenutzer bequem vom Mac löschen können.
Schritte zum Entfernen eines Gastbenutzers vom Mac
- Ziehen Sie den Cursor auf das Apple-Logo in der Taskleiste und wählen Sie Systemeinstellungen aus der Dropdown-Liste.
- Es öffnet sich ein neues Fenster; Klicken Sie auf die Registerkarte Benutzer & Gruppen .
- Sie werden feststellen, dass Sie die Einstellungen nicht ändern können, da Sie zuerst Ihr Passwort eingeben müssen, um die Einstellungen zu entsperren.
- Klicken Sie dazu auf das Schlosssymbol in der linken unteren Ecke des aktiven Bildschirms, geben Sie Ihr Mac-Passwort in das neue Fenster ein und drücken Sie die Eingabetaste.
- Jetzt sollten Sie auf alle Einstellungen auf der Registerkarte Benutzer und Gruppen zugreifen können. Wählen Sie nach dem Entsperren die Option Gastbenutzer aus der Benutzerliste aus.
- Danach deaktivieren Sie einfach das Kontrollkästchen Gästen erlauben, sich auf diesem Computer anzumelden, und Sie können loslegen.
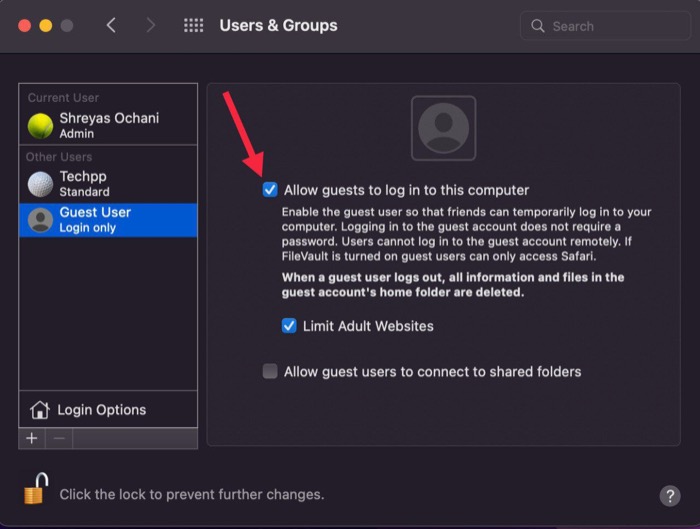
So entfernen Sie den Admin-Benutzer vom Mac
Wussten Sie, dass es auch möglich ist, einen Admin-Benutzer vom Mac zu entfernen? Und wissen Sie, was das Beste daran ist? Der Prozess ist ziemlich einfach, also lassen Sie uns einen Blick darauf werfen.
Der Vorgang funktioniert nur, wenn Sie mehr als ein Administratorkonto haben. Außerdem können Sie das Administratorkonto, bei dem Sie derzeit angemeldet sind, nicht löschen.

Bevor wir also mit dem Vorgang beginnen, melden Sie sich von dem Administratorkonto ab, das Sie löschen möchten, und wechseln Sie zu dem anderen Administratorkonto. Sobald dies erledigt ist, können Sie mit den folgenden Schritten fortfahren.
Schritte zum Löschen des Admin-Benutzers unter macOS
- Ziehen Sie den Cursor auf das Apple-Logo in der Taskleiste und wählen Sie Systemeinstellungen aus der Dropdown-Liste.
- Es öffnet sich ein neues Fenster; Klicken Sie auf die Registerkarte Benutzer & Gruppen .
- Sie werden feststellen, dass Sie die Einstellungen nicht ändern können, da Sie zuerst Ihr Passwort eingeben müssen, um die Einstellungen zu entsperren.
- Um die Einstellungen zu entsperren, klicken Sie auf das Schlosssymbol in der unteren linken Ecke des aktiven Bildschirms, geben Sie Ihr Mac-Passwort in das neue Fenster ein und drücken Sie die Eingabetaste.
- Jetzt sollten Sie auf alle Einstellungen auf der Registerkarte Benutzer und Gruppen zugreifen können. Wählen Sie nach dem Entsperren den Admin-Benutzer aus, den Sie vom Mac löschen möchten, und klicken Sie rechts unter der Benutzerliste auf das Minuszeichen.
- Nachdem Sie auf das Minuszeichen geklickt haben, wird ein Einstellungsfenster angezeigt, und Sie haben drei Optionen zum Umgang mit den Daten des Benutzers, den Sie vom Mac löschen möchten.
- Wählen Sie eine nach Ihren Vorlieben aus. (Wir empfehlen, die erste Option zu wählen – Home-Ordner im Disk-Image speichern ) und im Einstellungsbereich Benutzer löschen auszuwählen.
Häufig gestellte Fragen zum Entfernen eines Benutzers aus macOS
2. Wird beim Löschen eines Benutzerkontos alles gelöscht?
Das Löschen eines Benutzers auf dem Mac löscht alle Dateien in diesem bestimmten Benutzerordner. Aber wenn Sie sich fragen, ob es alles wie die von diesem Benutzer installierten Apps löscht, dann nein.
Ein macOS-App-Bundle (.app-Datei) kann sich technisch überall befinden. Das Home-Verzeichnis eines Benutzers wird ebenfalls gelöscht, wenn er sein Konto löscht. Somit bleiben alle vom Benutzer im Stammverzeichnis /Applications installierten Apps davon unberührt.
Einfach ausgedrückt, da Benutzerdateien untereinander versteckt sind, können Sie, wenn Sie eine von einem anderen Benutzer installierte App verwenden konnten, auch nach dem Löschen ihres Kontos darauf zugreifen.
3. Wie lösche ich einen Benutzer auf meinem Mac, bevor ich ihn verkaufe?
Laut Apple sollten Sie Ihren Mac auf Werkseinstellungen zurücksetzen, bevor Sie das Gerät an einen neuen Besitzer übergeben. Das einfache Löschen eines Benutzerkontos reicht möglicherweise nicht aus. Sie müssen sich von iCloud, iTunes und iMessage abmelden. Setzen Sie dann NVRAM zurück, löschen Sie Ihren Mac und installieren Sie macOS neu. Auf diese Weise können Sie sicher sein, dass Ihre persönlichen Daten von dem neuen Benutzer nicht wiederhergestellt werden können.
4. Wie lösche ich gelöschte Benutzerkonten auf dem Mac?
Es gibt ein Verzeichnis „Gelöschte Benutzer“, das den Inhalt der Home-Ordner gelöschter Benutzer enthält, normalerweise als Disk-Image. Daher können Sie die Dokumente und Bilder dieser Benutzer löschen, es sei denn, Sie möchten sie behalten. Es ist für Ihre eigenen Programme unmöglich, auf Daten in den Home-Ordnern anderer Benutzer zuzugreifen – Sie haben nicht einmal Zugriff darauf, es sei denn, Sie sind ein Administrator.
5. Warum kann ich einen Benutzer auf meinem Mac nicht löschen?
Wenn Sie ein Benutzerkonto löschen, stellen Sie sicher, dass es nicht das einzige Administratorkonto ist. Sie können ein Administratorkonto nicht löschen, wenn auf einem Computer nur eines vorhanden ist. Sie können entweder eines der anderen Konten zu einem Administratorkonto machen oder ein neues Administratorkonto erstellen und das alte löschen.
Benutzer bequem vom Mac entfernen
Mit den obigen Schritten können Sie Benutzer bequem vom Mac löschen, und der Vorgang bleibt auf MacBooks da draußen mehr oder weniger ähnlich.
Teilen Sie uns in den Kommentaren unten mit, ob Sie diesen Artikel hilfreich fanden und den Benutzer erfolgreich von Ihrem Mac gelöscht haben.
