So reparieren Sie ein beschädigtes MS Word-Dokument
Veröffentlicht: 2023-09-10Wenn es um digitale Dokumentation geht, dominieren Microsoft Word-Dateien aufgrund ihrer benutzerfreundlichen Oberfläche und vielseitigen Funktionen die Szene. Allerdings können MS Word-Dateien, wie andere digitale Daten auch, aus verschiedenen Gründen manchmal beschädigt werden, sodass nicht mehr darauf zugegriffen werden kann. Dies kann frustrierend sein, insbesondere wenn es sich um ein wichtiges Dokument handelt und Sie kein Backup haben.
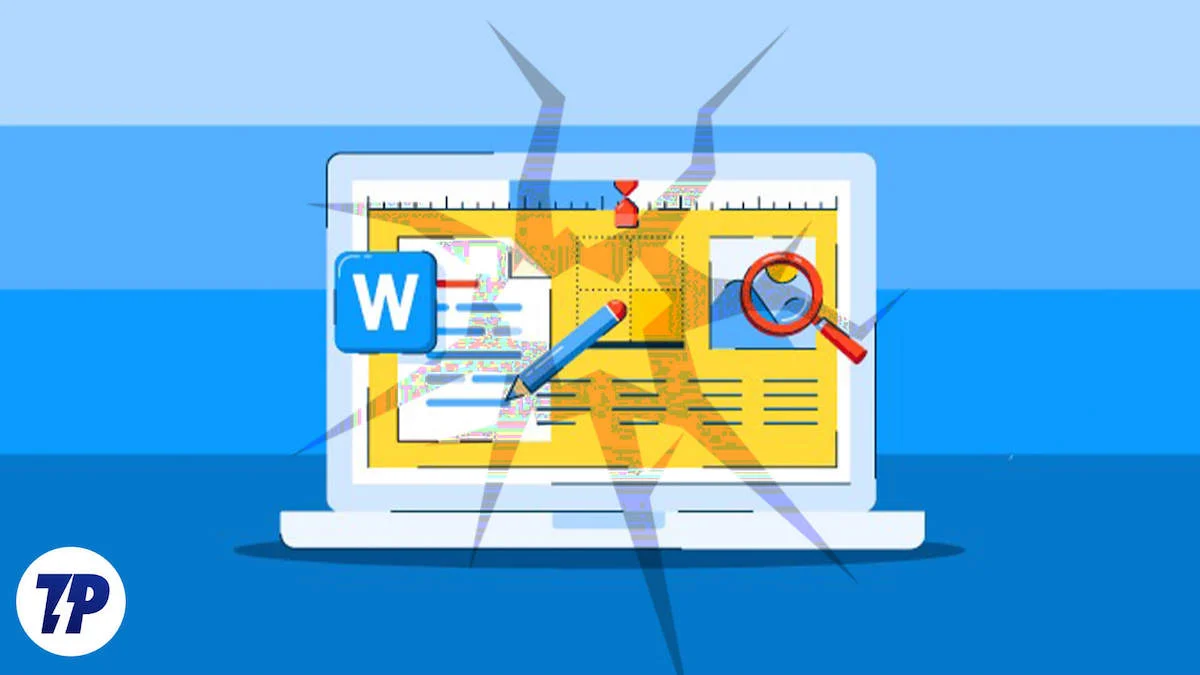
Die Fehlermeldung „Beim Öffnen Ihrer Datei ist in Word ein Fehler aufgetreten“ ist wirklich schlimm. Benutzern fällt es oft schwer, solche Szenarien zu bewältigen, und sie suchen nach effektiven Lösungen, um die beschädigte Word-Datei zu reparieren.
In dieser Anleitung erklären wir die Schritte des Reparaturvorgangs, die möglichen Gründe für die Dateibeschädigung und die häufigsten Symptome, die auf ein beschädigtes Dokument hinweisen. Diese umfassende und dennoch leicht verständliche Anleitung ist zweifellos eine wichtige Hilfe für alle, die mit der Beschädigung von MS Word-Dateien konfrontiert sind. Unabhängig davon, ob Sie technisch versiert sind oder nicht, dieser Leitfaden führt Sie effektiv durch den Reparaturprozess.
Inhaltsverzeichnis
So reparieren Sie eine beschädigte MS Word-Datei
Bevor wir uns mit den Tipps zum Reparieren beschädigter Word-Dokumente befassen, wollen wir zunächst verstehen, warum dieser Fehler auftritt und warum er möglicherweise auch bei Ihnen aufgetreten ist.
Was beschädigt eine MS Word-Datei?
Normalerweise wird eine Word-Datei beschädigt, wenn sie nicht ordnungsgemäß gespeichert wird. Nachfolgend finden Sie einige Gründe, warum Ihr MS Word-Dokument möglicherweise beschädigt ist:
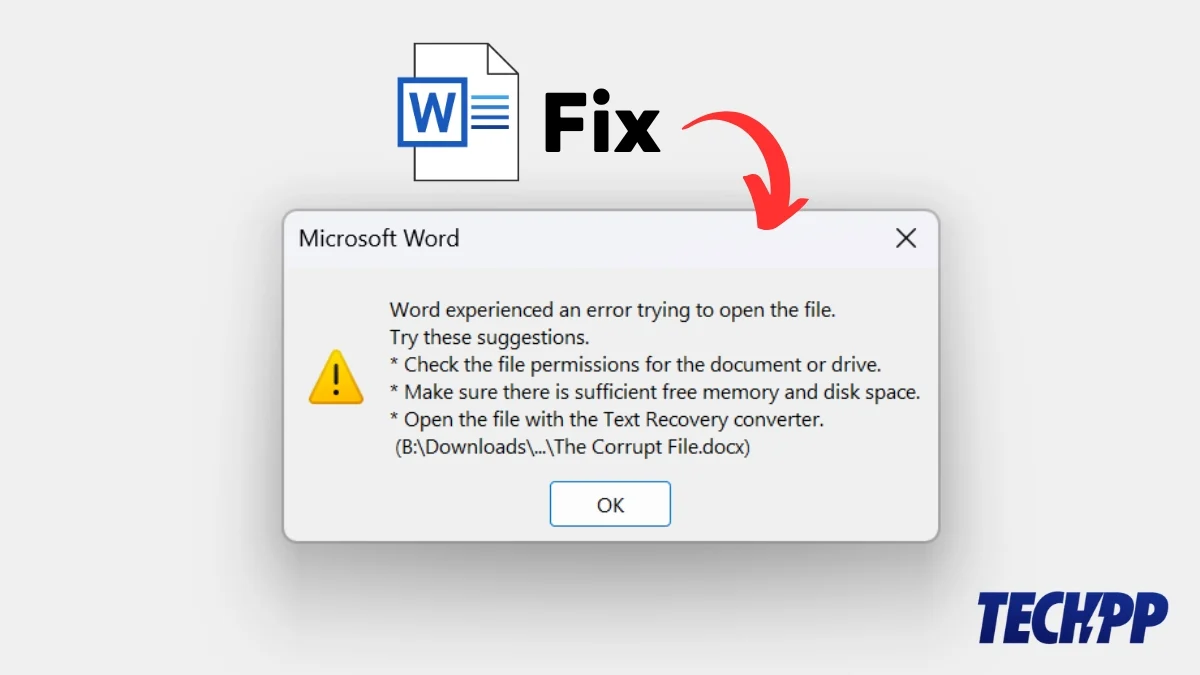
- Stromausfälle : Wenn die Stromversorgung Ihres Computers unterbrochen wird, während Sie an einem Word-Dokument arbeiten, kann das Dokument beschädigt werden. Dies kann passieren, wenn der Akku Ihres Computers leer ist oder ein Stromausfall vorliegt.
- Softwareabstürze : Ein weiterer Grund für die Beschädigung Ihrer Word-Datei sind Softwareabstürze. Wenn ein Fehler in der Software vorliegt oder der Speicher Ihres Computers erschöpft ist, kann die MS Word-Software abstürzen und die Datei, an der Sie arbeiten, wird beschädigt.
- Unsachgemäßes Herunterfahren : Wenn Sie Ihr System nicht ordnungsgemäß herunterfahren, können Ihre Word-Dokumente beschädigt werden. Es empfiehlt sich immer, alle Aufgaben zu schließen, zu speichern und anschließend das System ordnungsgemäß herunterzufahren.
- Dateiübertragung : Ein Word-Dokument kann während der Dateiübertragung beschädigt werden. Wenn ein Problem mit dem Speichermedium vorliegt oder die Dateiübertragung unterbrochen wird, kann es zu einer Beschädigung der Datei kommen.
- Hardwarefehler : Wenn die Hardware Ihres Systems ausfällt, während Sie an einem Word-Dokument arbeiten, kann dies zur Beschädigung einer Word-Datei führen. Dies kann aufgrund eines Festplattenfehlers oder anderer Probleme mit dem Speicher oder der Hardware des Systems passieren.
- Virus- oder Malware-Infektion : Wenn Ihr Computer mit einem Virus oder Malware infiziert wird, können auch Ihre Dateien, einschließlich Word-Dokumente, beschädigt werden.
Einfache Schritte zum Wiederherstellen einer beschädigten MS Word-Datei
Verwenden des Befehls „Öffnen und Reparieren“.
Microsoft verfügt über ein integriertes Tool zum Reparieren beschädigter Word-Dateien. Es ist leicht zugänglich und kann Ihnen bei der Reparatur Ihrer beschädigten Dateien helfen.
Schritt-für-Schritt-Anleitung zum Reparieren eines Word-Dokuments mit dem Befehl „Öffnen und Reparieren“:
- Drücken Sie die Start-Taste oder klicken Sie auf das Start-Symbol auf Ihrem Bildschirm.
- Suchen Sie nach Word und starten Sie die Word-App .
- Klicken Sie im linken Seitenbereich auf „Öffnen “.
- Klicken Sie nun auf Durchsuchen und es öffnet sich ein neues Fenster.
- Suchen Sie nach dem beschädigten Dokument und wählen Sie es aus.
- Klicken Sie unten rechts im neuen Fenster auf das Dropdown- Menü und wählen Sie „Öffnen und reparieren“.
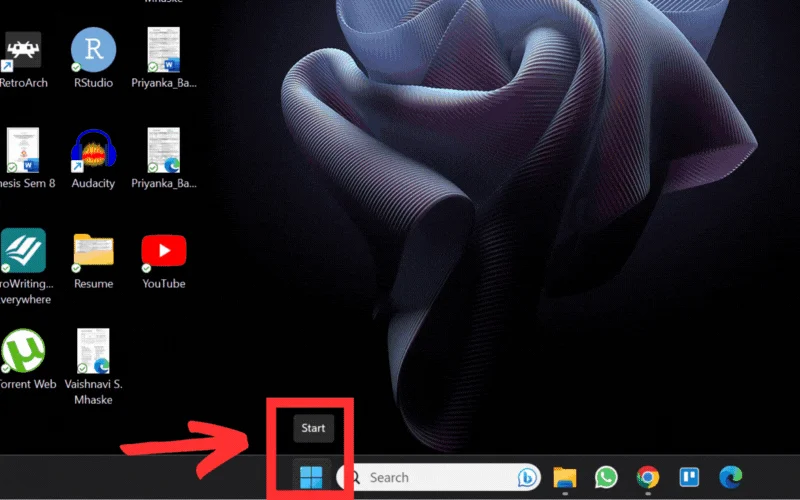
Dadurch wird die beschädigte MS Word-Datei repariert und die Datei in Word geöffnet. Dies ist die schnellste und einfachste Methode, ein beschädigtes Word-Dokument wiederherzustellen. Wenn es jedoch aus irgendeinem Grund nicht funktioniert, versuchen Sie es mit den anderen unten aufgeführten Methoden.
Verwendung von Google Docs
Eine andere Möglichkeit, Daten aus einer beschädigten Word-Datei wiederherzustellen, ist die Verwendung von Google Docs. Wenn das Dokument in Google Docs geöffnet wird, können Sie eine Kopie davon erstellen und Ihre Daten speichern.
Schritt-für-Schritt-Anleitung zum Reparieren von Word-Dokumenten mit Google Docs:
- Öffnen Sie Google Chrome und gehen Sie zu Google Docs .
- Tippen Sie auf das Symbol/Ordnersymbol „Dateiauswahl öffnen“ direkt unter dem Vorlagenbereich auf der rechten Seite des Bildschirms.
- Klicken Sie nun auf Hochladen und es öffnet sich ein neues Fenster.
- Wählen Sie das beschädigte Word-Dokument aus, das Sie reparieren möchten, und öffnen Sie es.
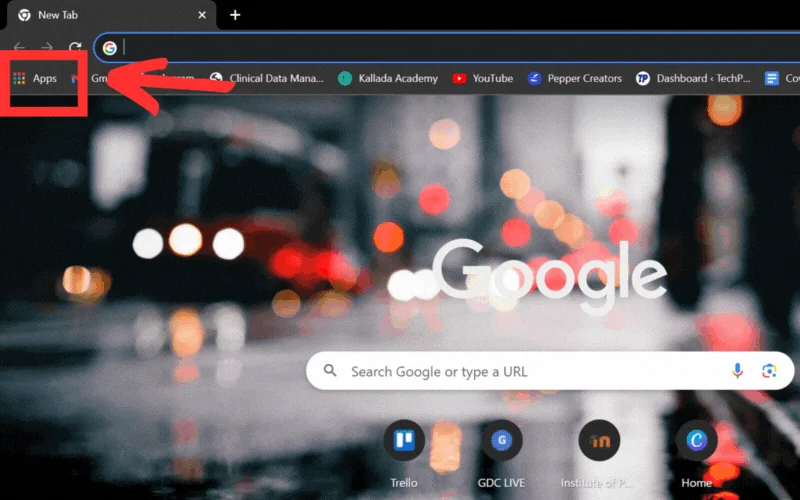
Sobald das Dokument hochgeladen ist, wird es automatisch in Google Docs geöffnet. Erstellen Sie eine Kopie davon und laden Sie sie herunter. Wenn auch das nicht hilft, versuchen Sie es mit dem nächsten Schritt.
Verwenden eines neuen Word-Dokuments
Sie können auch ein neues Word-Dokument verwenden, um Daten aus einer beschädigten Word-Datei wiederherzustellen. Dazu müssen Sie lediglich eine neue Word-Datei öffnen und versuchen, die beschädigte Datei in die neue Dokumentdatei einzufügen. Die Wahrscheinlichkeit, dass die beschädigte Datei geöffnet wird, ist ziemlich hoch, es kann jedoch sein, dass der Vorgang fehlschlägt. Versuchen Sie es trotzdem!
Schritt-für-Schritt-Anleitung zum Reparieren eines Word-Dokuments mithilfe eines neuen Word-Dokuments:
- Öffnen Sie ein neues Word-Dokument.
- Tippen Sie im Menüband auf Einfügen .
- Suchen Sie nach der Schaltfläche „ Objekt “ neben dem Symbol „ Textfeld “.
- Wählen Sie Objekt aus der Dropdown-Liste aus.
- Klicken Sie nun auf „Aus Datei erstellen “ und suchen Sie die beschädigte Datei.
- Wählen Sie Ihre Datei aus und klicken Sie auf Öffnen .
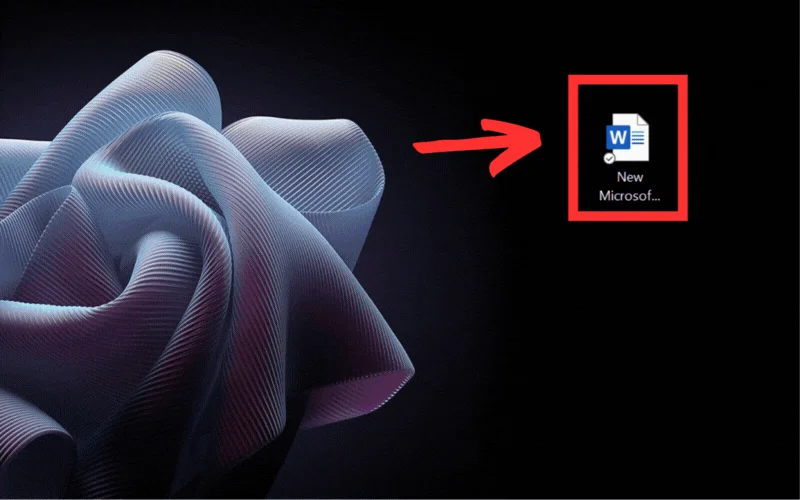
Dies hätte Ihr beschädigtes Dokument geöffnet, wie oben gezeigt. Sollte dies nicht der Fall sein, haben wir einige weitere Methoden, mit denen Sie Ihre beschädigte Word-Datei reparieren können.
Verwenden von Notepad
Es ist möglich, die Textdaten ohne Formatierung wiederherzustellen, indem Sie Notepad auf Ihrem Computer verwenden. Sie erhalten die Daten als reinen Text und verlieren alle Formatierungen und Bilder.
Schritt-für-Schritt-Anleitung zum Reparieren von Word-Dokumenten mit Notepad:
- Gehen Sie zum Speicherort der beschädigten Datei auf Ihrem Computer.
- Klicken Sie mit der rechten Maustaste auf die Datei und wählen Sie die Option „ Öffnen mit “.
- Klicken Sie auf Notizblock . Wenn Notepad nicht automatisch angezeigt wird, klicken Sie auf „ Andere App auswählen “ und dann auf Notepad.
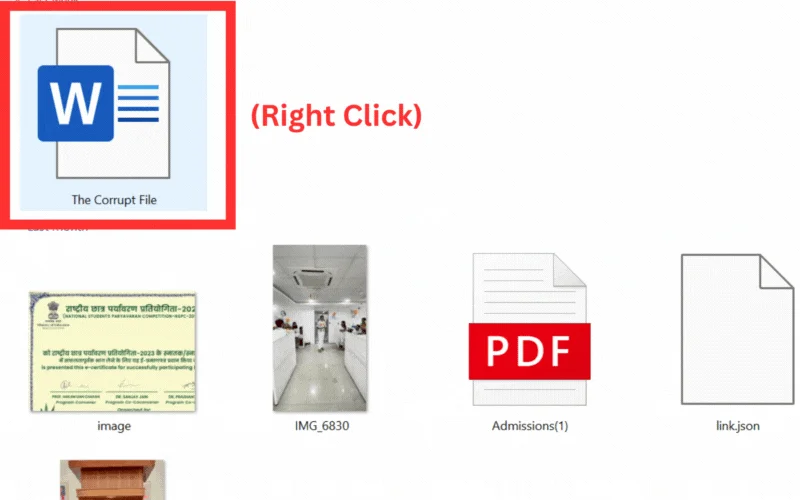
Kopieren Sie den Text, fügen Sie ihn ein und speichern Sie ihn in einem anderen Dokument. Allerdings kommt es manchmal zu Unsinn im Notepad-Dokument, weshalb viele diesen Weg nicht bevorzugen. Aber wenn Sie das Glück haben, Ihre Textdaten wiederherzustellen, ist es einen Versuch wert.
Andere Methoden
Es gibt einige andere Methoden, die Sie ausprobieren können, wenn keine der oben genannten Methoden für Sie funktioniert. Einige davon sind:

A. Daten als Text wiederherstellen
Die Schritte ähneln der ersten Methode, die wir oben besprochen haben.
- Drücken Sie die Start-Taste oder klicken Sie auf das Start-Symbol auf Ihrem Bildschirm.
- Suchen Sie nach Word und starten Sie die Word-App .
- Klicken Sie in der linken Seitenleiste auf „Öffnen “.
- Klicken Sie nun auf Durchsuchen und ein neues Fenster wird geöffnet.
- Suchen Sie nach dem beschädigten Dokument und wählen Sie es aus.
- Klicken Sie unten rechts im neuen Fenster auf das Dropdown-Menü „Alle Dateien “ und wählen Sie „Text aus beliebiger Datei wiederherstellen“ aus.
- Öffnen Sie das Dokument.
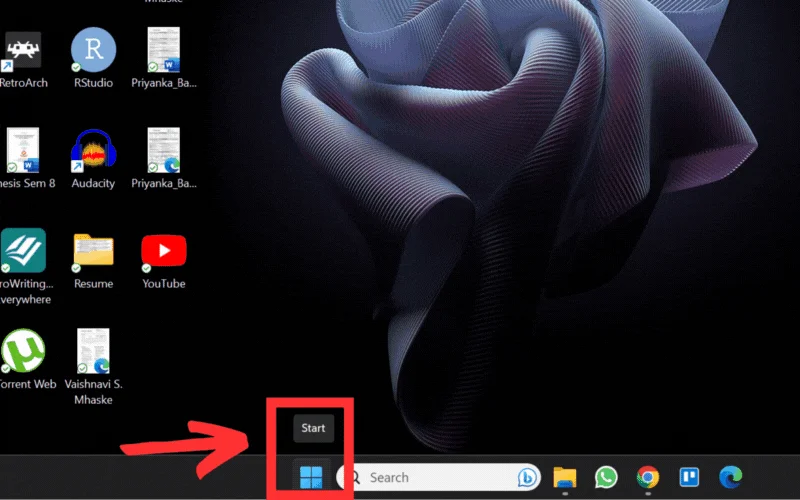
Sobald das Dokument geöffnet ist, kopieren Sie alle Daten und fügen Sie sie in ein anderes Dokument ein.
B. Aus dem Versionsverlauf
Diese Methode ist nur dann sinnvoll, wenn Sie Ihren Computer nicht neu gestartet oder heruntergefahren haben, nachdem festgestellt wurde, dass die Datei beschädigt ist. Außerdem müssen Sie denselben Computer verwenden, auf dem die Datei erstellt wurde. Wenn Sie also ein anderes System verwenden, funktioniert diese Methode nicht.
- Navigieren Sie zu dem Ordner, in dem sich Ihre beschädigte Datei befindet.
- Klicken Sie mit der rechten Maustaste auf das Dokument und klicken Sie auf „Vorherige Version wiederherstellen“ (wenn Sie diese Option nicht direkt sehen, schauen Sie unter „Weitere Optionen anzeigen“ nach).
- Es öffnet sich ein neues Fenster, in dem Sie die vorherigen Versionen des ausgewählten Dokuments sehen können.
- Wählen Sie OK, um es zu öffnen.
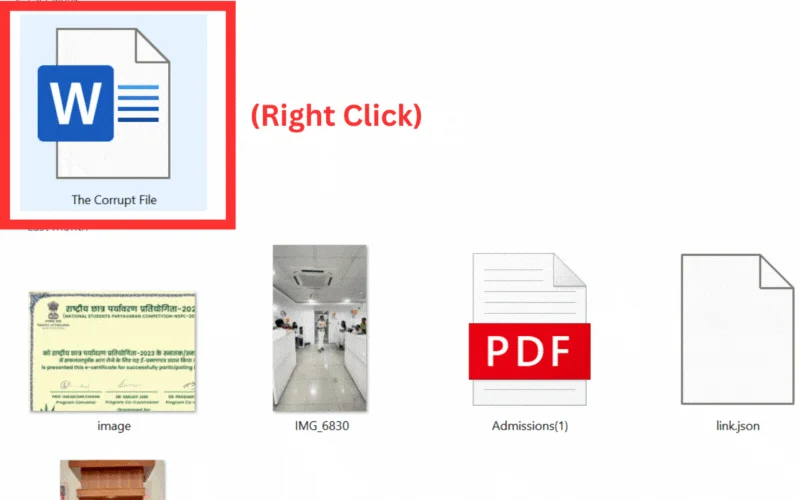
Verwenden eines Dateireparaturtools
Wenn Sie nach Möglichkeiten suchen, eine beschädigte Datei zu reparieren, finden Sie eine Vielzahl von Tools und Plattformen, die die Wiederherstellung von Daten aus einer beschädigten Word-Datei versprechen. In Wirklichkeit funktionieren jedoch nur sehr wenige davon tatsächlich.
Nachfolgend finden Sie einige Tools und Plattformen, die tatsächlich bei der Reparatur einer beschädigten MS Word-Datei helfen können:
A. Online-Tools:
- https://online.officerecovery.com/word/
- https://onlinefile.repair/rtf
- https://word.recoverytoolbox.com/online/
- https://onlinefilerepair.com/word
B. Desktop-Tools:
- Wondershare Repairit
- GetData Word Repair
Tipps, um zu verhindern, dass MS Word-Dateien beschädigt werden
Mit nur einer Einstellung können Sie sich vor Datenverlust schützen und verhindern, dass MS Word-Dateien beschädigt werden: der Autorecover-Funktion!
Die Autorecover-Funktion speichert die Dateidaten regelmäßig in einem bestimmten Zeitintervall als Wiederherstellungsdatei. Wenn Ihr System abstürzt (was die wahrscheinlichste Ursache für eine Dateibeschädigung ist), wird Ihre Datei als Wiederherstellungsdatei gespeichert, wenn diese Einstellung aktiviert ist. Wenn Sie Ihre Datei neu starten, versucht AutoWiederherstellen, Ihr Dokument im zuletzt gespeicherten Zustand zu öffnen.
Sie können Ihre Datei auch über diesen Pfad wiederherstellen:
- C:\Benutzer<Benutzername*>\AppData\Roaming\Microsoft\Word
- C:\Benutzer<Benutzername*>\AppData\Local\Microsoft\Office\UnsavedFiles
*Geben Sie dort Ihren tatsächlichen Benutzernamen ein.
Um diese Funktion zu aktivieren,
- Öffnen Sie Word
- Gehen Sie zu Datei und dann zu Optionen .
- Es öffnet sich ein neues Fenster. Suchen Sie die Option „Speichern“ auf der linken Seite des Menübands.
- Aktivieren Sie die Kontrollkästchen „Dateien automatisch speichern“ .
- Stellen Sie sicher, dass das Zeitintervall im Abschnitt „AutoRecovery-Informationen alle x Minuten speichern“ klein ist, z. B. 3 oder 6 Minuten, damit Sie die meisten Ihrer Daten wiederherstellen können.
- Stellen Sie außerdem sicher, dass das Kontrollkästchen „Letzte automatisch wiederhergestellte Version beim Schließen ohne Speichern beibehalten“ aktiviert ist.
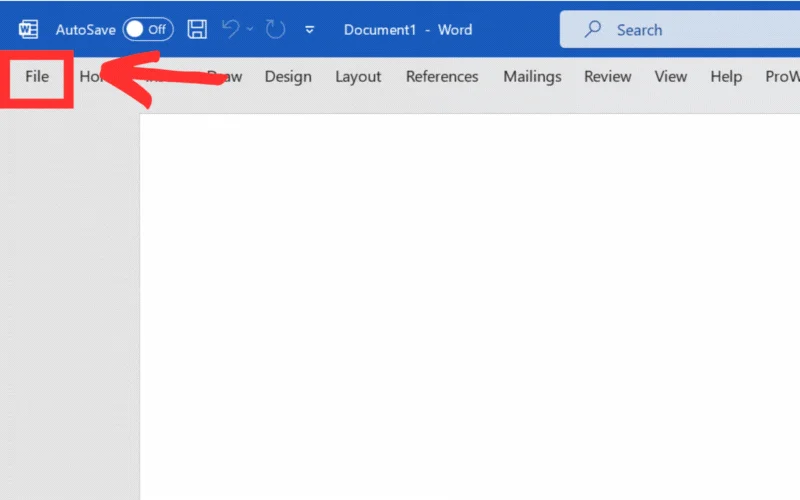
Das ist es. Mit dieser kleinen Einstellung können Sie verhindern, dass Ihre Arbeit verloren geht und Dateien beschädigt werden.
Darüber hinaus ist das Speichern Ihrer Dateien auf OneDrive eine hervorragende Möglichkeit, um sicherzustellen, dass Ihre Arbeit immer gesichert und von jedem Gerät aus zugänglich ist.
Zusammenfassung – Stellen Sie Ihre Daten aus der beschädigten MS Word-Datei wieder her
Ich hoffe, dieser Blog hat Ihnen dabei geholfen, Daten zu entfernen und Ihre beschädigte MS Word-Datei zu reparieren. Alle oben genannten Methoden haben sich bewährt und können Ihnen in solch schwierigen Situationen definitiv helfen. Darüber hinaus sind die oben genannten Tools und Plattformen auch für die Reparatur beschädigter Dateien nützlich.
Ich empfehle Ihnen jedoch, die Funktion zum automatischen Speichern immer aktiviert zu lassen, um solche Probleme zu vermeiden.
FAQs zum Reparieren beschädigter MS Word-Dateien
1. Was führt dazu, dass eine MS Word-Datei beschädigt wird?
Es gibt mehrere Gründe, warum eine MS Word-Datei beschädigt werden kann. Einige der häufigsten Gründe sind:
- Stromausfall,
- Softwareabstürze,
- Hardwarefehler,
- Unsachgemäßes Herunterfahren,
- Dateiübertragungsfehler usw.
2. Können Word-Dokumente wiederhergestellt werden?
Ja, es ist möglich, Word-Dokumente wiederherzustellen. In Microsoft Word sind Wiederherstellungstools integriert, mit denen Sie Daten wiederherstellen können. Eine davon ist die automatische Wiederherstellungsdatei in diesem Pfad:
- C:\Benutzer<Benutzername>\AppData\Roaming\Microsoft\Word
- C:\Benutzer<Benutzername>\AppData\Local\Microsoft\Office\UnsavedFiles
3. Wie kann ich ein versehentlich gelöschtes Dokument wiederherstellen?
Sie können Ihre versehentlich gelöschten Dokumente und Dateien ganz einfach aus dem Papierkorb wiederherstellen. Sie können auch Ihr Windows-Backup überprüfen, um festzustellen, ob das Backup aktiviert ist.
4. Können Sie ein Word-Dokument entschädigen?
Ja, wir können ein Word-Dokument reparieren, indem wir die integrierte Reparaturfunktion in Microsoft Word oder ein Dateireparaturtool eines Drittanbieters verwenden. Hier ist wie:
- Öffnen Sie Microsoft Word.
- Klicken Sie auf die Registerkarte „Datei“.
- Wählen Sie „Öffnen“.
- Navigieren Sie zum Speicherort der beschädigten Word-Datei und wählen Sie sie aus.
- Klicken Sie auf den Pfeil neben der Schaltfläche „Öffnen“ und wählen Sie „Öffnen und reparieren“.
- Word wird versuchen, die Datei zu reparieren. Bei Erfolg wird die Datei normal geöffnet.
5. Wie kann ich feststellen, ob eine Word-Datei beschädigt ist?
Es gibt verschiedene Möglichkeiten, festzustellen, ob eine Word-Datei beschädigt ist. Hier sind einige davon:
- Die Datei wird nicht geöffnet. Dies ist das offensichtlichste Zeichen dafür, dass eine Word-Datei beschädigt ist. Wenn Sie versuchen, die Datei zu öffnen und sie nicht geöffnet wird, ist sie wahrscheinlich beschädigt.
- Die Datei wird geöffnet, der Inhalt ist jedoch verstümmelt. Wenn die Datei geöffnet wird, der Inhalt jedoch verstümmelt oder nicht lesbar ist, ist sie wahrscheinlich ebenfalls beschädigt.
- Die Datei wird geöffnet, aber die Formatierung ist falsch. Wenn die Datei geöffnet wird, die Formatierung jedoch falsch ist, z. B. weil der Text durcheinander ist oder die Schriftarten geändert wurden, ist es auch möglich, dass die Datei beschädigt ist.
- Die Datei wird geöffnet, es sind jedoch Fehler vorhanden. Wenn die Datei geöffnet wird, aber Fehler vorliegen, z. B. fehlende Seiten oder Abschnitte, ist die Datei möglicherweise auch beschädigt.
