So setzen Sie das Firefox-Passwort zurück, ohne Daten zu verlieren
Veröffentlicht: 2023-07-20Möchten Sie das Firefox-Passwort zurücksetzen, ohne Daten zu verlieren? In diesem Tutorial erfahren Sie, warum Sie das Firefox-Passwort zurücksetzen müssen und wie Sie das Mozilla Firefox-Passwort zurücksetzen.
Im Laufe der Zeit können Firefox-Benutzer auf eine Vielzahl von Problemen stoßen, von denen die meisten verschiedene Techniken zur Fehlerbehebung erfordern. Dennoch weiß man nie, ob das Problem gelöst wird. Irgendwann deinstallieren wir alle den Browser und installieren ihn neu, aber das bedeutet auch, dass alle Daten (wie Verlauf, gespeicherte Passwörter, AutoFill-Formulare, Cookies usw.) verloren gehen.
Es kann unangenehm sein, Ihr Passwort zu vergessen, insbesondere was den Browser Ihres Computers betrifft. Einer der am weitesten verbreiteten Webbrowser ist Firefox, und viele Benutzer verlassen sich beim täglichen Surfen darauf. Keine Panik, wenn Sie zu dieser Benutzergruppe gehören und Ihr Passwort vergessen haben. Sie können Ihr Passwort in Firefox schnell ändern, ohne dass Ihre Daten verloren gehen. In diesem Beitrag führen wir Sie durch den Vorgang zum Ändern Ihres Firefox-Passworts und stellen sicher, dass Sie keine wichtigen Informationen wie Lesezeichen, Browserverlauf oder gespeicherte Passwörter verlieren. Entspannen Sie sich also, während wir Ihnen zeigen, wie Sie Ihr Firefox-Passwort schnell zurücksetzen können!
Auch wenn es ärgerlich sein kann, Ihr Firefox-Passwort zu vergessen, gehen dadurch keine gespeicherten Informationen verloren. Wir führen Sie in diesem Beitrag Schritt für Schritt durch den Prozess der Änderung Ihres Firefox-Passworts, damit Sie keine wichtigen Informationen wie Lesezeichen, Browserverlauf oder Einstellungen verlieren. Sie können zu Ihrem Firefox-Konto zurückkehren und Ihre wichtigen Daten behalten, indem Sie diese Anweisungen befolgen.
- Verwandte Themen: Exportieren, Importieren, Sichern und Wiederherstellen von Firefox-Lesezeichen
- So löschen Sie den Browser-Cache in jedem gängigen Browser
Warum und wann sollten Sie das Firefox-Passwort zurücksetzen?
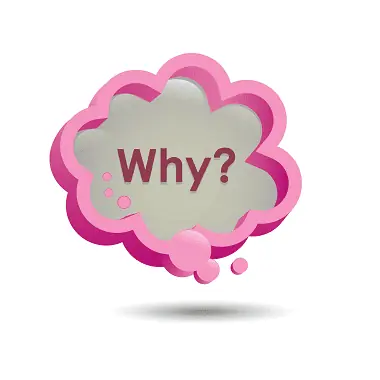
Das Zurücksetzen Ihres Firefox-Passworts ohne Datenverlust kann aus mehreren Gründen von Vorteil sein:
- Wiederherstellen des Zugriffs: Wenn Sie Ihr Firefox-Passwort vergessen haben, können Sie durch Zurücksetzen wieder Zugriff auf Ihr Firefox-Konto und alle damit verbundenen Daten wie Lesezeichen, Browserverlauf und gespeicherte Einstellungen erhalten.
- Lesezeichen und Daten beibehalten: Das Zurücksetzen des Passworts ohne Datenverlust stellt sicher, dass Sie keine wertvollen Lesezeichen oder wichtigen Informationen verlieren, die in Ihrem Firefox-Profil gespeichert sind. Damit können Sie Firefox nahtlos weiter nutzen, ohne dass Sie Ihre personalisierten Einstellungen neu erstellen oder konfigurieren müssen.
- Zeit- und Arbeitsersparnis: Durch die Beibehaltung Ihrer Daten während des Passwort-Reset-Vorgangs sparen Sie Zeit und Arbeitsaufwand, die sonst für die Neuerstellung von Lesezeichen, die erneute Eingabe von Anmeldeinformationen und die völlige Anpassung Ihrer Firefox-Einstellungen aufgewendet werden müssten.
- Sicherheit und Datenschutz: Das Zurücksetzen des Passworts erhöht die Sicherheit Ihres Firefox-Kontos und stellt sicher, dass Unbefugte keinen Zugriff auf Ihre gespeicherten Daten haben. Dies ist ein wichtiger Schritt zur Wahrung der Privatsphäre und Integrität Ihrer Online-Aktivitäten.
- Nahtloser Übergang: Das Zurücksetzen des Passworts ohne Datenverlust gewährleistet einen reibungslosen Übergang, falls Sie auf mehreren Geräten auf Ihr Firefox-Konto zugreifen müssen. Ihre synchronisierten Daten, einschließlich Lesezeichen und Einstellungen, sind ohne Unterbrechungen auf allen Geräten verfügbar.
- Zugriff auf gespeicherte Passwörter: Wenn Sie Passwörter in Ihrem Firefox-Konto gespeichert haben, können Sie durch das Zurücksetzen des Passworts weiterhin ohne Verlust auf diese gespeicherten Passwörter zugreifen. Dies kann besonders nützlich sein, wenn Sie sich aus Komfort- und Sicherheitsgründen auf den Passwort-Manager von Firefox verlassen.
Insgesamt können Sie durch das Zurücksetzen Ihres Firefox-Passworts ohne Datenverlust wieder Zugriff auf Ihr Konto erhalten, Ihre personalisierten Einstellungen beibehalten und die Sicherheit und den Datenschutz Ihrer Daten wahren. Es sorgt für ein nahtloses Erlebnis, ohne dass Sie bei Null anfangen müssen, und spart Ihnen Zeit und Mühe.
- Verwandte Themen: So legen Sie Google als Standardsuchmaschine in IE, Chrome, Firefox, Opera und Safari fest
- 2 Möglichkeiten, Cookies für eine bestimmte Site in Firefox zu löschen
So setzen Sie das Firefox-Passwort zurück, ohne Daten auf dem PC zu verlieren
Nachfolgend finden Sie die Schritt-für-Schritt-Anleitung zum Zurücksetzen des Firefox-Passworts, ohne Daten auf dem PC zu verlieren:
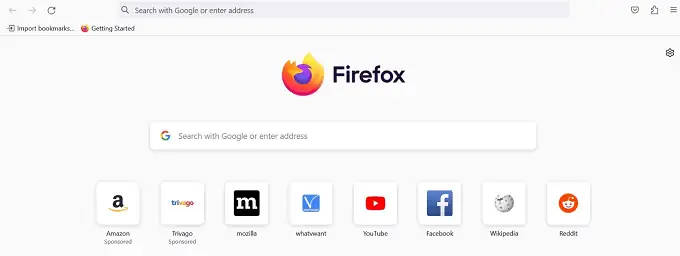
In diesem Abschnitt erfahren Sie, wie Sie das Firefox-Passwort zurücksetzen, ohne Daten auf dem PC zu verlieren.
Gesamtzeit: 5 Minuten
SCHRITT 1: Starten Sie Firefox und öffnen Sie das Firefox-Optionsmenü
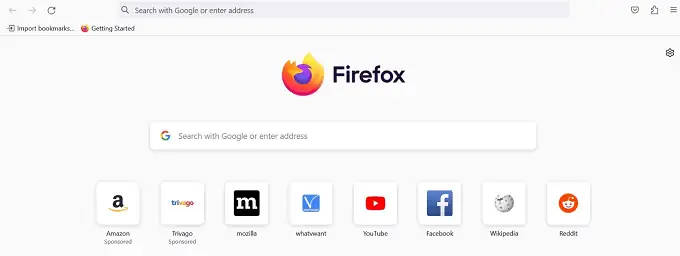
Öffnen Sie Mozilla Firefox auf Ihrem Windows-Computer. Sie können dies tun, indem Sie auf Ihrem Desktop auf das Firefox-Symbol doppelklicken oder im Startmenü nach „Firefox“ suchen und darauf klicken, wenn es erscheint.
SCHRITT 2: Öffnen Sie das Firefox-Optionsmenü
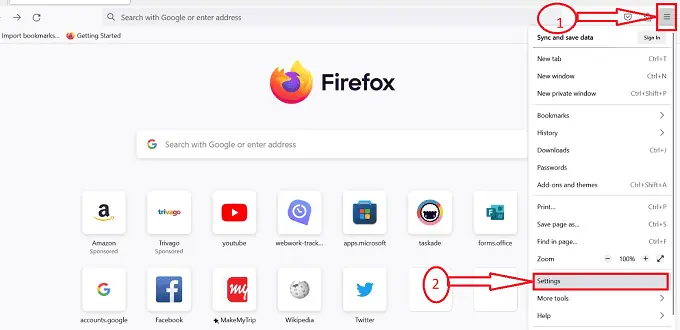
Suchen Sie nach dem Öffnen von Firefox nach der Menüschaltfläche in der oberen rechten Ecke des Fensters. Es wird durch drei horizontale Linien dargestellt. Klicken Sie auf diese Menüschaltfläche. Suchen Sie im angezeigten Dropdown-Menü die Option „Einstellungen“ und klicken Sie darauf.
SCHRITT 3: Öffnen Sie die Datenschutz- und Sicherheitseinstellungen
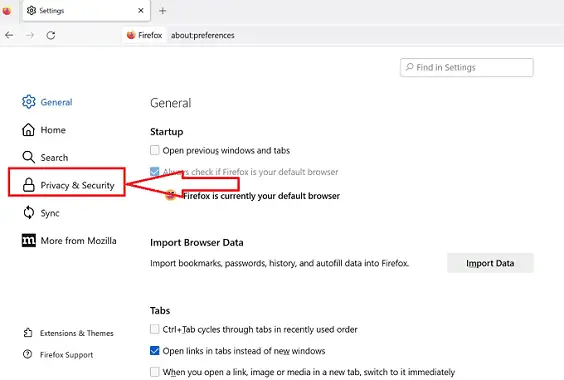
Nachdem Sie auf das Symbol „Einstellungen“ geklickt haben, werden Sie zu einem neuen Fenster weitergeleitet. Klicken Sie auf das Symbol „Datenschutz und Sicherheit“ im linken Bereich des Fensters.
SCHRITT 4: Scrollen Sie nach unten zum Abschnitt „Anmeldungen und Passwörter“.
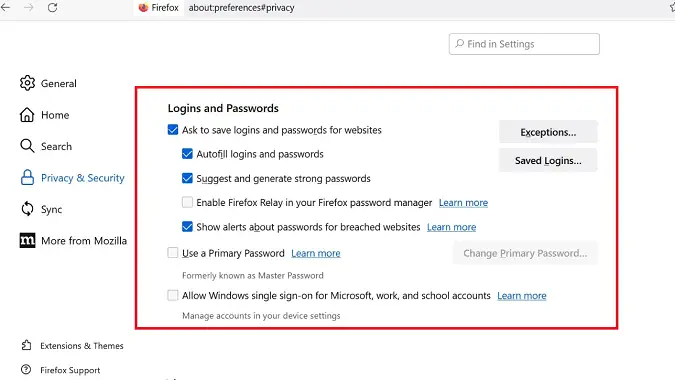
Nachdem Sie auf das Symbol „Datenschutz und Sicherheit“ geklickt haben, werden Sie zu einem neuen Fenster weitergeleitet. Scrollen Sie nach unten, bis Sie den Abschnitt „Anmeldungen und Passwörter“ erreichen.
SCHRITT 5: Primäres Passwort
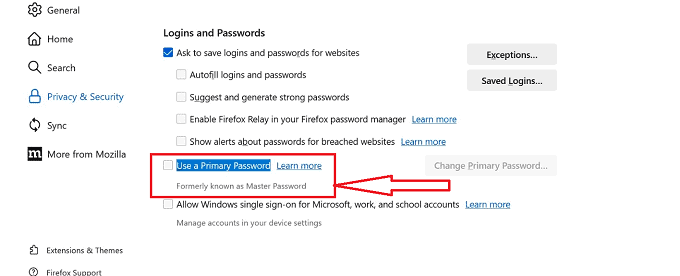
Im Abschnitt „Anmeldungen und Passwörter“ können Sie die Reihe von Symbolen identifizieren, das Symbol „Primäres Passwort verwenden“ identifizieren und auf das Kontrollkästchen klicken, um das Symbol auszuwählen.
SCHRITT 6: Legen Sie das primäre Passwort fest
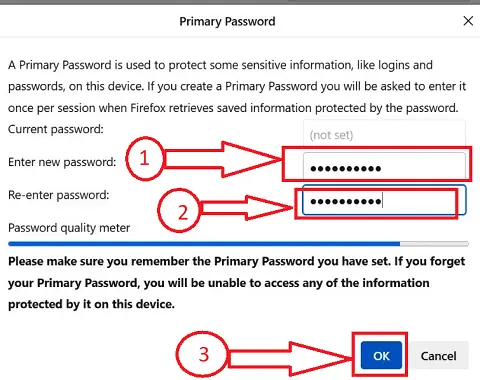
Nachdem Sie auf das Kontrollkästchen geklickt haben, werden Sie zu einem Unterfenster mit Textfeldern weitergeleitet, in denen Sie ein primäres Passwort festlegen können. Geben Sie das gewünschte Passwort und andere erforderliche Details in das Textfeld ein und klicken Sie auf die Schaltfläche „Ok“ .

SCHRITT 7: Bestätigen Sie das primäre Passwort
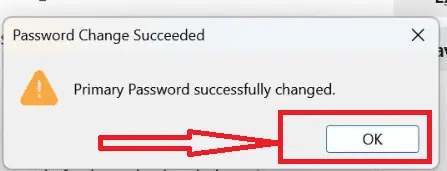
Sobald Sie auf die Schaltfläche „OK“ klicken, wird das primäre Passwort festgelegt und ein Dialogfeld wird angezeigt, in dem Sie aufgefordert werden, das „primäre Passwort“ zu bestätigen. Klicken Sie zur Bestätigung auf die Schaltfläche „Ok“ .
SCHRITT 8: Überprüfen Sie das Zurücksetzen des primären Passworts
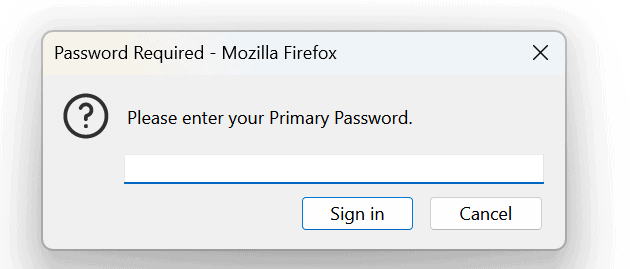
Um zu überprüfen, ob das Zurücksetzen des primären Passworts erfolgreich war, schließen Sie Firefox und öffnen Sie es erneut. Beim Zugriff auf Ihre gespeicherten Benutzernamen und Passwörter sollten Sie nicht mehr zur Eingabe eines Master-Passworts aufgefordert werden.
SCHRITT 9: Starten Sie Firefox neu
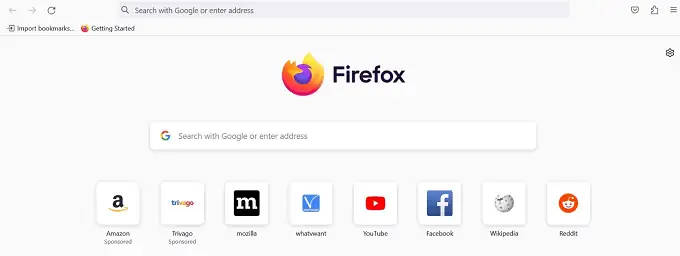
Um sicherzustellen, dass die Änderungen wirksam werden, starten Sie Firefox neu, indem Sie den Browser schließen und erneut öffnen. Mit diesem Schritt wird der Vorgang zum Zurücksetzen des Passworts abgeschlossen.
Liefern:
- Dokumentieren
- Computer
- Mozilla Firefox-Browser
Werkzeug:
- Mozilla Firefox-Browser
Materialien: Internetbrowser
Wenn Sie diese Schritte befolgen, können Sie Ihr Firefox-Master-Passwort zurücksetzen, ohne dass auf Ihrem PC gespeicherte Daten verloren gehen. Bitte beachten Sie, dass sich das Zurücksetzen des Master-Passworts nur auf das Passwort auswirkt, das zum Schutz Ihrer gespeicherten Anmeldeinformationen in Firefox verwendet wird. Es werden keine anderen auf Ihrem Computer gespeicherten Daten gelöscht oder geändert.
- Verwandte Themen: So installieren Sie den Mozilla Firefox-Browser unter Windows
- So löschen Sie den Firefox-Verlauf: Löschen Sie Browser- und Webdaten
So setzen Sie das Firefox-Passwort zurück, ohne Daten auf dem Mobilgerät zu verlieren
Um Ihr Firefox-Passwort zurückzusetzen, ohne Daten auf Ihrem Mobilgerät zu verlieren, können Sie die folgenden Schritte ausführen:
- Suchen Sie die Mozilla Firefox-App auf dem Startbildschirm oder in der App-Schublade Ihres Mobilgeräts und tippen Sie darauf, um den Browser zu öffnen.
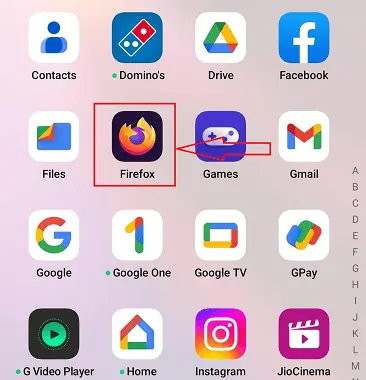
- Greifen Sie auf das Firefox-Menü zu, indem Sie auf das Menüsymbol mit den drei Punkten in der oberen rechten Ecke des Browserfensters tippen. Dadurch wird das Firefox-Menü geöffnet.
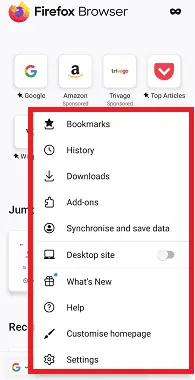
- Öffnen Sie das Menü „Einstellungen“. Scrollen Sie im Firefox-Menü nach unten und tippen Sie auf „Einstellungen“ , um auf die Firefox-Einstellungen zuzugreifen.
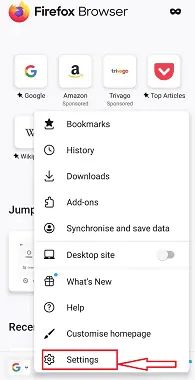
- Greifen Sie im Firefox-Einstellungsmenü auf die Einstellungen für Anmeldungen und Passwörter zu, indem Sie nach unten scrollen und auf „Anmeldungen und Passwörter“ tippen. Dadurch wird die Einstellungsseite für Anmeldungen und Passwörter geöffnet.
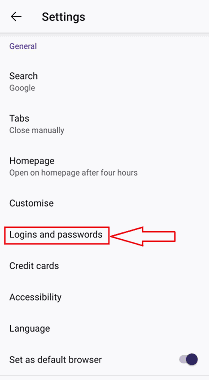
- Tippen Sie auf der Einstellungsseite für Anmeldungen und Passwörter auf die Option „Anmeldungen und Passwörter speichern“ oder „Master-Passwort zurücksetzen“. Der genaue Wortlaut kann je nach verwendeter Firefox-Version variieren.
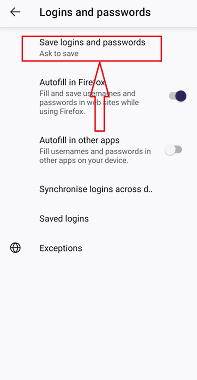
- Nachdem Sie auf „Anmeldedaten und Passwörter speichern“ geklickt haben, werden Sie von Firefox zu einem neuen Unterfenster aufgefordert. Wählen Sie die Option „Zum Speichern fragen“.
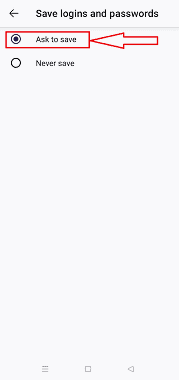
- Alle erforderlichen Logins und Passwörter werden ohne zusätzlichen Aufwand automatisch im Firefox-Fenster gespeichert.
- Nach dem Zurücksetzen in Mozilla Firefox stehen die gespeicherten Anmelde- und Passwortdaten zur Verfügung, was wiederum den Rest ohne Datenverlust erledigt.
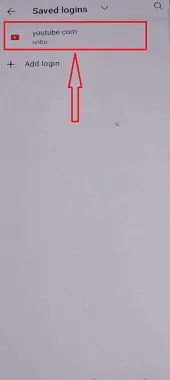
Wenn Sie diese Schritte befolgen, können Sie Ihren Firefox zurücksetzen, ohne dass auf Ihrem Mobilgerät gespeicherte Daten verloren gehen. Bitte beachten Sie, dass sich das Zurücksetzen des Master-Passworts nur auf das Passwort auswirkt, das zum Schutz Ihrer gespeicherten Anmeldeinformationen in Firefox verwendet wird. Es werden keine anderen auf Ihrem Mobilgerät gespeicherten Daten gelöscht oder geändert.
- Verwandte Themen : So deinstallieren Sie Mozilla Firefox vollständig vom Computer
- 29 Mozilla Firefox-Tastaturkürzel, die Sie kennen müssen
Abschluss
Zusammenfassend lässt sich sagen, dass das Zurücksetzen Ihres Firefox-Passworts aus mehreren Gründen wichtig ist. Erstens trägt es dazu bei, Ihre persönlichen und sensiblen Daten vor unbefugtem Zugriff zu schützen. Angesichts der zunehmenden Zahl von Online-Bedrohungen und Cyber-Angriffen ist es wichtig, sicherzustellen, dass Ihre Online-Konten sicher und Ihre Passwörter sicher sind. Ein sicheres Passwort kann dazu beitragen, dass Hacker keinen Zugriff auf Ihr Konto erhalten und Ihre persönlichen Daten stehlen.
Ich hoffe, dieses Tutorial hat Ihnen dabei geholfen , Ihr Firefox-Passwort ohne Datenverlust zurückzusetzen . Wenn Sie etwas sagen möchten, lassen Sie es uns über die Kommentarbereiche wissen. Wenn Ihnen dieser Artikel gefällt, teilen Sie ihn bitte und folgen Sie WhatVwant auf Facebook, Twitter und YouTube, um weitere technische Tipps zu erhalten.
- Verwandte Themen: So setzen Sie den Mozilla Firefox-Browser zurück
- So fügen Sie Miniaturansichten in Mozilla Firefox hinzu
So setzen Sie das Firefox-Passwort zurück, ohne Daten zu verlieren – FAQs
Werden Lesezeichen gelöscht, wenn das Firefox-Passwort geändert wird?
Wenn Sie die Daten (Lesezeichen, Passwörter usw.) in einer gespeicherten Kopie Ihres Firefox-Profils haben, können Sie dieses Profil verwenden, um sie wiederherzustellen. Wenn Sie Ihr Passwort ändern, werden die Daten gelöscht, die zwischen Firefox-Kopien synchronisiert werden. (Vergessen Sie nicht, sich eine Kopie Ihres Profils zu besorgen, nachdem Firefox vollständig heruntergefahren wurde.)
Gibt es Firefox-Passwort-Backups?
Mit der Firefox-Passwortverwaltungsfunktion können Sie diese Daten in ein exportieren. CSV-Datei (durch Kommas getrennte Werte), damit Sie Ihre gespeicherten Benutzernamen und Passwörter sichern oder in ein anderes Programm übertragen können.
Wo werden die Passwörter für Firefox gespeichert?
Sie sehen eine Liste der Profilordner. Der gewünschte Profilordner öffnet sich in einem neuen Fenster, wenn Sie darauf klicken. Wenn Sie nur ein Profil hätten, würde der Name des Ordners mit „default“ beginnen.
Wo wird das Master-Passwort für Firefox aufbewahrt?
Um auf die lokale Datei zuzugreifen, in der Ihre Passwörter gespeichert sind, benötigen Sie Ihr Master-Passwort. Ein Firefox-Konto ist etwas ganz anderes. Zwei Dateien im Profilordner enthalten die Passwortdaten. Die Daten werden verschlüsselt.
