So setzen Sie den Google Chrome-Browser zurück
Veröffentlicht: 2023-07-12Möchten Sie den Google Chrome-Browser zurücksetzen ? In diesem Tutorial erfahren Sie, wie Sie den Chrome-Browser auf PCs und Mobilgeräten zurücksetzen und welche Vorteile das Zurücksetzen des Chrome-Browsers bietet.
Durch das Zurücksetzen der Chrome-Einstellungen werden alle Einstellungen auf die Standardeinstellungen zurückgesetzt, als ob Chrome neu installiert und nicht konfiguriert wäre. Dies bedeutet, dass alle an der Start-Homepage, den Tab-Einstellungen, der Suchmaschine, den angehefteten Tabs usw. vorgenommenen Anpassungen verloren gehen.
Google Chrome ist zu einem festen Browser in der heutigen digitalen Landschaft geworden. Mit seiner hohen Geschwindigkeit, der benutzerfreundlichen Oberfläche und der umfangreichen Erweiterungsbibliothek ist es kein Wunder, dass es für viele Menschen die erste Wahl ist. Allerdings kann unser geliebtes Chrome bei all unserem Surfen manchmal langsamer und träge werden. Das kann frustrierend sein und sogar unsere Produktivität beeinträchtigen. Aber keine Angst – es gibt eine Lösung! In diesem Blogbeitrag führen wir Sie durch den Prozess des Zurücksetzens von Chrome auf die Standardeinstellungen, sodass Sie effektiv von vorne beginnen können.
Das Zurücksetzen von Google Chrome kann eine hilfreiche Lösung sein, wenn Probleme wie Verlangsamung des Browsers, nicht reagierende Tabs, unerwünschte Erweiterungen oder anhaltende Fehler auftreten. Dieser Artikel enthält eine detaillierte Schritt-für-Schritt-Anleitung zum Zurücksetzen des Google Chrome-Browsers auf die Standardeinstellungen, um einen Neustart sicherzustellen und verschiedene Probleme zu lösen.
- Verwandt: Brave Browser Review? Die beste und sicherste Google Chrome-Alternative
- Chrome Dark Mode – ein spezieller Zusatzmodus für bessere Sehkraft und Akkulaufzeit
Warum sollten Sie den Google Chrome-Browser zurücksetzen?
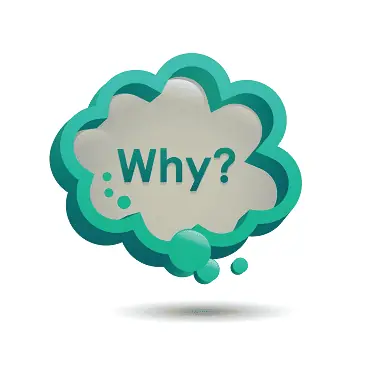
Wenn Sie Google Chrome schon länger verwenden, ist Ihnen möglicherweise aufgefallen, dass es sich etwas träge anfühlt oder nicht mehr reagiert. Möglicherweise dauert das Laden von Webseiten länger oder es kommt häufig zu Abstürzen. Was auch immer das Problem ist, es kann frustrierend sein und Ihre Produktivität beeinträchtigen. Das Zurücksetzen des Google Chrome-Browsers kann in mehreren Situationen von Vorteil sein. Hier sind einige Gründe, warum Sie ein Zurücksetzen von Chrome in Betracht ziehen könnten:
- Leistungsprobleme: Im Laufe der Zeit sammelt Chrome möglicherweise temporäre Dateien, Browserdaten und widersprüchliche Einstellungen an, was zu Leistungsproblemen führen kann. Durch das Zurücksetzen von Chrome können Trägheit, häufige Abstürze, nicht reagierende Tabs und andere leistungsbezogene Probleme behoben werden.
- Browserfehler und -störungen: Wenn Sie in Chrome auf anhaltende Fehler oder ungewöhnliches Verhalten stoßen, wie z. B. häufige Fehlermeldungen, die Unfähigkeit, bestimmte Websites zu laden, oder Probleme mit Erweiterungen, kann ein Zurücksetzen des Browsers helfen, diese Probleme zu beheben und die normale Funktionalität wiederherzustellen.
- Unerwünschte Änderungen: In einigen Fällen kann es zu unerwünschten Änderungen an den Einstellungen von Chrome kommen, z. B. Änderungen an der Startseite, der Suchmaschine oder der Seite „Neuer Tab“, die durch Schadsoftware oder unerwünschte Browsererweiterungen verursacht werden. Durch das Zurücksetzen von Chrome können diese Änderungen rückgängig gemacht und alle unerwünschten Änderungen entfernt werden.
- Nicht reagierende oder widersprüchliche Erweiterungen: In Chrome installierte Erweiterungen reagieren manchmal nicht mehr oder stehen in Konflikt miteinander, was zu Browser-Instabilität oder Leistungsproblemen führt. Durch das Zurücksetzen von Chrome können Sie alle Erweiterungen deaktivieren und dann gezielt diejenigen neu installieren, die Sie benötigen, um so eine saubere und stabile Erweiterungsumgebung sicherzustellen.
- Datenschutz- und Sicherheitsbedenken: Durch das Zurücksetzen von Chrome können Datenschutz- und Sicherheitsbedenken ausgeräumt werden. Es löscht Cookies, zwischengespeicherte Dateien und andere Browserdaten, die vertrauliche Informationen enthalten oder zur Verfolgung Ihrer Online-Aktivitäten verwendet werden können. Durch das Zurücksetzen von Chrome können auch potenziell unerwünschte oder bösartige Erweiterungen entfernt werden, die Ihre Privatsphäre und Sicherheit gefährden.
- Neu starten: Wenn Sie im Laufe der Zeit zahlreiche Anpassungen an den Chrome-Einstellungen und -Präferenzen vorgenommen haben und ganz neu beginnen möchten, können Sie durch Zurücksetzen des Browsers zum Standardzustand zurückkehren. Dies kann nützlich sein, wenn Sie eine Basiskonfiguration einrichten oder Probleme beheben möchten, ohne den Einfluss vorheriger Einstellungen.
- Routinewartung: Das regelmäßige Zurücksetzen von Chrome kann Teil Ihrer regelmäßigen Browserwartung sein, damit er optimiert bleibt und reibungslos funktioniert. Ähnlich wie das Beseitigen von Unordnung oder das Durchführen von Wartungsarbeiten an anderen Geräten trägt das Zurücksetzen von Chrome dazu bei, ein sauberes und effizientes Surferlebnis zu gewährleisten.
Bitte beachten Sie, dass durch das Zurücksetzen von Chrome Ihr Browserverlauf, Cookies, gespeicherte Passwörter und andere personalisierte Einstellungen gelöscht werden. Stellen Sie daher sicher, dass Sie alle wichtigen Daten oder Einstellungen sichern, bevor Sie mit dem Zurücksetzen fortfahren.
- Verwandt: Top-Produktivitäts-Chrome-Erweiterungen
- So installieren Sie Chrome-Erweiterungen in Opera
So setzen Sie den Google Chrome-Browser auf einem PC zurück
Nachfolgend finden Sie die Schritt-für-Schritt-Anleitung zum Zurücksetzen des Google Chrome-Browsers auf Ihrem PC:
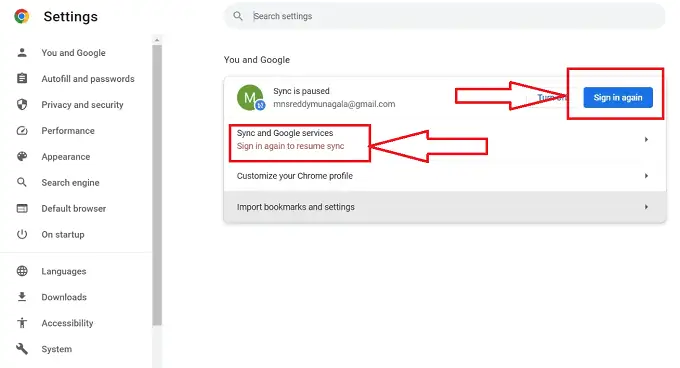
In diesem Abschnitt erfahren Sie, wie Sie den Google Chrome-Browser auf Ihrem PC zurücksetzen.
Gesamtzeit: 5 Minuten
Schritt 1: Öffnen Sie Google Chrome
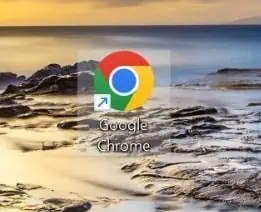
Starten Sie den Google Chrome-Browser auf Ihrem Computer, indem Sie auf dem Desktop auf das Chrome-Symbol doppelklicken oder im Startmenü nach „Google Chrome“ suchen und es aus den Suchergebnissen auswählen.
Schritt 2: Greifen Sie auf die Chrome-Einstellungen zu
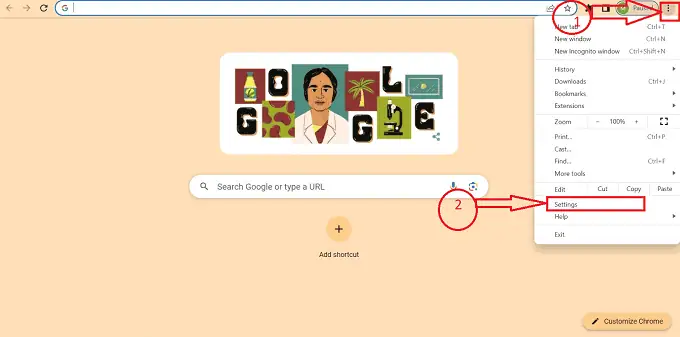
Sobald Chrome geöffnet ist, klicken Sie auf das „Dreipunkt“ -Menüsymbol in der oberen rechten Ecke des Browserfensters. Wählen Sie im Dropdown-Menü „Einstellungen“ aus, um auf die Chrome-Einstellungsseite zuzugreifen.
Schritt 3: Scrollen Sie nach unten
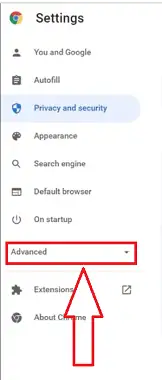
Scrollen Sie auf der Einstellungsseite nach unten, bis Sie ganz unten die Option „Erweitert“ finden. Klicken Sie darauf, um die erweiterten Einstellungen zu erweitern.
Schritt 4: Chrome-Einstellungen zurücksetzen
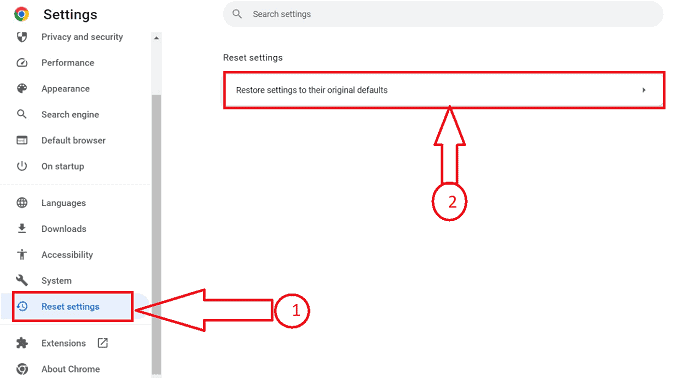
In den erweiterten Einstellungen sehen Sie einen Abschnitt mit dem Namen „Einstellungen zurücksetzen“ . Klicken Sie in diesem Abschnitt auf die Option „Einstellungen auf ihre ursprünglichen Standardwerte zurücksetzen“ .
Schritt 5: Bestätigen Sie das Zurücksetzen
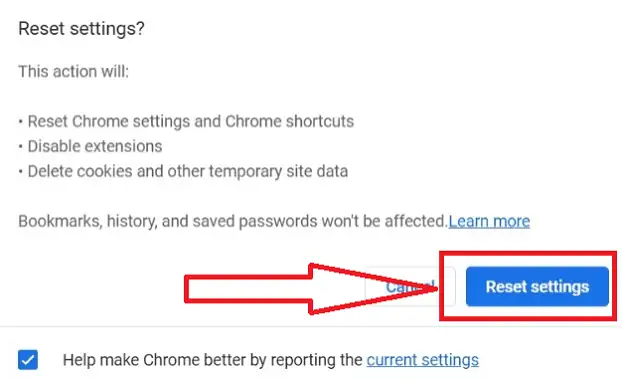
Es erscheint ein Dialogfeld mit Informationen zu den Einstellungen, die auf ihre ursprünglichen Standardwerte zurückgesetzt werden. Um mit dem Zurücksetzen fortzufahren, klicken Sie auf die Schaltfläche „Einstellungen zurücksetzen“ .

Schritt 6: Starten Sie Chrome neu
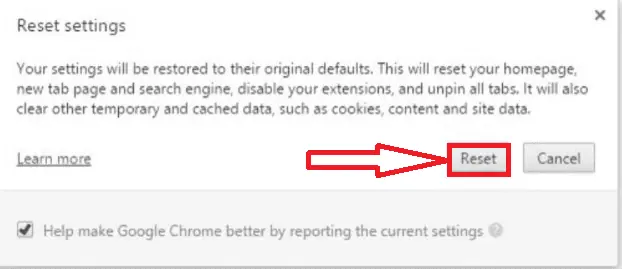
Nachdem Sie auf „Einstellungen zurücksetzen“ geklickt haben, öffnet Chrome zum Starten des Rücksetzvorgangs ein Unterfenster zur Bestätigung des Vorgangs. Fahren Sie mit dem Rücksetzvorgang fort, indem Sie auf die Schaltfläche „Zurücksetzen“ klicken.
Schritt 7: Chrome-Einstellungen neu konfigurieren:
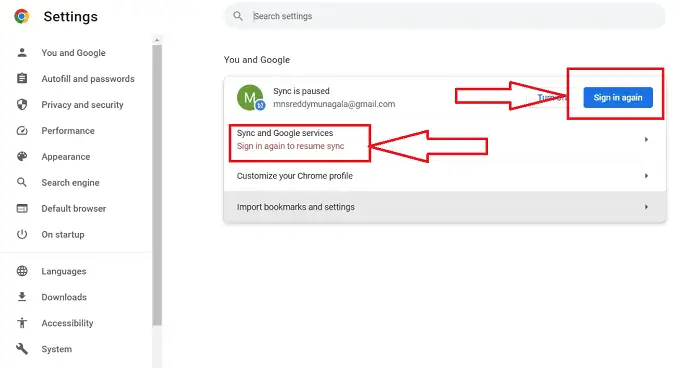
Beim Neustart von Chrome müssen Sie Ihre Einstellungen neu konfigurieren. Melden Sie sich bei Bedarf bei Ihrem Google-Konto an, um Ihre Lesezeichen, Ihren Verlauf und andere Einstellungen zu synchronisieren. Sie können auch zur Chrome-Einstellungsseite navigieren, indem Sie auf das Dreipunkt-Menüsymbol klicken und „Einstellungen“ auswählen, um Chrome entsprechend Ihren Vorlieben anzupassen.
Liefern:
- Dokumentieren
- Computer
- Google Dokumente
Werkzeug:
- Google Dokumente
Wenn Sie diese Schritte befolgen, können Sie den Google Chrome-Browser auf Ihrem PC auf die Standardeinstellungen zurücksetzen, um einen Neustart sicherzustellen und eventuell auftretende Probleme zu beheben. Denken Sie daran, dass durch das Zurücksetzen von Chrome Ihr Browserverlauf, Cookies, gespeicherte Passwörter und andere personalisierte Einstellungen gelöscht werden. Stellen Sie daher sicher, dass Sie alle wichtigen Daten oder Einstellungen sichern, bevor Sie mit dem Zurücksetzen fortfahren.
- Verwandte Themen: Die 6 besten Buchhaltungssoftware für Chromebooks zur Umsatzsteigerung im Unternehmen
- So verwenden Sie Immersive Reader in Google Chrome
So setzen Sie den Google Chrome-Browser auf einem Mobiltelefon zurück
Nachfolgend finden Sie die detaillierte Schritt-für-Schritt-Anleitung zum Zurücksetzen des Google Chrome-Browsers auf einem Mobiltelefon
- Suchen Sie die Google Chrome-App auf dem Startbildschirm oder in der App-Schublade Ihres Mobilgeräts und tippen Sie darauf, um den Browser zu öffnen.
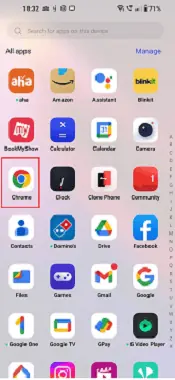
- Sobald Chrome geöffnet ist, tippen Sie auf das Dreipunkt-Menüsymbol in der oberen rechten Ecke des Browserfensters. Wählen Sie im angezeigten Menü „Einstellungen“ aus.
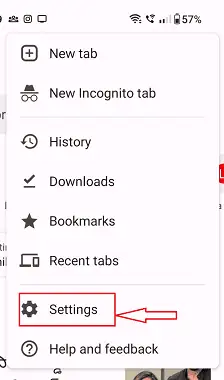
- Scrollen Sie in den Chrome-Einstellungen nach unten und suchen Sie nach dem Abschnitt mit der Bezeichnung „Datenschutz“ oder „Erweitert “.
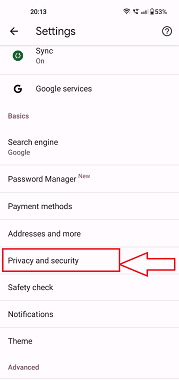
- Im Abschnitt „Datenschutz“ oder „Erweitert“ sollten Sie eine Option namens „Browserdaten löschen“ oder ähnliches finden. Tippen Sie darauf, um fortzufahren.
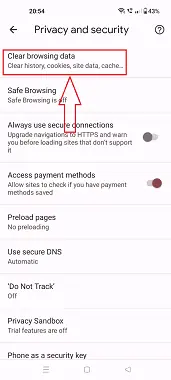
- Sie sehen eine Liste der Browserdatenkategorien, wie z. B. Browserverlauf, Cookies, zwischengespeicherte Bilder und Dateien und mehr. Wählen Sie die Daten aus, die Sie entfernen möchten, indem Sie die entsprechenden Kontrollkästchen aktivieren. Um einen vollständigen Reset durchzuführen, wird empfohlen, alle verfügbaren Optionen auszuwählen.
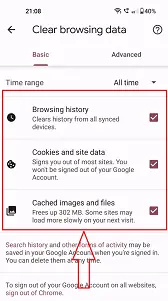
- Nachdem Sie die zu löschenden Daten ausgewählt haben, tippen Sie auf die Schaltfläche „Daten löschen“ oder eine ähnliche Schaltfläche, um das Zurücksetzen zu bestätigen.
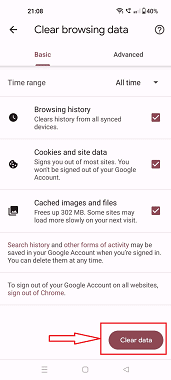
- Aus Sicherheitsgründen werden Sie möglicherweise aufgefordert, Ihre Auswahl erneut zu bestätigen. Um das Zurücksetzen sicherzustellen, klicken Sie auf die Schaltfläche „Löschen“ . Chrome beginnt mit dem Löschen der ausgewählten Browserdaten. Sobald Sie fertig sind, können Sie den Browser neu starten, indem Sie ihn schließen und erneut öffnen.
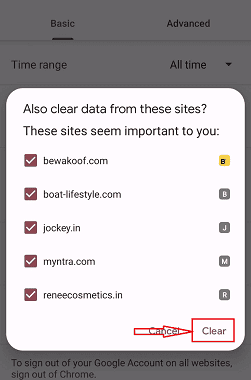
- Beim erneuten Öffnen von Chrome müssen Sie möglicherweise Ihre Einstellungen neu konfigurieren und sich bei Ihrem Google-Konto anmelden, um Ihre Lesezeichen, Ihren Verlauf und andere Einstellungen zu synchronisieren. Sie können auf die Chrome-Einstellungen zugreifen, indem Sie auf das Dreipunkt-Menüsymbol tippen und „Einstellungen“ auswählen, um Chrome entsprechend Ihren Vorlieben anzupassen.
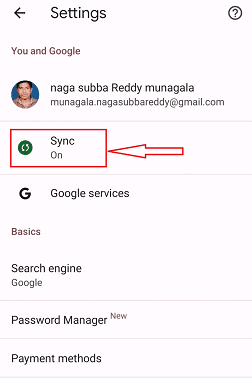
Wenn Sie diese Schritte befolgen, können Sie den Google Chrome-Browser auf Ihrem Mobilgerät auf die Standardeinstellungen zurücksetzen, Browserdaten löschen und eventuell auftretende Probleme beheben. Beachten Sie, dass durch das Zurücksetzen von Chrome Ihr Browserverlauf, Cookies, gespeicherte Passwörter und andere personalisierte Einstellungen gelöscht werden. Stellen Sie daher sicher, dass Sie alle wichtigen Daten oder Einstellungen gesichert haben, bevor Sie mit dem Zurücksetzen fortfahren.
- Verwandte Themen: So fügen Sie Miniaturansichten zur Google Chrome-Startseite hinzu
- So übertragen Sie Lesezeichen/gespeicherte Passwörter/Verlauf von Chrome und Firefox in den Safari-Browser
Abschluss
Wir wissen, wie frustrierend es sein kann, wenn Chrome Ihr Surferlebnis verlangsamt. Aus diesem Grund haben wir diesen Blogbeitrag geschrieben, um Ihnen beim Zurücksetzen von Chrome und einem Neuanfang zu helfen. Wenn Sie die in diesem Artikel beschriebenen einfachen Schritte befolgen, können Sie alle Probleme, die zu Frustration führen, schnell und einfach beseitigen. Wir hoffen, dass dieser Leitfaden Ihnen dabei geholfen hat, alle Chrome-bezogenen Probleme zu lösen und Ihr Surferlebnis reibungsloser als je zuvor zu gestalten. Viel Spaß beim Stöbern!
Ich hoffe, dieses Tutorial hat Ihnen beim Zurücksetzen des Google Chrome-Browsers geholfen. Wenn Sie etwas sagen möchten, lassen Sie es uns über die Kommentarbereiche wissen. Wenn Ihnen dieser Artikel gefällt, teilen Sie ihn bitte und folgen Sie WhatVwant auf Facebook, Twitter und YouTube, um weitere technische Tipps zu erhalten.
So setzen Sie den Google Chrome-Browser zurück – FAQs
Kann Chrome auf die Werkseinstellungen zurückgesetzt werden?
Wählen Sie unten im Dropdown-Menü die Option „Einstellungen“. Wählen Sie auf der linken Seite der Seite „Einstellungen“ „Zurücksetzen und löschen“ aus. Wählen Sie „Einstellungen auf ihre voreingestellten Werte zurücksetzen“. Klicken Sie auf die Schaltfläche „Einstellungen zurücksetzen“ im Popup-Fenster.
Wann sollte ich Chrome neu starten?
Wenn Ihr Browser nicht ordnungsgemäß funktioniert oder von Ihnen installierte Programme oder Erweiterungen Ihre Einstellungen ohne Ihr Wissen geändert haben, müssen Sie dies möglicherweise tun. Ihre gespeicherten Passwörter und Lesezeichen werden nicht gelöscht oder geändert.
Was passiert, wenn Sie den Chrome-Browser neu starten?
Durch das Zurücksetzen der Chrome-Einstellungen werden alle Einstellungen auf die Standardeinstellungen zurückgesetzt, als ob Chrome neu installiert und nicht konfiguriert wäre. Dies bedeutet, dass alle an der Start-Homepage, den Tab-Einstellungen, der Suchmaschine, den angehefteten Tabs usw. vorgenommenen Anpassungen verloren gehen.
Wird alles gelöscht, wenn ich meinen Browser zurücksetze?
Denken Sie daran, dass beim Zurücksetzen Ihres Browsers alle Ihre Einstellungen verloren gehen, einschließlich gespeicherter Passwörter, Verlauf, Ihrer Homepage und Website-Verwaltungsdaten.
