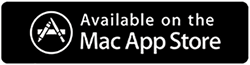So setzen Sie das MacBook Air zurück, bevor Sie es eintauschen
Veröffentlicht: 2019-09-04MacBooks sind im Allgemeinen langlebige und stabile Systeme, da sie weniger anfällig für Malware- oder Virenangriffe sind. Es gibt jedoch mehrere Gründe, aus denen Sie Ihr MacBook möglicherweise zurücksetzen möchten. Aber die große Frage ist, wie man das MacBook Air auf die Werkseinstellungen zurücksetzt?
Die meisten Leute setzen das MacBook Air zurück, um eine bessere Gesamtleistung zu erzielen, aber einige setzen ihr MacBook Air zurück, um es einzutauschen oder Daten zu löschen. Was auch immer der Grund sein mag, hier in diesem Artikel erklären wir, wie man das MacBook Air auf die Werkseinstellungen zurücksetzt.
Lesen Sie auch: Beste Mac-Reinigungssoftware für die Mac-Optimierung
Tipp: Wenn Sie das MacBook Air nicht zurücksetzen möchten, befolgen Sie Folgendes!
Wenn Sie erwägen, das MacBook Air aufgrund von Leistungsproblemen zurückzusetzen, empfehlen wir Ihnen, die Hilfe eines speziellen Tuning-Dienstprogramms in Anspruch zu nehmen, um den Mac zu optimieren und von erstklassiger Geschwindigkeit zu profitieren. Ein solches Tool ist Cleanup My System für diesen Zweck. Es bietet eine Reihe von Funktionen wie One Click Care, Caches Cleaner, Junk Cleaner, Uninstall Manager, Large & Old Files Cleaner und mehr, um Speicherplatz zurückzugewinnen und die Gesamtgeschwindigkeit ohne großen Aufwand zu erhöhen.
Darüber hinaus können Sie Ihren Mac beschleunigen, indem Sie nutzlose E-Mail-Anhänge entfernen, Startobjekte verwalten und in den Papierkorb verschobene Inhalte gründlich bereinigen, indem Sie die erweiterten Funktionen von Cleanup My System verwenden. Dieses Tool wird Ihren Mac sicherlich so optimieren, dass er stabiler und flüssiger als je zuvor wird.
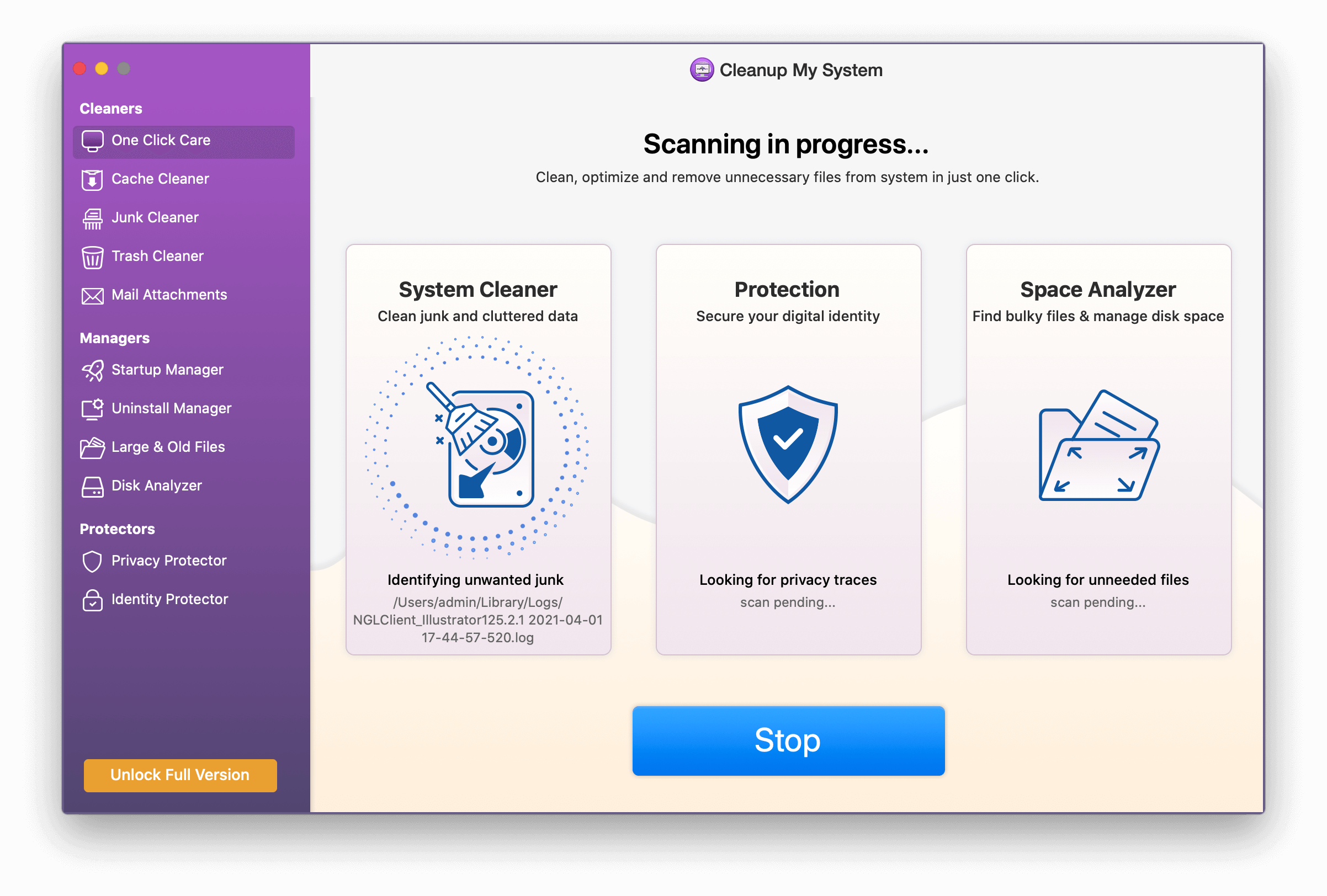
Holen Sie sich Mein System bereinigen
Ausführliche Überprüfung auf Mein System bereinigen
Wenn Sie jedoch nur hier sind, um zu erfahren, wie Sie das MacBook Air zurücksetzen, dann sind Sie hier richtig.
Lesen Sie auch: Die 11 besten CleanMyMac X-Alternativen zum Clean Mac
So setzen Sie das MacBook Air auf die Werkseinstellungen zurück
Nachdem Sie alle Daten gesichert und sich von allen Konten abgemeldet haben, können Sie mit dem Zurücksetzen des MacBook Air auf die Werkseinstellungen beginnen. Um die Schritte zum Zurücksetzen des MacBook Air zu befolgen, stellen Sie sicher, dass es an das Netzteil angeschlossen ist, da der Akku nicht leer sein sollte.
iTunes deautorisieren
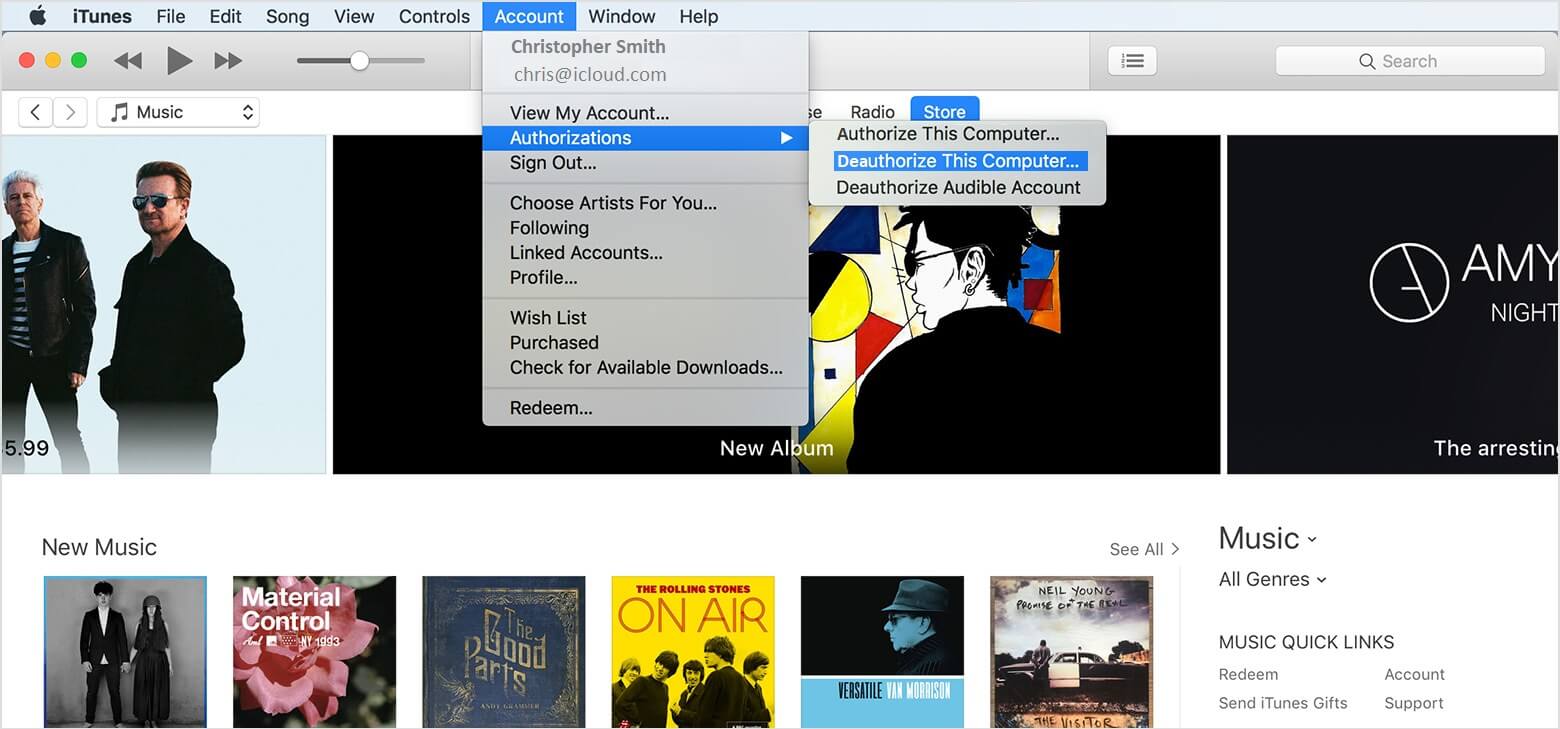
Das Deautorisieren Ihres Computers von iTunes bedeutet, dass er nicht mehr mit Ihrem iTunes-Konto verknüpft ist.
Aktuelle Versionen: Öffnen Sie iTunes und klicken Sie auf „Konto“ ? "Berechtigungen" ? „Autorisierung für diesen Computer aufheben“. Sie werden aufgefordert, Ihre Apple ID und Ihr Passwort einzugeben, sobald Sie fertig sind, klicken Sie auf „Autorisierung aufheben“.
Ältere Versionen: Öffnen Sie iTunes und klicken Sie auf „Store“ ? 'Diesen Computer deautorisieren'. Und du bist fertig.
Deaktivieren Sie FileVault
Da Sie planen, das MacBook Air zurückzusetzen, empfehlen wir, FileVault zu deaktivieren.
FileVault verschlüsselt alle Dateien auf der Festplatte Ihres MacBook, daher ist es besser, es auszuschalten, bevor Sie fortfahren.
Sie können die unten aufgeführten Schritte ausführen, um FileVault zu deaktivieren.
Schritt 1. Öffnen Sie die Systemeinstellungen und klicken Sie auf „Sicherheit & Datenschutz“.
Schritt 2. Klicken Sie auf die Registerkarte FileVault und dann auf die Schaltfläche „FileVault deaktivieren“. Es wird Ihnen eine Meldung angezeigt, die besagt, dass „FileVault für die Disc [Name der Hauptfestplatte] deaktiviert ist“. Wenn Sie diese Nachricht nicht sehen, klicken Sie auf das goldene Schlosssymbol unten links und bestätigen Sie Ihre Kontoanmeldeinformationen mit Ihrem Benutzernamen und Passwort und klicken Sie auf Entsperren.
Schritt 3. Jetzt können Sie auf „FileVault deaktivieren“ klicken. Möglicherweise müssen Sie zur Authentifizierung Ihren Benutzernamen und Ihr Kennwort erneut eingeben. Warten Sie, bis die Entschlüsselung stattfindet. Sie sind bereit.
iCloud deaktivieren
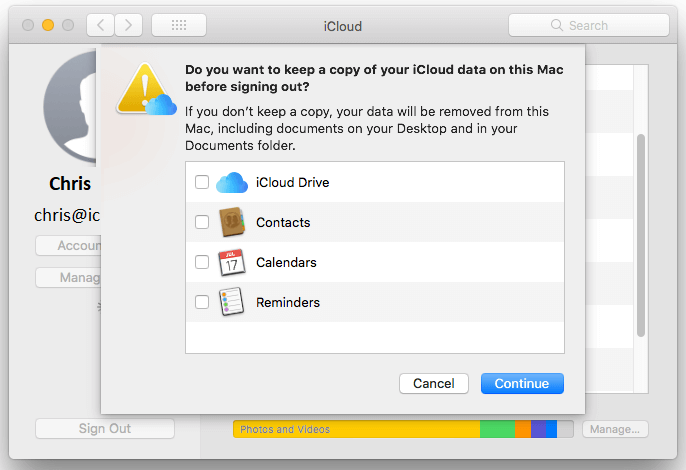
Bevor Sie fortfahren, müssen Sie iCloud deaktivieren. Wenn Sie iCloud-Dateien erstellt haben, kopieren Sie sie in Ihr Backup.
Schritt 1. Gehen Sie zu „Systemeinstellungen“ > „iCloud“ > „Abmelden“.
Schritt 2. Um persönliche Daten zu entfernen, deaktivieren Sie jedes Kontrollkästchen neben iCloud Drive, Kontakte, Kalender und Erinnerungen und klicken Sie auf „Weiter“.
Schritt 3. Möglicherweise erhalten Sie eine Warnung „iCloud Drive muss die Aktualisierung abschließen, bevor Sie mit der Abmeldung fortfahren“.
„Bitte beachten Sie: Wenn Sie MacBook Air oder MacBook Pro mit Touch ID verwenden, müssen Sie sicherstellen, dass Ihre Zahlungsdaten vom Mac entfernt werden. Durch das Abmelden werden Apple Pay-Informationen gelöscht.“
Schritt 4. Sie werden aufgefordert, Ihre Apple-ID und Ihr Passwort einzugeben und den Vorgang abzuschließen.
Neustart im Wiederherstellungsmodus
Um das Startvolume zu löschen, starten Sie Ihr System im Wiederherstellungsmodus neu.

Schritt 1. Klicken Sie auf das Apple-Logo oben links auf dem Bildschirm und klicken Sie auf „Neu starten“, um in den Wiederherstellungsmodus zu wechseln.
Schritt 2. Halten Sie sofort die Tasten „Befehl + R“ gedrückt, bis Sie das Apple-Logo oder einen sich drehenden Globus sehen. Stellen Sie einfach sicher, dass die Neuinstallation nicht mit Ihrer Apple-ID verknüpft ist.
Schritt 3. Sie werden aufgefordert, eine Sprache auszuwählen. Es kann eine Weile dauern, bis der nächste Bildschirm angezeigt wird.
Schritt 4. Sie befinden sich nun im Fenster „Dienstprogramme für den Wiederherstellungsmodus“. Ähnlich sieht es in Sierra, High Sierra und Mojave aus.
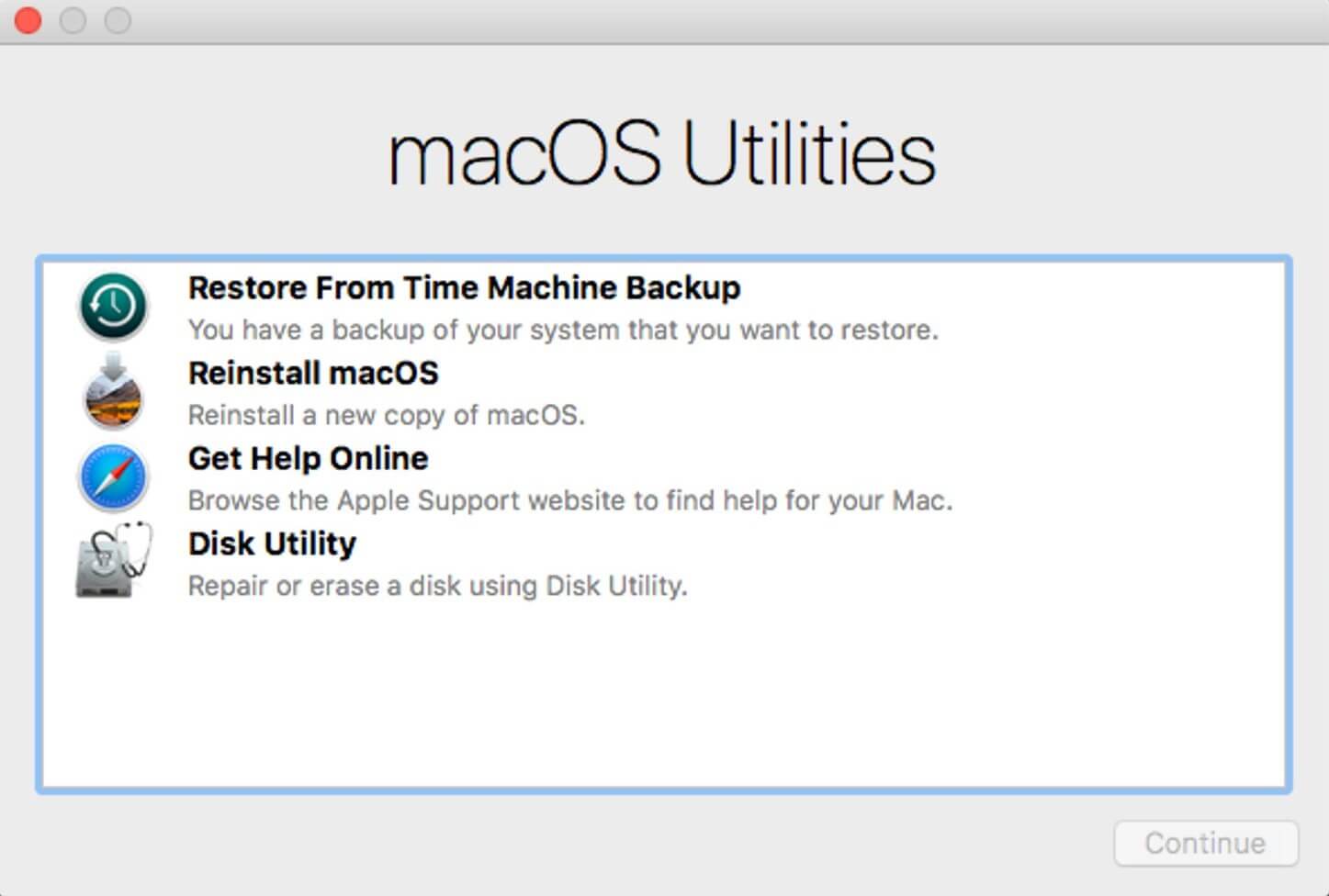
Löschen Sie die MacBook-Festplatte
Jetzt sind wir bereit, die Festplatte zu löschen.
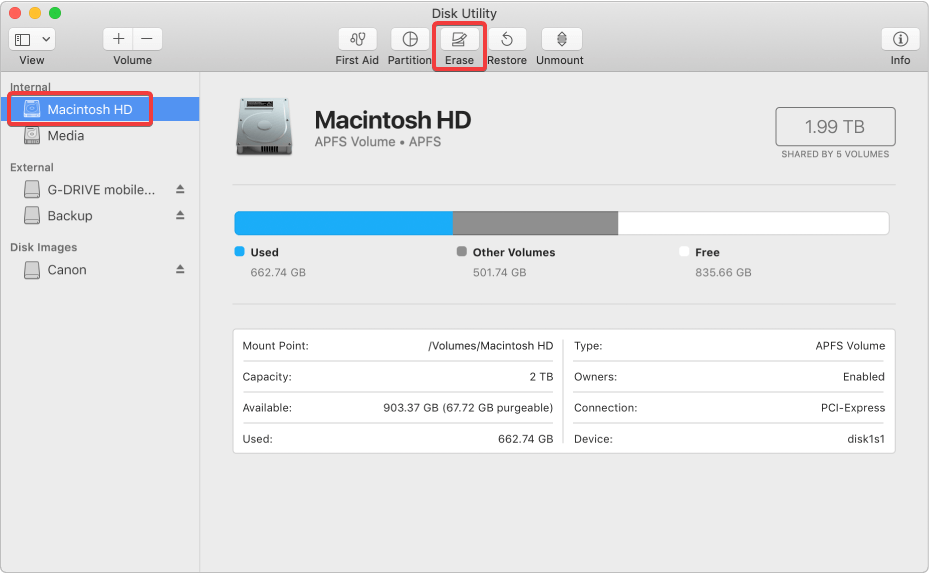
Schritt 1. Gehen Sie von den in macOS Utilities angezeigten Optionen zu „Festplattendienstprogramm“ und klicken Sie auf „Fortfahren“.
Schritt 2. Wählen Sie Ihre Hauptfestplatte, die allgemein als „Macintosh HD“ bezeichnet wird, auf der linken Seite Ihres Bildschirms aus.
Schritt 3. Klicken Sie auf die Schaltfläche „Löschen“, um den Löschvorgang auf Ihrer Festplatte einzuleiten. Klicken Sie erneut auf „Löschen“, wenn Sie dazu aufgefordert werden.
Bitte beachten Sie: Dadurch werden alle Daten auf der Festplatte dauerhaft gelöscht. Stellen Sie immer sicher, dass Sie ein ordnungsgemäßes Backup des MacBook Air erstellt haben und darauf eingestellt sind, nie wieder auf etwas auf dieser bestimmten Festplatte zuzugreifen.
Schritt 4. Wenn der Vorgang abgeschlossen ist, beenden Sie dieses Programm, indem Sie zum oberen Menü gehen und „Festplatten-Dienstprogramm“ auswählen. und klicken Sie auf „Festplattendienstprogramm beenden“.
So installieren Sie macOS neu
Eine Maschine ohne Betriebssystem ist wie ein Körper ohne Seele. Sie können Ihr MacBook nicht einfach ohne ein auf dem Computer installiertes Betriebssystem verschenken, bis die nächste Person zustimmt, es weiter zu verwenden. Um macOS neu zu installieren, müssen Sie diese Schritte ausführen. Nachdem Sie das „Festplattendienstprogramm“ beendet haben, sollten Sie sich immer noch in den macOS-Dienstprogrammen befinden.
Schritt 1. Um die Installation zu starten, wählen Sie „macOS neu installieren“ oder „OS X neu installieren“ aus den verfügbaren Optionen in den macOS-Dienstprogrammen und klicken Sie auf „Fortfahren“.
Schritt 2. Es wird Ihnen eine Meldung angezeigt, die besagt: „Ihr Mac installiert die Version von macOS, mit der Ihr Mac ausgeliefert wurde“. Klicken Sie auf „Weiter“, um den Vorgang zu starten.
Schritt 3. Stimmen Sie den Nutzungsbedingungen zu, bevor die Softwareinstallation gestartet werden kann. Klicken Sie auf 'Zustimmen'.
Schritt 4. Sie müssen nun auswählen, wo Sie installieren möchten. Wählen Sie in der Liste „Macintosh HD“ aus und klicken Sie auf „Installieren“.
Schritt 5. Ihr Mac wird einige Zeit brauchen, um eine neue Kopie von macOS auf Ihr MacBook herunterzuladen und zu installieren.
Schritt 6. macOS versucht einen Neustart, wenn die Installation abgeschlossen ist. Sie werden aufgefordert, Ihre Apple-ID und Ihr Passwort einzugeben, um fortzufahren.
Bitte beachten Sie: Wenn Sie Ihr MacBook verkaufen, ist dies die Phase, in der Sie es an die nächste Party übergeben können. Es ist sinnvoll, den Einrichtungsassistenten an dieser Stelle zu verlassen und den Käufer seine eigenen Informationen eingeben zu lassen, um den Einrichtungsprozess mit seinen Anmeldeinformationen abzuschließen.“
Aktualisieren Sie die Software auf Ihrem Mac
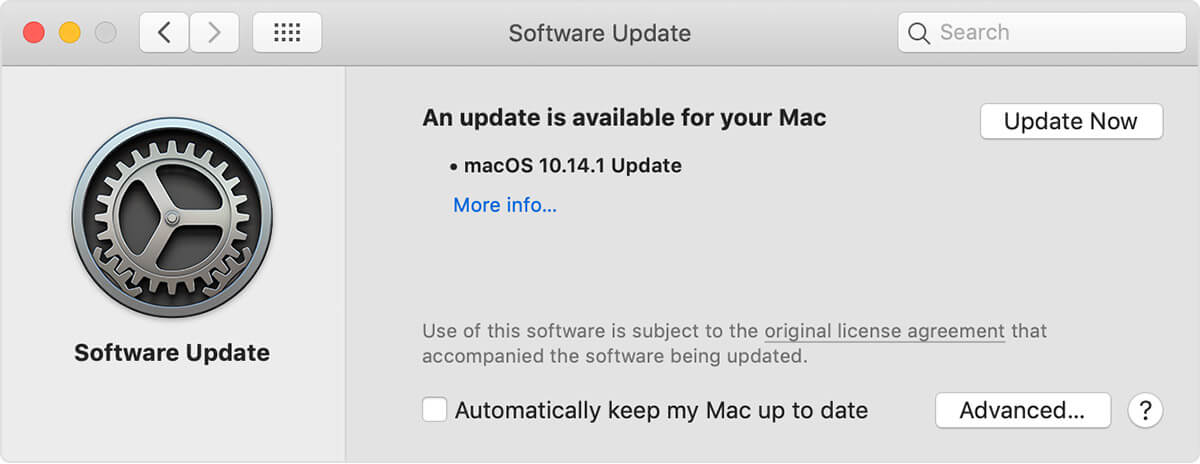
Sobald Sie macOS auf dem System installiert haben, wird empfohlen, die neuesten Updates für Ihr MacBook zu installieren und auszuführen. Updates helfen, die MacBook-Leistung zu verbessern, bieten Stabilität und Sicherheit für Ihr MacBook. Regelmäßige Updates umfassen Updates für Ihre Anwendungen und Software, die auf Ihrem MacBook installiert sind, wie Safari, iTunes und andere Apps, die Teil von macOS sind.
Lesen Sie auch: Häufige MacBook-Probleme und wie man sie behebt
Schritt 1. Gehen Sie im Apple-Menü zu „Systemeinstellungen“ und klicken Sie auf „Softwareaktualisierung“, um nach aktuellen Updates zu suchen.
Schritt 2. Wenn Updates verfügbar sind, werden sie angezeigt. Klicken Sie zum Installieren auf die Schaltfläche „Jetzt aktualisieren“. Um weitere Informationen zu erhalten, klicken Sie auf „Weitere Informationen“ und wählen Sie bestimmte Updates aus, die auf Ihrem MacBook installiert werden sollen.
Schritt 3. Sie sehen nun die Meldung „Ihr Mac ist auf dem neuesten Stand“. Dies bestätigt, dass macOS und alle Apps auf die neueste verfügbare Version aktualisiert wurden. Das Software-Update umfasst iTunes, Safari, Nachrichten, Bücher, Kalender, Mail, Fotos und FaceTime.
Wenn Sie nach Updates für iMovie, Pages, Garageband, Keynote, Numbers und andere Apps suchen, die Sie separat aus dem App Store heruntergeladen haben, öffnen Sie den App Store auf Ihrem MacBook und klicken Sie dann auf die Registerkarte Updates.
Zusammenfassen
Mit diesen Schritten können Sie das MacBook Air zurücksetzen, um einen Neuanfang zu machen, oder alle Daten löschen, bevor Sie es eintauschen. Wenn Sie Fragen haben oder bei diesem Vorgang auf Probleme stoßen, hinterlassen Sie uns einen Kommentar. Teilen Sie den Artikel auch mit denen, die Hilfe beim Zurücksetzen des MacBook Air benötigen.