So setzen Sie den Mozilla Firefox-Browser zurück
Veröffentlicht: 2023-07-01Möchten Sie den Mozilla Firefox-Browser auf die Standardeinstellungen zurücksetzen? Dieses Tutorial hilft Ihnen, den Mozilla-Browser auf Ihrem PC und Mobilgerät zurückzusetzen.
Firefox ist einer der beliebtesten Webbrowser auf dem Markt und bekannt für seine Geschwindigkeit, Sicherheit und Anpassungsoptionen. Allerdings können selbst bei den besten Webbrowsern mit der Zeit Probleme auftreten. Wenn Sie langsame Surfgeschwindigkeiten, häufige Abstürze oder andere Probleme mit Firefox feststellen, ist es möglicherweise an der Zeit, den Browser zurückzusetzen. Das Zurücksetzen von Firefox kann dabei helfen, viele häufig auftretende Probleme zu lösen und Ihnen insgesamt ein reibungsloseres Surferlebnis zu ermöglichen.
In dieser Schritt-für-Schritt-Anleitung führen wir Sie durch den Prozess des Zurücksetzens von Firefox, einschließlich dessen, was Sie vor dem Zurücksetzen beachten sollten, wie Sie Ihre Daten sichern und wie Sie Ihre Einstellungen nach dem Zurücksetzen wiederherstellen. Unabhängig davon, ob Sie ein erfahrener Firefox-Benutzer oder neu im Browser sind, hilft Ihnen diese Anleitung dabei, wieder reibungslos und effizient im Internet zu surfen.
- Verwandte Themen: Exportieren, Importieren, Sichern und Wiederherstellen von Firefox-Lesezeichen
- Beschleunigen Sie Firefox: 4 einfache Methoden, um die Firefox-Geschwindigkeit zu erhöhen
Inhaltsverzeichnis
Warum sollten Sie den Mozilla Firefox-Browser zurücksetzen?
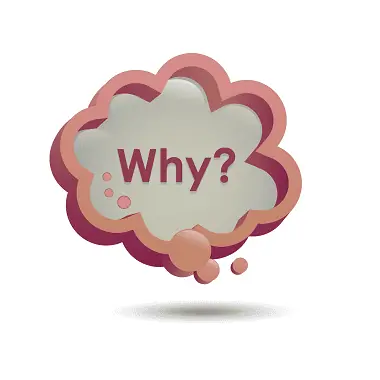
Das Zurücksetzen des Mozilla Firefox-Browsers kann in mehreren Situationen von Vorteil sein. Hier sind einige Gründe, warum Sie über ein Zurücksetzen von Firefox nachdenken sollten:
- Beheben von Leistungsproblemen: Wenn Firefox langsam wird, nicht mehr reagiert oder häufig abstürzt, kann ein Zurücksetzen helfen, diese Leistungsprobleme zu beheben. Durch das Zurücksetzen von Firefox werden angesammelter Cache, Cookies und temporäre Daten gelöscht, die zur Trägheit beitragen können.
- Beheben von Browserfehlern: Wenn Sie in Firefox auf anhaltende Fehler oder ungewöhnliches Verhalten stoßen, z. B. wenn Erweiterungen nicht richtig funktionieren oder sich Einstellungen unerwartet verhalten, kann ein Zurücksetzen des Browsers helfen, diese Probleme zu beheben. Es stellt Firefox im Wesentlichen in den Standardzustand zurück und entfernt alle problematischen Konfigurationen oder Konflikte.
- Entfernen unerwünschter Erweiterungen oder Änderungen: Im Laufe der Zeit haben Sie möglicherweise zahlreiche Erweiterungen installiert oder Firefox-Einstellungen geändert, die Konflikte verursachen oder Ihr Surferlebnis negativ beeinflussen. Durch das Zurücksetzen von Firefox werden alle installierten Erweiterungen entfernt und der Browser auf die Standardeinstellungen zurückgesetzt, sodass Sie neu starten und gezielt nur die erforderlichen Erweiterungen neu installieren können.
- Persönliche Daten löschen: Durch das Zurücksetzen von Firefox werden auch Ihr Browserverlauf, Cookies, gespeicherte Passwörter und andere mit dem Browser verknüpfte persönliche Daten gelöscht. Dies kann nützlich sein, wenn Sie Ihre Privatsphäre schützen möchten oder Probleme im Zusammenhang mit gespeicherten Daten beheben möchten.
- Optimierung von Anpassungen: Wenn Sie umfangreiche Anpassungen an den Einstellungen, Präferenzen oder Konfigurationsoptionen von Firefox vorgenommen haben und diese auf den Standardzustand zurücksetzen möchten, können Sie dies effizient durch Zurücksetzen des Browsers erreichen. Es ist, als ob Sie ganz von vorn beginnen und Firefox bei Bedarf erneut anpassen können.
Es ist erwähnenswert, dass das Zurücksetzen von Firefox als letzter Ausweg bei der Behebung von Browserproblemen betrachtet werden sollte. Bevor Sie sich für einen Reset entscheiden, ist es ratsam, andere Schritte zur Fehlerbehebung auszuprobieren, wie z. B. das Löschen des Caches und der Cookies, das Deaktivieren problematischer Erweiterungen oder das Aktualisieren des Browsers auf die neueste Version. Denken Sie außerdem daran, alle wichtigen Daten wie Lesezeichen und Passwörter zu sichern, bevor Sie Firefox zurücksetzen, um einen dauerhaften Verlust zu vermeiden.
- Verwandte Themen: 2 Möglichkeiten zum Löschen von Cookies für eine bestimmte Site in Firefox
- So legen Sie Google als Standardsuchmaschine in IE, Chrome, Firefox, Opera und Safari fest
So setzen Sie den Mozilla Firefox-Browser auf einem PC zurück
Bevor Sie Firefox zurücksetzen, ist es wichtig, alle wichtigen Daten wie Lesezeichen, Passwörter und Browserverlauf zu sichern. Auch wenn diese Daten beim Zurücksetzen erhalten bleiben, empfiehlt es sich immer, ein Backup zu erstellen. Nachfolgend finden Sie die Schritt-für-Schritt-Anleitung zum Zurücksetzen des Mozilla Firefox-Browsers auf Ihrem PC:

In diesem Abschnitt erfahren Sie, wie Sie den Mozilla Firefox-Browser auf Ihrem PC zurücksetzen.
Gesamtzeit: 5 Minuten
Schritt 1: Öffnen Sie Firefox

Öffnen Sie Mozilla Firefox auf Ihrem Windows-Computer. Sie können dies tun, indem Sie auf Ihrem Desktop auf das Firefox-Symbol doppelklicken oder im Startmenü nach „Firefox“ suchen und darauf klicken, wenn es erscheint.
Schritt 2: Menütaste
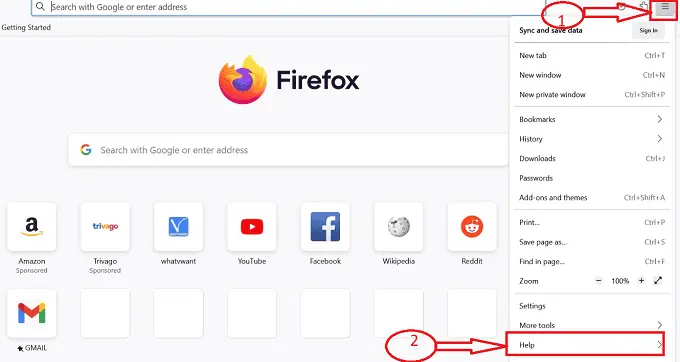
Suchen Sie nach dem Öffnen von Firefox nach der Menüschaltfläche in der oberen rechten Ecke des Fensters. Es wird durch drei horizontale Linien dargestellt. Klicken Sie auf diese Menüschaltfläche. Suchen Sie im angezeigten Dropdown-Menü die Option „Hilfe“ und klicken Sie darauf.
Schritt 3: Weitere Informationen zur Fehlerbehebung
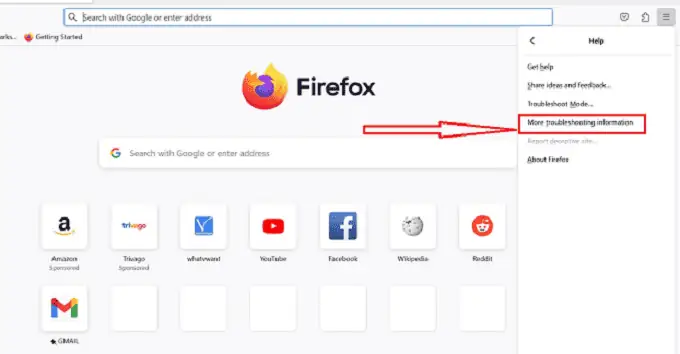
Nachdem Sie auf die Option „Hilfe“ geklickt haben, wird ein Untermenü mit einer Reihe von Symbolen geöffnet. Wählen Sie „Weitere Informationen zur Fehlerbehebung“. Dadurch wird eine neue Registerkarte mit dem Namen „Informationen zur Fehlerbehebung“ geöffnet.
Schritt 4: Tuning-Symbol
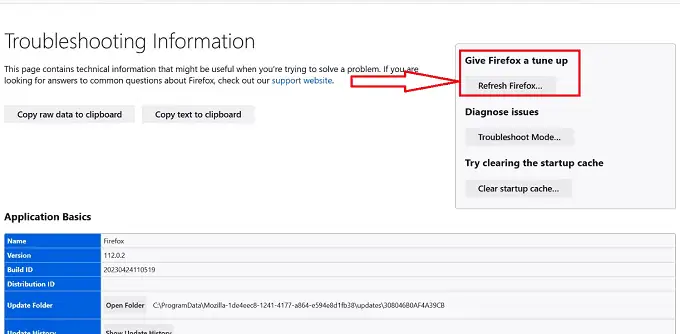
Scrollen Sie auf der Seite mit Informationen zur Fehlerbehebung nach unten, bis Sie einen Abschnitt mit der Überschrift „Führen Sie Firefox zur Optimierung durch“ finden. In diesem Abschnitt sehen Sie eine Schaltfläche mit der Bezeichnung „Firefox aktualisieren“. Klicken Sie auf diese Schaltfläche.
Schritt 5: Firefox aktualisieren
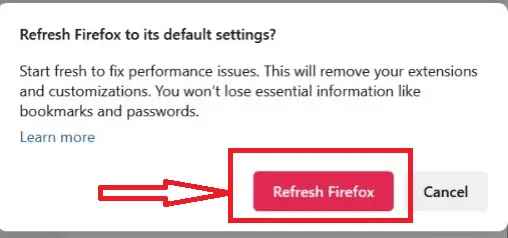
Wenn Sie bereit sind, mit dem Zurücksetzen fortzufahren, klicken Sie in der Bestätigungsaufforderung auf die Schaltfläche „Firefox aktualisieren“. Firefox wird nun geschlossen und beginnt mit dem Zurücksetzen. Der Vorgang kann einige Augenblicke dauern und es wird eine Fortschrittsanzeige angezeigt.
Schritt 6: Erfolgsfenster

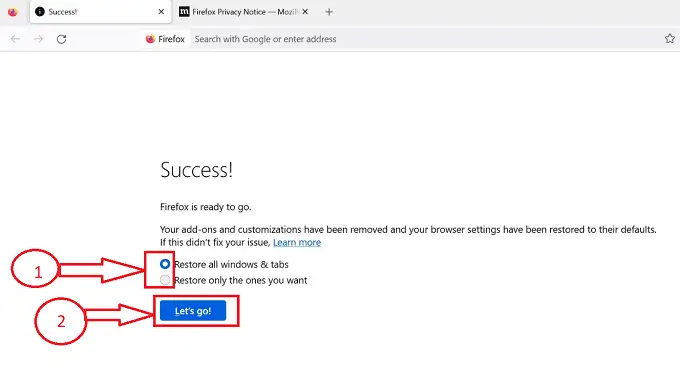
Nachdem Sie auf die Schaltfläche „Firefox aktualisieren“ geklickt haben, wird der Vorgang des Zurücksetzens im Firefox-Browser abgeschlossen und zu einem „Erfolg“-Fenster mit Optionen zum Wiederherstellen der Standardeinstellungen des Firefox-Browsers weitergeleitet. Wählen Sie die gewünschte Option und klicken Sie auf „ Los geht’s“-Button.
Schritt 7: Standardeinstellungen

Nachdem Sie auf die Schaltfläche „Los geht’s“ geklickt haben, wird Firefox automatisch wieder mit seinen Standardeinstellungen geöffnet. Sie werden feststellen, dass Ihre Erweiterungen und Themes deaktiviert oder entfernt wurden und Firefox so aussieht und sich verhält, als wäre es gerade erst installiert worden.
Liefern:
- Dokumentieren
- Computer
- Mozilla Firefox-Browser
Werkzeug:
- Mozilla Firefox-Browser
Wenn Sie diese Schritte befolgen, können Sie Mozilla Firefox ganz einfach auf Ihrem Windows-Computer zurücksetzen, um Probleme zu beheben und neu zu starten. Denken Sie daran, alle wichtigen Daten zu sichern, bevor Sie Firefox zurücksetzen, da dadurch einige personalisierte Einstellungen und Daten gelöscht werden.
- Verwandte Themen: So übertragen Sie Lesezeichen / gespeicherte Passwörter / Verlauf von Chrome und Firefox in den Safari-Browser
- So löschen Sie den Firefox-Verlauf: Löschen Sie Browser- und Webdaten
So setzen Sie den Mozilla Firefox-Browser auf einem Mobiltelefon zurück
Um den Mozilla Firefox-Browser auf einem mobilen Gerät, beispielsweise einem Android- oder iOS-Gerät, zurückzusetzen, können Sie die folgenden Schritte ausführen:
- Suchen Sie die Mozilla Firefox-App auf dem Startbildschirm oder in der App-Schublade Ihres Mobilgeräts und tippen Sie darauf, um den Browser zu öffnen.
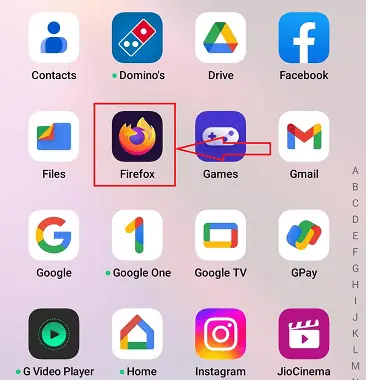
- Sobald Firefox geöffnet ist, tippen Sie auf das Dreipunkt-Menüsymbol in der unteren rechten Ecke des Browserfensters. Wählen Sie im angezeigten Menü „Einstellungen“ aus.
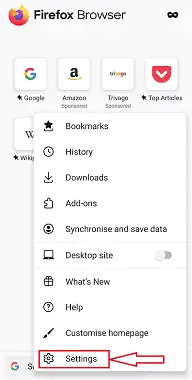
- Scrollen Sie im Menü „Einstellungen“ nach unten und tippen Sie auf „Datenschutz und Sicherheit“.
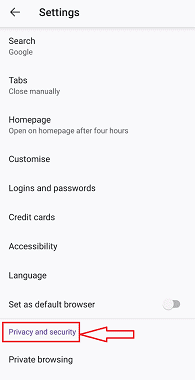
- Scrollen Sie im Abschnitt „Datenschutz und Sicherheit“ nach unten und finden Sie die Option „Browserdaten löschen“. Tippen Sie darauf.
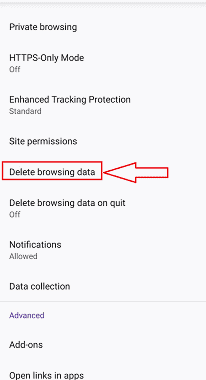
- Es wird eine Liste mit verschiedenen zu löschenden Datentypen angezeigt. Aktivieren Sie die Kontrollkästchen neben den Datentypen, die Sie entfernen möchten, z. B. Browserverlauf, Cookies, Cache und gespeicherte Passwörter.
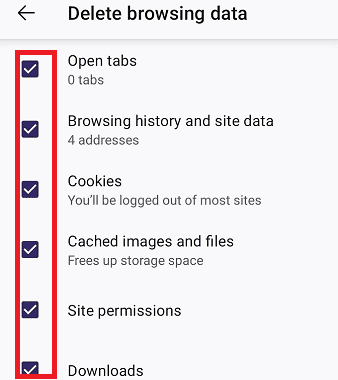
- Nachdem Sie die gewünschten Daten zum Löschen ausgewählt haben, tippen Sie auf die Schaltfläche „Browserdaten löschen“ oder „Löschen“. Bestätigen Sie Ihre Aktion, wenn Sie dazu aufgefordert werden. Firefox löscht die ausgewählten Daten und setzt den Browser effektiv zurück.
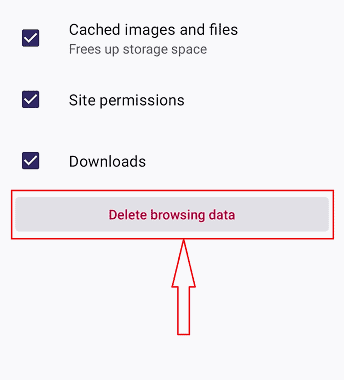
- Sobald Sie fertig sind, können Sie den Browser neu starten, indem Sie ihn schließen und erneut öffnen. Beim erneuten Öffnen von Firefox müssen Sie möglicherweise Ihre Einstellungen neu konfigurieren und sich bei Ihrem Google-Konto anmelden, um Ihre Lesezeichen, Ihren Verlauf und andere Einstellungen zu synchronisieren.
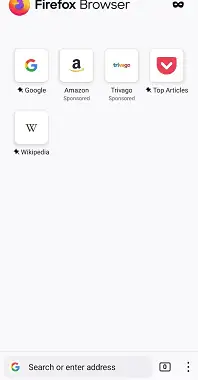
Bitte beachten Sie, dass durch das Zurücksetzen von Firefox auf einem Mobilgerät Ihr Browserverlauf, Cookies, Cache und andere gespeicherte Daten gelöscht werden. Die Firefox-App selbst oder von Ihnen gespeicherte Lesezeichen werden nicht entfernt. Wenn Sie mit einer völlig Neuinstallation von Firefox auf Ihrem Mobilgerät beginnen möchten, können Sie die App im App Store Ihres Geräts deinstallieren und erneut installieren.
- Verwandte Themen: So deinstallieren Sie Mozilla Firefox vollständig vom Computer
- So installieren Sie den Mozilla Firefox-Browser unter Windows
Abschluss
Zusammenfassend kann das Zurücksetzen von Firefox eine gute Möglichkeit sein, Probleme zu beheben, die möglicherweise mit Ihrem Browser auftreten. Es handelt sich um einen einfachen und unkomplizierten Vorgang, der in nur wenigen Schritten durchgeführt werden kann und dazu beitragen kann, Ihr Surferlebnis zu verbessern, indem alle unerwünschten Daten und Einstellungen gelöscht werden, die möglicherweise Probleme verursachen. Insgesamt kann das Zurücksetzen von Firefox eine gute Möglichkeit sein, etwaige Probleme mit Ihrem Browser zu beheben und Ihr Surferlebnis zu verbessern. Wenn Sie die in dieser Anleitung beschriebenen Schritte befolgen, können Sie Firefox ganz einfach zurücksetzen und wieder beruhigt im Internet surfen.
Ich hoffe, dieses Tutorial hat Ihnen beim Zurücksetzen des Mozilla Firefox-Browsers geholfen. Wenn Sie etwas sagen möchten, lassen Sie es uns über die Kommentarbereiche wissen. Wenn Ihnen dieser Artikel gefällt, teilen Sie ihn bitte und folgen Sie WhatVwant auf Facebook, Twitter und YouTube, um weitere technische Tipps zu erhalten.
- Verwandte Themen: So fügen Sie Miniaturansichten in Mozilla Firefox hinzu
- 29 Mozilla Firefox-Tastaturkürzel, die Sie kennen müssen
So setzen Sie den Mozilla Firefox-Browser zurück – FAQs
Was führt zum Absturz von Firefox?
Die wahrscheinlichsten Ursachen für Abstürze, die nicht im Fehlerbehebungsmodus auftreten, sind Erweiterungen, Themes oder Hardwarebeschleunigung. Verwenden Sie die Verfahren unter Fehlerbehebung bei Erweiterungen, Themes und Hardwarebeschleunigungsproblemen, um typische Firefox-Probleme zu beheben und die Ursache des Problems zu identifizieren.
Wie kann ich Firefox deinstallieren und neu installieren?
Wählen Sie im Startmenü Einstellungen aus. Wählen Sie im Fenster „Einstellungen“ „Apps“ und anschließend „Apps & Funktionen“ aus. Wählen Sie aus der Liste der bereits installierten Anwendungen Mozilla Firefox aus. Klicken Sie auf Deinstallieren, um die Deinstallation zu starten.
Was passiert, wenn ich veraltete Firefox-Daten entferne?
Wenn der Browser aktualisiert wird, wird ein Ordner namens „Old Firefox Data“ erstellt. Dort ist das ursprüngliche Profil enthalten, das Sie vor der Aktualisierung verwendet haben. Möglicherweise können Sie das, was Sie benötigen, von etwas wiederherstellen, das kaputt zu sein scheint oder fehlt. Sie können das alte Profil löschen, wenn Sie sicher sind, dass Sie es nicht mehr benötigen.
Warum sollte ich Firefox aktualisieren?
Gehen Sie zu „Hilfe“ und wählen Sie „Über Firefox“ auf der rechten Seite der Firefox-Symbolleiste. Nun öffnet sich das Fenster für Mozilla Firefox. Firefox sucht automatisch nach Updates. Das Update wird heruntergeladen, sofern eines verfügbar ist.
