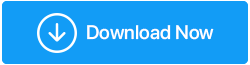So beheben Sie, dass Kopfhörer in Windows 10 nicht funktionieren
Veröffentlicht: 2019-10-28Ist es jemals passiert, dass Sie Ihren Computer gestern Abend heruntergefahren haben, nur um ihn morgens neu zu starten und feststellen, dass Ihre Kopfhörer an Ihrem Laptop nicht funktionieren? Keine Sorge, das bedeutet nicht, dass Sie einen Satz neue kaufen müssen. Es gibt ein paar Schritte, mit denen Sie das Problem lösen können. Diese Schritte sind so einfach wie das Anbringen der Kopfhörerbuchse oder etwas kompliziert wie das Aktualisieren Ihrer Treiber und das Optimieren der Soundeinstellungen auf Ihrem PC.
Schritte zum Beheben von Kopfhörern, die auf dem PC nicht funktionieren

Es gibt viele Gründe, warum die Kopfhörer an Ihrem PC nicht funktionieren. Einige Probleme können in kurzen, einfachen Schritten behoben werden, während andere möglicherweise eine komplexe Fehlerbehebung erfordern. Die einfachsten sind:
- Überprüfen Sie die Audiobuchse im Computer: Ihr Laptop hat mehr als eine 3,5-mm-Audiobuchse, eine für Mikrofon und die andere für Lautsprecher. Einer von ihnen ist die Eingangsbuchse, und wenn Sie Ihren Kopfhörer daran anschließen, erhalten Sie keinen Ausgang. Überprüfen Sie, ob Sie die Kopfhörer an die richtige Buchse angeschlossen haben, und überprüfen Sie den Ton. Überprüfen Sie auch mit einem anderen Kopfhörer, ob die Kopfhörerbuchse funktioniert oder nicht.
- Überprüfen Sie die Lautstärkeregler im Computer: Es kommt vor, dass die Tonausgabe Ihres Computers stummgeschaltet ist. Überprüfen Sie die Lautstärkeregler und erhöhen Sie sie auf Maximum, um zu prüfen, ob Sie überhaupt etwas hören. Entfernen Sie auch die Kopfhörerbuchse vom Computer und überprüfen Sie, ob der Ton über den Lautsprecher Ihres Laptops hörbar ist.
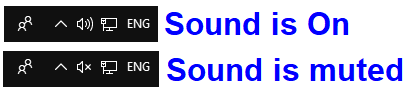
- Checken Sie ein anderes Gerät ein . Versuchen Sie, Ihre Kopfhörer zu überprüfen, indem Sie sie mit einem anderen Gerät, einem anderen Laptop oder Ihrem Mobiltelefon verbinden. Wenn Sie keinen Ton hören, ist es wahrscheinlich an der Zeit, neue Kopfhörer zu kaufen. Wenn die Kopfhörer jedoch mit einem anderen Gerät hörbar sind, ist es an der Zeit, zu komplexeren Schritten zur Fehlerbehebung überzugehen.
- Reinigen Sie Ihre Kopfhörerbuchse . Nehmen Sie ein kleines Wattestäbchen und stecken Sie es in die Kopfhörerbuchse Ihres Computers. Schwenken Sie es vorsichtig herum, um die Staubpartikel zu entfernen, und ziehen Sie es mit äußerster Vorsicht heraus.
Die komplexen Schritte, die eine Optimierung der Computereinstellungen erfordern, sind unten aufgeführt:
- Überprüfen Sie, ob die Kopfhörer auf Ihrem Computer aktiviert und als Standard eingestellt sind.
Schritt 1. Klicken Sie mit der rechten Maustaste auf das Sound-Symbol im Benachrichtigungsbereich der Taskleiste und wählen Sie „Sound-Einstellungen öffnen“.
Schritt 2. Klicken Sie auf „Audiogeräte verwalten“ und überprüfen Sie, ob die Kopfhörer in der Liste der deaktivierten Geräte aufgeführt sind. Wenn ja, dann klicken Sie darauf und klicken Sie auf Aktivieren.
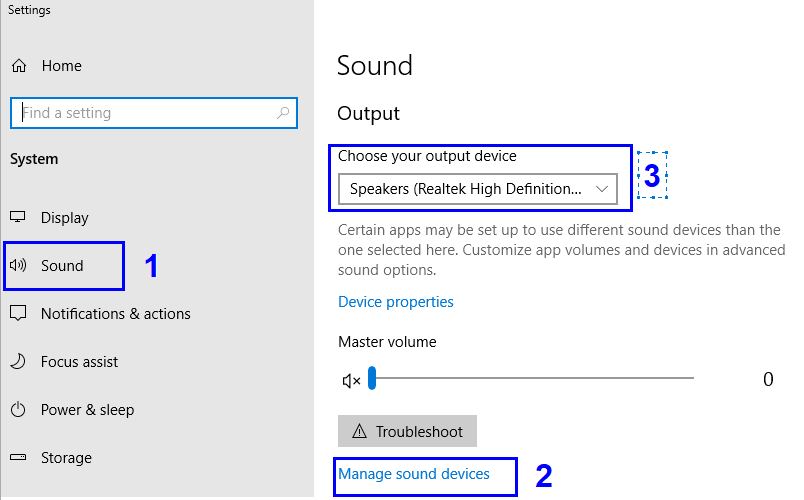
Schritt 3. Klicken Sie auf dem Hauptbildschirm der Toneinstellungen auf „Wählen Sie Ihr Ausgabegerät“ und wählen Sie Ihre Kopfhörer aus der Liste aus. Dadurch wird die Standardoption für den Tonfluss aus Ihrem Computer festgelegt.
- Überprüfen Sie die Treiber
Eine andere Möglichkeit, das Kopfhörerproblem zu lösen, besteht darin, die Treiber zu überprüfen, da die Kopfhörerbuchse möglicherweise nicht funktioniert. Dies kann leicht gelöst werden, indem Sie den „Geräte-Manager“ öffnen, in dem Informationen zu aller mit Ihrem System verbundenen Hardware gespeichert sind.
Schritt 1. Öffnen Sie den Geräte-Manager, indem Sie ihn in das Suchfeld unten rechts auf Ihrem Bildschirm eingeben.
Schritt 2. Doppelklicken Sie in der Liste der Hardware auf „Sound-, Video- und Gamecontroller“ und klicken Sie darunter auf den Treibernamen.
Schritt 3. Klicken Sie mit der rechten Maustaste auf den ausgewählten Treiber und wählen Sie „Treiber aktualisieren“. Windows würde automatisch nach der neuesten Version suchen und diese installieren.

Schritt 4. Sie können den Treiber auch ein- und ausschalten, indem Sie auf Treiber deaktivieren klicken und ihn nach einigen Sekunden aktivieren.
Schritt 5. Der letzte Schritt bei den Treibern besteht darin, die aktuelle Version zurückzusetzen. Sie können Schritt 3 jederzeit erneut ausführen, um den Treiber auf die neueste Version zu aktualisieren. Um den Treiber zurückzusetzen, klicken Sie mit der rechten Maustaste auf den Treiber und wählen Sie in der kleinen Menüliste Eigenschaften. Wählen Sie im neuen Fenster die Registerkarte „Treiber“ und klicken Sie auf „Treiber zurücksetzen“.
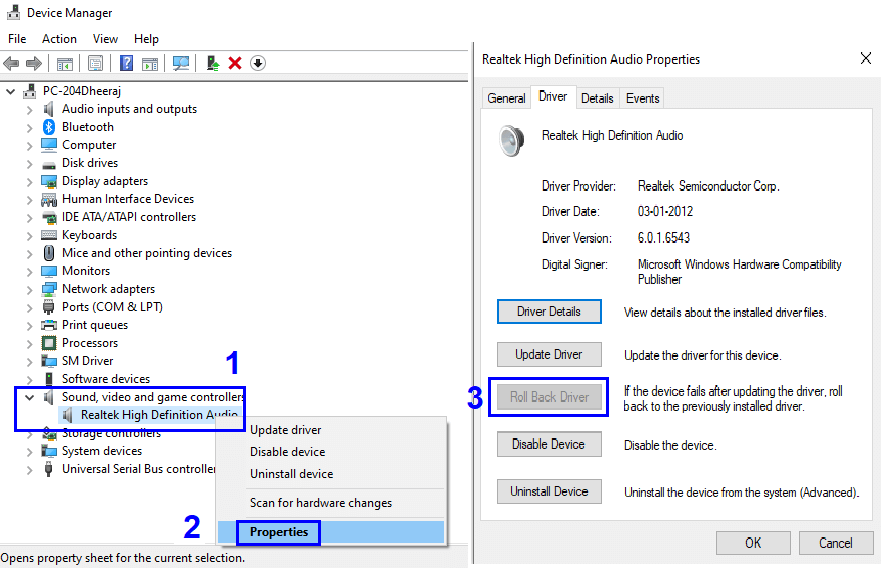
Treiber sind eine der Hauptursachen dafür, dass Ihre Kopfhörer auf dem Laptop nicht funktionieren. Zwar kann Windows die Treiber recht effizient durch Updates aktualisieren, jedoch dauert es einige Zeit, bis Microsoft die Treiber von der OEM-Webseite erneut testet und sie dann für seine Nutzer freigibt. Ich verwende eine Software, um wöchentlich nach Updates zu suchen und sie problemlos zu aktualisieren. Sie können immer versuchen:
Fortgeschrittener Treiber-Updater. Um mehr zu erfahren, klicken Sie hier .
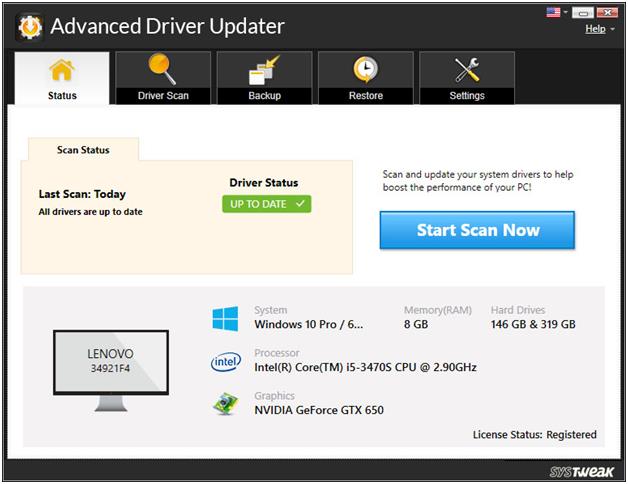
Zum Herunterladen klicken Sie hier. Download-Button.
- Überprüfen Sie das Standardformat der Kopfhörer.
Es gibt eine weitere Option, die überprüft werden kann, ob Kopfhörer unter Windows 10 nicht funktionieren. Greifen Sie auf die Soundeigenschaften Ihres Computers zu. Dazu:
Schritt 1. Geben Sie „Systemsteuerung“ in das Suchfeld unten rechts auf Ihrem Bildschirm ein und öffnen Sie das Fenster „Systemsteuerung“. Klicken Sie in den verschiedenen aufgelisteten Einstellungsoptionen auf „Ton“.
Schritt 2. Klicken Sie im Fenster Soundeigenschaften auf die Registerkarte Wiedergabe und wählen Sie Ihr Kopfhörersymbol aus (möglicherweise werden sie nur als Lautsprecher aufgeführt).
Schritt 3. Klicken Sie auf Eigenschaften und wechseln Sie zur Registerkarte Erweitert.
Schritt 4. Ändern Sie das Standardformat aus der Dropdown-Liste und klicken Sie nach jeder Änderung auf Test. Wählen Sie diejenige aus, mit der Sie den Ton hören können, und klicken Sie auf Übernehmen.
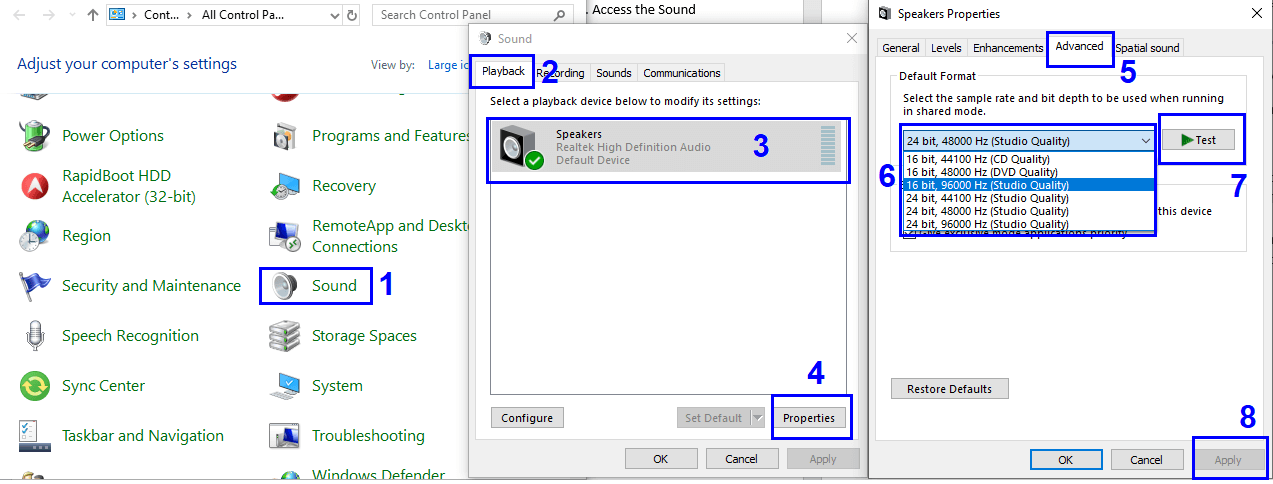
- Auf IDT-Gerät prüfen.

Wenn auf Ihrem Computer ein IDT-Audiogeräteprogramm installiert ist, müssen Sie es deinstallieren, das IDT-Audiogerät neigt dazu, Probleme mit dem Soundtreiber Ihres Systems zu verursachen. Führen Sie zum Deinstallieren die folgenden Schritte aus:
Schritt 1. Geben Sie „Systemsteuerung“ in das Suchfeld unten rechts auf Ihrem Bildschirm ein und öffnen Sie das Fenster „Systemsteuerung“. Klicken Sie auf Programm und Funktionen.
Schritt 2. Suchen Sie IDT Audio Driver aus der Liste der auf Ihrem System installierten Anwendungen und klicken Sie darauf.
Schritt 3. Klicken Sie oben auf Deinstallieren und es wird entfernt.
Schritt 4. Starten Sie Ihren Computer neu und überprüfen Sie Ihre Kopfhörer.
Dies sind die Schritte, die ausgeführt werden sollten, um Probleme mit Ihrem Kopfhörer zu beheben, der auf Ihrem PC nicht funktioniert. Sie können immer mit einfachen Schritten beginnen und dann den anderen folgen. Der beste Weg, einen Kopfhörer zu testen, besteht darin, ihn an ein anderes Gerät wie Ihr Mobiltelefon anzuschließen und zu testen. Wenn Sie Ihr Kopfhörerproblem nicht lösen können, indem Sie alle diese Schritte befolgen, erwähnen Sie in den Kommentarabschnitten das Ergebnis aller Schritte, die Sie unternommen haben, und mein Team würde versuchen, es zu finden.
Empfohlene Lektüre:
So deaktivieren Sie die automatische Treiberaktualisierung in Windows 10
Gerätetreiberprobleme in Windows 10 beheben
Vollständige Produktbewertung: Advanced Driver Updater
Folge uns: