So stellen Sie fehlende Energieplanoptionen unter Windows 10, 11 wieder her
Veröffentlicht: 2024-01-03In dieser Anleitung erfahren Sie, wie Sie die Energieplanoptionen von Windows 10/11 mühelos wiederherstellen können, um die Leistung Ihres Computers zu optimieren.
Windows-Computer verfügen über Konfigurationen oder ein Paket von Einstellungen, sogenannte Energiepläne, um den Stromverbrauch Ihres PCs zu bestimmen und anzupassen. Diese Energiepläne tragen wesentlich dazu bei, Energie zu sparen und die Leistung Ihres Systems zu verbessern. Möglicherweise müssen Sie jedoch die fehlenden Energieplanoptionen unter Windows wiederherstellen, wenn auf Ihrem Computer kein Energieplan verfügbar ist.
Es gibt vier integrierte Pläne zur Energieverwaltung unter Windows. Zu diesen Plänen gehören ein ausgewogener Plan (spart Strom, wenn Sie nicht die volle Leistung benötigen, und stellt ihn bei Bedarf vollständig zur Verfügung), ein Energiesparplan (reduziert die Bildschirmhelligkeit und die Geräteleistung, um Strom zu sparen), eine hohe Leistung (maximiert die Bildschirmhelligkeit und erhöht die Leistung) und und der Ultimate-Leistungsplan (bietet die beste Leistung auf High-End-Computern).
Obwohl der ultimative Leistungsplan nur für die Workstation-Editionen Windows 11/10 Pro verfügbar ist, können Sie ihn auf jedem Computer hinzufügen. Wenn Sie alle diese Pläne auf Ihrem Gerät haben, können Sie Ihren PC optimal nutzen.
Daher führt Sie dieser Artikel durch die bestmöglichen Methoden zum Wiederherstellen fehlender Energiepläne unter Windows 10 und 11.
Methoden zum Wiederherstellen fehlender Energieplanoptionen unter Windows
Sie können die folgenden Möglichkeiten anwenden, um Ihre fehlenden Energiepläne für Windows 10/Windows 11 wiederherzustellen.
Methode 1: Verwenden Sie die Eingabeaufforderung, um fehlende Energieplanoptionen wiederherzustellen
Sie können die fehlenden Energiepläne über die Eingabeaufforderung wiederherstellen. Hier sind die Schritte dazu.
- Suchen Sie zunächst mit demSuchdienstprogramm in der Taskleiste nach der Eingabeaufforderung auf Ihrem Computer.
- Zweitens klicken Sie mit der rechten Maustaste auf „Eingabeaufforderung“ und wählen Sie die Option „Als Administrator ausführen“ .

- Nachdem Sie die Eingabeaufforderung als Administrator geöffnet haben, geben Sie nacheinander die folgenden Befehle ein (drücken Sie nach der Eingabe jedes Befehls die Eingabetaste).
powercfg -duplicatescheme a1841308-3541-4fab-bc81-f71556f20b4a
powercfg -duplicatescheme 381b4222-f694-41f0-9685-ff5bb260df2e
powercfg -duplicatescheme 8c5e7fda-e8bf-4a96-9a85-a6e23a8c635c
powercfg -duplicatescheme e9a42b02-d5df-448d-aa00-03f14749eb61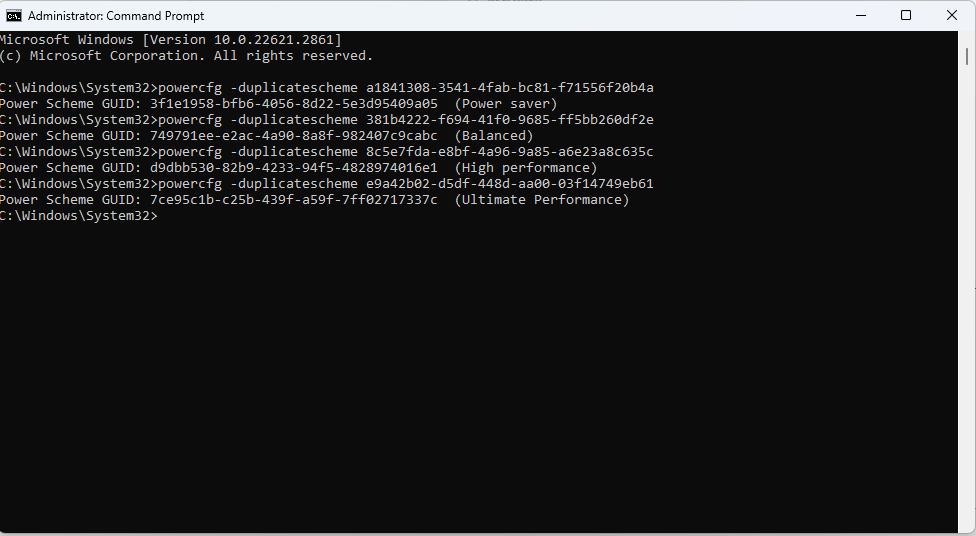
Hinweis: Der letzte Befehl funktioniert nur bei Windows 10-Versionen, die später als Build 17101 veröffentlicht wurden, um die ultimativen Leistungspläne wiederherzustellen.
- Starten Sie abschließend Ihren Computer neu, um den Vorgang abzuschließen.
Lesen Sie auch: So beheben Sie einen Stromausfall des Treibers unter Windows 10
Methode 2: Verwenden Sie Konfigurationsdateien, um die fehlenden Energiepläne wiederherzustellen
Sie können .pow-Dateien importieren und sie dann über die Eingabeaufforderung verwenden, um die fehlenden Energieplanoptionen unter Windows 11/10 wiederherzustellen. Hier finden Sie die Schritt-für-Schritt-Anleitung dazu.
- Besorgen Sie sich zunächst die ZIP-Datei mit den heruntergeladenen Energieplänen.
- Zweitens klicken Sie mit der rechten Maustaste auf die heruntergeladene Datei, wählen Sie „Extrahieren“ aus den verfügbaren Optionen aus und extrahieren Sie die Dateien in einen beliebigen Ordner (denken Sie daran, den Pfad des Ordners zu notieren).
- Öffnen Sie nun den Ordner, in den Sie die Datei extrahiert haben, und navigieren Sie zur Adressleiste im Datei-Explorer.
- Wählen Sie den Pfad aus und verwenden Sie die Tastenkombination Win+C , um den ausgewählten Pfad zu kopieren.
- Suchen Sie nun nach der Eingabeaufforderung und öffnen Sie sie als Administrator.

- Geben Sie nach dem Öffnen der Eingabeaufforderung den Befehlpowercfg -import „<Ordnerort>\<Energieplan-Dateiname>.pow“ ein und drücken Sie die Eingabetaste.
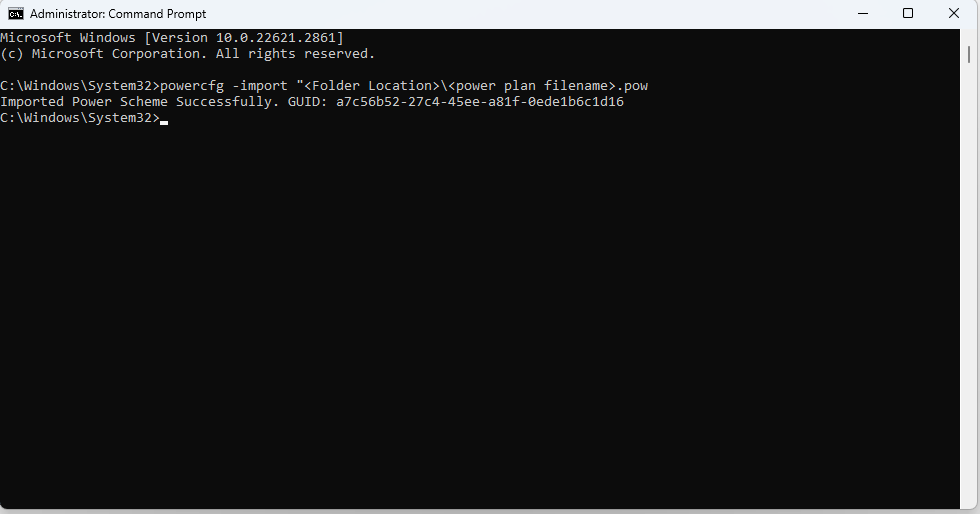
Hinweis: Denken Sie daran, <Ordnerort> durch den Pfad des Ordners und <Dateiname des Energieplans> durch den Namen der Energieplandatei zu ersetzen.Als Beispiel können Sie den folgenden Screenshot sehen.
- Sie können die oben genannten Schritte nun für andere Energiesparpläne wiederholen.
Methode 3: Versuchen Sie, die Windows-Registrierung zu optimieren
Eine überladene Registrierung kann ein Grund dafür sein, dass Ihre Energiesparpläne fehlen. Daher können Sie die beste Registry-Cleaner-Software für Windows 10/11 verwenden, um Ihre Registry zu bereinigen und diese Schritte befolgen, um die fehlenden Energieplanoptionen unter Windows wiederherzustellen.
- Klicken Sie zunächst mit der rechten Maustaste auf dasWindows-Symbol in Ihrer Taskleiste und wählen Sie „Ausführen“aus den Optionen auf dem Bildschirm.
- Geben Sie nunregedit in das Textfeld auf dem Bildschirm ein und wählen Sie OK.
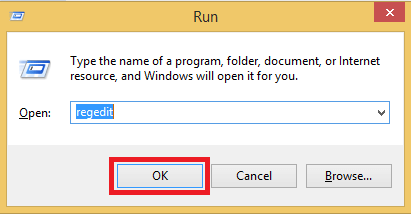
- Navigieren Sie nach dem Öffnen des Registrierungseditors zum PfadHKEY_LOCAL_MACHINE\SYSTEM\CurrentControlSet\Control\Power.
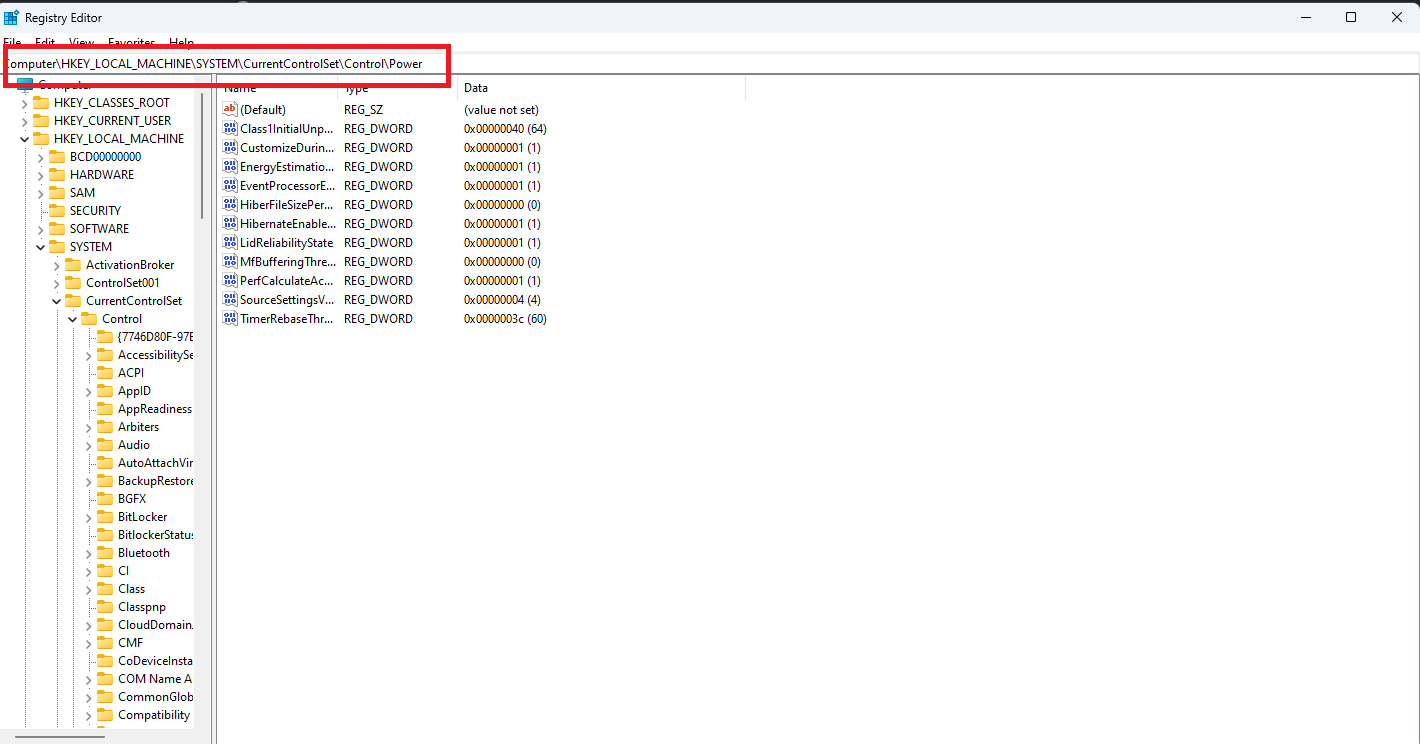
- Navigieren Sie nun zumPower-Ordner.
- Doppelklicken Sie auf die Option CsEnabled .
- Geben Sie 0 in die Wertdaten auf dem Bildschirm ein.
- Stellen Sie nun die Basis auf Hexadezimal ein.
- Klicken Sie abschließend auf OK , um Ihre Energieoptionen wiederherzustellen.
Methode 4: Verwenden Sie PowerShell, um die Standardeinstellungen Ihres Energieplans zurückzusetzen
Da fehlerhafte Konfigurationen ein Grund dafür sein können, dass Energieplanoptionen auf Ihrem Computer fehlen, können Sie die Energieplaneinstellungen zurücksetzen, um sie wiederherzustellen. Hier sind die Schritte, um dies über Windows PowerShell zu tun.

- Klicken Sie zunächst mit der rechten Maustaste auf das Windows-Symbol.
- Zweitens wählen Sie Windows PowerShell (Admin) aus den Optionen auf dem Bildschirm.
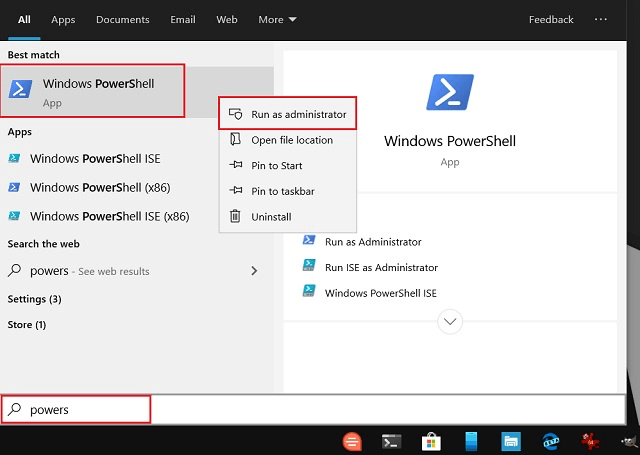
- Geben Sie nun den Befehlpowercfg -restoredefaultschemes in das PowerShell-Fenster ein und drücken Sie die Eingabetaste.
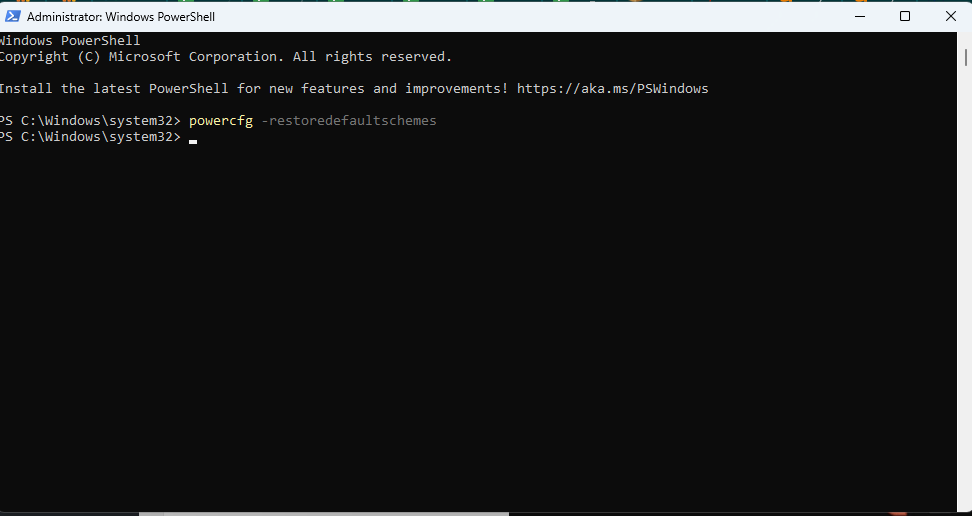
- Verlassen Sie abschließend das PowerShell-Fenster, nachdem Sie den obigen Befehl ausgeführt haben.
Lesen Sie auch: Beste Software zum Testen von Laptop-Akkus für Windows 10
Methode 5: Versuchen Sie, Modern Standby (SO) zu deaktivieren.
Wenn Ihr System Modern Standby (SO)-Kompatibilität bietet, sollten Sie sicherstellen, dass der Ruhezustand nicht aktiviert ist. Wenn diese Option aktiviert ist, deaktiviert der Ruhezustand die Standard-Energiesparpläne, um Konflikte zu vermeiden, wenn sich Ihr Computer in einem Niedrigenergie-/Leerlaufzustand befindet. Daher kann die Deaktivierung von Modern Standby (SO) die fehlende Energiesparoption unter Windows wiederherstellen. Sie können diese Schritte ausführen, um es zu deaktivieren.
- Suchen Sie zunächst nachder Eingabeaufforderung und führen Sie sie als Administrator aus.
- Geben Sie zweitens den Befehl reg add HKLM\System\CurrentControlSet\Control\Power /v PlatformAoAcOverride /t REG_DWORD /d 0 in das Eingabeaufforderungsfenster ein und drücken Sie die Eingabetaste.
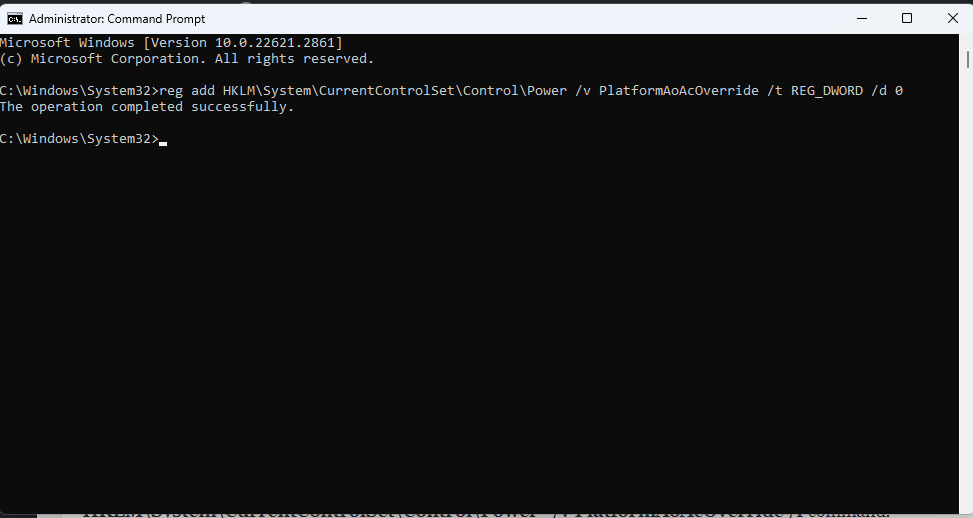
- Verlassen Sie das Eingabeaufforderungsfenster, nachdem Sie den obigen Befehl ausgeführt haben.
- Starten Sie abschließend Ihren PC neu, um den Vorgang abzuschließen.
Hinweis: Wenn nach der Deaktivierung des Modern Standby (SO) ein Blue Screen of Death (BSOD) oder andere Probleme auftreten, können Sie ihn wieder aktivieren, indem Sie den Befehl reg delete „HKLM\System\CurrentControlSet\Control\Power“ /v PlatformAoAcOverride /ausführen.f-Befehl.
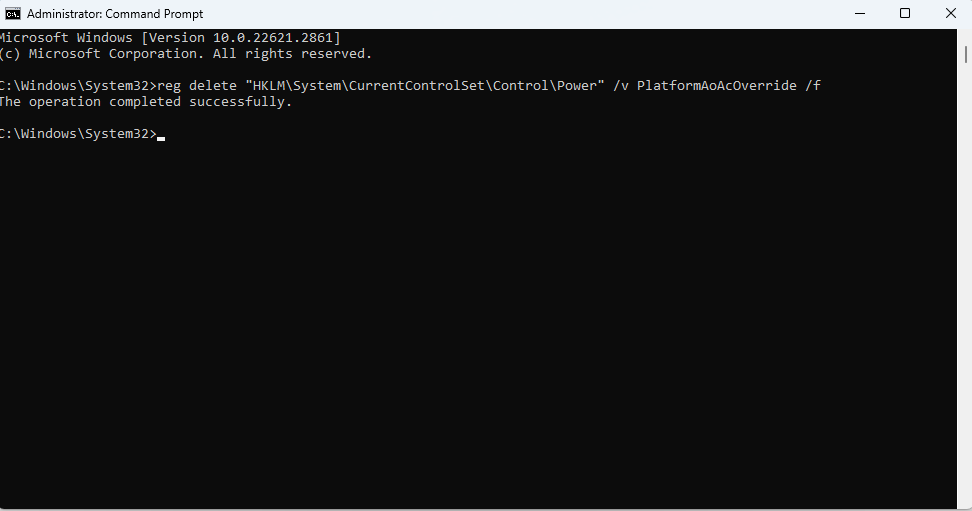
Methode 6: Versuchen Sie, einen benutzerdefinierten Energieplan zu erstellen
Unter Windows können Sie einen Energieplan erstellen, um den Energiesparmodus, die hohe Leistung oder die Energiesparoption wiederherzustellen. Daher können Sie diese Schritte befolgen, um Ihren gewünschten Energieplan unter Windows wiederherzustellen.
- Geben Sie zunächst„Systemsteuerung“ in das Suchfeld in der Taskleiste ein.
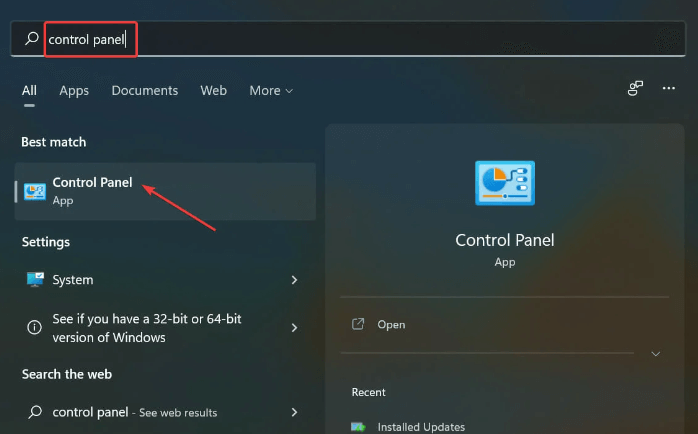
- Wählen Sie nun in den Suchergebnissen die Systemsteuerung aus, um sie zu öffnen.
- Ändern Sie die Ansicht auf„Große Symbole“.
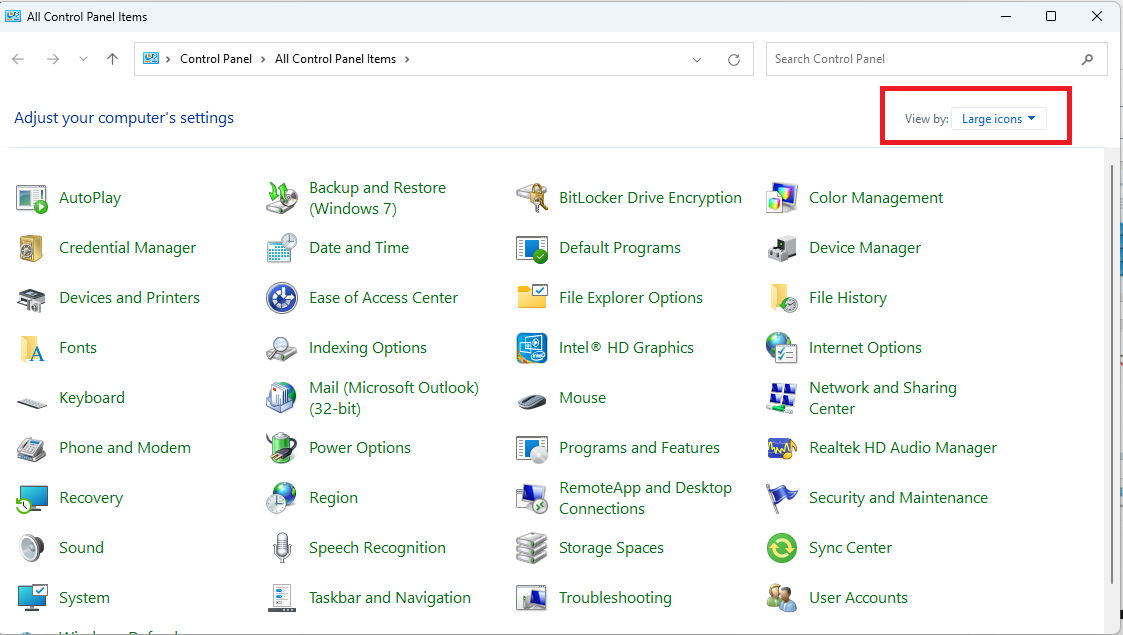
- Wählen Sie nunEnergieoptionen aus dem Menü der Systemsteuerung.
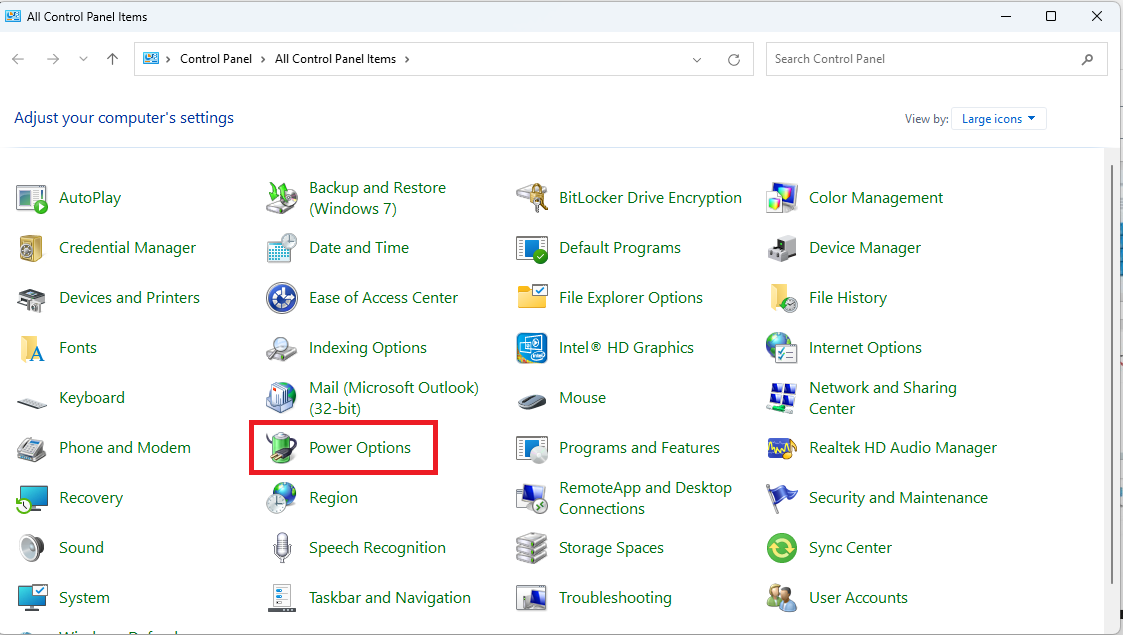
- Wählen Sie im linken Bereich des Fensters „Energieoptionen“ die Option zumErstellen eines Energieplans .
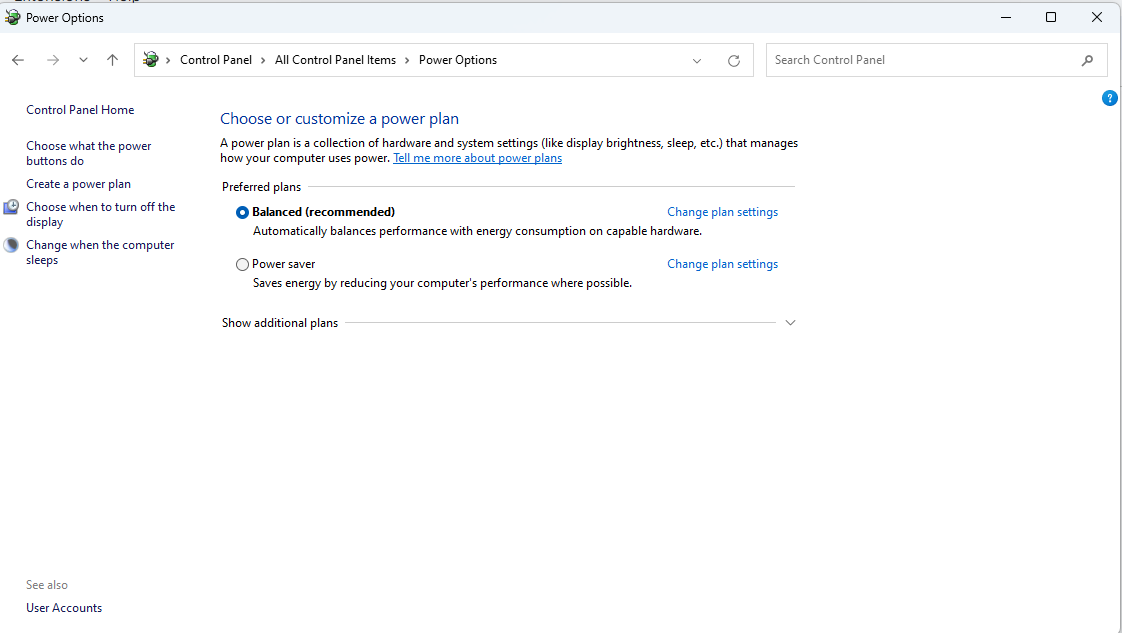
- Wählen Sie nun eine Energieoption und geben Sie ihren Namen ein. Benennen Sie Ihren Energieplan beispielsweise „Energiesparen“, wenn Sie den Energiesparplan auswählen.
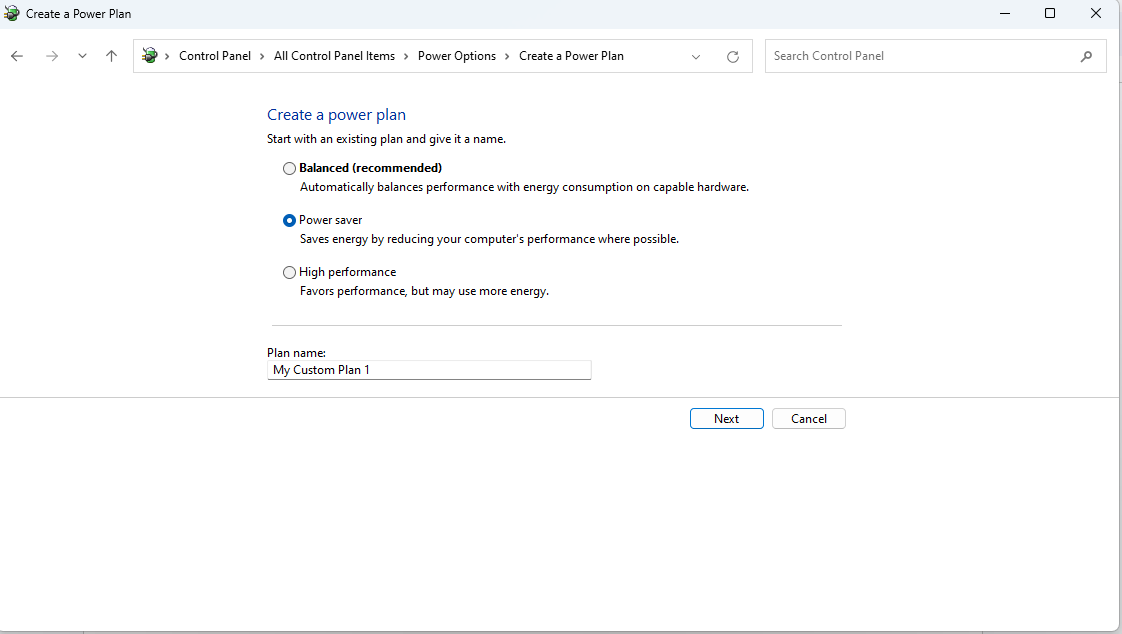
- Wählen SieWeiter , um fortzufahren.
- Wählen Sie die Zeitdauer aus, nach der Windows Ihr Gerät in den Ruhezustand versetzen und das Display ausschalten soll.
- Klicken Sie abschließend auf Erstellen , um den Planerstellungsprozess abzuschließen.
Methode 7: Führen Sie eine Fehlerbehebung bei der Stromversorgung durch, um fehlende Energiepläne unter Windows wiederherzustellen
Sie können die Fehlerbehebung bei der Energieversorgung ausprobieren, um die fehlenden Energieplanoptionen auf Ihrem PC wiederherzustellen. Hier finden Sie die Anweisungen dazu.
- Greifen Sie zunächst mit der Tastenkombination Windows+R auf das Tool „Ausführen“ zu.
- Geben Sie nun msdt.exe -id PowerDiagnostic in das Textfeld auf dem Bildschirm ein und wählen Sie OK.

- Befolgen Sie abschließend die Anweisungen auf dem Bildschirm, um die Fehlerbehebung abzuschließen und die vorgeschlagenen Änderungen umzusetzen.
Lesen Sie auch: Batterietreiber herunterladen und aktualisieren für Windows 10, 8, 7
Fehlende Energieplanoptionen unter Windows wiederhergestellt
Dieser Artikel führte Sie durch einfache Methoden zum Wiederherstellen fehlender Energiepläne auf Ihrem Windows 10- oder Windows 11-Computer. Mit den oben genannten Methoden können Sie Ihre gewünschten Energieoptionen wiederherstellen, um den Ressourcenverbrauch zu verwalten und die Leistung Ihres Computers zu optimieren.
Wenn Sie Fragen, Unklarheiten oder Vorschläge zu diesem Artikel haben, hinterlassen Sie uns ohne zu zögern einen Kommentar. Vergessen Sie auch nicht, diesen Blog mit einem Lesezeichen zu versehen, ihn zu abonnieren und uns in den sozialen Netzwerken zu folgen, um über die Welt der Technik auf dem Laufenden zu bleiben.
