So führen Sie Android-Apps auf dem Mac aus [2024]
Veröffentlicht: 2024-02-08Android-Apps auf dem Mac – Sie sind vielleicht verwirrt, nachdem Sie dies gelesen haben, aber es ist tatsächlich möglich. Klar, ja, wir beziehen uns hier auf zwei völlig unterschiedliche Betriebssysteme, aber unsere Behauptung gilt. Ein ähnlicher angestammter Hintergrund ermöglicht es macOS, Android-Apps auszuführen, wenn auch nicht nativ.
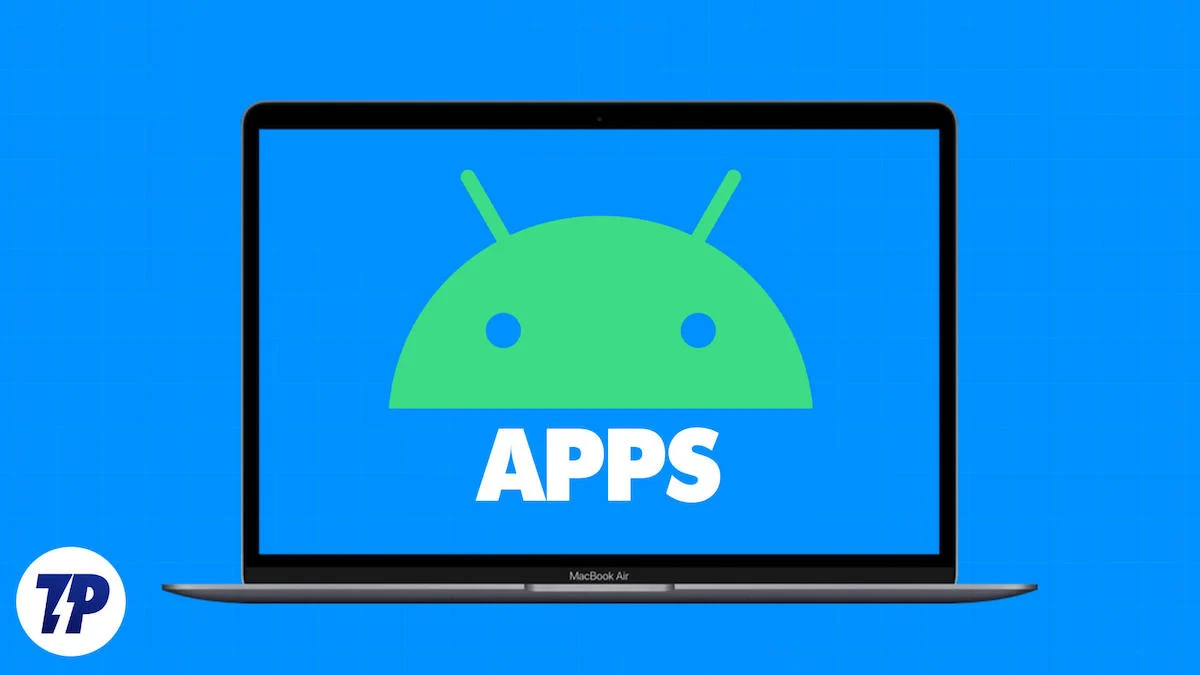
Trotz einiger Einschränkungen ist es wirklich nicht schwierig, Android-Apps auf dem Mac auszuführen. Mögliche Einsatzmöglichkeiten sind die Android-Entwicklung, das Testen von Android-Apps, das Ausführen von Gelegenheitsspielen oder einfach nur Spaß haben. Ganz gleich, wofür Sie sich entscheiden, diese Anleitung zeigt Ihnen, wie Sie Android-Apps am einfachsten auf Ihrem Mac ausführen können. Lesen Sie weiter, um mehr zu erfahren.
Inhaltsverzeichnis
Was, wie und einige Hintergrundinformationen zum Thema
Nein, Sie können Android-Apps nicht direkt auf Ihrem Mac installieren. Wenn wir über die Ausführung von Android-Apps auf dem Mac sprechen, beziehen wir uns auf deren virtualisierte Versionen. Apple würde niemals die native Installation von Apps von anderen Betriebssystemen zulassen. Also, wie? Nun, unsere Antwort liegt in Emulatoren und Android Studio.
Falls Sie es nicht wissen: macOS basiert auf dem Betriebssystem UNIX, das auch die Basis von Linux bildet. Und da Android auf dem Linux-Betriebssystem basiert, können wir Android-Apps mit etwas Fingerspitzengefühl auch auf macOS zum Laufen bringen. Die neueren Apple-Silizium-SoCs, die auf der gleichen ARM-basierten Architektur wie mobile SoCs basieren, festigen unsere Chancen weiter.
Möglich wird dies durch Android Studio für Mac , ein offizielles Angebot von Google, und cloudbasierte Emulationssoftware von Drittanbietern wie Genymotion . Möglicherweise stehen Sie vor mehreren Problemen im Zusammenhang mit der App-Kompatibilität, nicht unterstützten Versionen usw., aber alles in allem können Sie das erreichen, wofür Sie hier sind.
Wenn Sie sich über Bluestacks – den beliebtesten Android-Emulator auf dem Markt – wundern, werden Sie traurige Neuigkeiten erwarten. Apple mag es nicht, wenn Sie Emulatoren auf seinen makellosen Maschinen laufen lassen. Deshalb haben sie mit der Veröffentlichung von Macs, die ihre hauseigenen SoCs der M-Serie rocken, die Emulatorkompatibilität komplett entfernt. Und da es seitdem keine diesbezüglichen Updates von Bluestacks mehr gegeben hat, können wir davon ausgehen, dass es nie das Licht der Welt erblicken wird.
Führen Sie Android-Apps mit Android Studio auf dem Mac aus
Google bezeichnet Android Studio als integrierte Entwicklungsumgebung (IDE), die sich auf die Android-Entwicklung und App-Tests auf verschiedenen Betriebssystemen konzentriert. Es wird von Google selbst unterstützt und ist besonders für Android-App-Entwickler interessant. Das Beste daran ist, dass Android Studio auf mehreren Plattformen verfügbar ist, einschließlich Mac, sodass Sie vollwertige Android-Apps auf dem Mac ausführen können.
Allerdings müssen Sie Ihre Erwartungen entsprechend halten und vielleicht sogar abschwächen, da Sie mit Android Studio keine vollständigen Spiele spielen können. Da Android Studio auf der primitiven OpenGL 3.0-Grafik-API basiert, können bestenfalls Gelegenheitsspiele ausgeführt werden. Um Spiele (sozusagen) ordnungsgemäß auf dem Mac auszuführen, müssen Sie den Cloud-Gaming-Weg einschlagen. PlayCover ist eine weitere App, die diese Funktionalität ermöglicht.
Hier erfahren Sie, wie Sie es auf Ihrem Mac zum Laufen bringen können:
- Besuchen Sie die Android-Entwickler-Website, um die neueste Version von Android Studio für Mac herunterzuladen.

- Scrollen Sie nach unten und stimmen Sie den Nutzungsbedingungen zu, bevor Sie die Datei installieren. Hier werden Sie aufgefordert, den Mac-Typ auszuwählen, für den Sie das Tool installieren möchten. Wenn Ihr Mac einen der benutzerdefinierten Prozessoren der M-Serie (M1, M2 oder M3) von Apple verwendet, wählen Sie „Mac mit Apple-Chip“ aus. Wenn nicht, wählen Sie einen Mac mit Intel-Chip .
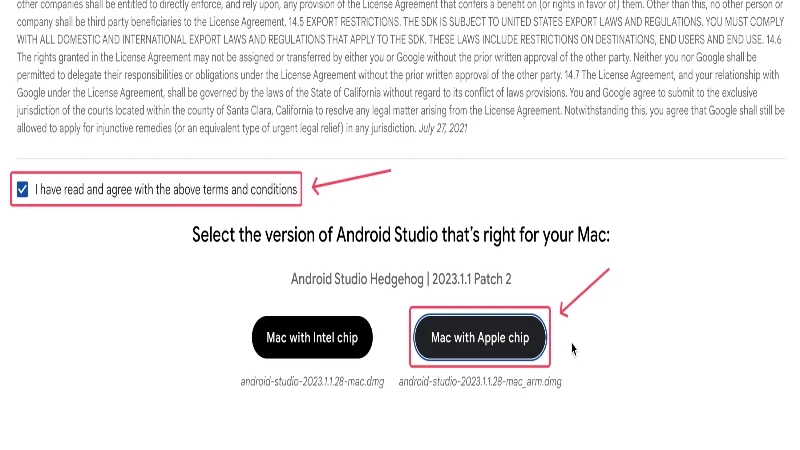
- Sobald die Datei heruntergeladen wurde, suchen Sie ihren Ordner und starten Sie die Installation, indem Sie auf die .dmg-Datei doppelklicken.
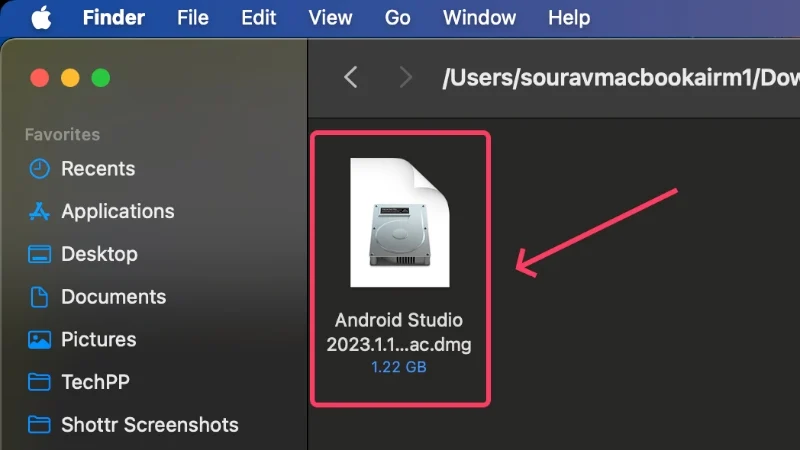
- Ziehen Sie das Android Studio-App-Symbol in den Anwendungsordner im angezeigten Finder-Fenster. Dadurch wird die Anwendung in den Anwendungsordner Ihres Mac verschoben, um die App zu installieren.
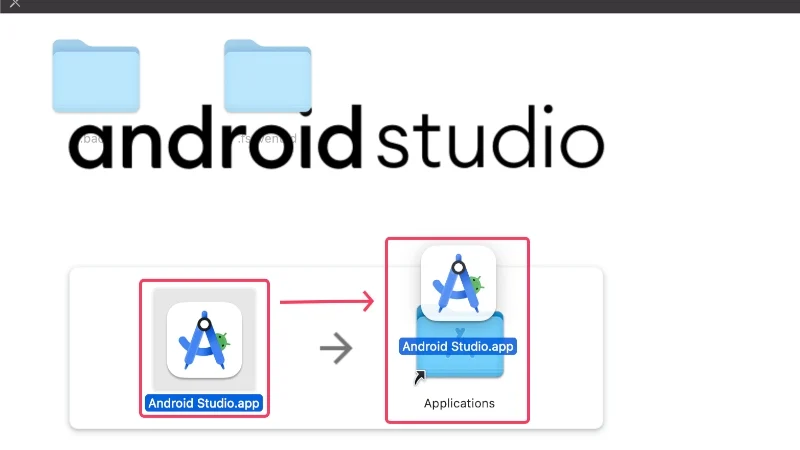
- Öffnen Sie Launchpad und suchen Sie nach Android Studio . Klicken Sie auf das Symbol, um die App zu starten.
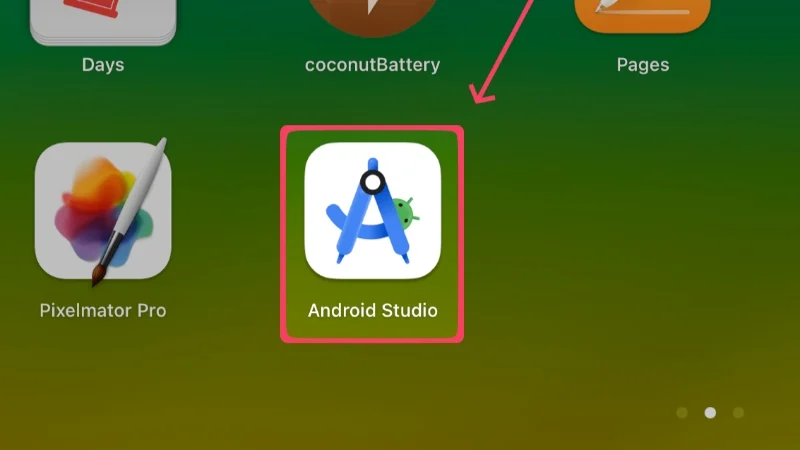
- Klicken Sie im angezeigten Warnfeld auf Öffnen .
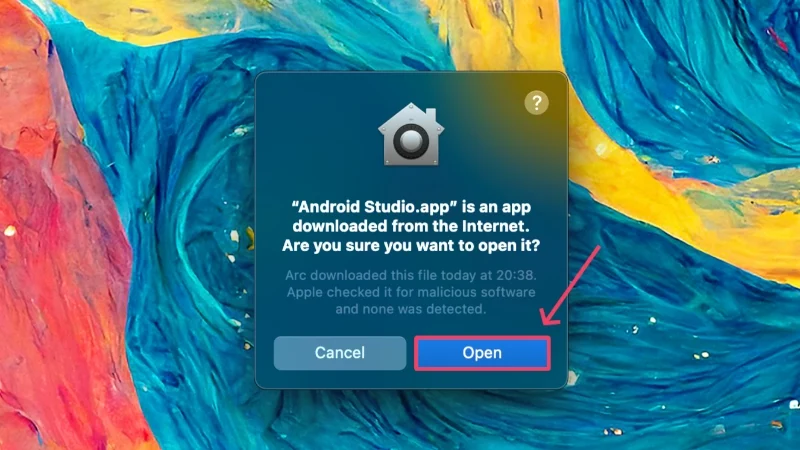
- Wählen Sie die Option „Einstellungen nicht importieren“, da wir einen Neuanfang durchführen. Fahren Sie fort, indem Sie auf OK klicken.
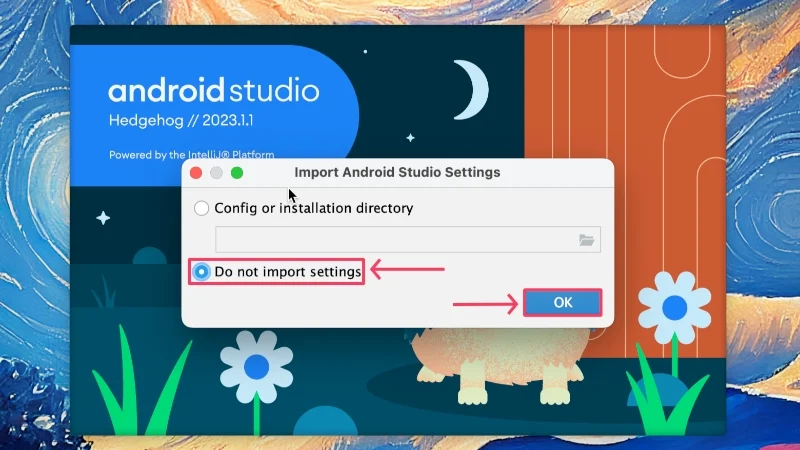
- Sie können Android Studio optional verbessern, indem Sie Nutzungsstatistiken und Absturzberichte an Google senden. Wir empfehlen jedoch, sich abzumelden, indem Sie „Nicht senden“ auswählen.
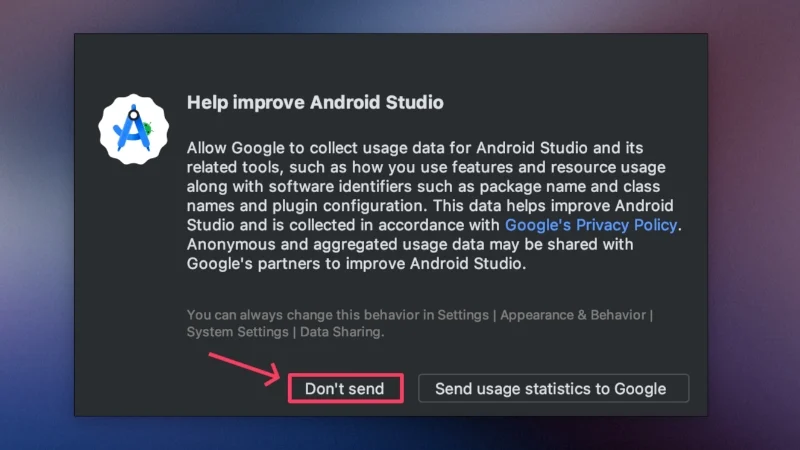
- Klicken Sie auf Weiter , um fortzufahren.
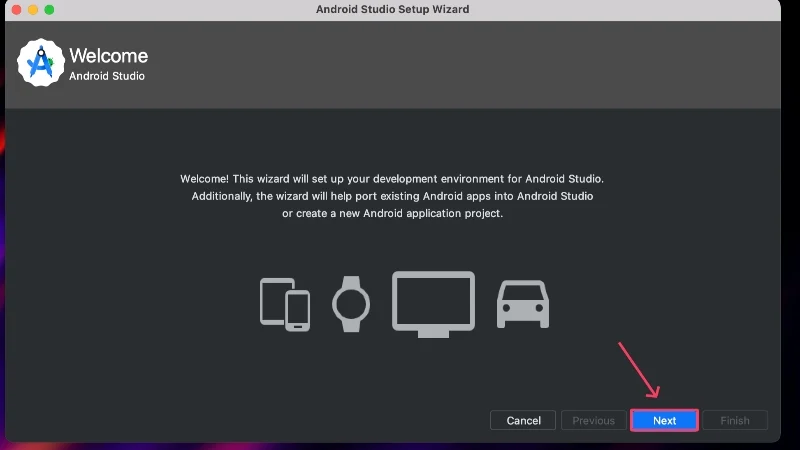
- Wählen Sie den Installationstyp „Standard“ , um die von Google empfohlenen Voreinstellungen zu erhalten. Klicken Sie dann auf Weiter .
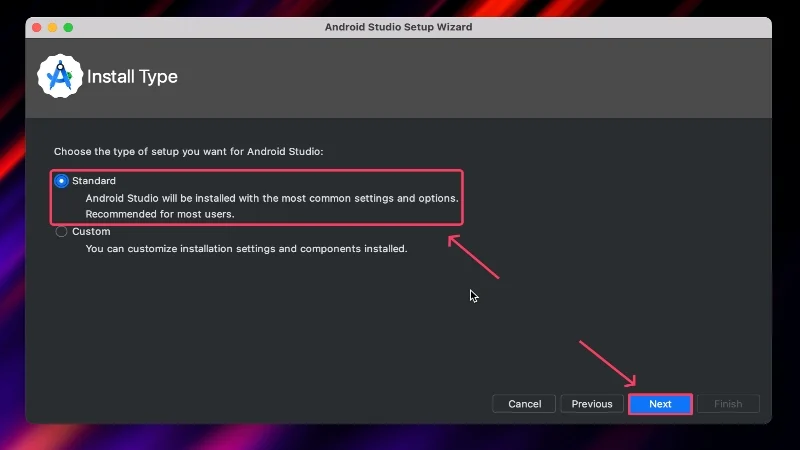
- Fahren Sie fort, indem Sie auf Weiter klicken.
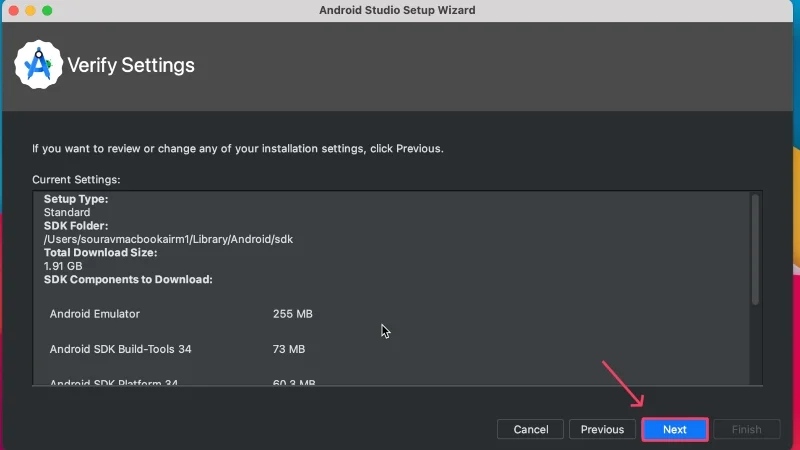
- Akzeptieren Sie die Lizenzvereinbarung und klicken Sie auf Fertig stellen . Möglicherweise müssen Sie einen Bildlauf durchführen und zum letzten Abschnitt im linken Bereich wechseln, um auf „Fertig stellen“ klicken zu können.
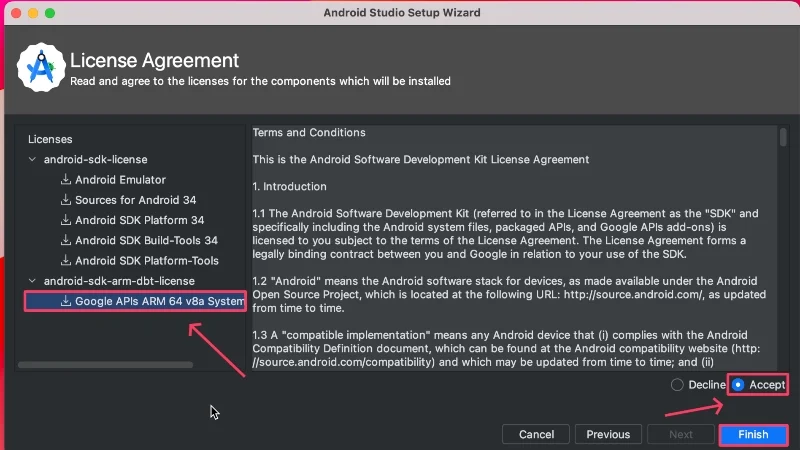
- Warten Sie, bis die Installation abgeschlossen ist, und klicken Sie auf „Fertig stellen“ . Die Einrichtung ist nun abgeschlossen.
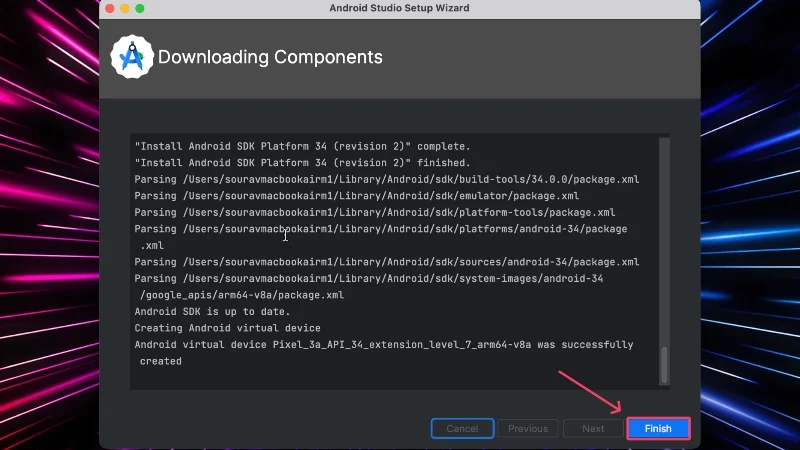
- Klicken Sie auf der Startseite auf „Weitere Aktionen“ und wählen Sie im Dropdown-Menü „Virtual Device Manager“ aus.
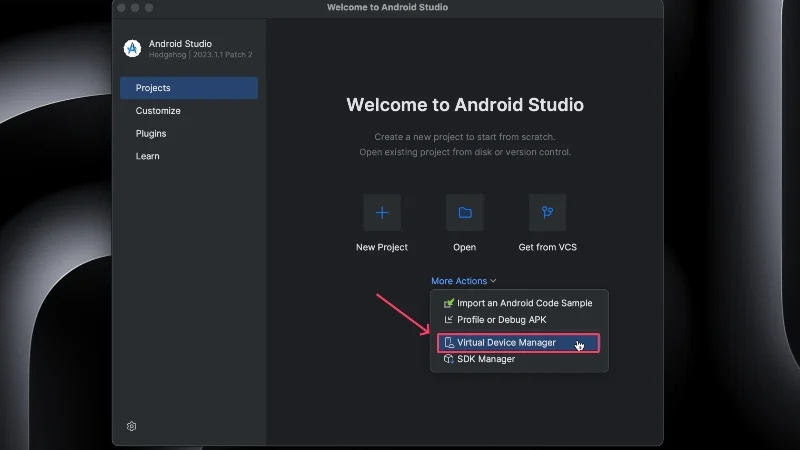
- Wählen Sie das Pluszeichen (+) in der oberen linken Ecke aus, um ein neues virtuelles Gerät zu erstellen. Wenn Sie die Option zum direkten Erstellen eines virtuellen Geräts sehen, klicken Sie darauf.
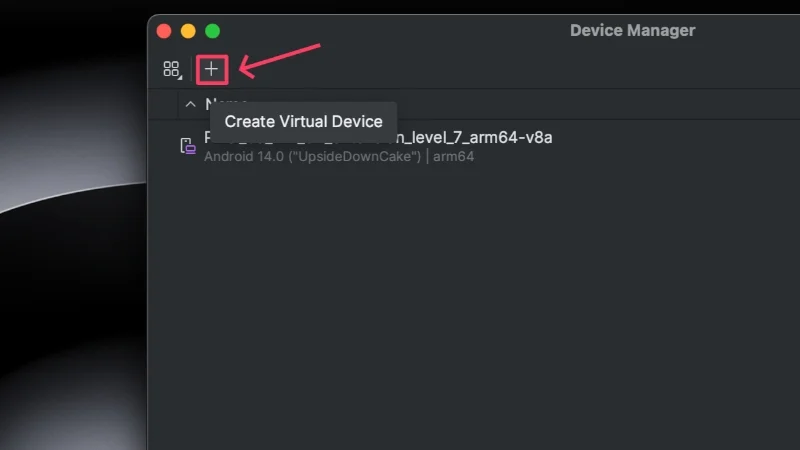
- Jetzt kommt der kritische Teil. Da Android-Apps besser für Telefone als für Tablets optimiert sind, stellen Sie sicher, dass unter Kategorie „ Telefon “ ausgewählt ist und nichts anderes.
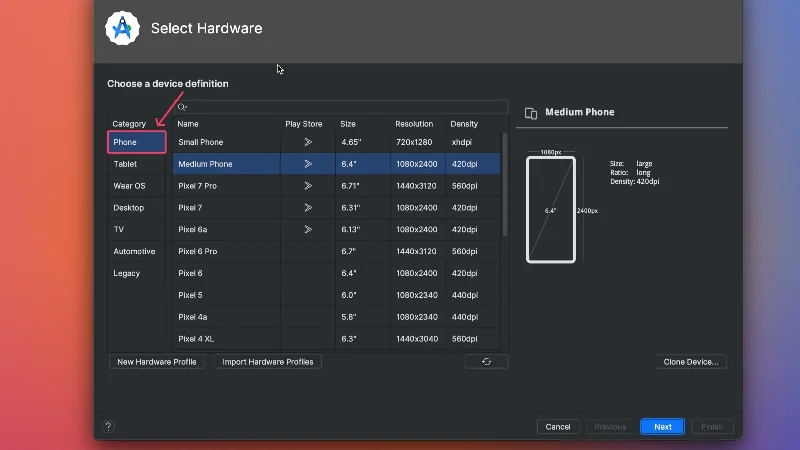
- Zum Zeitpunkt des Verfassens dieses Artikels ist neben einigen anderen Pixel-Geräten das Pixel 7 Pro das neueste unterstützte Pixel-Gerät in Android Studio. Unabhängig davon, für welches Gerät Sie sich entscheiden, stellen Sie sicher, dass daneben das Google Play Store- Symbol angezeigt wird. Dadurch können Sie Apps direkt aus dem Google Play Store installieren; Andernfalls müssten Sie den Google Play Store separat laden und Apps von dort installieren. Klicken Sie auf Weiter .
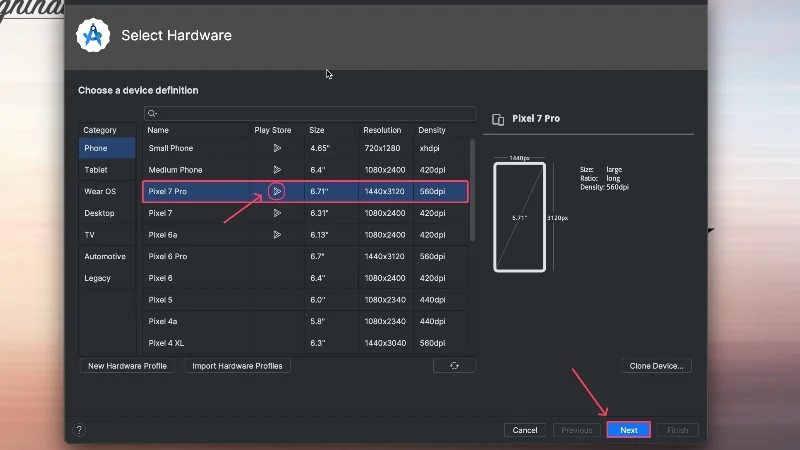
- Wählen Sie eine Android- Version , vorzugsweise nicht die neueste, da diese möglicherweise nicht ganz stabil und fehlerfrei ist. Klicken Sie auf den Download- Button daneben, um die ausgewählte Android-Version auf Ihr Gerät zu laden. In unserem Fall haben wir uns für UpsideDownCake (Android 14) entschieden, das einen API-Level von 34 hat.
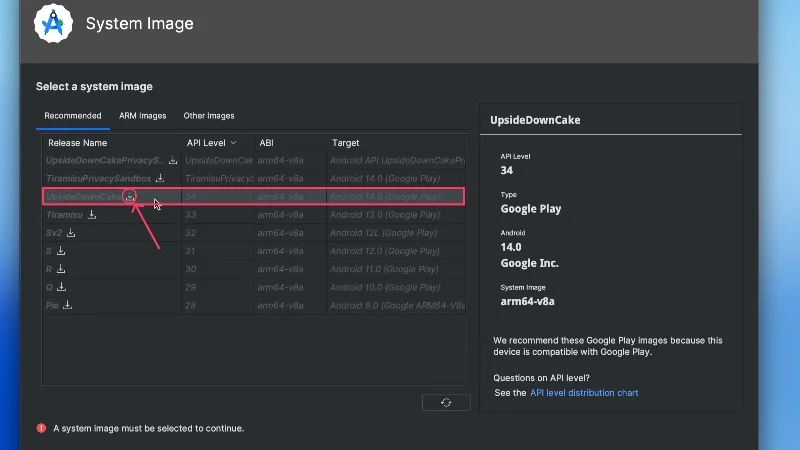
- Warten Sie eine Weile und klicken Sie auf „Fertig stellen“ , wenn der Vorgang abgeschlossen ist.
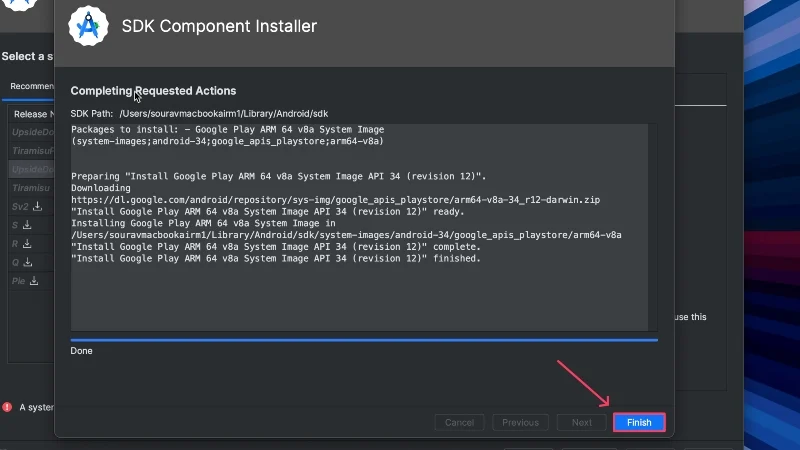
- Wählen Sie die gerade installierte Android-Version aus und klicken Sie auf Weiter .
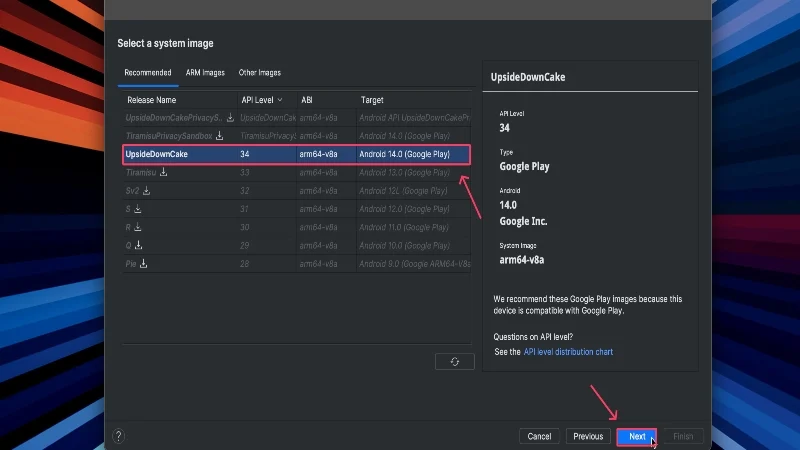
- Geben Sie Ihrem Gerät einen neuen Namen und stellen Sie sicher, dass die Ausrichtung auf Hochformat eingestellt ist. Klicken Sie dann auf Erweiterte Einstellungen anzeigen .
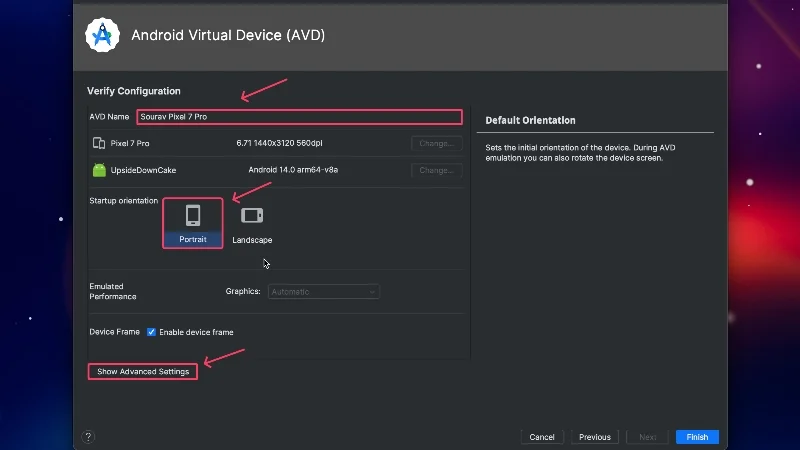
- Scrollen Sie hier nach unten und erhöhen Sie den internen Speicher Ihres Geräts. Dies ist entscheidend, wenn Sie mehrere Apps auf Ihrem Android-Gerät installieren möchten. Klicken Sie auf Fertig stellen .
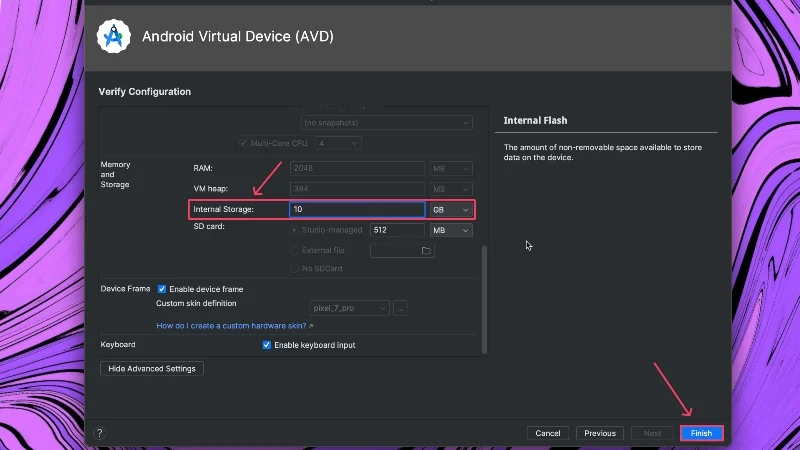
- Das Gerät sollte nun erstellt sein und Sie können es starten, indem Sie auf das Play- Symbol daneben klicken.
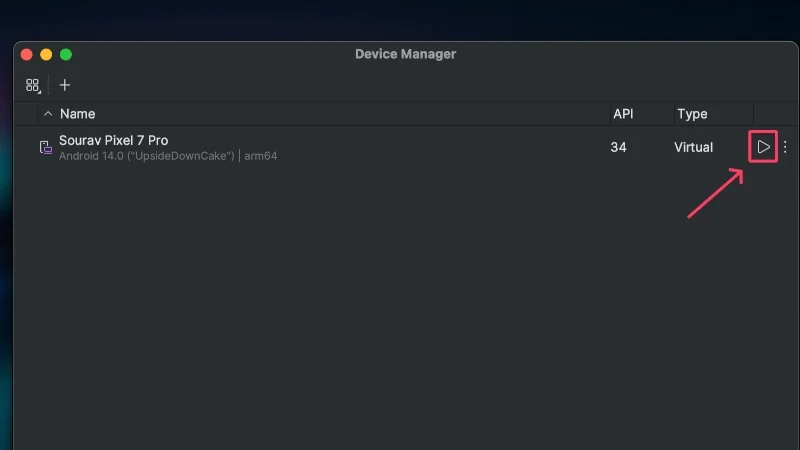
- Ein Geräterahmen sollte erscheinen und booten. Alle wesentlichen Funktionen, die zur Nutzung des virtuellen Geräts erforderlich sind, befinden sich am rechten Rand.
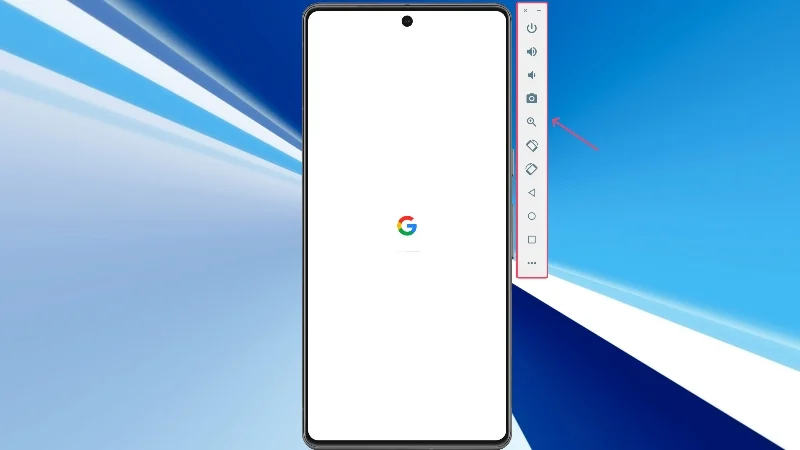
- Um Apps zu installieren, öffnen Sie den Play Store .
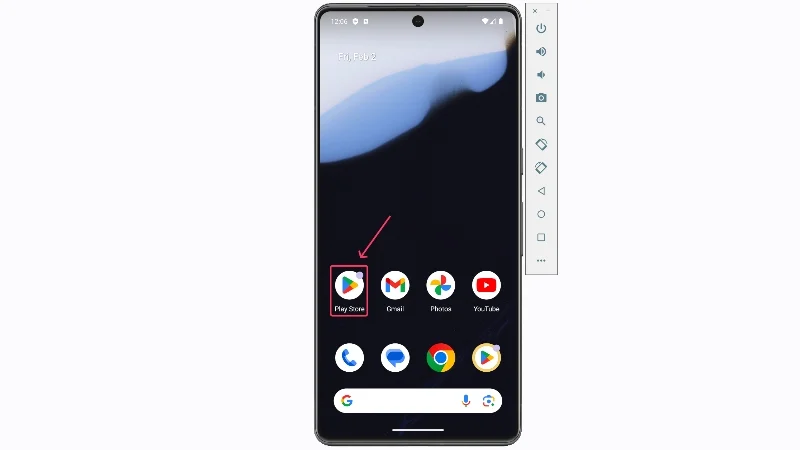
- Melden Sie sich bei Ihrem Google-Konto an und nutzen Sie weiterhin den Google Play Store, um Android-Apps zu installieren und auszuführen.
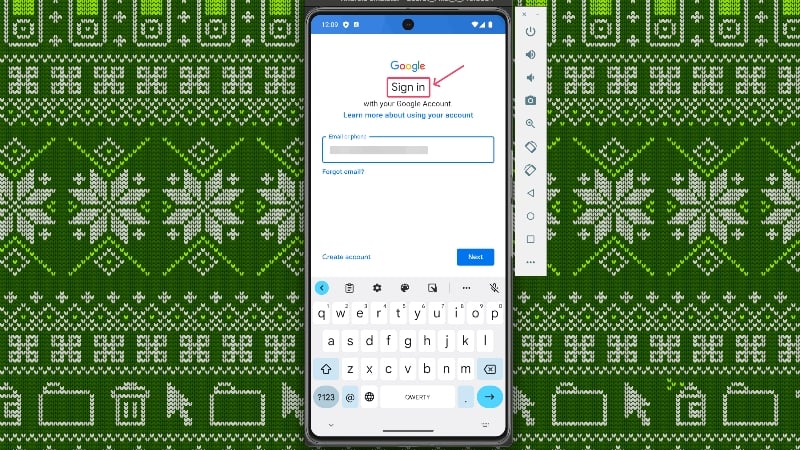
Führen Sie Android-Apps auf dem Mac mit Genymotion aus
Genymotion ist ein cloudbasierter Android-Emulator, mit dem Sie Android-Apps auf dem Mac ausführen können. Da es cloudbasiert ist, kann es Apple-Einschränkungen umgehen und ist somit einer der wenigen Emulatoren, die Android-Apps auf dem Mac ausführen können. Genymotion ist nicht kostenlos, aber Sie müssen nichts bezahlen, wenn Sie die Software für den persönlichen Gebrauch nutzen, da sie über einen begrenzten Funktionsumfang verfügt.

- Besuchen Sie hier die offizielle Website von Genymotion und laden Sie die App für macOS (x86_64, Sillicon) herunter.
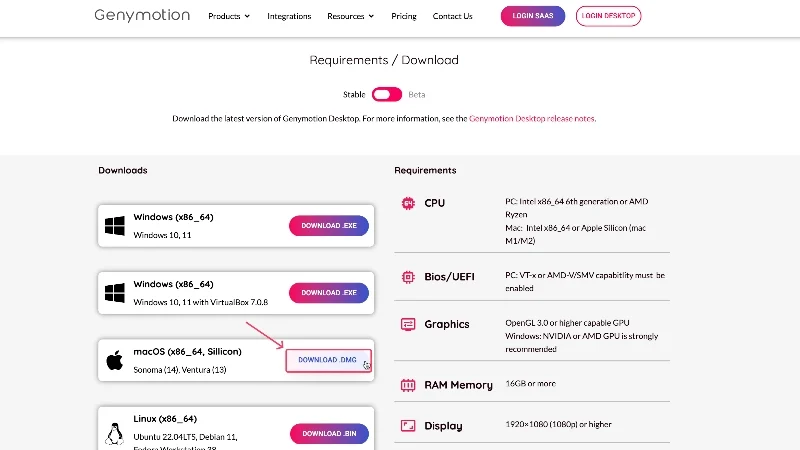
- Suchen Sie die heruntergeladene Datei und doppelklicken Sie, um sie zu starten. Ziehen Sie die Symbole Genymotion Shell.app und Genymotion.app in den Anwendungsordner Ihres Mac im Finder-Fenster. Die Apps sollten nun auf Ihrem Mac installiert sein.
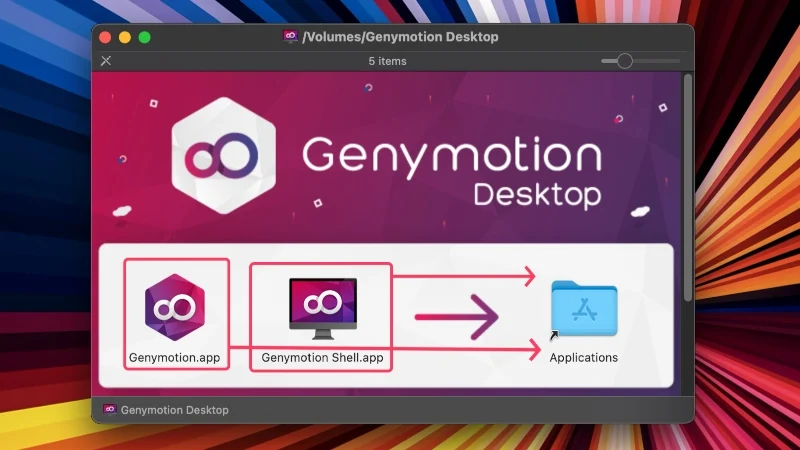
- Öffnen Sie Launchpad und wählen Sie Genymotion aus, um es zu starten.
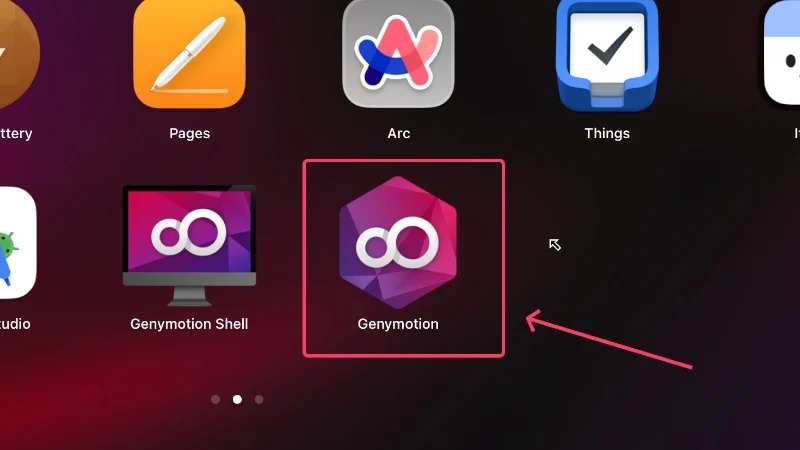
- Fahren Sie fort, indem Sie im angezeigten Warnfeld auf Öffnen klicken.
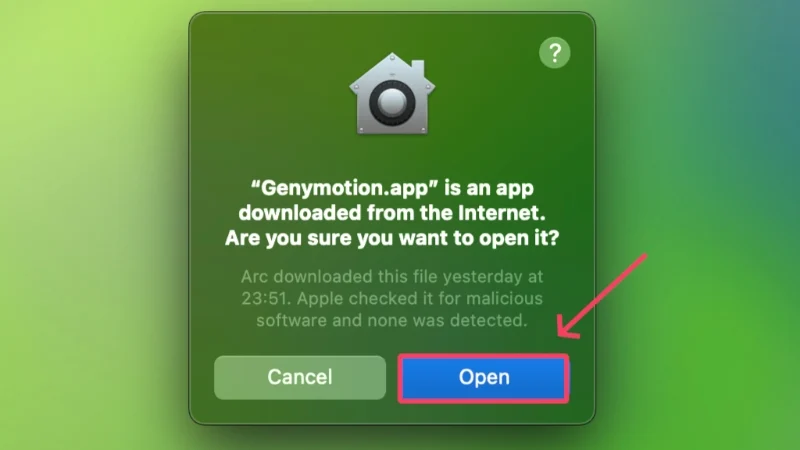
- Jetzt müssen Sie sich bei Ihrem Genymotion-Konto anmelden oder ein neues erstellen, falls Sie noch keins haben, und in diesem Fall Konto erstellen auswählen. Es öffnet sich ein Browserfenster, in dem Sie ein neues Konto erstellen können, indem Sie die erforderlichen Informationen zu Ihrer Person angeben. Melden Sie sich dann mit denselben Anmeldeinformationen bei Ihrem Konto an.
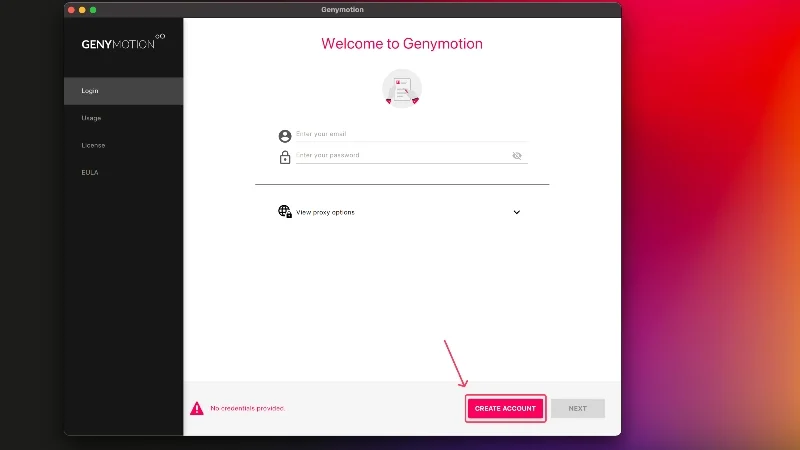
- Wählen Sie „Persönliche Nutzung“ , da die Nutzung kostenlos ist und auch keine Lizenz erforderlich ist. Klicken Sie auf Weiter .
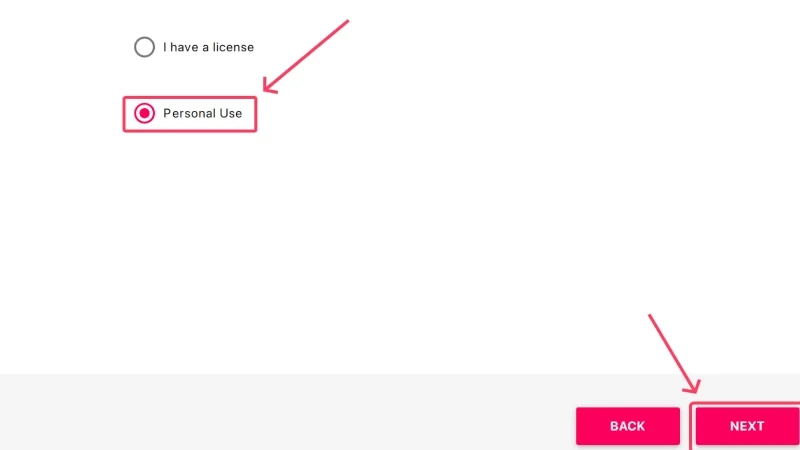
- Stimmen Sie der Endbenutzer-Lizenzvereinbarung zu, indem Sie das Kontrollkästchen aktivieren und dann auf Weiter klicken. Damit ist der Einrichtungsvorgang der Anwendung abgeschlossen.
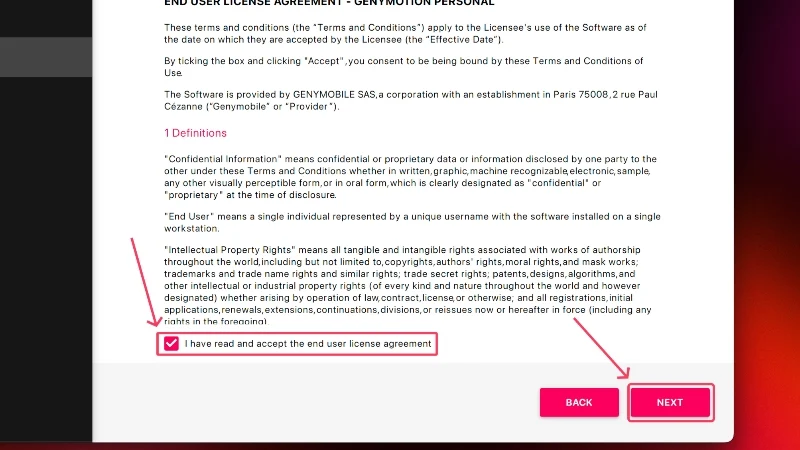
- Klicken Sie oben auf das rote Pluszeichen (+), um eine neue Maschine zu erstellen.
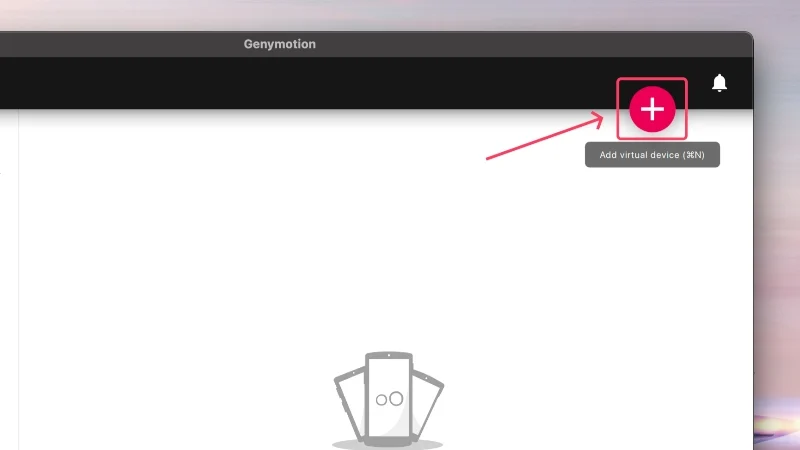
- Wählen Sie das gewünschte Gerät aus der Liste aus. In unserem Fall haben wir uns für das Samsung Galaxy Note 10+ entschieden. Fahren Sie fort, indem Sie auf Weiter klicken.
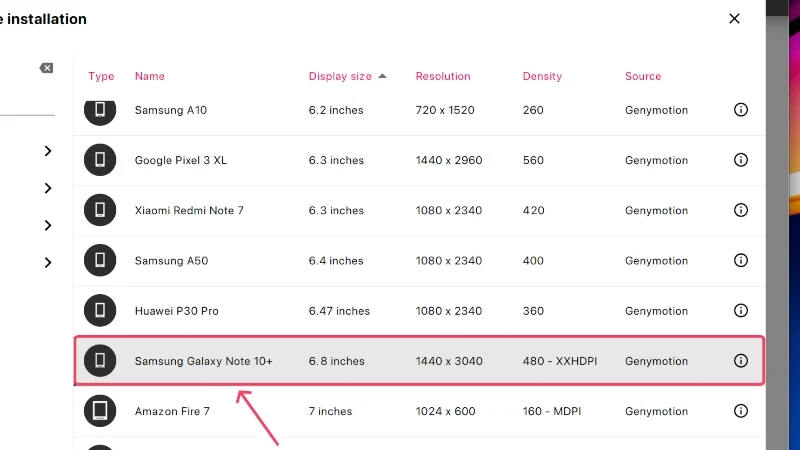
- Weisen Sie unter System die entsprechenden Kapazitäten von RAM und Prozessoren zu. Wir empfehlen, ihnen mindestens 2 CPU-Kerne und 2 GB (2.048 MB) internen Speicher zur Verfügung zu stellen. Wählen Sie Ja .
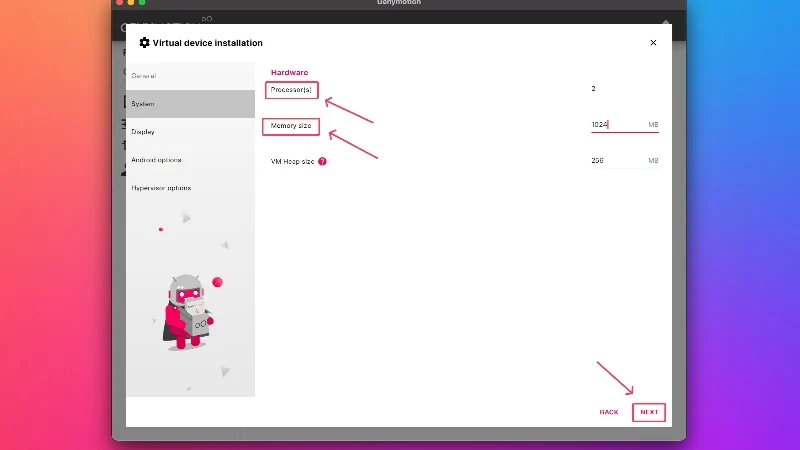
- Benennen Sie Ihr Gerät bei Bedarf um und gehen Sie über die anderen Einstellungsseiten hinaus, indem Sie auf Weiter klicken. Klicken Sie abschließend auf „Installieren“ .
![Benennen Sie das Gerät in Genymotion um how to run android apps on mac [2024] - rename device genymotion](/uploads/article/17426/05cffqFDYl3vlr4L.jpg)
- Warten Sie, bis der Download abgeschlossen ist, und klicken Sie auf das anschließend angezeigte Wiedergabesymbol , um die virtuelle Maschine zu starten.
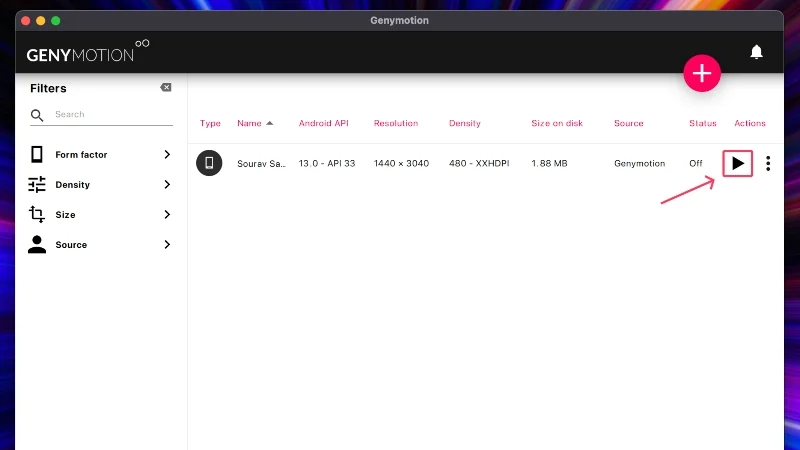
- Das Gerät wird in wenigen Sekunden gestartet, aber zu Ihrer Überraschung finden Sie den Google Play Store nicht. Um dies zu aktivieren, wählen Sie in der rechten Symbolleiste die Option „GAPPS öffnen “ aus.
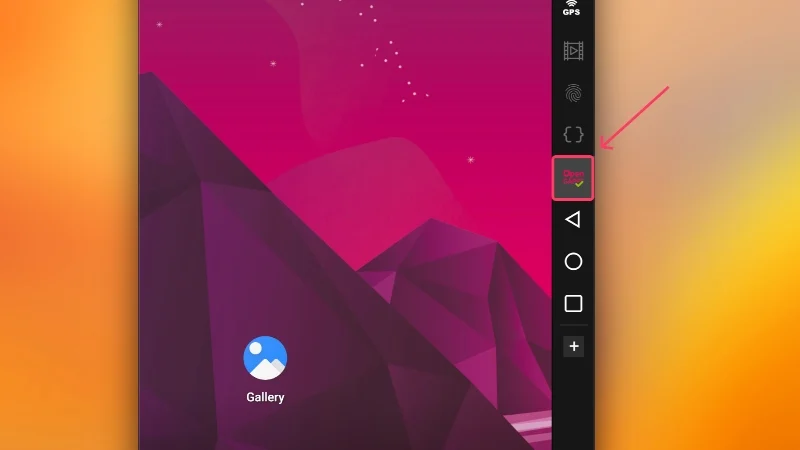
- Akzeptieren Sie die Nutzungsbedingungen und fahren Sie fort. Der Google Play Store wird bald installiert und Sie müssen das virtuelle Gerät neu starten, bevor Sie es erneut verwenden können.
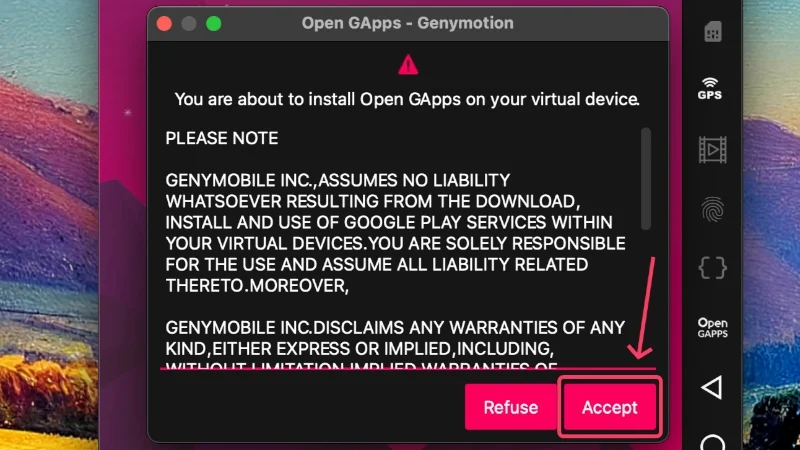
- Melden Sie sich im Google Play Store mit Ihrem Google-Konto an und gehen Sie entsprechend vor. Danach können Sie Apps wie auf einem Android-Gerät installieren und ausführen.
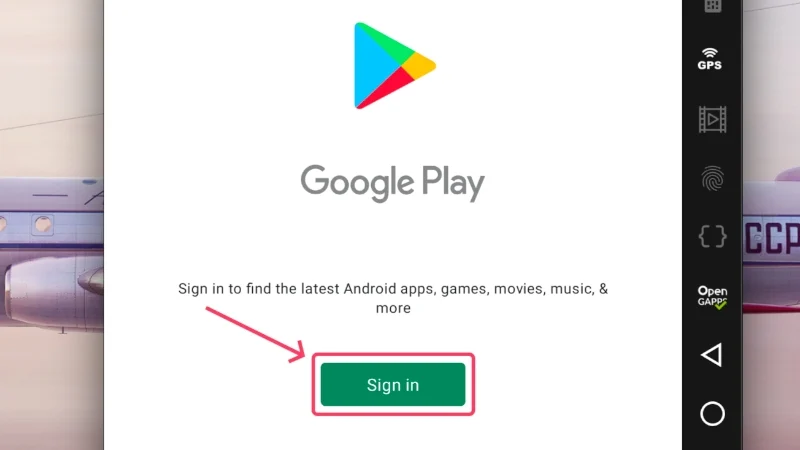
Android-Apps auf dem Mac – möglich gemacht!
Nach der Erstinstallation, die etwas zeitaufwändig ist, können Sie Android-Apps auf dem Mac ausführen. Während Emulatoren nie ein angenehmes Erlebnis boten, soll die Android Studio-Software von Google das ändern. Andererseits bieten kreative cloudbasierte Android-Emulatoren für Macs wie Genymotion mehr Optionen für den Endbenutzer, was immer willkommen ist.
FAQs zum Ausführen von Android-Apps auf dem Mac
1. Warum können auf neueren Macs keine Emulatoren ausgeführt werden?
Seit der Ankündigung der Apple-Siliziumchipsätze hat Apple die Unterstützung für Emulatoren von Drittanbietern für die Ausführung auf dem Mac eingestellt. Bisher konnten sich beliebte Emulatoren wie BlueStacks nicht mit Apple-Chips kompatibel machen, daher ist es unwahrscheinlich, dass dies in Zukunft der Fall sein wird. Die einzig mögliche Möglichkeit, Android-Apps auf dem Mac auszuführen, ist die Verwendung von Google Android Studio oder cloudbasierten Simulatoren wie Genymotion. Apropos Gaming: Sie müssen sich auf Cloud-Gaming-Lösungen oder Apps von Drittanbietern wie PlayCover verlassen.
2. Kann ich Spiele auf Google Android Studio ausführen?
Sie könnten mit Google Android Studio auf dem Mac spielen, aber erwarten Sie nicht, dass es vollwertige Battle-Royale-Spiele oder Spiele ähnlichen Kalibers ausführt. Nichtsdestotrotz kann Android Studio Gelegenheitsspiele einigermaßen gut ausführen, sodass Sie in dieser Hinsicht auf der sicheren Seite sind. Wie bereits erwähnt, sollten Gamer, die auf dem Mac spielen möchten, auf cloudbasierte Gaming-Lösungen oder dedizierte Apps wie PlayCover umsteigen.
3. Kann Google Android Studio vollständige Android-Apps ausführen?
Als Tool für Android-Entwickler und App-Tester bietet Android Studio Geräte, die die tatsächlichen Geräte nachahmen, um genaue Testbedingungen sicherzustellen. Dadurch entstehen virtuelle Maschinen, die der Realität sehr nahe kommen. Da es jedoch letztendlich auf einem völlig anderen Betriebssystem läuft, kann man nicht erwarten, dass es in Extremszenarien, wie z. B. Spielen, eine optimale Leistung erbringt. Android Studio ist jedoch perfekt für seine Zielgruppe geeignet.
Außerdem ist es sehr wahrscheinlich, dass Sie Leistungseinschränkungen bemerken, die das Erlebnis beeinträchtigen können. Aus diesem Grund empfiehlt es sich immer, ältere Softwareversionen anstelle neuerer Versionen auszuprobieren, da diese in der Regel wesentlich stabiler sind. Da außerdem kein Mac über einen Touch-Eingabebildschirm verfügt, können Sie die Replikation niemals mit einem echten Smartphone durchführen. Dies ist besonders beim Spielen eine Herausforderung, da Sie gezwungen sind, Ihre vorhandenen Tastaturtasten neu zu belegen.
4. Wie kann ich nach der Installation des virtuellen Geräts Apps installieren und ausführen?
Danach ist es ziemlich einfach. Öffnen Sie für Android Studio den Google Play Store und melden Sie sich bei Ihrem Google-Konto an. Da Sie sich bei einem Gerät anmelden, das Google nicht kennt, müssen Sie den Zwei-Faktor-Authentifizierungsprozess durchlaufen. Suchen Sie nach der Anmeldung im Google Play Store nach den Apps, installieren Sie sie und nutzen Sie sie wie gewohnt. Das Verfahren bleibt für das mit Genymotion erstellte virtuelle Gerät dasselbe, mit der Ausnahme, dass Sie zuerst den Google Play Store separat einbinden müssen, was in der Anleitung oben ordnungsgemäß erwähnt wird.
