So führen Sie macOS unter Windows 10/11 in einer virtuellen Maschine aus
Veröffentlicht: 2024-02-12Das Ausführen von macOS unter Windows ist durchaus möglich. PC-Fans haben es vielleicht schon erraten, aber falls Sie sich immer noch fragen: Wir sprechen über die Ausführung von macOS unter Windows mithilfe virtueller Maschinen. Wie der Name schon sagt, handelt es sich bei virtuellen Maschinen um Software, die die Ausführung verschiedener Betriebssysteme auf der Hostmaschine ermöglicht. Es ist so einfach, wie es klingt, und keinerlei Komplikationen.
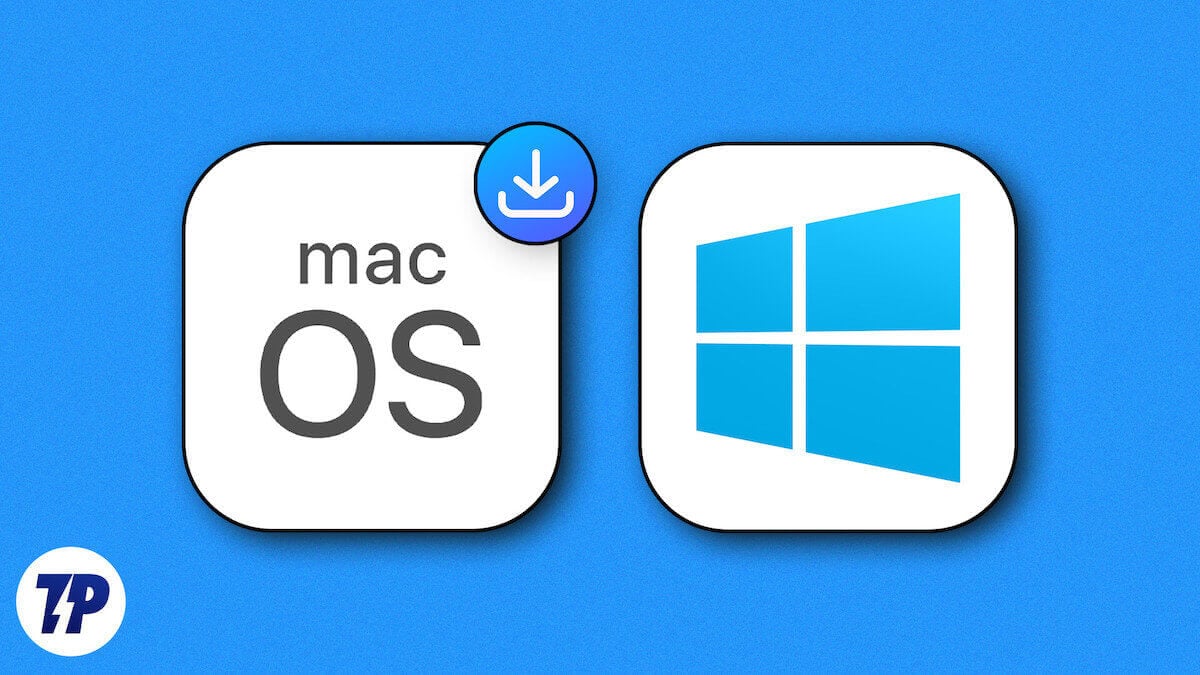
Es gibt verschiedene Arten von virtuellen Maschinen, für den Einsatz von macOS unter Windows beschränken wir uns in diesem Ratgeber jedoch auf VirtualBox und VMware Workstation Player, da diese in dieser Hinsicht am bekanntesten sind. Da der Prozess langwierig ist und viele Details zu berücksichtigen sind, sollten Sie die Schritte befolgen und genau aufpassen.
Inhaltsverzeichnis
Was ist eine virtuelle Maschine?
Bei virtuellen Maschinen handelt es sich um Computersoftware, mit der Sie Anwendungen, Programme und sogar ganz andere Betriebssysteme auf dem Host-PC ausführen können. Das ist richtig; Sie benötigen dafür keine proprietäre Hardware und alles geschieht nahtlos auf dem Host-PC. Virtuelle Maschinen unterscheiden sich vom Cloud Computing, da letzteres für die Ausführung auf physischen Maschinen auf der Serverseite beruht, während ersteres ausschließlich auf der lokalen Einrichtung basiert.
Die Bedeutung wird Ihnen vielleicht nicht sofort bewusst, aber für App-Entwickler, die ihre Kreationen auf verschiedenen Plattformen testen möchten, ist sie äußerst nützlich. Da virtuelle Maschinen nicht in das Hostsystem eingreifen können, können sie zum Ausführen von Apps in einer sicheren Umgebung und sogar zum Untersuchen vireninfizierter Daten verwendet werden. Darüber hinaus sind die Ausführung älterer Apps, die nicht mit der neuesten Software kompatibel sind, der Wechsel zwischen mehreren Betriebssystemen und die Erfüllung von Server- und IT-Anforderungen weitere Einsatzmöglichkeiten virtueller Maschinen.
Allerdings ist nicht alles Gold, was glänzt, denn virtuelle Maschinen sind Ressourcenfresser. Es ist sehr wahrscheinlich, dass es zu Systemverlangsamungen und Drosselungsproblemen kommt, die auf eine Überlastung des Hostsystems zurückzuführen sind. Virtuelle Maschinen nehmen einen großen Teil des internen Speichers ein. All dies führt direkt zu einer verkürzten Batterielebensdauer. Daher wird empfohlen, virtuelle Maschinen auf PCs zu verwenden, die diese unterstützen können.
Voraussetzungen für die Ausführung von macOS unter Windows
1. Stellen Sie sicher, dass Ihr System über genügend RAM und Speicherplatz verfügt
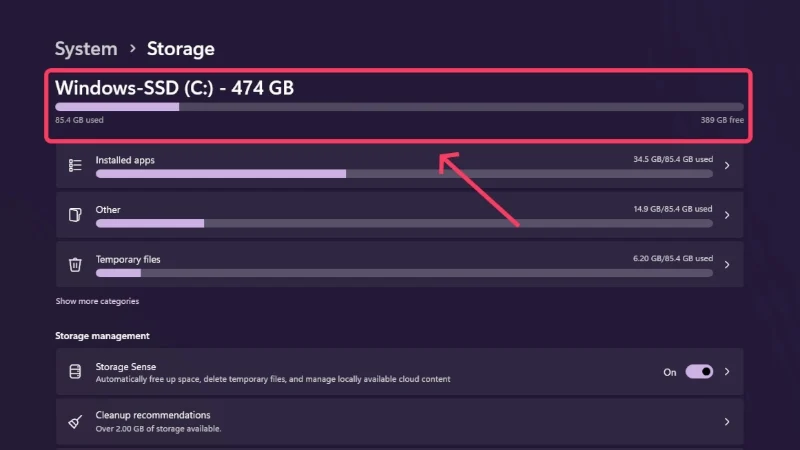
Zunächst müssen Sie sicherstellen, dass Ihr System über genügend Speicherkapazität verfügt, um die virtuelle Maschine zu unterstützen. Bei virtuellen Maschinen kann man sich den benötigten Speicherplatz selbst zuweisen, bei macOS liegt der empfohlene freie Speicherplatz aber durchaus bei ein paar Dutzend Gigabyte. Die genaue Menge variiert je nach macOS-Version, Sie sollten jedoch mindestens 50 GB zur Hand haben. Sie benötigen außerdem eine beträchtliche Menge RAM, um genau zu sein mindestens 4 GB. Letztendlich hängt die Leistung der virtuellen Maschine von der zugewiesenen RAM- und Speicherkapazität ab.
2. Aktivieren Sie die Virtualisierung auf Ihrem PC
Da virtuelle Maschinen für fortgeschrittene Benutzer gedacht sind, müssen Sie die Virtualisierung aktivieren, um sie auf Ihrem Windows-PC ausführen zu können. Sie können dies jedoch nicht in den Einstellungen Ihres PCs aktivieren; Dies muss über die BIOS-Einstellungen des Geräts erfolgen. Sie können schnell überprüfen, ob es aktiviert ist, indem Sie den Task-Manager mit der Tastenkombination Alt + Strg + Entf öffnen und in der Seitenleiste zum Abschnitt „Leistung“ wechseln. Hier können Sie bestätigen, ob die Virtualisierung aktiviert ist oder nicht.
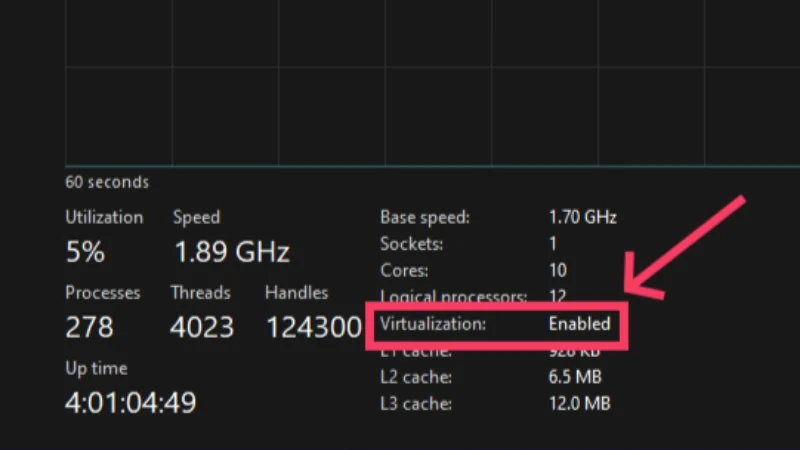
Wenn „deaktiviert“ angezeigt wird, führen Sie die folgenden Schritte aus, um die Virtualisierung zu aktivieren:
- Öffnen Sie die Einstellungen Ihres PCs.
- Gehen Sie im linken Bereich zu „System“ , scrollen Sie nach unten und wählen Sie „Wiederherstellung“ aus.
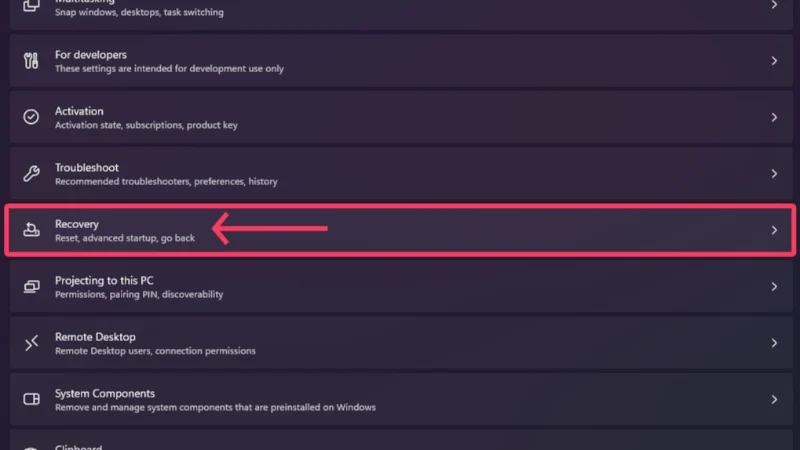
- Klicken Sie neben „Erweiterter Start“ auf „Jetzt neu starten“ . Dadurch wird Ihr PC in der Wiederherstellungsumgebung gestartet.
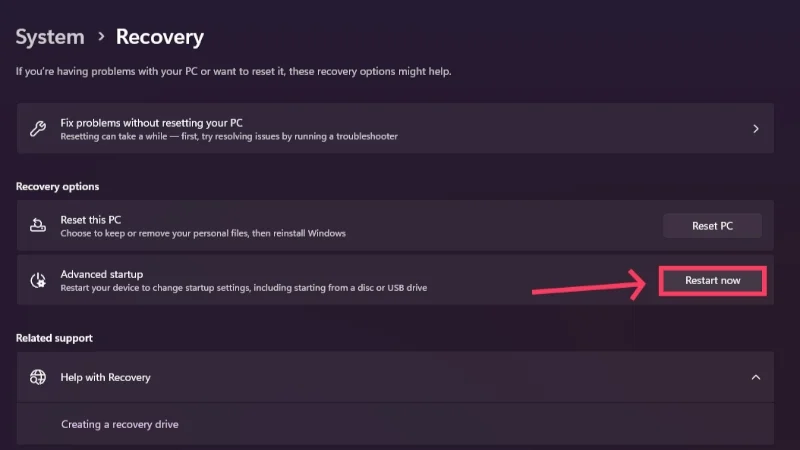
- Wählen Sie die Option „Fehlerbehebung“ , um an den erweiterten Einstellungen Ihres PCs herumzuspielen.
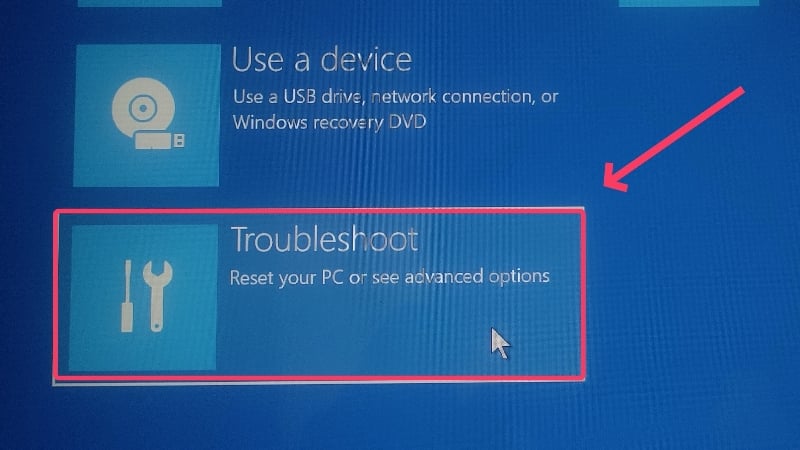
- Geben Sie Erweiterte Optionen ein.
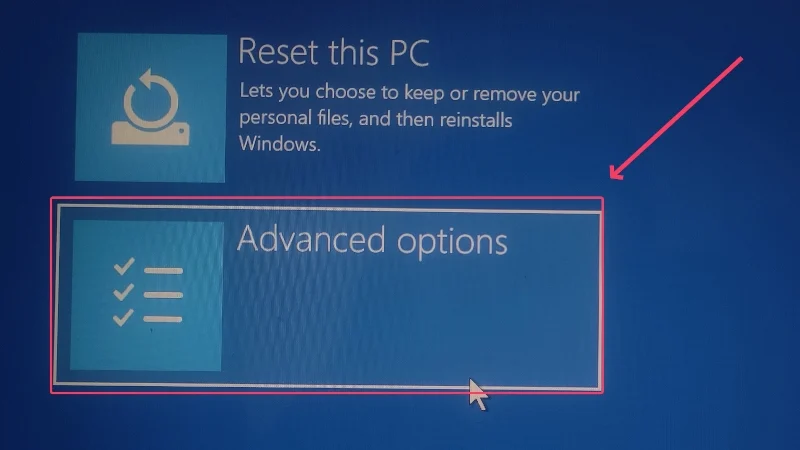
- Klicken Sie auf UEFI-Firmware-Einstellungen .
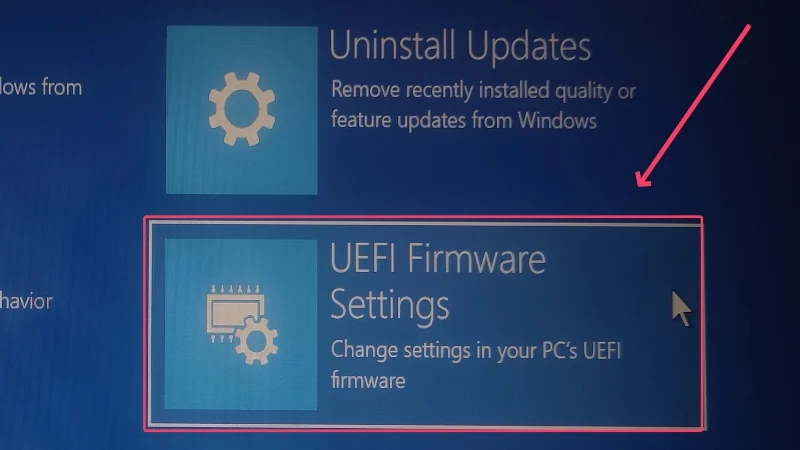
- Wählen Sie „Neustart“ , um Ihren PC im UEFI-BIOS-Modus von Windows 11 zu starten.
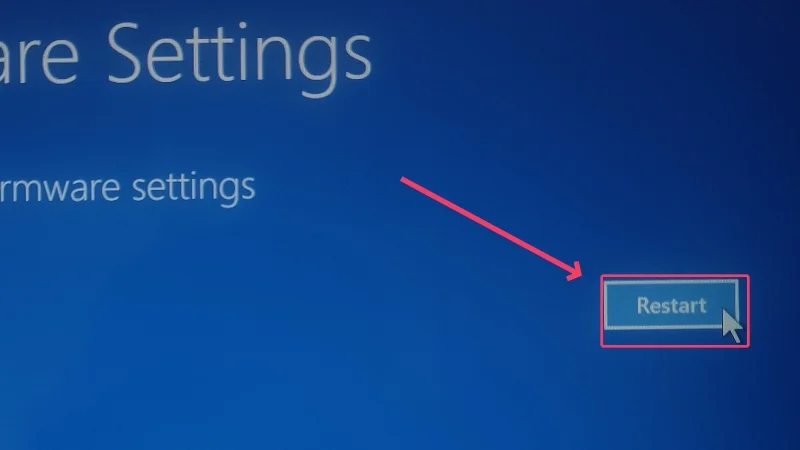
- Wechseln Sie im linken Bereich zur Registerkarte „Konfigurationen“ .
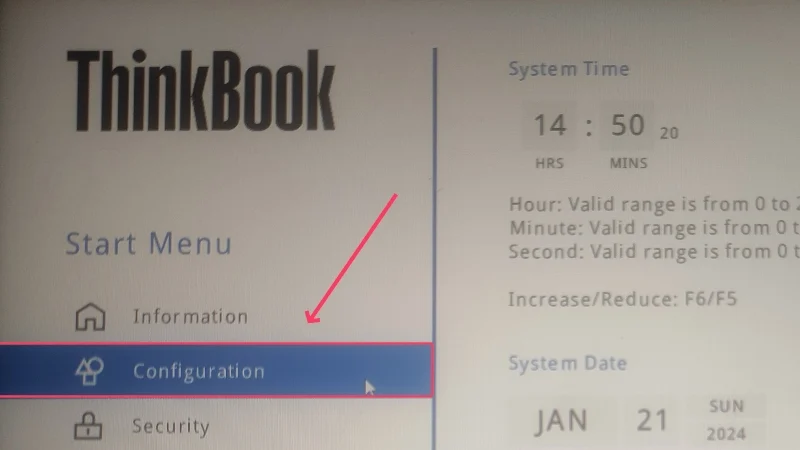
- Stellen Sie sicher, dass die Intel (R) Virtualisierungstechnologie aktiviert ist. Wenn nicht, aktivieren Sie es über das Dropdown-Menü und speichern Sie Ihre Änderungen, indem Sie die Taste F10 drücken.
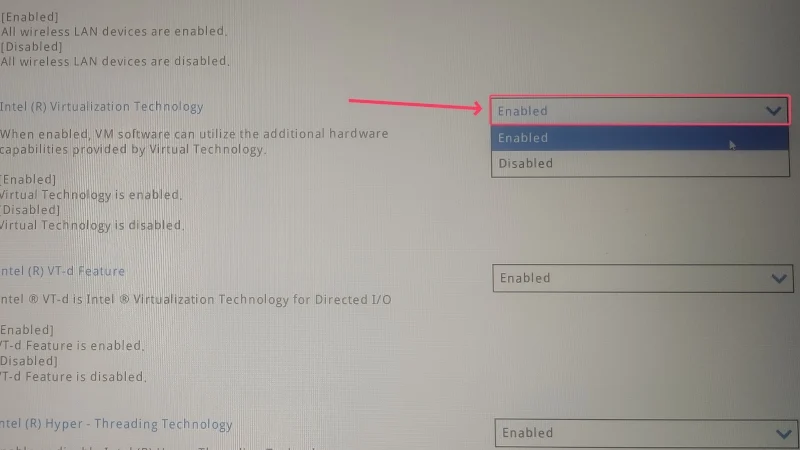
- Bestätigen Sie Ihre Änderungen, indem Sie Ja auswählen. Dadurch verlassen Sie das BIOS Ihres Geräts.
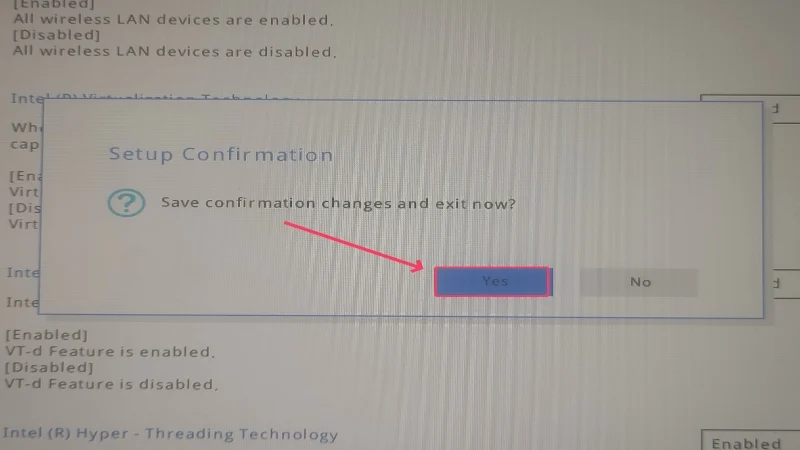
Diese Methode bleibt für Windows 10-Benutzer unverändert; Wenn Sie jedoch eine ältere Version verwenden, müssen Sie möglicherweise die Ein-/Aus-Taste verwenden, um das BIOS Ihres Geräts aufzurufen. Leider variieren die Tastenkombinationen von Hersteller zu Hersteller und sind keineswegs standardisiert, sodass Sie den BIOS-Schlüssel Ihres Geräts online nachschlagen müssen. Normalerweise handelt es sich um eine Kombination aus den Funktionstasten und Fn , Strg oder Alt . Fahren Sie Ihren PC herunter und schalten Sie ihn ein, indem Sie wiederholt die erforderlichen Betriebstasten drücken.
3. Deaktivieren Sie Hyper-V auf Ihrem PC
Da Windows die Ausführung virtueller Maschinen nativ unterstützt, wird jede Maschine mit einer proprietären Virtualisierungssoftware namens Hyper-V ausgeliefert. Um eine Beeinträchtigung der Sicherheitsprotokolle der nativen Virtualisierungssoftware von Windows zu verhindern, müssen Sie diese deaktivieren, um eine reibungslose Installation zu gewährleisten. Befolgen Sie dazu die folgenden Schritte.
- Drücken Sie die Windows- Taste und suchen Sie nach Windows-Sicherheit . Öffne es.
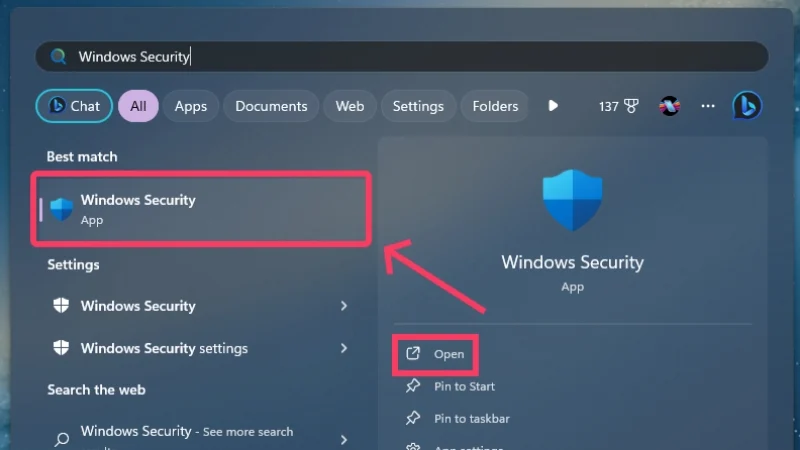
- Geben Sie Gerätesicherheit ein.
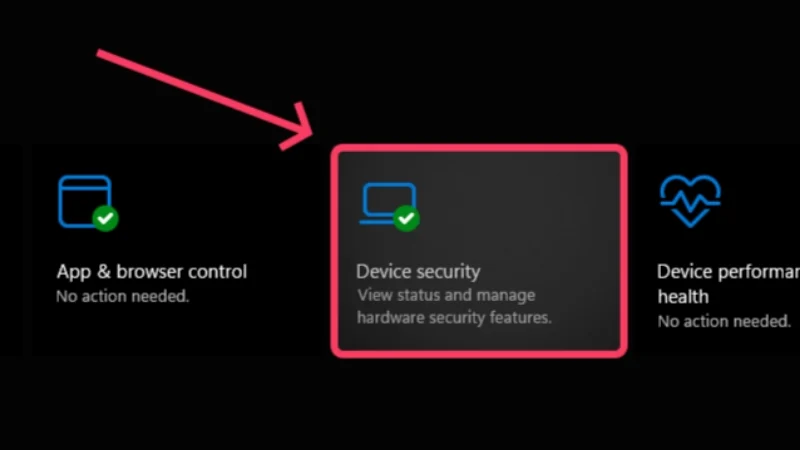
- Wählen Sie Details zur Kernisolation aus.
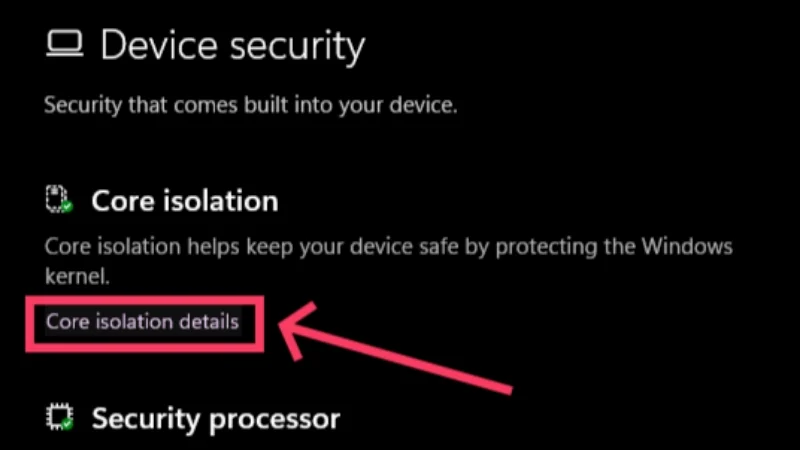
- Speicherintegrität deaktivieren. Dadurch wird verhindert, dass Hyper-V die Virtualisierungssoftware von Drittanbietern beeinträchtigt.
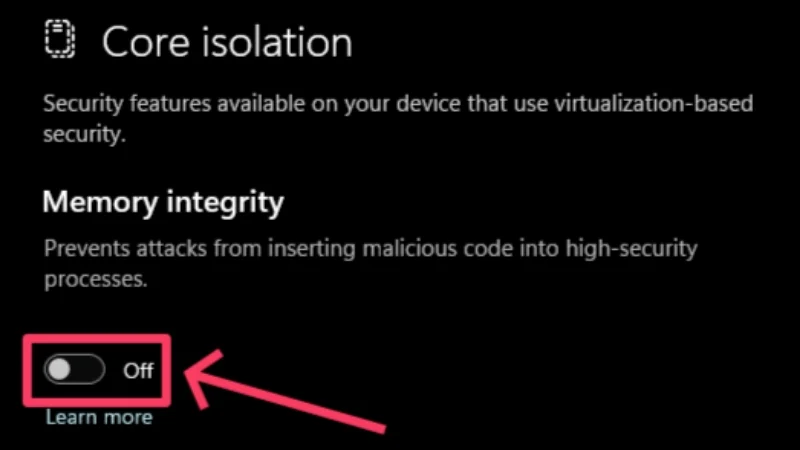
- Bestätigen Sie Ihre Aktion, indem Sie in der angezeigten Warnung auf „Ja“ klicken. Eine Benachrichtigung fordert Sie auf, Ihren PC neu zu starten , um die Änderungen zu bestätigen. Wenn nicht, führen Sie einen manuellen Neustart durch.
- Drücken Sie die Windows- Taste und suchen Sie nach „Eingabeaufforderung“ . Klicken Sie auf Als Administrator ausführen .

- Führen Sie den folgenden Befehl aus: bcdedit /set hypervisorlaunchtype off .
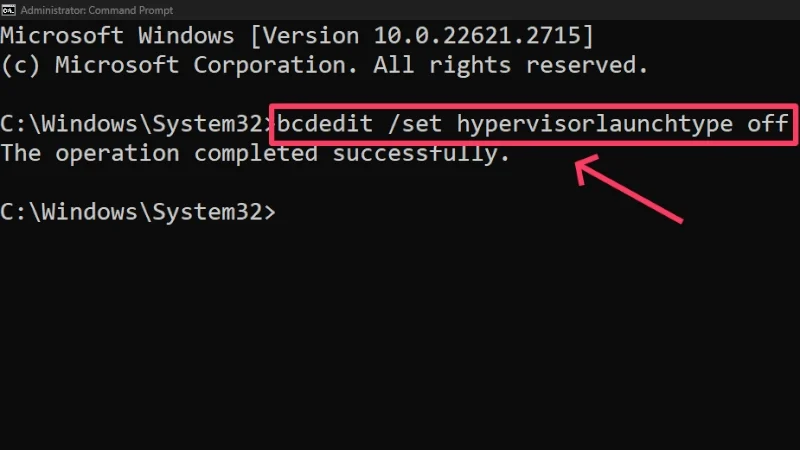
- Verlassen Sie das Terminalfenster und starten Sie Ihren PC neu, um die Änderungen zu übernehmen.
Wenn Sie Hyper-V jemals wieder aktivieren müssen, führen Sie den folgenden Befehl in der Eingabeaufforderung aus: bcdedit /set hypervisorlaunchtype auto . Eine alternative Möglichkeit, Hyper-V zu deaktivieren, ist wie folgt:
- Drücken Sie die Windows- Taste und suchen Sie nach Systemsteuerung . Öffne es.
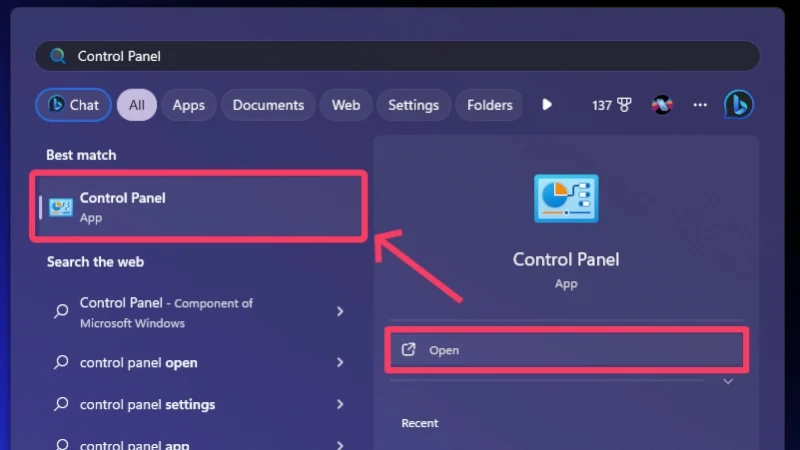
- Geben Sie Programme ein.
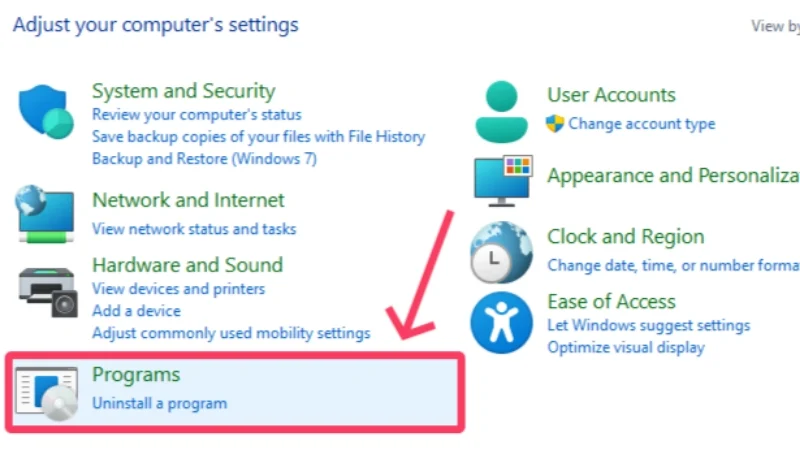
- Wählen Sie Programme und Funktionen .
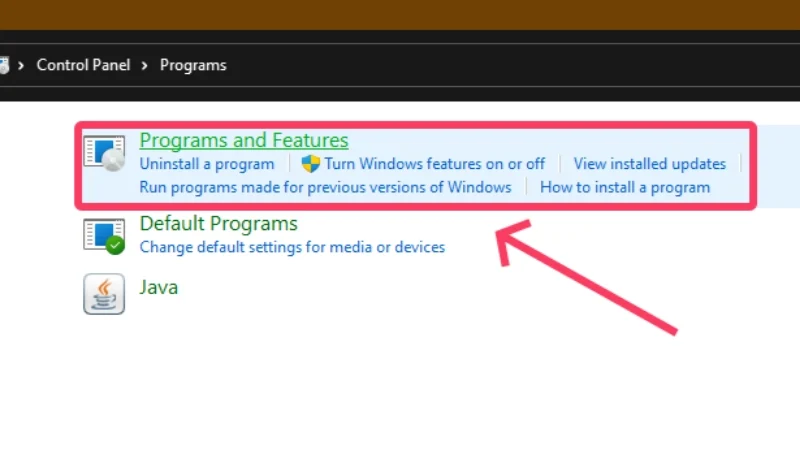
- Klicken Sie im linken Bereich auf „Windows-Funktionen aktivieren oder deaktivieren“ .
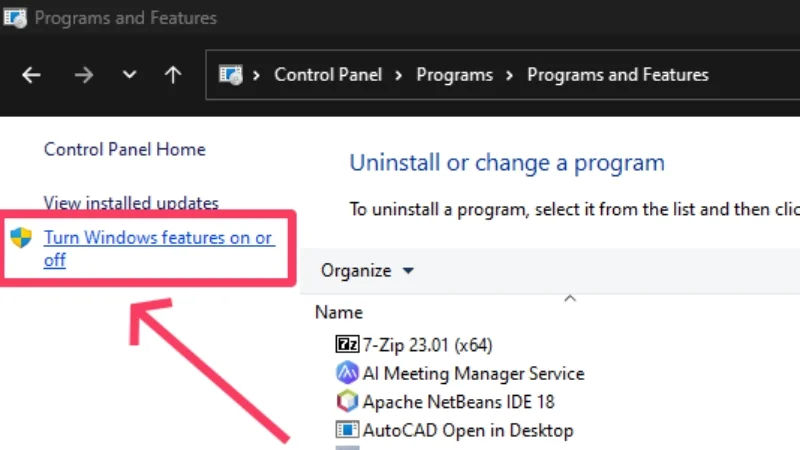
- Scrollen Sie nach unten und deaktivieren Sie die folgenden Funktionen: Hyper V , Virtual Machine Platform und Windows Hypervisor Platform .
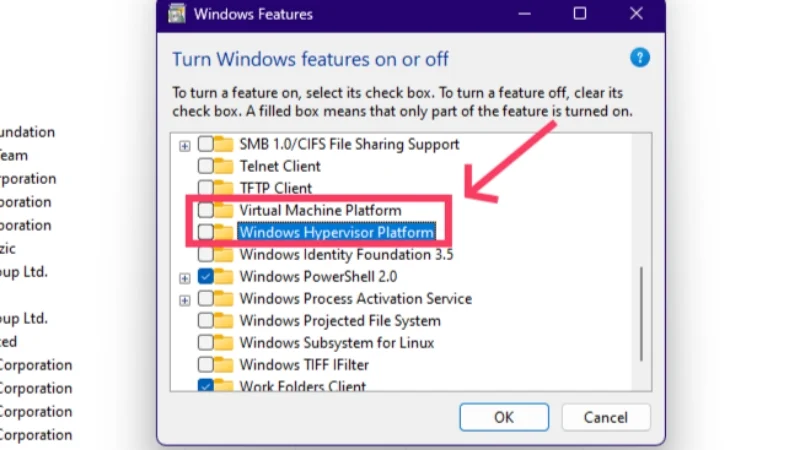
- Klicken Sie auf OK und starten Sie Ihren PC neu, um die Änderungen zu übernehmen.
Damit haben Sie alle Formalitäten erledigt und können macOS unter Windows ausführen. Wir fahren zuerst mit VirtualBox fort, gefolgt von VMware Workstation Player.
Führen Sie macOS unter Windows mit VirtualBox aus
Diese Methode legt das Verfahren zur Installation von macOS unter Windows mithilfe der Virtualisierungssoftware VirtualBox fest. Da es sich um die Installation eines gesamten Betriebssystems handelt, müssen Sie sich auf den Umgang mit großen Installationsdateien einstellen, die Ihre Internetbandbreite, Ihre Geduld oder beides beeinträchtigen können. Dennoch erfahren Sie hier, wie der Prozess abläuft.
- Gehen Sie zur Download-Seite von Oracle VirtualBox und installieren Sie die neueste Version des Windows-Hosts auf Ihrem PC.
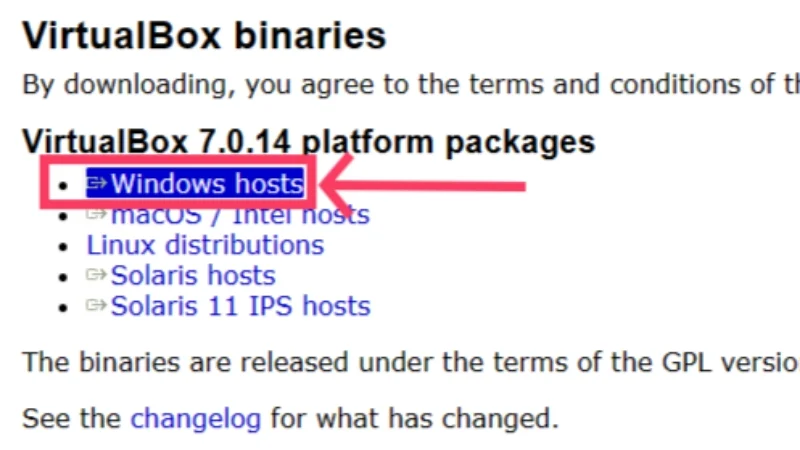
- Scrollen Sie auf derselben Seite nach unten und laden Sie das VirtualBox Extension Pack herunter. Es ist wichtig, über die Standardversion von VirtualBox hinaus wichtige Funktionen bereitzustellen, darunter Notwendigkeiten wie den Anschluss physischer USB-Geräte, Host-Webcam-Passthrough und mehr.
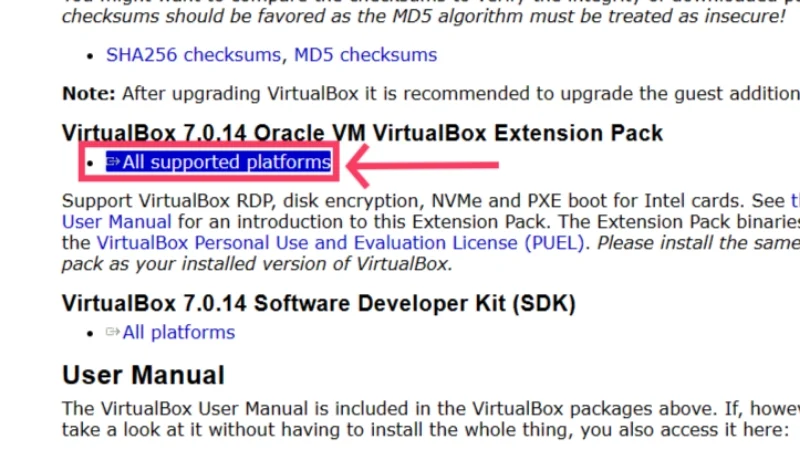
- Jetzt müssen Sie die ISO-Datei von macOS Sonoma herunterladen, die zum Zeitpunkt der Erstellung dieses Handbuchs die neueste öffentlich verfügbare Version von macOS war. Sie können es hier herunterladen. Achtung: Die Installationsdatei ist fast fünfzehn Gigabyte groß. Stellen Sie daher sicher, dass Sie über eine stabile Internetverbindung verfügen.

- Gehen Sie zum Download-Ordner, in dem sich die Dateien befinden, und doppelklicken Sie auf das VirtualBox- Anwendungssymbol, um es zu installieren. Stimmen Sie den Allgemeinen Geschäftsbedingungen zu, um die Installation zu bestätigen.
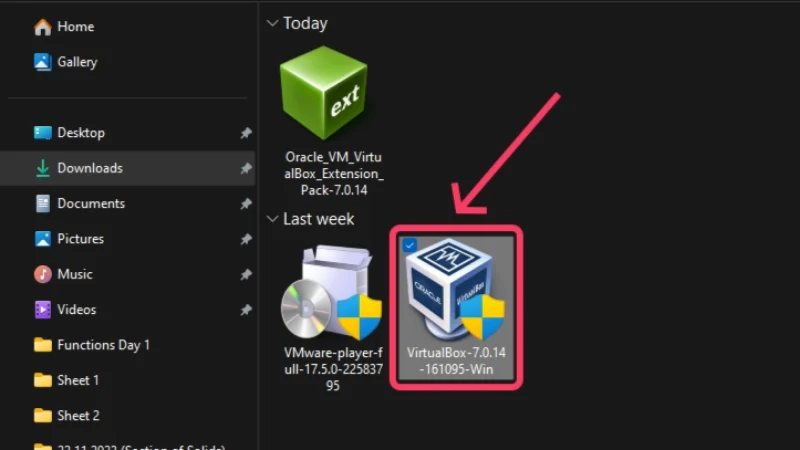
- Nachdem VirtualBox installiert ist, ist es jetzt an der Zeit, das Erweiterungspaket zu laden. Wählen Sie im linken Bereich das Hamburger-Menüsymbol (☰) und klicken Sie auf Erweiterungen .
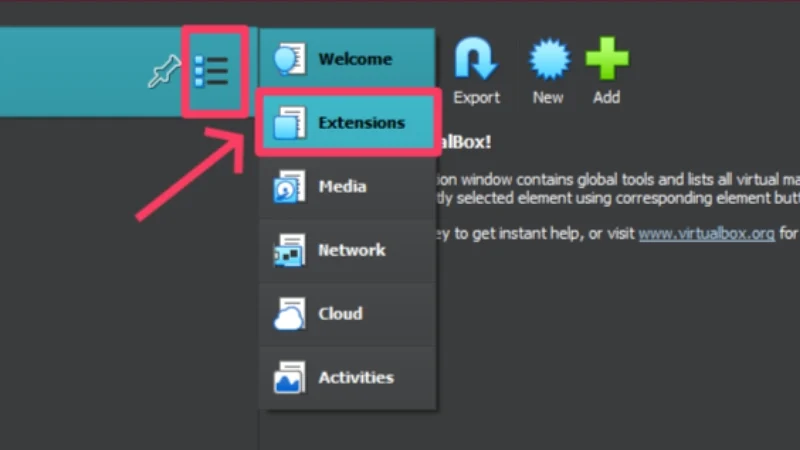
- Klicken Sie auf „Installieren“ und wählen Sie das Oracle VM VirtualBox Extension Pack aus. Wählen Sie „Öffnen“ aus.
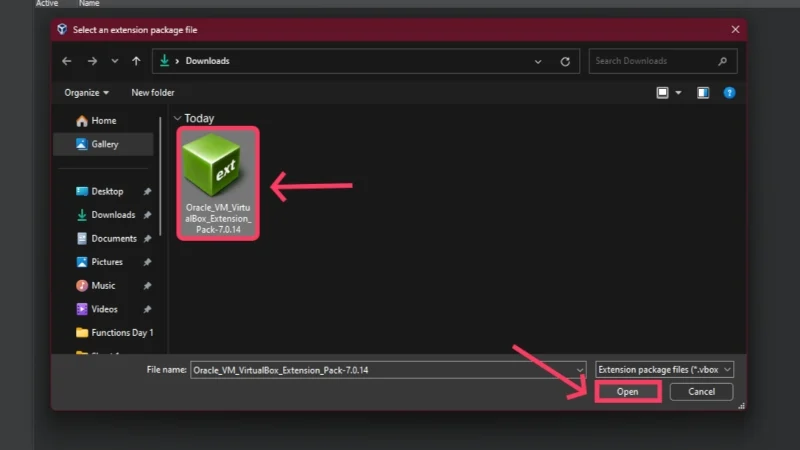
- Wählen Sie „Installieren“, um den Vorgang zu starten.
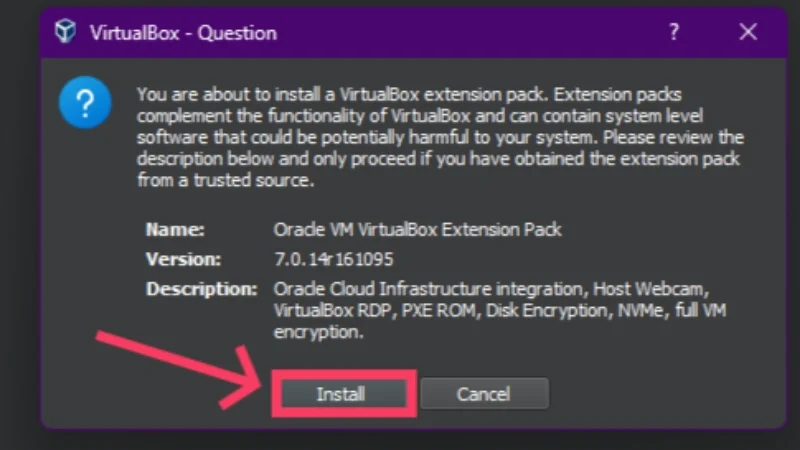
- Das Erweiterungspaket sollte nun unter „Extras“ neben einem grünen Häkchen angezeigt werden, das anzeigt, dass es aktiv ist und ausgeführt wird.
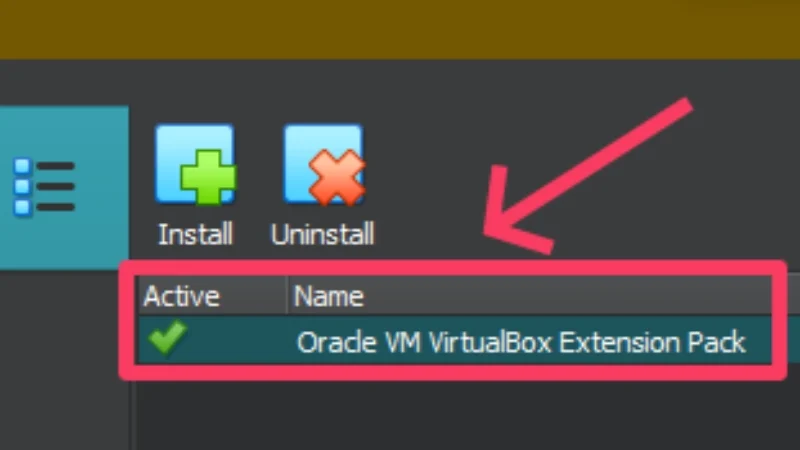
- Navigieren Sie zurück zur Willkommensseite von VirtualBox und klicken Sie in der oberen Symbolleiste auf Neu . Dadurch können Sie eine neue virtuelle Maschine erstellen.
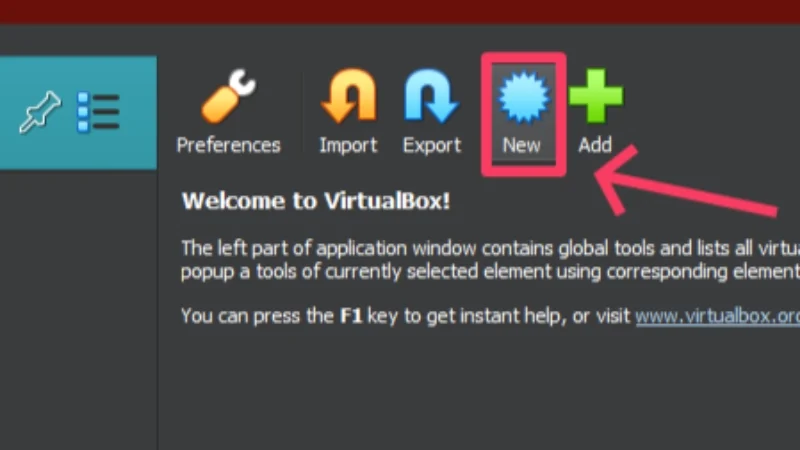
- Geben Sie Ihrer virtuellen Maschine einen unkomplizierten und leicht zu merkenden Namen, da Sie den Namen Ihrer virtuellen Maschine in den folgenden Schritten mehrmals manuell eingeben müssen. Stellen Sie den Typ auf Mac OS X und die Version auf Mac OS X (64-Bit) ein. Klicken Sie auf Weiter .
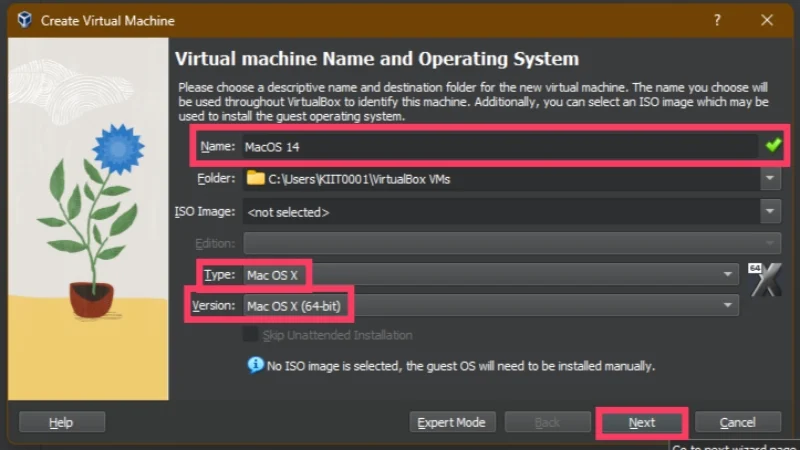
- In diesem Schritt müssen Sie der virtuellen Maschine einen Teil der Hardware des Hostsystems in Form von RAM, CPU-Kernen und Festplattenspeicher zuweisen. Da auch das Hostsystem ordnungsgemäß funktionieren muss, empfehlen wir, höchstens 40-50 % des Onboard-RAM Ihres Systems zu reservieren. Da die meisten CPUs auf einer Acht-Kern-Architektur oder mehr basieren, sollten Sie der virtuellen Maschine mindestens 3 CPU-Kerne zur Verfügung stellen, mit denen sie arbeiten kann. Die Obergrenze dieser Zahlen hängt von den Spezifikationen des Host-PCs ab, da Sie natürlich nicht mehr RAM oder CPU-Kerne bereitstellen können, als Sie bereits haben. Vergessen Sie nicht, das Kontrollkästchen neben der Option „EFI aktivieren (nur spezielle Betriebssysteme)“ zu aktivieren.
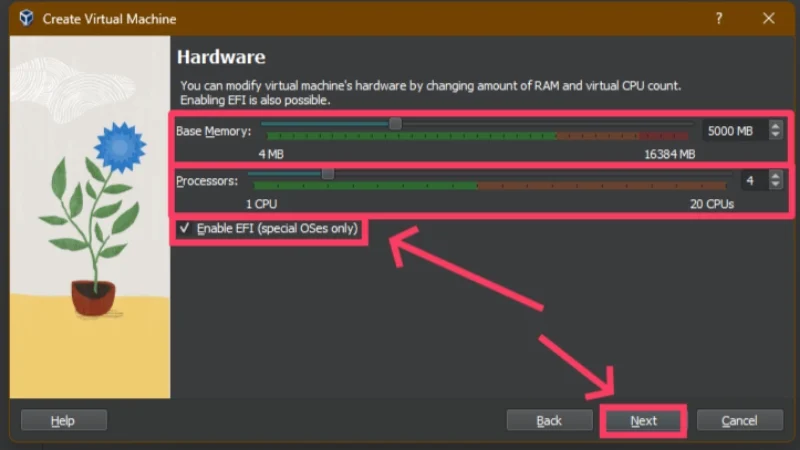
- Weisen Sie der virtuellen Maschine mindestens 60 GB internen Speicher zu, da dies das Mindeste ist, was macOS Sonoma benötigt. Wählen Sie „Weiter“ und dann „Fertig stellen“ .
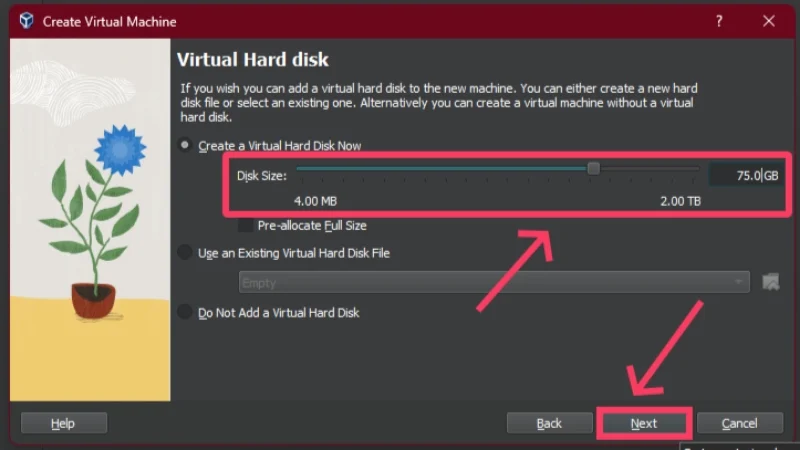
- Sie können die Zuordnungen bearbeiten und andere Attribute ändern, indem Sie in der Symbolleiste auf das Symbol „Einstellungen“ klicken. Hier werden wir noch ein paar Dinge optimieren.
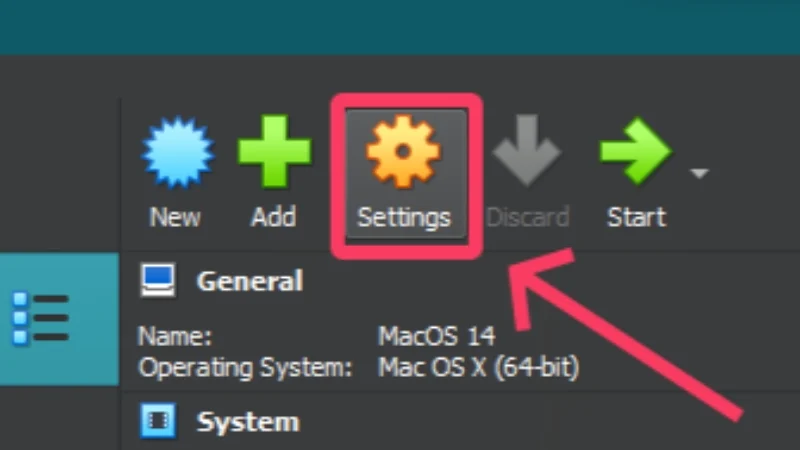
- Wählen Sie im linken Bereich „Anzeige“ und ziehen Sie den Schieberegler „Videospeicher “ bis zum Ende, wodurch der virtuellen Maschine 128 MB Videospeicher zugewiesen werden. Aktivieren Sie auf derselben Seite die 3D-Beschleunigung .
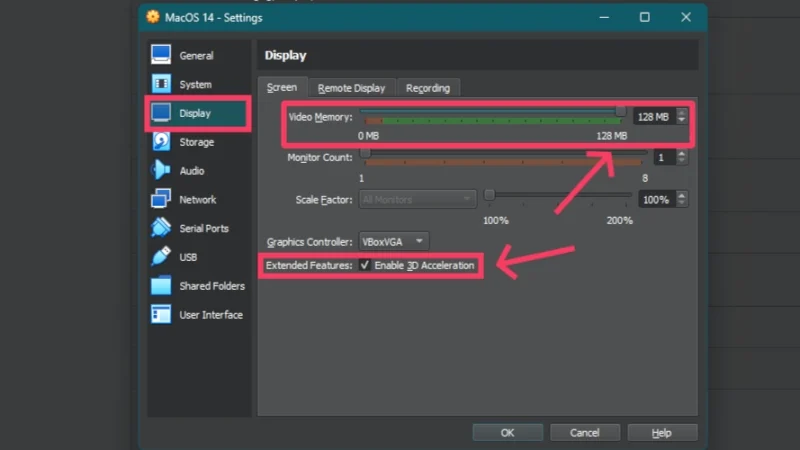
- Wechseln Sie zur Registerkarte „USB“ und stellen Sie sicher , dass „USB 3.0 (xHCI) Controller“ ausgewählt ist.
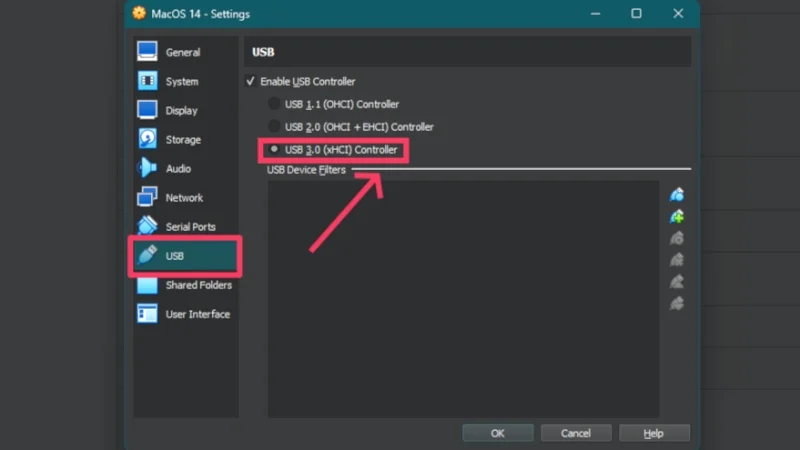
- Jetzt ist es an der Zeit, die macOS Sonoma ISO-Datei zu laden. Gehen Sie zur Registerkarte „Speicher“ und klicken Sie auf das Festplattensymbol mit der Aufschrift „Leer“ . Klicken Sie rechts auf das Festplattensymbol und wählen Sie „Eine Festplattendatei auswählen“ aus .
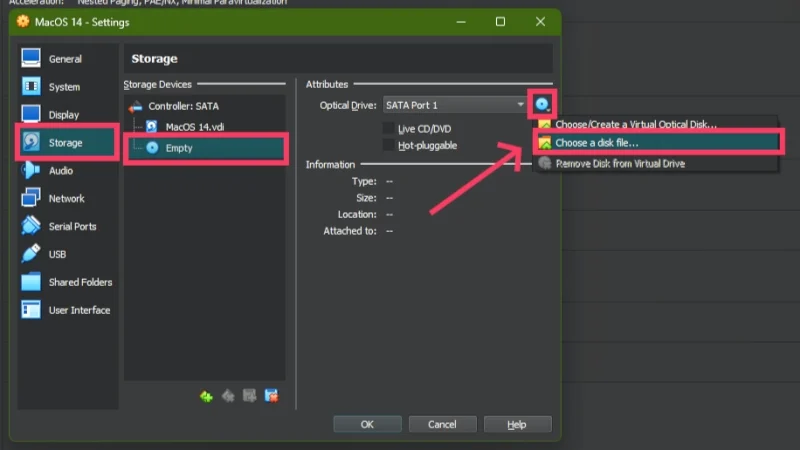
- Suchen Sie die heruntergeladene macOS Sonoma ISO-Datei im Datei-Explorer-Fenster und klicken Sie auf „OK“ .
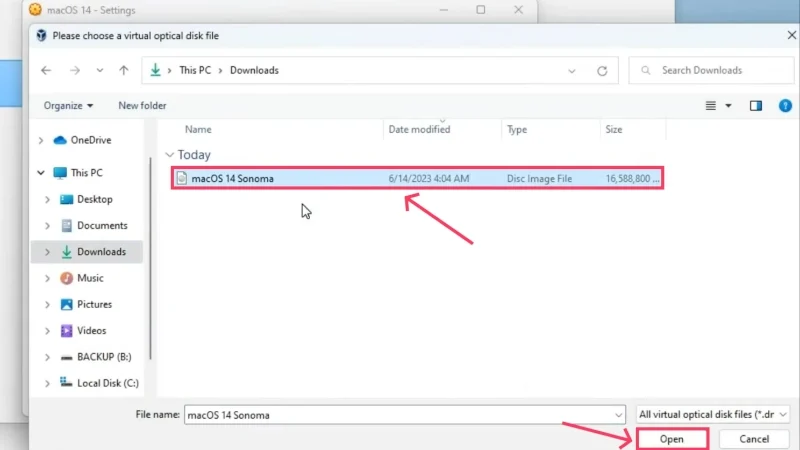
Credits: Everything Tech auf YouTube - Wählen Sie im Einstellungsassistenten OK aus, um die vorgenommenen Änderungen zu bestätigen.
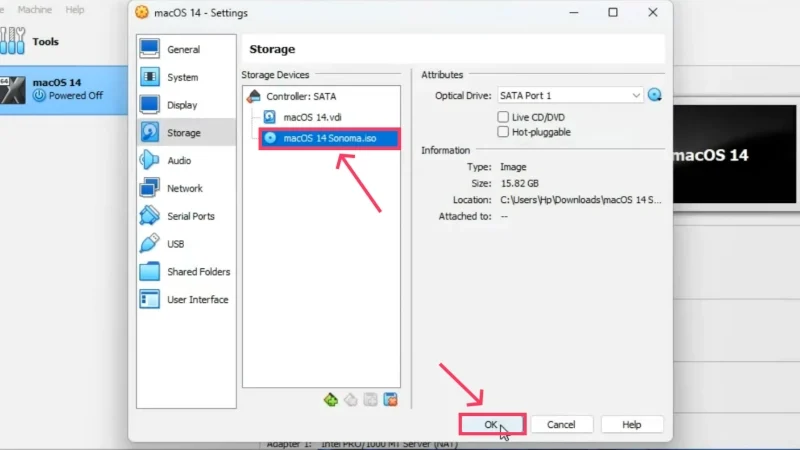
Credits: Everything Tech auf YouTube - Drücken Sie die Windows- Taste und suchen Sie nach „Eingabeaufforderung“ . Wählen Sie „Als Administrator ausführen“, um es mit Administratorrechten zu öffnen.

- Kopieren Sie die folgenden Befehle und führen Sie sie einzeln aus, indem Sie in jeder Befehlszeile „ Name der virtuellen Maschine “ durch den Namen Ihrer virtuellen Maschine ersetzen. Geben Sie die Befehle so ein, wie sie sind, damit keine Fehler auftreten. Schließen Sie das Eingabeaufforderungsfenster, sobald die Befehle ohne Fehler ausgeführt wurden. cd „C:\Programme\Oracle\VirtualBox\“ VBoxManage.exe changesvm „Name der virtuellen Maschine“ –cpuidset 00000001 000106e5 00100800 0098e3fd bfebfbff VBoxManage setextradata „Name der virtuellen Maschine“ „VBoxInternal/Devices/efi/0/Config/DmiSystemProduct ” „iMac19,3“ VBoxManage setextradata „Name der virtuellen Maschine“ „VBoxInternal/Devices/efi/0/Config/DmiSystemVersion“ „1.0“ VBoxManage setextradata „Name der virtuellen Maschine“ „VBoxInternal/Devices/efi/0/Config/DmiBoardProduct " "Ich liebe Apfel"
VBoxManage setextradata „Name der virtuellen Maschine“ „VBoxInternal/Devices/smc/0/Config/DeviceKey“ „ourhardworkbythesewordsguardedpleasedontsteal(c)AppleComputerInc“
VBoxManage setextradata „Name der virtuellen Maschine“ „VBoxInternal/Devices/smc/0/Config/GetKeyFromRealSMC“ 1
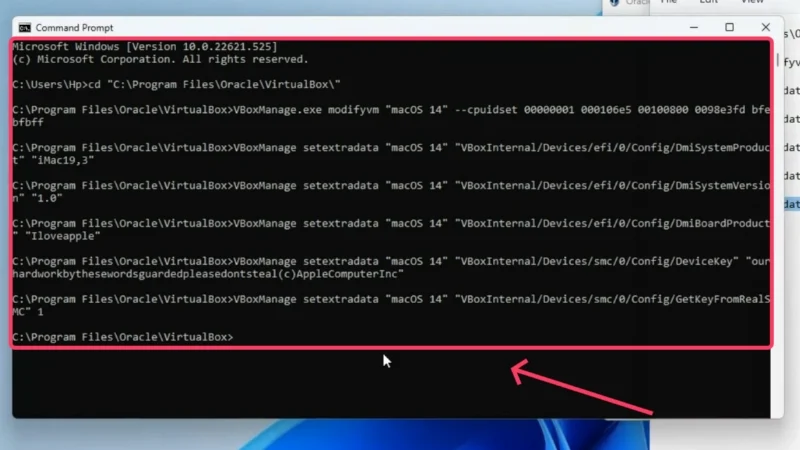
Credits: Everything Tech auf YouTube - Wählen Sie „Start“, um den Installationsvorgang zu initialisieren.
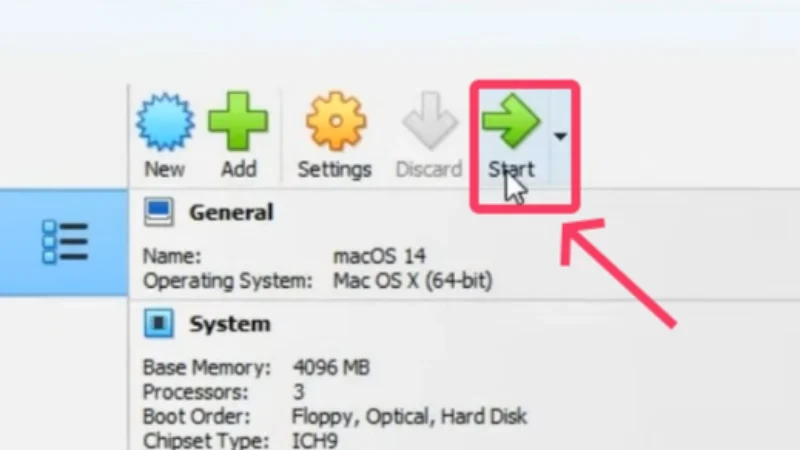
Credits: Everything Tech auf YouTube - Warten Sie, bis Sie zur Sprachauswahlseite gelangen, wo Sie Ihre bevorzugte Sprache auswählen können. In unserem Fall ist es Englisch . Klicken Sie auf das Pfeilsymbol unten rechts , wenn Sie fertig sind.

Credits: Everything Tech auf YouTube - Die Installation eines neuen macOS erfordert eine Formatierung des zugewiesenen Speicherplatzes. Wählen Sie daher das Festplatten-Dienstprogramm und klicken Sie auf „Weiter“ .

Credits: Everything Tech auf YouTube - Wechseln Sie im linken Bereich zu VBOX HARDDISK Media . Wählen Sie in der oberen Symbolleiste „Löschen“ aus.
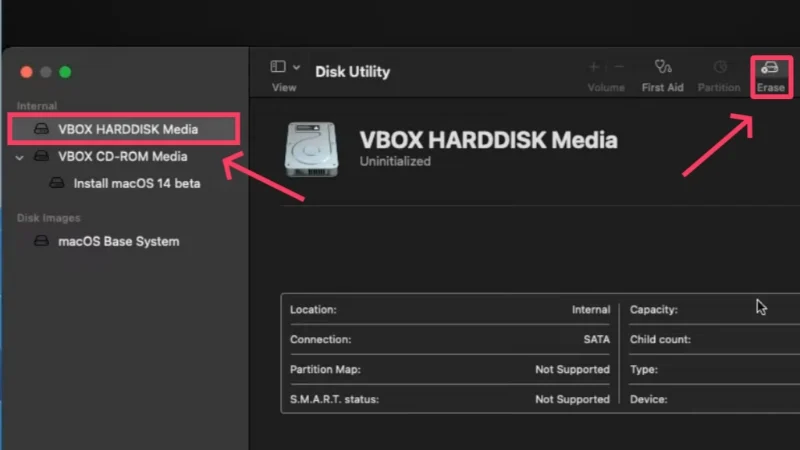
Credits: Everything Tech auf YouTube - Benennen Sie Ihre Partition bei Bedarf um und ändern Sie das Dateiformat in APFS . Dies ist unter anderem das am meisten empfohlene Dateiformat, über das Sie in diesem Apple Support-Leitfaden mehr erfahren können. Wählen Sie „Fertig“ und schließen Sie das Fenster, nachdem die Partition formatiert wurde.
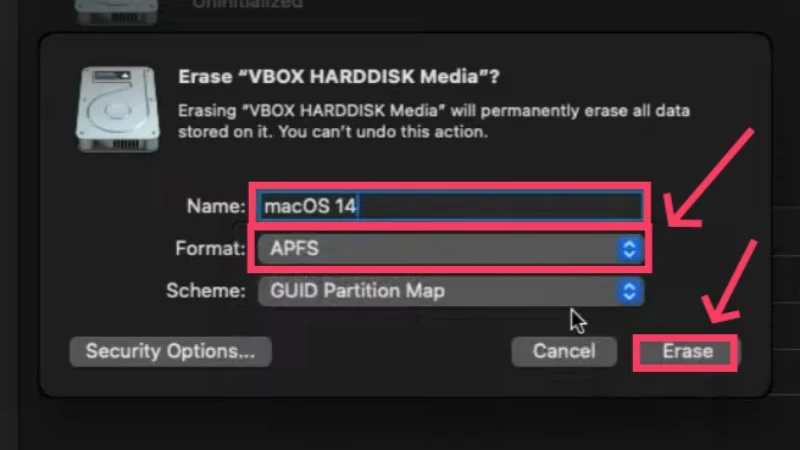
Credits: Everything Tech auf YouTube - Nachdem Sie zurückgekehrt sind, wählen Sie „MacOS 14 Beta installieren“ und klicken Sie auf „Weiter“ . Als nächstes stimmen Sie den erforderlichen Lizenzen und anderen Berechtigungen zu.

Credits: Everything Tech auf YouTube
Wählen Sie das zuvor erstellte Festplattensymbol aus, das mit demselben Namen vorhanden sein sollte. Klicken Sie auf Weiter , um mit der Installation zu beginnen. Die Wartespiele beginnen jetzt. Seien Sie also geduldig, denn Sie werden es brauchen. Machen Sie sich keine Sorgen, wenn die Installation einige Stunden in Anspruch nimmt. Starten Sie den Vorgang neu oder suchen Sie nach Lösungen, wenn die Installation auf halbem Weg stecken bleibt.
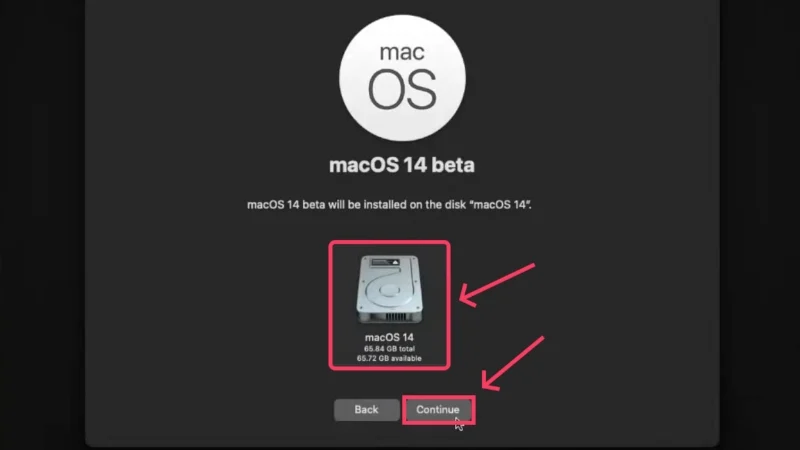
Sie können macOS einrichten, indem Sie nach Abschluss Ihre Daten und Anmeldeinformationen eingeben. Wenn Sie weiterhin Hilfe benötigen, finden Sie hier eine Anleitung, wie Sie einen neuen Mac wie einen Pro einrichten. Da Apple seine Dienste bekanntermaßen auf Programme von Drittanbietern beschränkt, können Sie sich möglicherweise nicht mit Ihrer vorhandenen Apple-ID anmelden. Zum Glück können Sie bei Bedarf eine neue erstellen oder die Anmeldung bei Ihrer Apple-ID ganz überspringen.
Damit können Sie macOS erfolgreich unter Windows ausführen!
Führen Sie macOS unter Windows mit VMware Workstation Player aus
Eine weitere beliebte Alternative zu VirtualBox ist der VMware Workstation Player. So können Sie es auf Ihrem Windows-PC zum Laufen bringen.
- Besuchen Sie hier die Website von VMware und laden Sie die neueste Version von VMware Player für Windows 64-Bit-Betriebssysteme auf Ihren PC herunter.
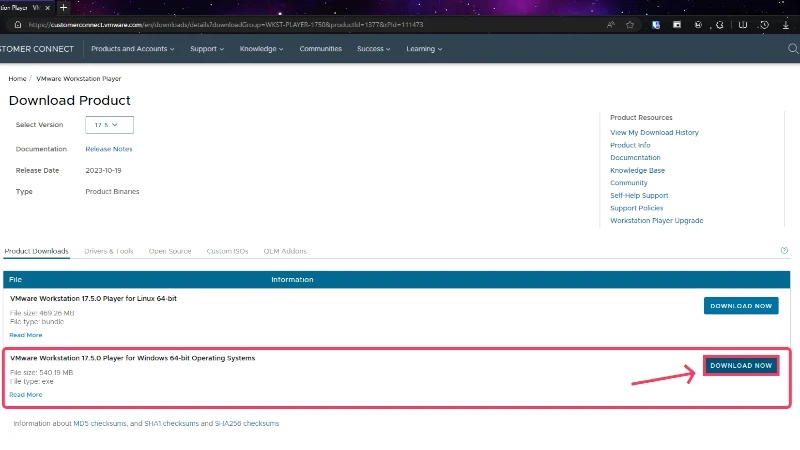
- Installieren Sie die macOS Sonoma ISO-Datei , indem Sie hier klicken. Da es sich um die gleiche Datei wie die oben verlinkte Datei handelt, die fast fünfzehn Gigabyte groß ist, müssen Sie sicherstellen, dass sie mit einer stabilen und schnellen Internetverbindung verbunden ist.

- Gehen Sie jetzt hierher und laden Sie die ZIP-Datei für den VMware Auto-Unlocker herunter. Es ist ein unverzichtbares Tool, um macOS unter Windows über VMware Workstation Player auszuführen, da es das frühere Betriebssystem standardmäßig nicht unterstützt.
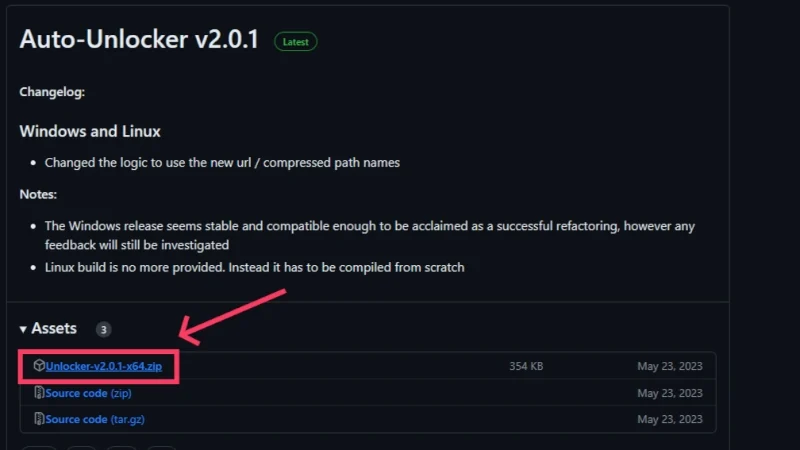
- Öffnen Sie Ihren Download-Ordner und suchen Sie das VMware-Installationsprogramm . Doppelklicken Sie , um es zu öffnen und den Installationsvorgang zu starten. Fahren Sie mit der Ersteinrichtung fort, indem Sie die Geschäftsbedingungen von VMware akzeptieren.
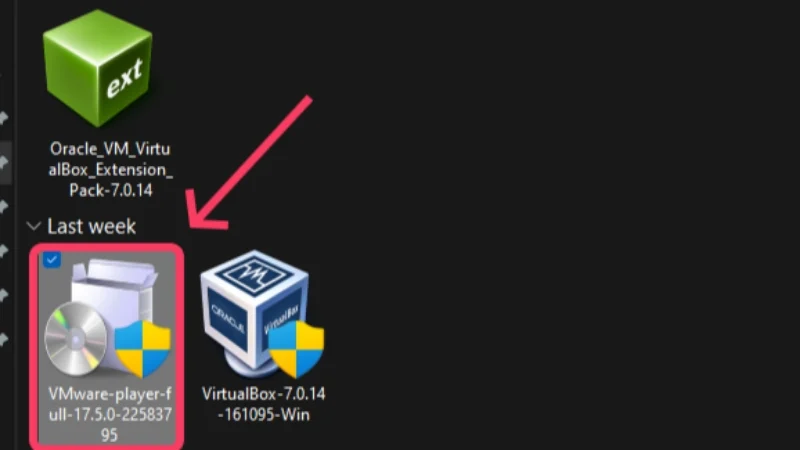
- Gehen Sie zum Datei-Explorer, um die VMware Auto-Unlocker-Datei zu entpacken , indem Sie mit der rechten Maustaste darauf klicken und ihren Inhalt extrahieren.
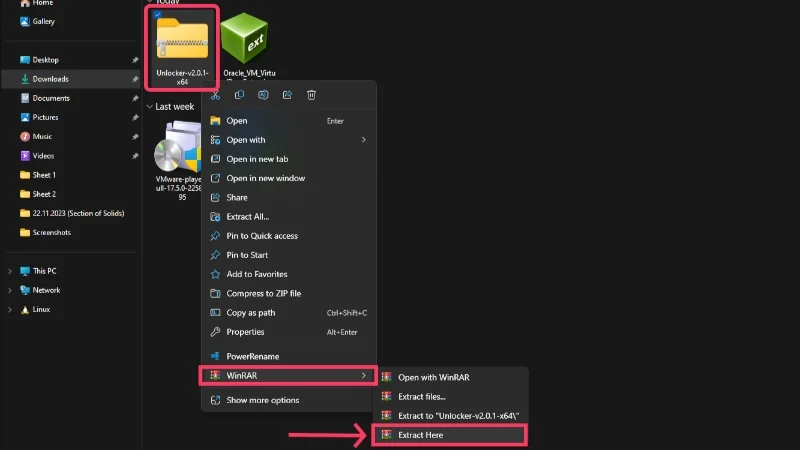
- Öffnen Sie den extrahierten Ordner und suchen Sie nach der Unclocker- Anwendung. Klicken Sie mit der rechten Maustaste darauf und wählen Sie Als Administrator ausführen aus .
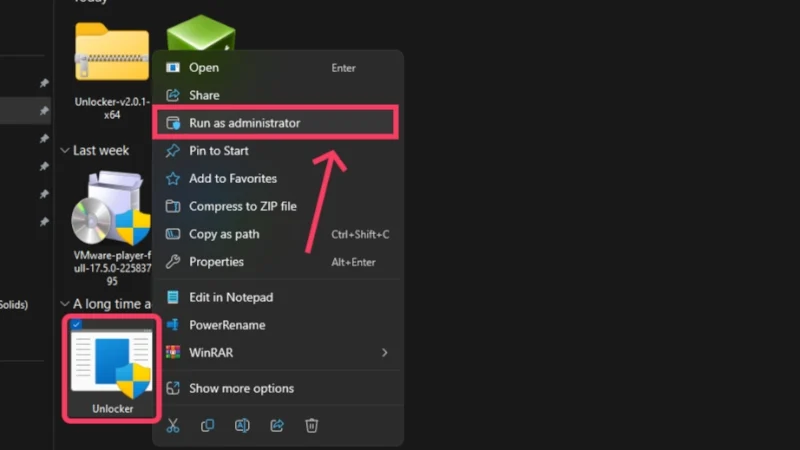
- Stellen Sie sicher, dass die Option „Tools herunterladen“ aktiviert ist, und klicken Sie dann im Fenster der Auto-Unlocker-Anwendung auf die Option „Patch“ . Dadurch wird VMware gepatcht und Sie können macOS unter Windows mit VMware ausführen.
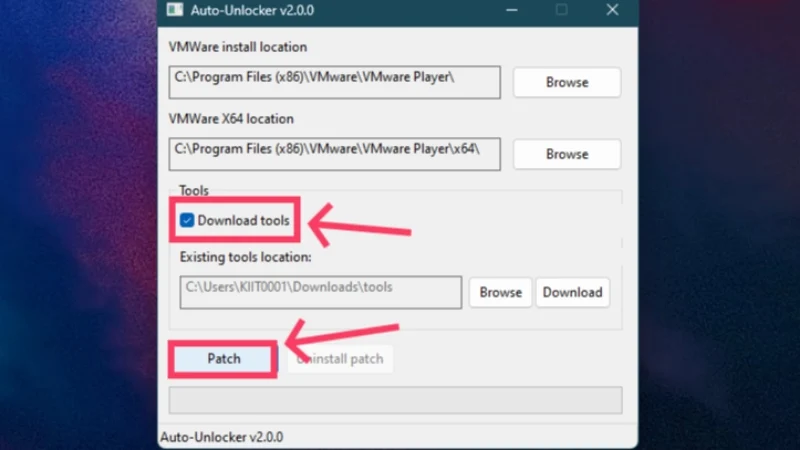
- Öffnen Sie nun die VMware Workstation Player- Anwendung, indem Sie darauf doppelklicken. Wählen Sie bei Bedarf die Option „VMware Workstation 17 Player kostenlos für nichtkommerzielle Nutzung verwenden“ aus.
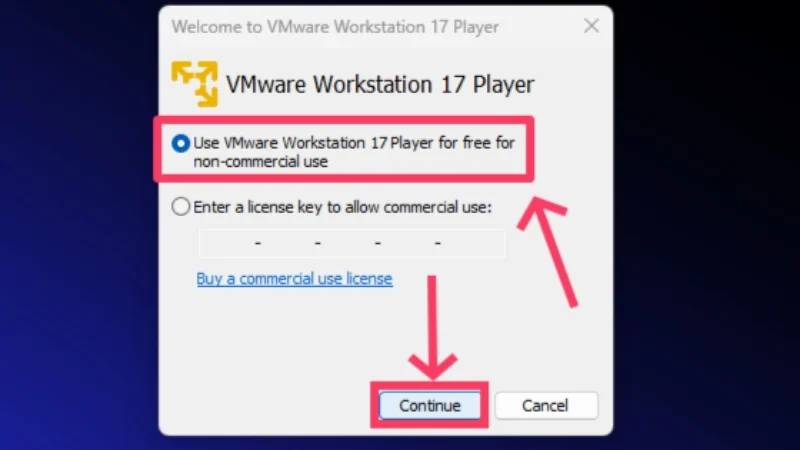
- Klicken Sie auf Neue virtuelle Maschine erstellen .
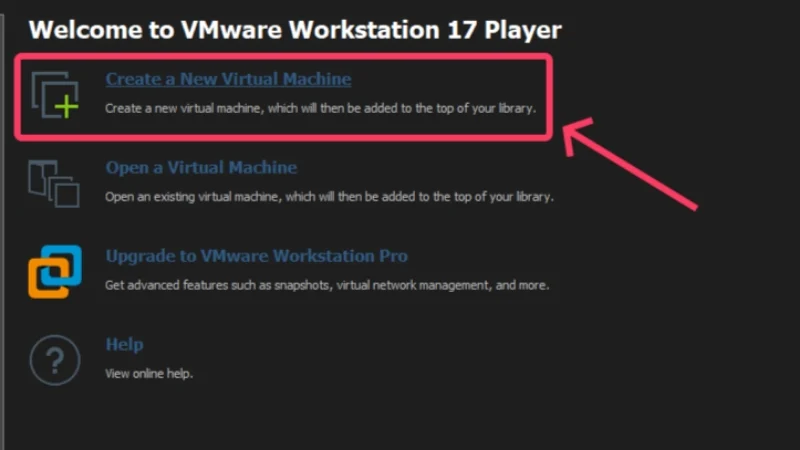
- Wechseln Sie zur Option Installer-Disk-Image-Datei (ISO) und wählen Sie Durchsuchen aus.
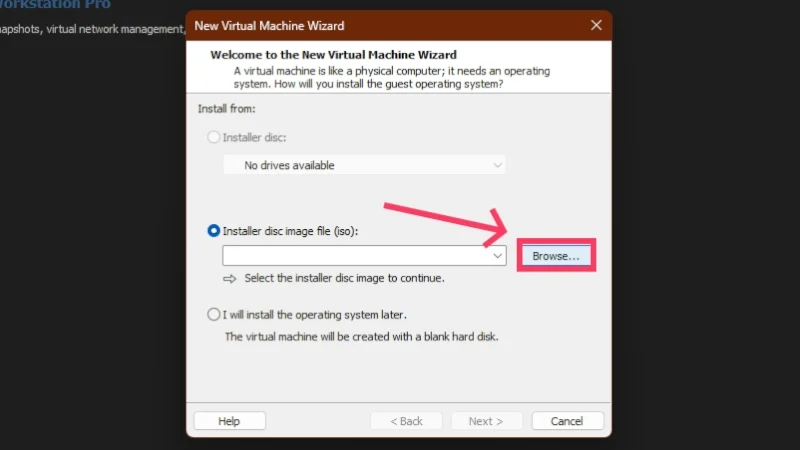
- Suchen Sie die macOS Sonoma ISO-Datei im Datei-Explorer-Fenster und klicken Sie auf „Öffnen“ .
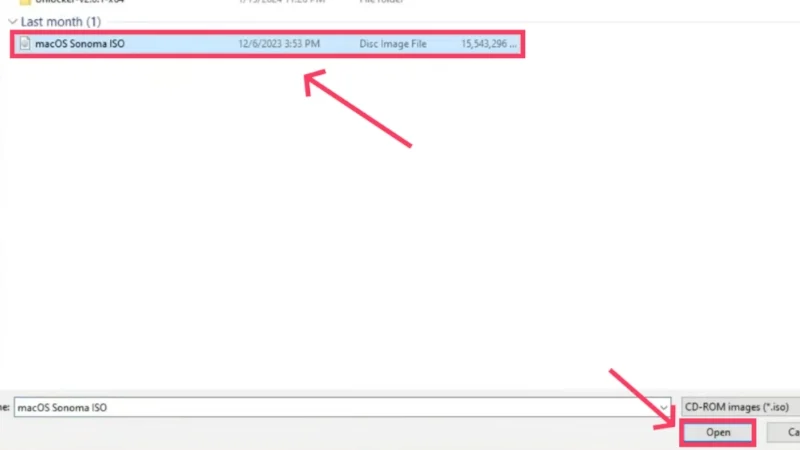
Credits: Everything Tech auf YouTube - Klicken Sie auf Weiter .
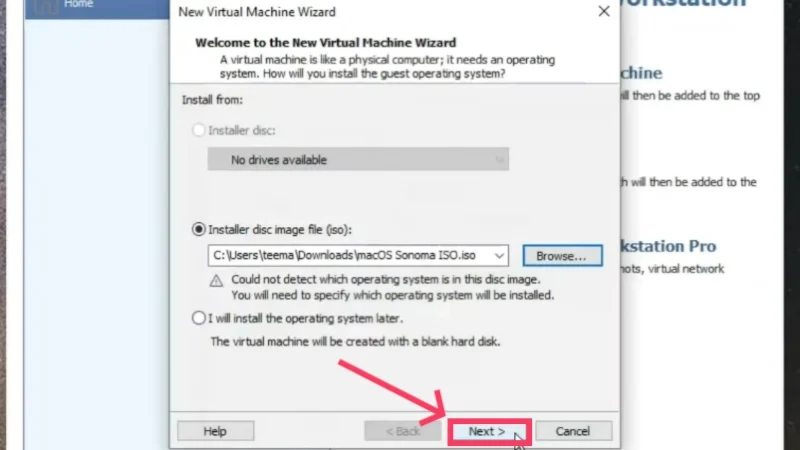
Credits: Everything Tech auf YouTube - Stellen Sie den Gastbetriebssystemtyp auf Apple Mac OS X und die Version auf macOS 14 ein. Wählen Sie Weiter aus.
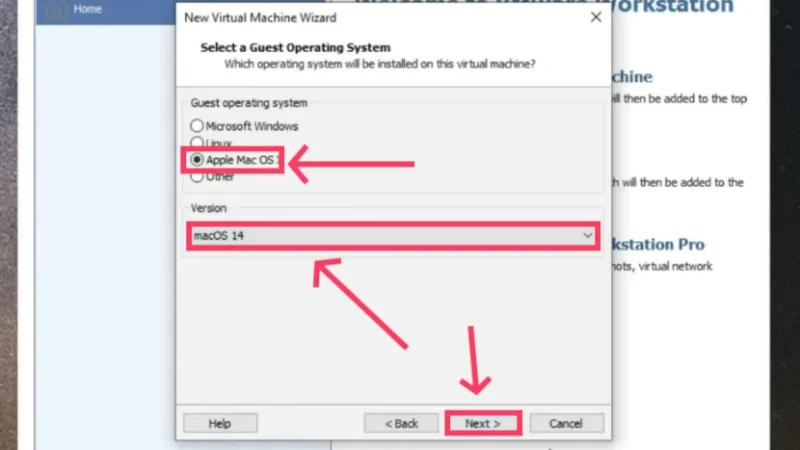
Credits: Everything Tech auf YouTube - Geben Sie Ihrer virtuellen Maschine einen Namen Ihrer Wahl und klicken Sie auf Weiter .
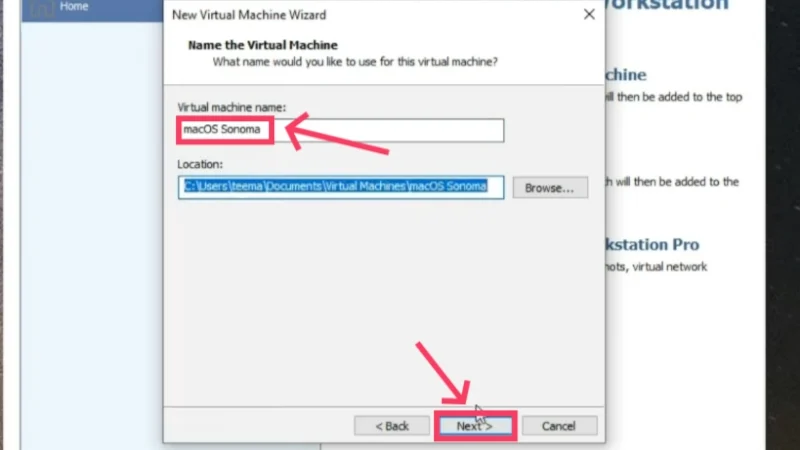
Credits: Everything Tech auf YouTube - Jetzt müssen Sie die Festplattenkapazität angeben, die Sie der virtuellen Maschine zuweisen möchten. Es wird empfohlen, mindestens 80 GB Speicherplatz für macOS Sonoma bereitzustellen. Sie können bei Bedarf zwar mehr Kapazität zuweisen, berücksichtigen Sie dabei jedoch den Speicherplatz des Hostsystems. Aktivieren Sie außerdem die Option „Virtuelle Festplatte in mehrere Dateien aufteilen“ . Wählen Sie Weiter, wenn Sie fertig sind.
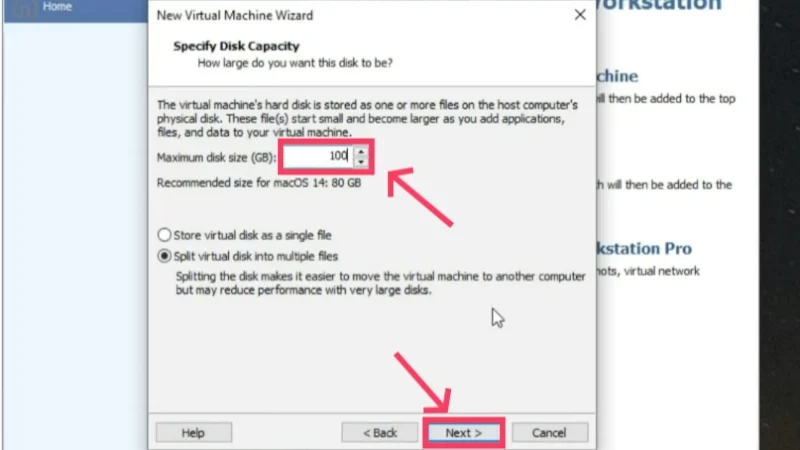
Credits: Everything Tech auf YouTube - Wählen Sie im nächsten Schritt „Hardware anpassen“ .
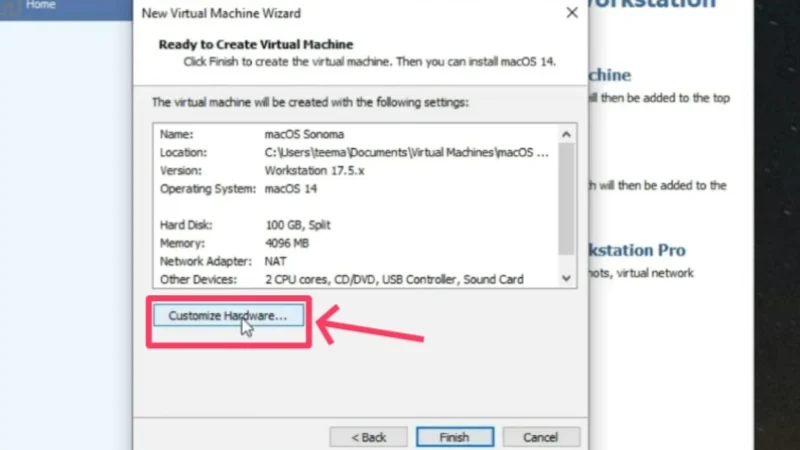
Credits: Everything Tech auf YouTube - Sie können die für die virtuelle Maschine zugewiesene Speichermenge ändern. Sie müssen darauf achten, nicht mehr als 40–50 % des integrierten Speichers des Hostsystems zu reservieren, da dies den Computer verlangsamen würde. Wenn Ihr PC also über 16 GB RAM verfügt, sollten Sie nur etwa 4–5 GB reservieren.
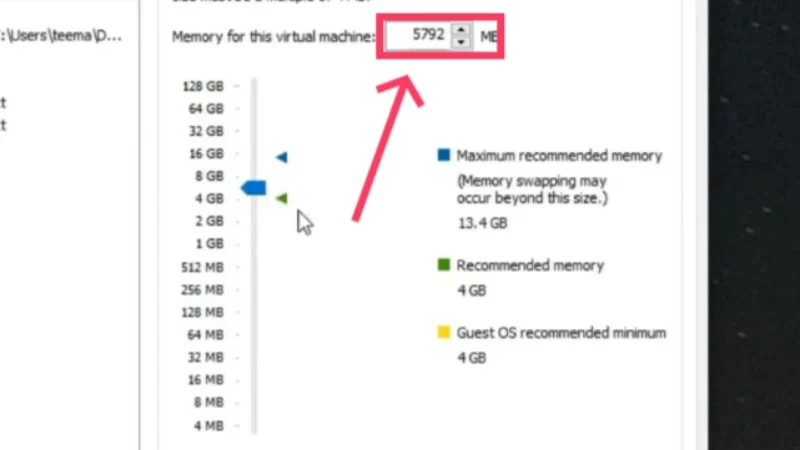
Credits: Everything Tech auf YouTube - Im folgenden Abschnitt können Sie die Kerne festlegen, die Sie zuweisen möchten. 3 CPU-Kerne reichen aus, um die Harmonie zwischen Host-PC und virtueller Maschine zu gewährleisten. Schließen Sie anschließend das Fenster.
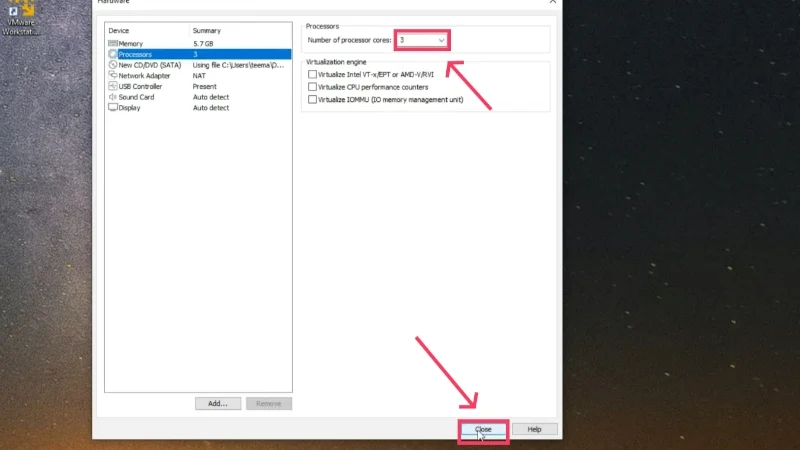
Credits: Everything Tech auf YouTube - Klicken Sie auf Fertig stellen .
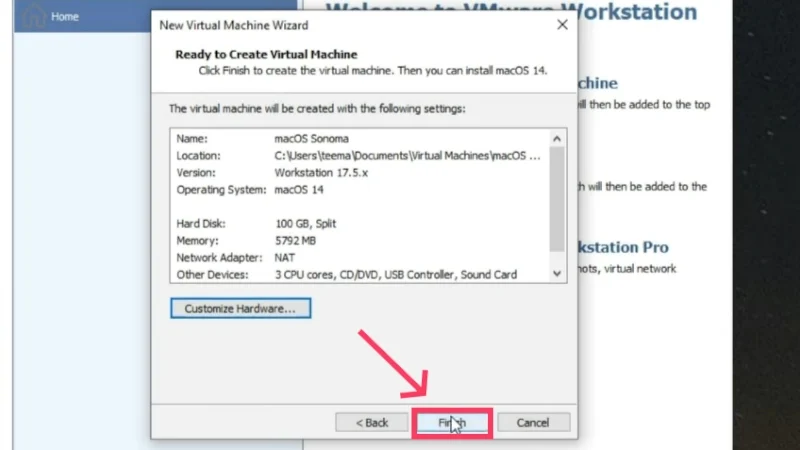
Credits: Everything Tech auf YouTube - Wählen Sie im VMware-Anwendungsfenster die Option „Einstellungen der virtuellen Maschine bearbeiten“ .
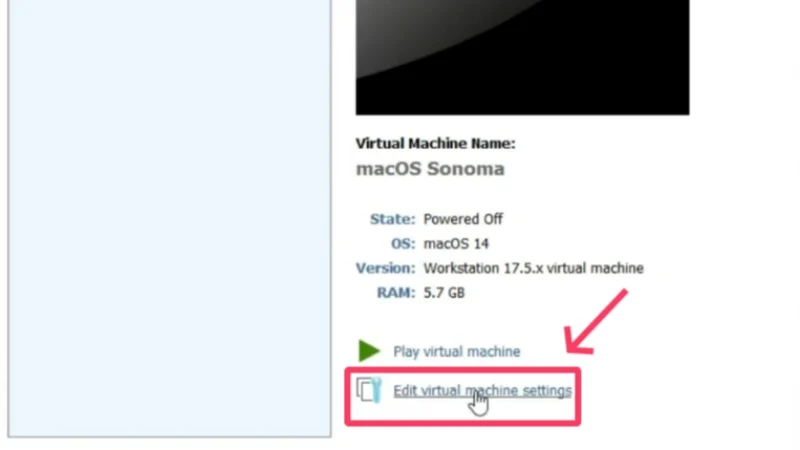
Credits: Everything Tech auf YouTube - Wechseln Sie oben zu Optionen und suchen Sie nach Arbeitsverzeichnis . Dies ist das Arbeitsverzeichnis Ihrer virtuellen Maschine, das sich bei der Installation als nützlich erweisen wird.
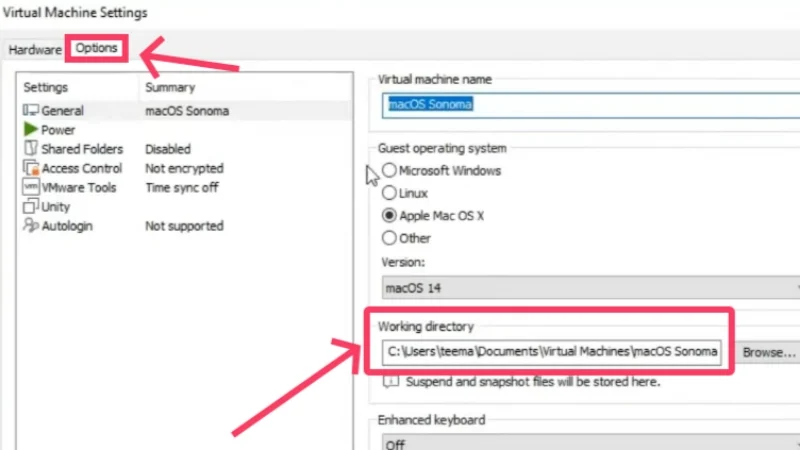
Credits: Everything Tech auf YouTube - Öffnen Sie den Datei-Explorer Ihres PCs und suchen Sie das Arbeitsverzeichnis der virtuellen Maschine.
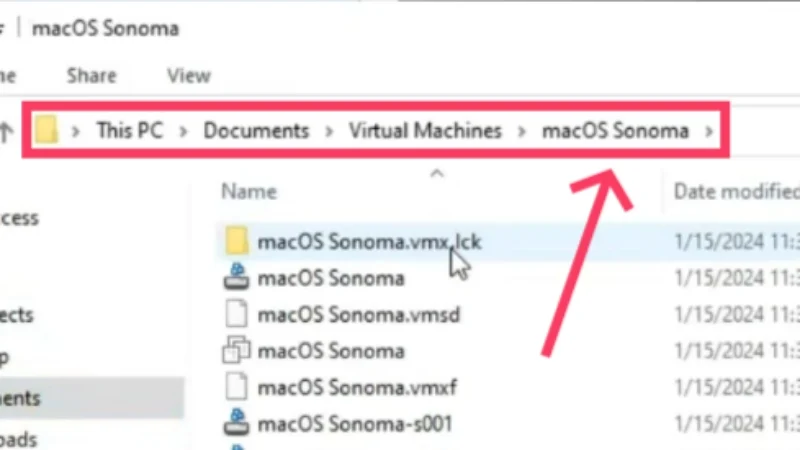
Credits: Everything Tech auf YouTube - Es werden mehrere Dateien vorhanden sein, Sie müssen jedoch nach dem Konfigurationsdateityp der virtuellen VMware-Maschine suchen, der denselben Namen hat, den Sie für Ihre virtuelle Maschine festgelegt haben. Um den Typ einer Datei zu erfahren, bewegen Sie den Mauszeiger darüber, um den Typ anzuzeigen.
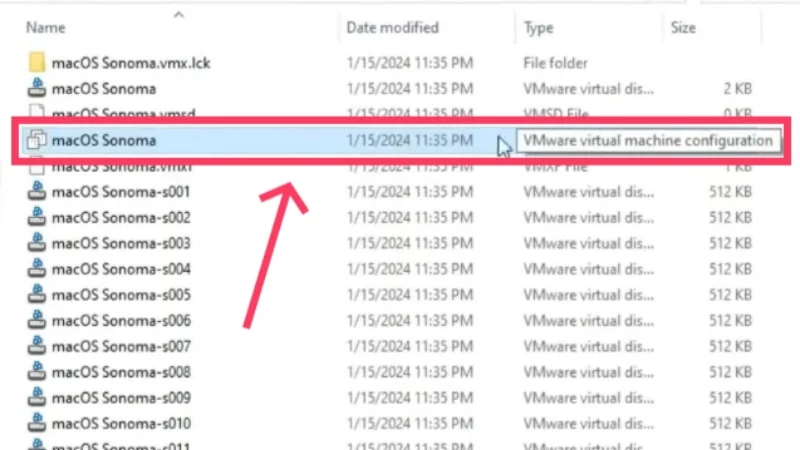
Credits: Everything Tech auf YouTube - Klicken Sie mit der rechten Maustaste auf die Datei und bewegen Sie den Cursor über „Öffnen mit“ . Wählen Sie Notepad aus dem Dropdown-Menü aus.

Credits: Everything Tech auf YouTube - Scrollen Sie nach unten und fügen Sie am Ende diese Zeile hinzu: smc.version = „0“ . Wenn Sie jedoch eine AMD-CPU und keine Intel-CPU rocken, müssen Sie stattdessen die folgenden Zeilen hinzufügen – smc.version = „0“
cpuid.0.eax = „0000:0000:0000:0000:0000:0000:0000:1011“
cpuid.0.ebx = „0111:0101:0110:1110:0110:0101:0100:0111“
cpuid.0.ecx = „0110:1100:0110:0101:0111:0100:0110:1110“
cpuid.0.edx = „0100:1001:0110:0101:0110:1110:0110:1001“
cpuid.1.eax = „0000:0000:0000:0001:0000:0110:0111:0001“
cpuid.1.ebx = „0000:0010:0000:0001:0000:1000:0000:0000“
cpuid.1.ecx = „1000:0010:1001:1000:0010:0010:0000:0011“
cpuid.1.edx = „0000:0111:1000:1011:1111:1011:1111:1111“
Speichern Sie die vorgenommenen Änderungen mit der Tastenkombination Strg + S.
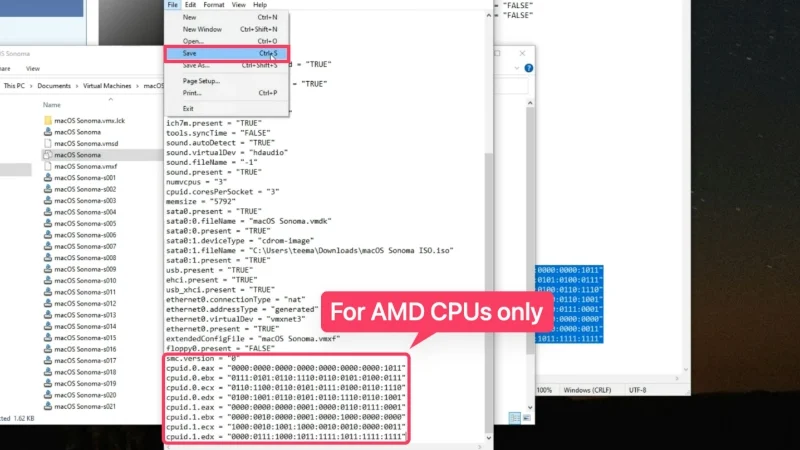
Credits: Everything Tech auf YouTube - Schließen Sie alle Fenster außer dem VMware Workstation Player-Fenster und wählen Sie „Virtuelle Maschine abspielen“, um mit der Installation zu beginnen.
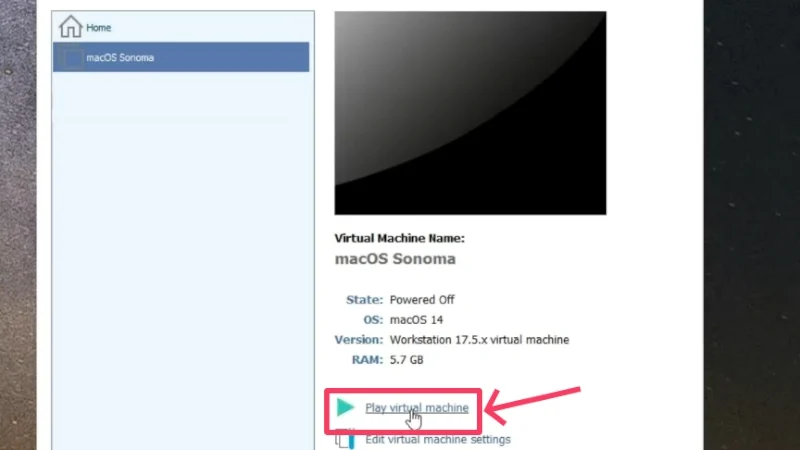
Credits: Everything Tech auf YouTube - Wählen Sie die gewünschte Sprache aus und klicken Sie auf die Pfeilschaltfläche unten rechts, um fortzufahren. In unserem Fall ist es Englisch .

Credits: Everything Tech auf YouTube - Wie im Fall von VirtualBox müssen Sie die zugewiesene SSD vor dem Onboarding von macOS formatieren. Wählen Sie dazu das Festplatten-Dienstprogramm und klicken Sie auf Weiter .

Credits: Everything Tech auf YouTube - Wechseln Sie im linken Bereich zu VMware Virtual SATA Hard Drive Media und klicken Sie in der oberen Symbolleiste auf das Symbol „Löschen“ .
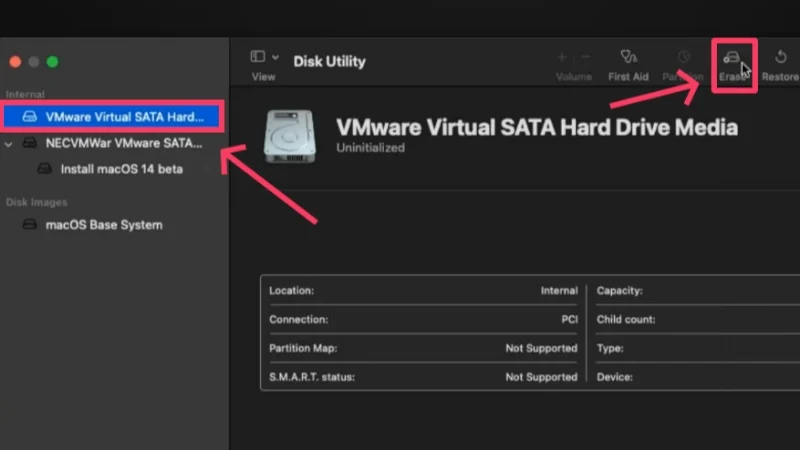
Credits: Everything Tech auf YouTube - Benennen Sie die SSD-Partition bei Bedarf um und legen Sie das Dateiformat auf APFS fest. Weitere Informationen zu anderen Dateiformaten finden Sie im Apple Support-Leitfaden. Klicken Sie auf „Löschen“ , wenn Sie bereit sind.
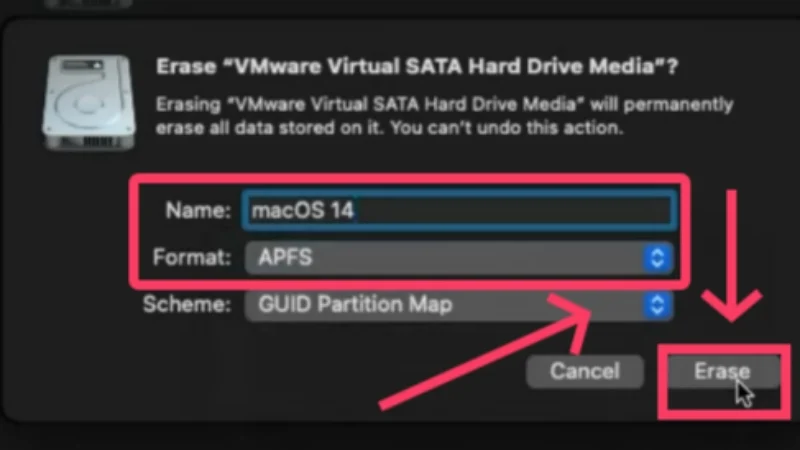
Credits: Everything Tech auf YouTube - Sobald dies erledigt ist, wählen Sie „MacOS 14 Beta installieren“ und klicken Sie auf „Weiter“ .

Credits: Everything Tech auf YouTube - Stimmen Sie den Geschäftsbedingungen von Apple zu, um mit der Installation zu beginnen, und wählen Sie das zugewiesene Laufwerk aus. Fahren Sie fort, indem Sie auf Weiter klicken.
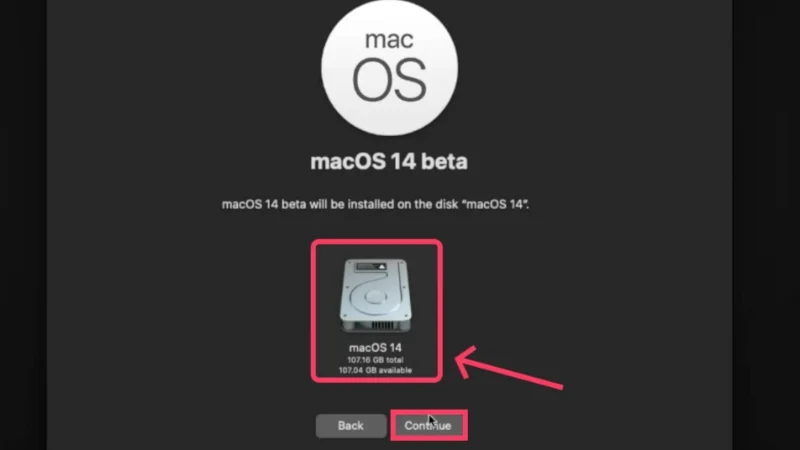
Credits: Everything Tech auf YouTube
Die Installation von macOS unter Windows wird eine beträchtliche Zeit in Anspruch nehmen. Zu beachten ist, dass das System standardmäßig recht langsam läuft. Darüber hinaus können Sie die Größe des Anwendungsfensters nicht ändern. Schuld daran ist die stark unterdimensionierte Grafikkarte, die standardmäßig auf 3 MB eingestellt ist. Um es zu erhöhen, müssen Sie VMware Tools installieren.
- Werfen Sie dazu zunächst die ISO-Datei von macOS Sonoma aus, indem Sie mit der rechten Maustaste auf das Symbol auf der Startseite klicken und die Option „Auswerfen“ auswählen. Wenn die Datei nicht auf dem Desktop angezeigt wird, gehen Sie zum Finder und werfen Sie stattdessen die ISO-Datei von dort aus.
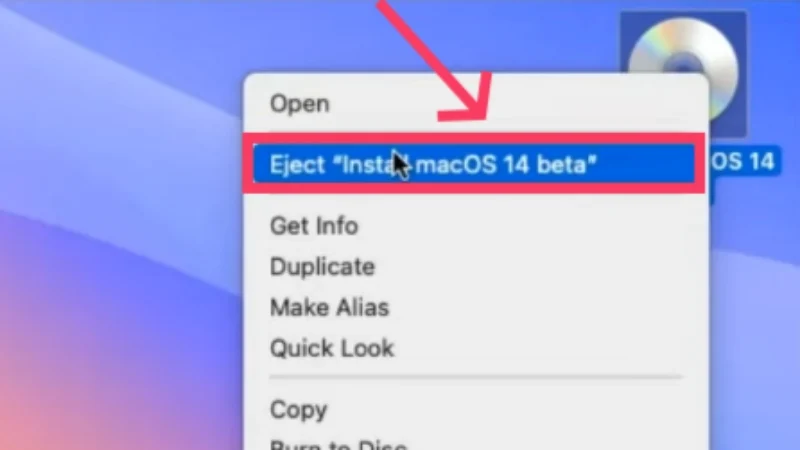
Credits: Everything Tech auf YouTube - Klicken Sie oben links auf die Option „Player“ . Bewegen Sie dann den Mauszeiger über „Verwalten“ und wählen Sie „VMware Tools installieren“ aus.
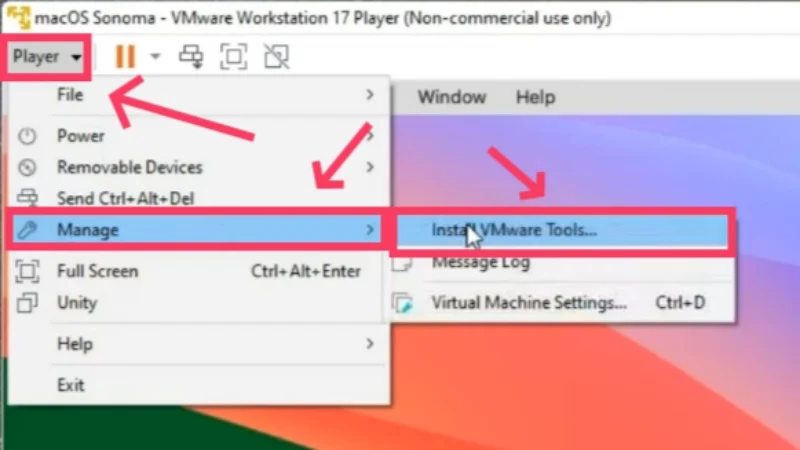
Credits: Everything Tech auf YouTube - Doppelklicken Sie im folgenden Dialogfeld auf „VMware Tools installieren“ und fahren Sie mit dem Installationsvorgang fort.
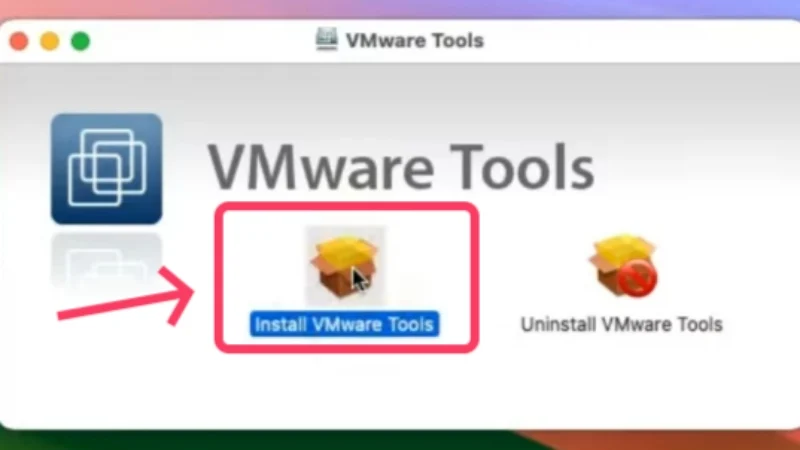
Credits: Everything Tech auf YouTube - Möglicherweise müssen Sie die Erlaubnis zur Autorisierung der Installation erteilen, indem Sie zu Einstellungen > Datenschutz und Sicherheit > Scrollen Sie nach unten und wählen Sie Zulassen aus . Geben Sie bei Aufforderung das neu festgelegte Passwort Ihrer virtuellen Maschine ein.
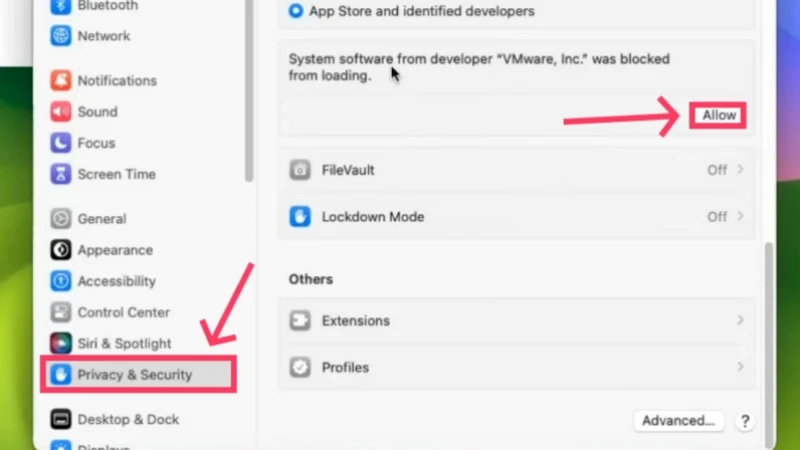
Credits: Everything Tech auf YouTube - Danach ist ein Neustart erforderlich, der durch Klicken auf das Apple-Logo in der oberen linken Ecke und Klicken auf „Neu starten“ durchgeführt werden kann.
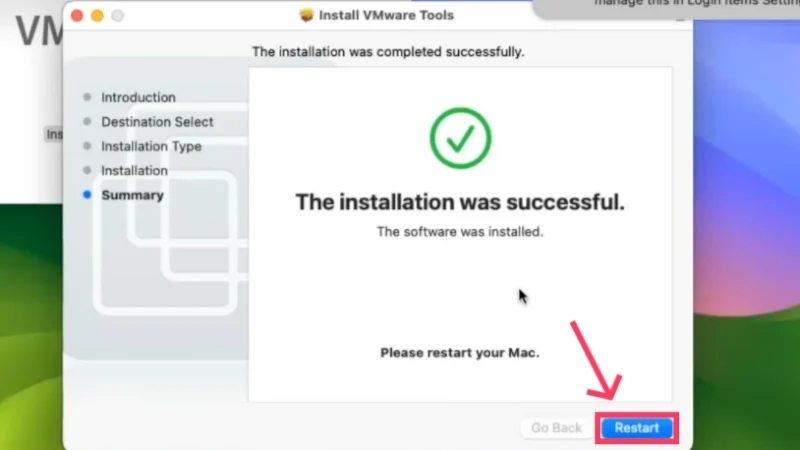
Credits: Everything Tech auf YouTube
Das ist es! Die Anzeigegrafik ist jetzt auf 128 MB eingestellt, was einen großen Leistungsunterschied darstellt. Damit sind Sie am Ende des Installationsvorgangs angelangt. Da virtuellen Maschinen eine zufällige Seriennummer zugewiesen wird, können Sie auf ihnen keine Apple-Dienste wie iMessage und FaceTime nutzen. Aber keine Sorge, auch dafür gibt es eine Lösung. Befolgen Sie die nachstehenden Schritte, nachdem Sie macOS über VMware eingerichtet haben.
- Öffnen Sie Safari in der Software für virtuelle Maschinen und besuchen Sie hier. Klicken Sie auf die Schaltfläche „Herunterladen“ , um Clover Configurator auf Ihrer virtuellen macOS-Maschine zu installieren.
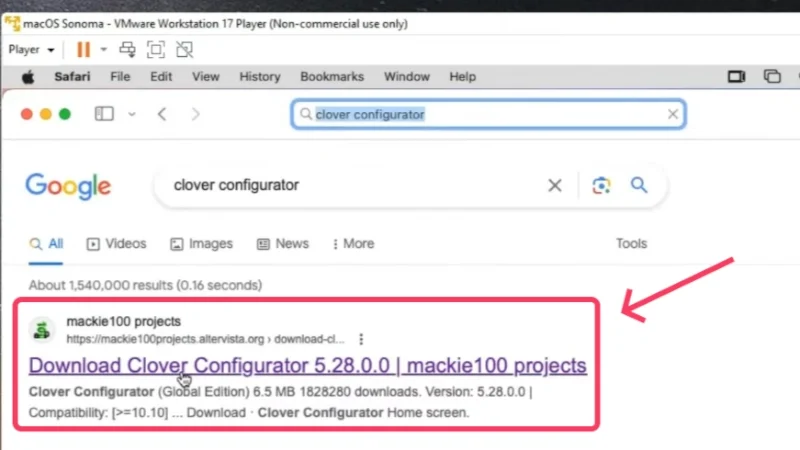
Credits: Everything Tech auf YouTube - Öffnen Sie die heruntergeladene Datei. Möglicherweise müssen Sie die Installation im Rahmen der Sicherheitsmaßnahme von macOS zulassen, was problemlos möglich ist. Gehen Sie zu Einstellungen > Datenschutz und Sicherheit > Scrollen Sie nach unten und wählen Sie „Trotzdem öffnen“ aus.
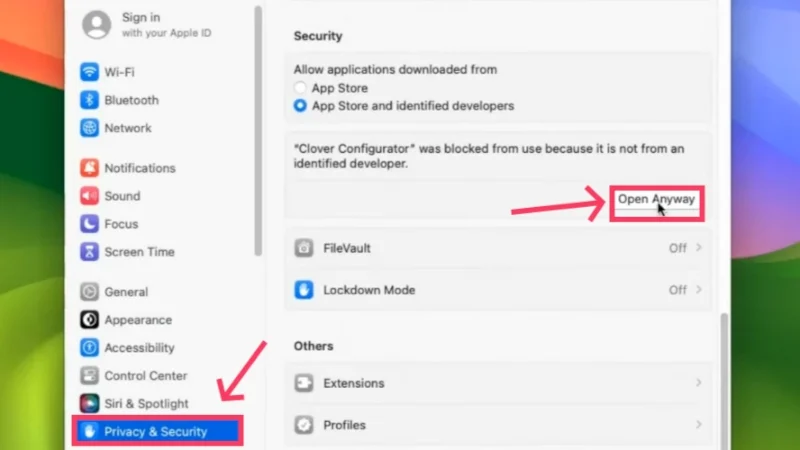
Credits: Everything Tech auf YouTube - Öffnen Sie die Anwendung und wechseln Sie im linken Bereich zu den SMBIOS- Einstellungen. Klicken Sie dann auf das Dropdown-Menüsymbol , wie unten gezeigt.
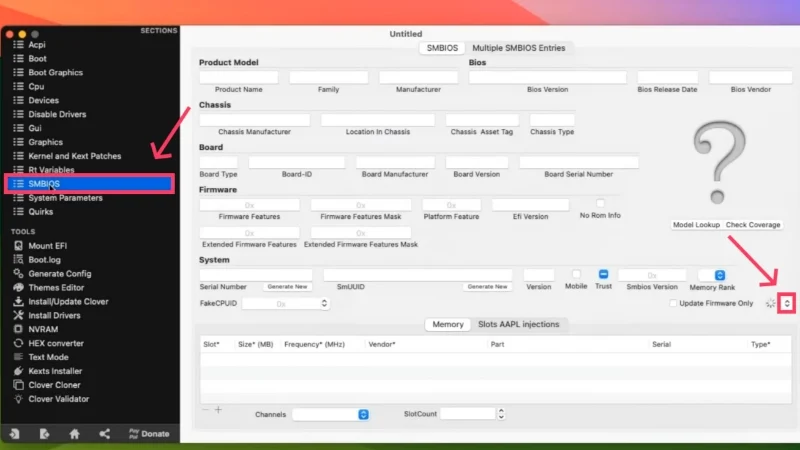
Credits: Everything Tech auf YouTube - In diesem Menü können Sie den Mac-Typ auswählen, auf dem die virtuelle Maschine basieren soll. Wählen Sie die Option iMacPro1,1 aus.
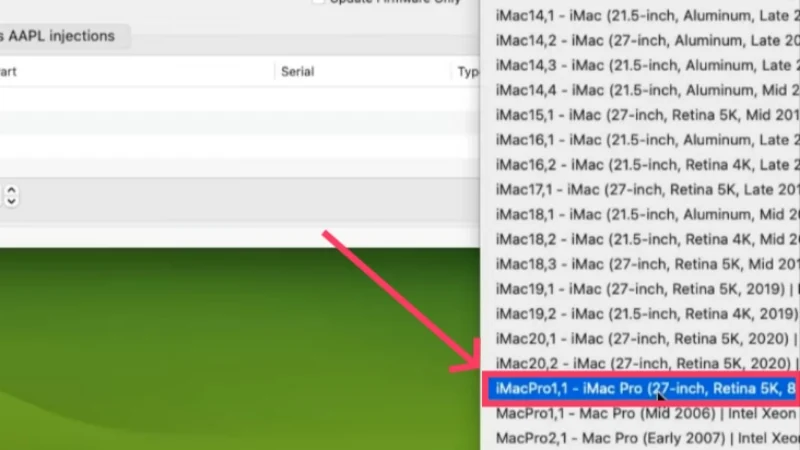
Credits: Everything Tech auf YouTube - Jetzt müssen Sie einige Befehle ändern, um sie auszuführen. Haben Sie Geduld, denn das ist eine kleine Herausforderung. Öffnen Sie zur Vereinfachung den Editor des Hostsystems und fügen Sie die folgenden Zeilen ein. Board-ID = „AAA“
hw.model.reflectHost = „FALSE“
hw.model = „iMacPro1,1“
serialNumber.reflectHost = „FALSE“
serialNumber = „CCC“
smbios.reflectHost = „FALSE“
efi.nvram.var.ROM.reflectHost = „FALSE“
efi.nvram.var.MLB.reflectHost = „FALSE“
efi.nvram.var.ROM = „EEE“
efi.nvram.var.MLB = „FFF“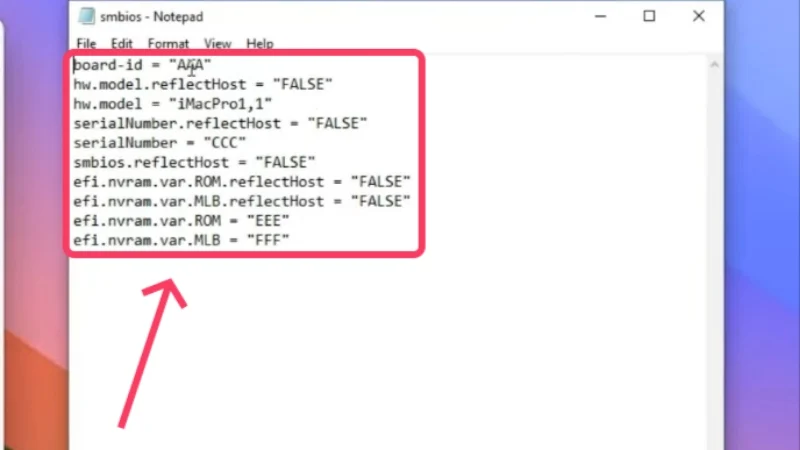
Credits: Everything Tech auf YouTube Wechseln Sie zum Fenster der virtuellen Maschine, in dem die SMBIOS-Einstellungen in der Clover Configurator-Anwendung geöffnet sind. Suchen Sie dort den Board-ID- Eintrag und kopieren Sie ihn. Ersetzen Sie AAA durch den kopierten Text in den obigen Codezeilen im Notepad. Achten Sie darauf, nicht mit den doppelten Anführungszeichen herumzuspielen.
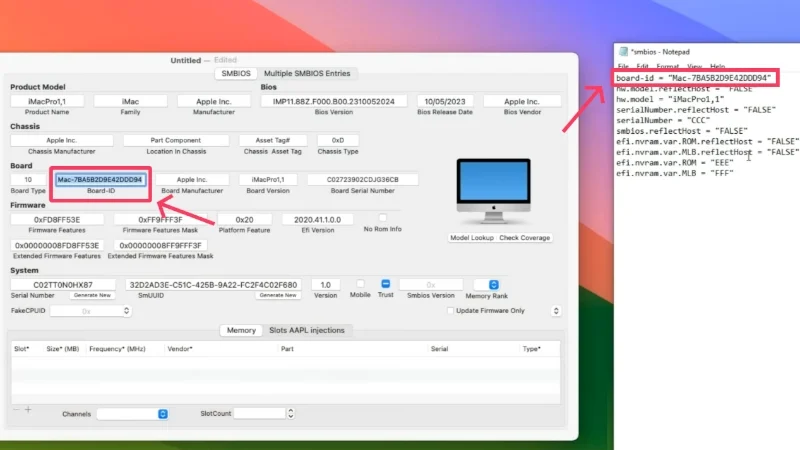
Credits: Everything Tech auf YouTube Klicken Sie auf derselben Seite neben „Seriennummer“ auf „Neu generieren “, um eine benutzerdefinierte Seriennummer für Ihre virtuelle macOS-Maschine zu generieren. Fügen Sie den kopierten Text anstelle von CCC in den obigen Code ein.
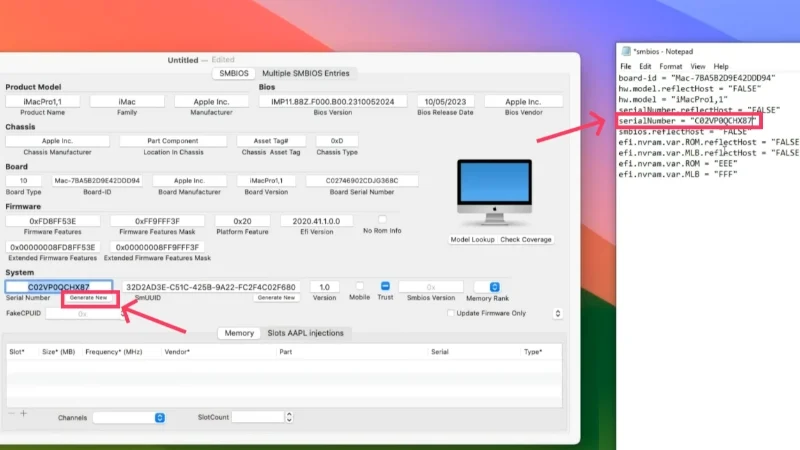
Credits: Everything Tech auf YouTube Sie sind noch nicht fertig. Wechseln Sie im Clover Configurator-Anwendungsfenster im linken Bereich zu Rt-Variablen . Klicken Sie neben ROM auf „Generieren“ , um einen benutzerdefinierten Wert zu erhalten. Kopieren Sie es und fügen Sie es anstelle von EEE in die obigen Codezeilen ein.
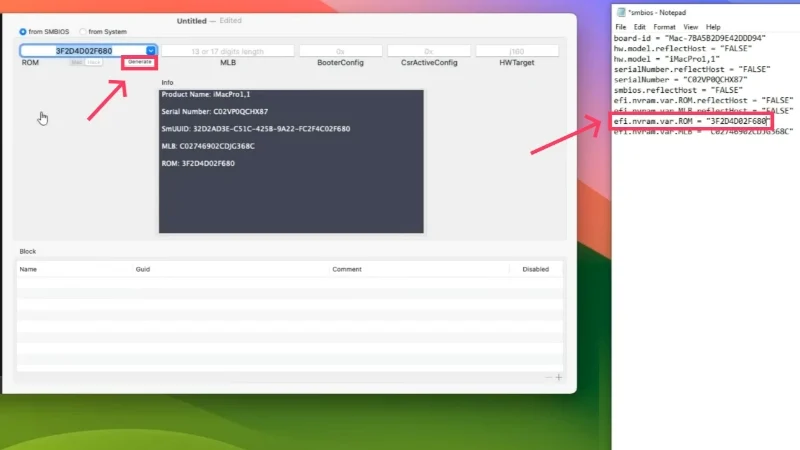
Credits: Everything Tech auf YouTube Suchen Sie den MLB- Wert auf der Seite und kopieren Sie ihn. Ersetzen Sie FFF aus den obigen Befehlen durch den kopierten Text. Nun sind die Änderungen abgeschlossen. Wählen Sie die neuen Codezeilen aus und kopieren Sie sie mit der Tastenkombination Strg + A gefolgt von Strg + C.
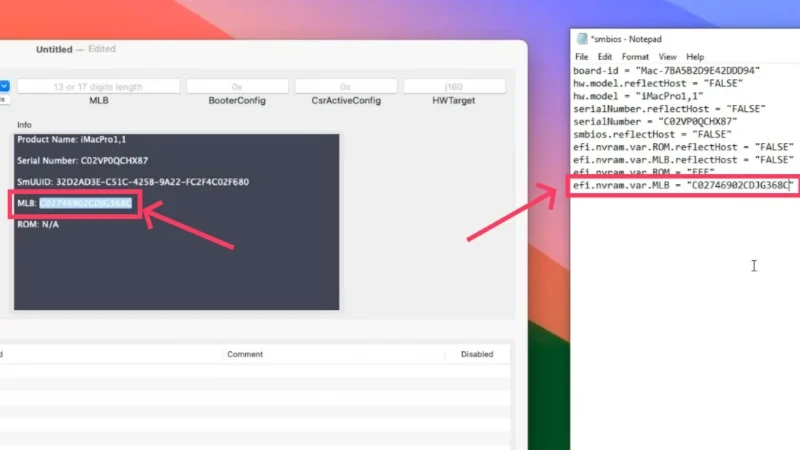
Credits: Everything Tech auf YouTube - Fahren Sie anschließend die virtuelle macOS-Maschine herunter , indem Sie oben links auf das Apple-Logo klicken und Herunterfahren auswählen.
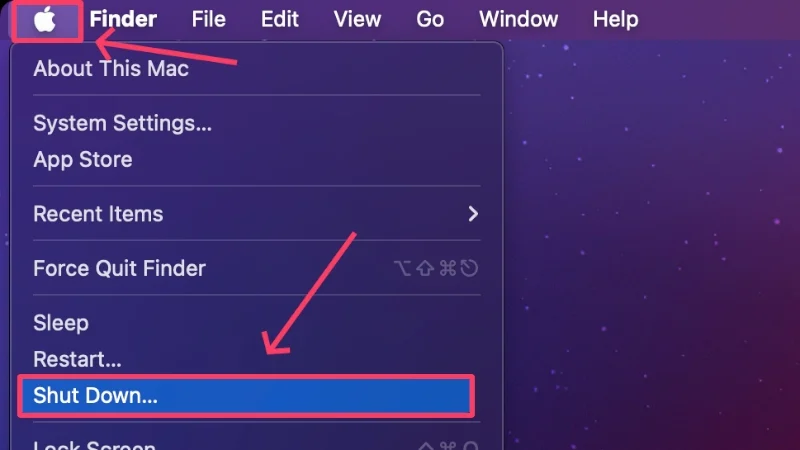
- Suchen Sie auf dem Hostsystem den Konfigurationsdateityp der virtuellen VMware-Maschine mit demselben Namen wie Ihre virtuelle Maschine. Dies wurde im 21., 22., 23. und 24. Schritt des vorherigen Verfahrens erläutert. Klicken Sie erneut mit der rechten Maustaste auf die Datei und bewegen Sie den Cursor über Öffnen mit , um mit Notepad darauf zuzugreifen.

Credits: Everything Tech auf YouTube - Suchen Sie die Zeile mit der Aufschrift „firmware = „efi““ . Es kann mühsam sein, unter einem Dutzend anderer nach der Zeile zu suchen. Sie können daher die Tastenkombination Strg + F für die Textsuche verwenden, um danach zu suchen. Spielen Sie nicht damit herum, da wir mit dieser Codezeile nichts zu tun haben.
- Wechseln Sie zu einer neuen Zeile, indem Sie die Eingabetaste drücken. Dort müssen Sie die Ausklinkungszeilen einfügen , die Sie aus dem Editor kopiert haben. Mit anderen Worten: Die neuen Zeilen sollten direkt nach der im vorherigen Schritt erwähnten Zeile eingefügt werden.
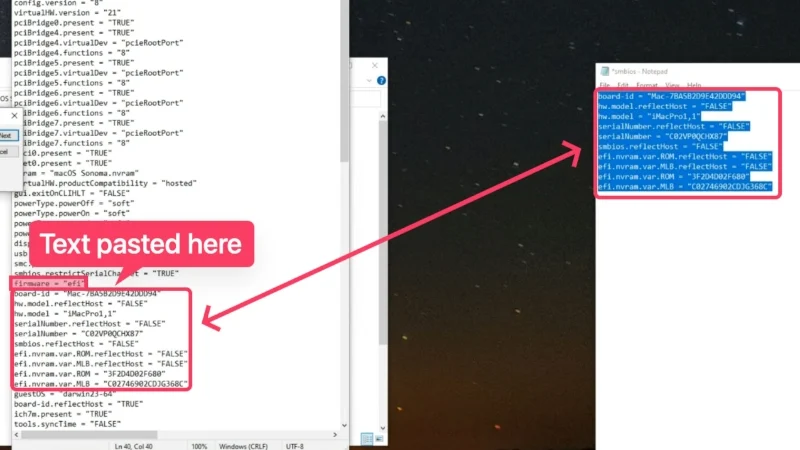
Credits: Everything Tech auf YouTube - Suchen Sie als Nächstes nach „ethernet0.addressType – „generated““ und ersetzen Sie „generated“ durch „static“ . Diese spezielle Codezeile sollte so aussehen – ethernet0.addressType – „static“ .
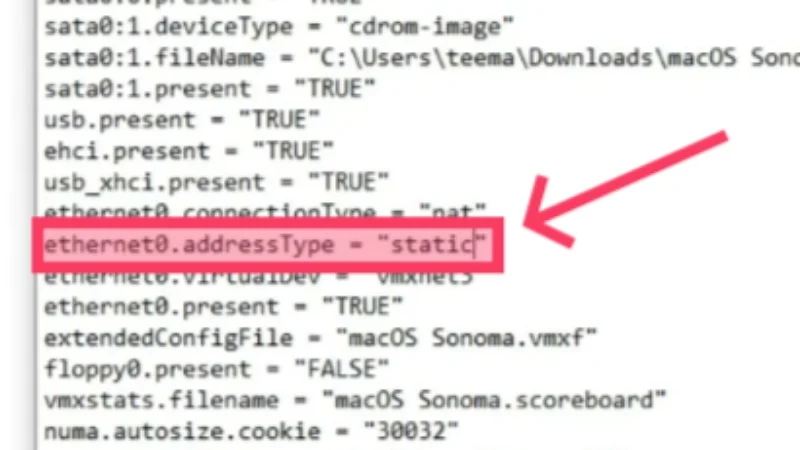
Credits: Everything Tech auf YouTube - Suchen Sie danach nach dieser Zeile – ethernet0.generatedAddress = „00:0c:29:cb:37:3e“ . Entfernen Sie das Generierte aus dem Text und ersetzen Sie die ersten drei Ethernet-Adresswerte durch einen der offiziellen Ethernet-Adresswerte von Mac, die auf dieser Website zu finden sind (geben Sie einen beliebigen Wert von der Website ein). Hier ist ein Beispiel dafür, wie es aussehen sollte – ethernet0.Address = „00:03:93:cb:37:3e“ .
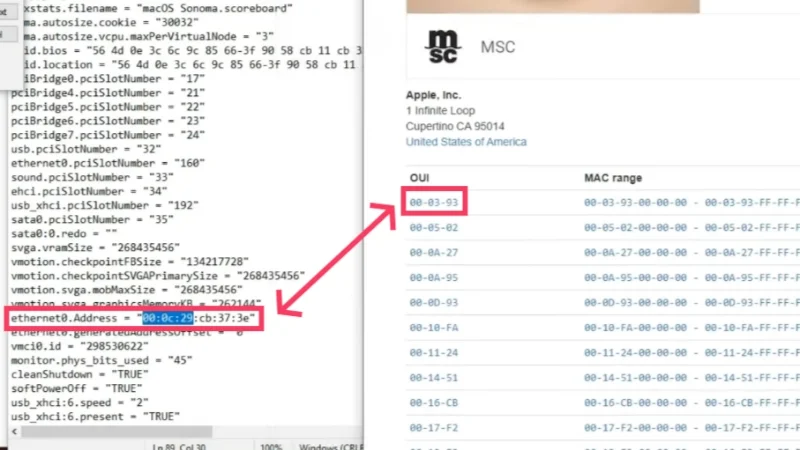
Credits: Everything Tech auf YouTube - Suchen Sie nach ethernet0.generatedAddressOffset – „0“ , das direkt nach dem vorherigen Code vorhanden sein sollte. Ändern Sie es in ethernet0.CheckMACAddress – „FALSE“ .
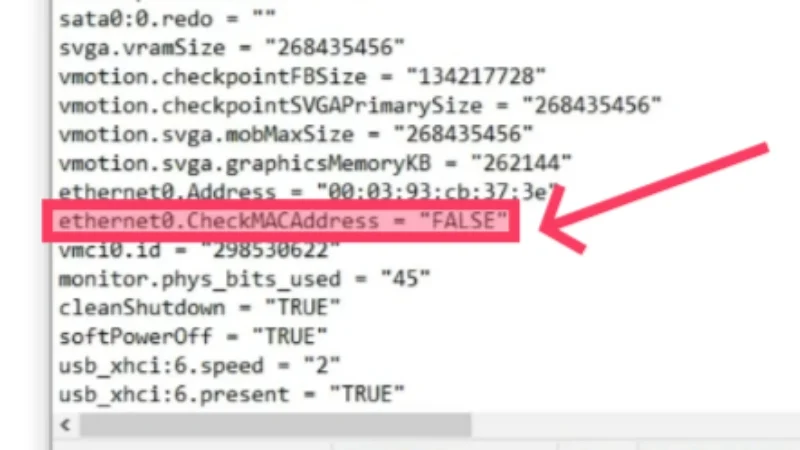
Credits: Everything Tech auf YouTube - Speichern Sie die vorgenommenen Änderungen mit der Tastenkombination Strg + S und verlassen Sie die Konfigurationsdatei. Führen Sie die virtuelle macOS-Maschine mit VMware aus, und schon kann es losgehen!
Tipps zur Fehlerbehebung für häufig auftretende Probleme
- Wenn Sie beim Einrichten des Betriebssystemtyps auf VMware die Option „Apple Mac OS Stellen Sie sicher, dass Sie VMware Auto-Unlocker installiert und VMware damit gepatcht haben, da letzteres macOS standardmäßig nicht unterstützt. Sehen Sie sich den Installationsvorgang erneut an, um dieses Problem zu beheben, und vergessen Sie nicht, VMware mit dem Auto-Unlocker-Tool zu patchen.
- Wenn Sie die Fehlermeldung „ VMware Player nicht behebbarer Fehler: (vcpu-0) “ erhalten, haben Sie wahrscheinlich das Hinzufügen der im 26. Schritt des folgenden Verfahrens erwähnten zusätzlichen Codezeilen verpasst oder, schlimmer noch, Sie haben vergessen, die Änderungen zu speichern. Fahren Sie die virtuelle Maschine herunter und rufen Sie die Konfigurationsdatei von VMware auf dem Host-PC auf. Öffnen Sie die Konfigurationsdatei mit Notepad und fügen Sie die erforderlichen Zeilen hinzu. Wie oben erwähnt, achten Sie genau darauf, was Sie hinzufügen, da sich die Codezeilen für AMD- und Intel-CPUs unterscheiden. Speichern Sie die Datei und beenden Sie den Vorgang.
- Wenn Sie die Meldung „ Mac OS Nicht ärgern; Führen Sie das Verfahren durch, um die Virtualisierung auf Ihrem PC zu aktivieren, und das Problem sollte behoben sein.
Führen Sie macOS ohne Barrieren unter Windows aus
Damit sind Sie am Ende dieses Leitfadens angelangt. Ja, die Prozedur ist anstrengend, aber Sie können sicher sein, dass Sie anschließend eine funktionierende Version von macOS auf Ihrem Windows-PC haben. Dank seiner Anpassbarkeit und Benutzerfreundlichkeit ist VMware Workstation Player für viele das Tool der Wahl. Es unterstützt sogar Apple-Dienste wie iMessage und FaceTime, was ein Pluspunkt für das Gerät ist.
VirtualBox ist ebenfalls eine gute Wahl, da es relativ einfach einzurichten ist. Sie können eines der beiden Programme auswählen und macOS unter Windows verwenden. Lassen Sie sich nicht abschrecken, wenn Sie auf Fehler stoßen, die Tricks zur Fehlerbehebung erfordern. Sie sind mühelos zu überwinden, und wir haben einige davon sogar für Sie erwähnt.
FAQs zum Ausführen eines Mac unter Windows mithilfe einer virtuellen Maschine
1. Können virtuelle Maschinen die Vollversion von macOS unter Windows ausführen?
So wie die virtuelle Welt niemals das Gefühl der natürlichen Welt reproduzieren kann, können Sie nicht erwarten, dass alle Funktionen von macOS auf einer virtuellen Maschine funktionieren. Schließlich handelt es sich nur um eine Virtualisierung, und Apple ist sich dessen bewusst und klug genug, Funktionen einzuschränken, wenn ihnen danach ist. Beispielsweise kann die Anmeldung bei Ihrem Apple-Konto, die Verwendung von FaceTime und iMessage und mehr auf halbem Weg fehlschlagen.
Das Hauptproblem besteht darin, dass Apple macOS nur für seine eigenen CPUs der M-Serie entwickelt, die auf völlig anderen Architekturen und Protokollen laufen. Das Ausführen von macOS auf Intel- und AMD-basierten CPUs wird daher in Zukunft noch schwieriger. Bei AMD-CPUs könnte es noch schwieriger werden, da Macs im Gegensatz zu Intel-CPUs nie von Anfang an für AMD-CPUs entwickelt wurden.
Wie im obigen Leitfaden beschrieben, kann VMware dafür sorgen, dass diese Dinge für Sie funktionieren. Da virtuelle Maschinen eine Essenz der Realität darstellen sollen, sind sie dazu konzipiert, Serveranforderungen zu erfüllen, betriebssystemspezifische Anwendungen zu testen oder zum Spaß neue Betriebssysteme auszuprobieren. Vertrauen Sie uns, Sie möchten Ihre Pläne, macOS unter Windows auszuprobieren, dafür nicht aufgeben, also probieren Sie es aus.
2. Wie viel RAM und Systemspeicher sollte ich idealerweise für eine virtuelle Maschine zuweisen?
Es lässt sich nicht leugnen, dass mehr RAM und Speicherkapazität der virtuellen Maschine zugute kommen. Sie müssen sich jedoch auch um das Hostsystem kümmern, da dieses letztendlich die Engine der virtuellen Maschine ist. Idealerweise sollten Sie der virtuellen Maschine nicht mehr als 40–50 % des Speichers des Hostsystems zuweisen. Wenn das Hostsystem beispielsweise über 8 GB RAM verfügt, weisen Sie der virtuellen Maschine etwa 3 GB RAM zu.
Die Speicherkapazität hängt vom Betriebssystem ab, das Sie installieren. Idealerweise benötigt macOS Sonoma mindestens 60–80 GB freien Speicher, um effizient zu arbeiten, sodass Sie etwa 80–100 GB vom Hostsystem reservieren können. Stellen Sie mehr bereit, wenn das Hostsystem über ausreichend Speicherplatz zum Arbeiten verfügt.
3. Warum wurde der Installationsvorgang mittendrin abgebrochen? Was schief gelaufen ist?
Wenn Sie nicht lange genug auf den Abschluss des Installationsvorgangs gewartet haben, empfehlen wir Ihnen, sich zu merken, ob Sie die Schritte genau befolgt haben oder nicht. Wenn Sie mit einer Fehlermeldung konfrontiert werden, sollten Ihnen die oben genannten Tipps zur Fehlerbehebung weiterhelfen. Sie können im Internet nach bestimmten Problemen suchen oder, noch besser, den Installationsvorgang noch einmal durchlaufen.
4. Benötige ich eine bestehende Apple-ID, um macOS unter Windows auszuführen?
Obwohl eine Apple-ID nicht zwingend erforderlich ist, ist sie für den Zugriff auf Apple-Dienste wie iMessage und FaceTime erforderlich. Glücklicherweise haben Sie die Möglichkeit, eine neue Apple-ID zu erstellen, falls Sie noch keine haben. Da es sich jedoch um eine virtuelle Maschine handelt, schlägt die Anmeldung bei Ihrem Apple-Konto möglicherweise fehl. In diesem Fall müssen Sie den Anmeldevorgang überspringen.
Wenn Sie sich die Mühe machen, die Apple-Dienste auf VMware zu aktivieren, können Sie diese ordnungsgemäß nutzen. Wie das geht, erfahren Sie in der Anleitung.
5. Warum ist die Leistung der virtuellen Maschine nicht optimal?
Dafür kann es mehrere Gründe geben. Wenn Sie der virtuellen Maschine nicht genügend Arbeitsspeicher oder CPU-Kerne zugewiesen haben, kann dies sie erheblich verlangsamen und das Erlebnis beeinträchtigen. Wenn Sie der virtuellen Maschine zu viel Arbeitsspeicher oder CPU-Kerne zugewiesen haben, kann dies die Gesamtleistung Ihres PCs beeinträchtigen.
Das Problem könnte auch dadurch verursacht werden, dass die Grafikkarte nicht richtig bestückt ist. Lesen Sie für VirtualBox den 12. Schritt in der Installationsanleitung und stellen Sie sicher, dass der Videospeicher auf 128 MB eingestellt ist. Für VMware müssen Sie ein zusätzliches Zubehör installieren, VMware Tools . Dies muss innerhalb der virtuellen Maschine erfolgen und die entsprechende Vorgehensweise wird im VMware-Installationshandbuch beschrieben.
