So führen Sie Windows-Apps auf einem Chromebook aus
Veröffentlicht: 2021-04-16Bis 2011 hatten Benutzer beim Kauf eines neuen Computers nur zwei Möglichkeiten: macOS und Windows. Aber mit der Einführung von Chromebooks, die auf Chrome OS laufen, ändern sich die Dinge. Benutzer haben jetzt eine dritte Option und freuen sich darauf, das Linux-basierte Chrome OS zu verwenden. Aber die Unfähigkeit des Chromebooks, Windows-Apps auszuführen, hält sie zurück.
Wenn Sie auch besorgt sind, weil es keine Windows-App-Unterstützung gibt, lassen Sie mich Ihnen sagen, dass sich auch dies ändert. Mit der Crossover-App können Sie jetzt Windows-Apps auf Chromebook verwenden.
Wie? Lassen Sie uns diesen Beitrag bis zum Ende lesen und erfahren, wie Sie Windows-Apps auf Chromebook verwenden.
Lesen Sie mehr – So führen Sie Windows-Programme auf einem Mac aus
Beste Möglichkeiten zum Ausführen von Windows 10-Apps auf Chromebook:
Einrichten von Wine 5.0 auf Chromebook
Bevor wir lernen, wie man Wine einrichtet, stellen Sie sicher, dass Linux auf dem Chromebook richtig eingerichtet ist. Sobald dies erledigt ist, können wir mit der Installation der neuesten Version von Wine beginnen.
Was ist Wein?
Es handelt sich um eine Kompatibilitätsebene, die es ermöglicht, Windows-Software in Linux-Umgebungen auszuführen, ohne Emulatoren zu verwenden.
Wine auf Chromebook installieren
1. Starten Sie Linux Terminal und führen Sie sudo dpkg –add-architecture i386 aus. Dadurch wird die Unterstützung für 32-Bit-Apps hinzugefügt.
2. Als nächstes führen Sie den folgenden Befehl nacheinander aus –
wget -nc https://dl.winehq.org/wine-builds/winehq.key
sudo apt-key add winehq.key
Dadurch wird der Repository-Schlüssel heruntergeladen und hinzugefügt.
3. Führen Sie danach nacheinander die folgenden Befehle aus –
sudo apt install nano
sudo nano /etc/apt/sources.list
Der erste Befehl installiert einen Nano-Editor, während letzterer die Bearbeitung der Quellliste ermöglicht.
4. Kopieren Sie anschließend den folgenden Befehl und fügen Sie ihn in den Nano-Editor ein (Strg + Umschalt + V).
deb https://dl.winehq.org/wine-builds/debian/ buster main deb
5. Drücken Sie als Nächstes Strg + X > Y und drücken Sie die Eingabetaste, um die Datei zu speichern. Schließen Sie den Nano-Editor.
6. Fügen Sie nun den Ubuntu-Schlüsselserver mit dem folgenden Befehl hinzu –
sudo apt-key adv --keyserver keyserver.ubuntu.com --recv-keys DFA175A75104960E
7. Zuletzt führen Sie die folgenden Befehle aus –
sudo apt update
sudo apt install --install-recommends winehq-stable
Dadurch wird Wine 5.0 auf dem Chromebook installiert. Wenn Sie aufgefordert werden, die Installation zu bestätigen, drücken Sie Y.
8. Sie sollten jetzt Wine auf Ihrem Chromebook haben. Führen Sie zur Überprüfung den folgenden Befehl aus –
winecfg
Klicken Sie auf den Abschnitt "Über" und das war's.
9. Um die Auflösung zu ändern, klicken Sie auf die Registerkarte Grafiken und ändern Sie die Auflösung auf 120 dpi.
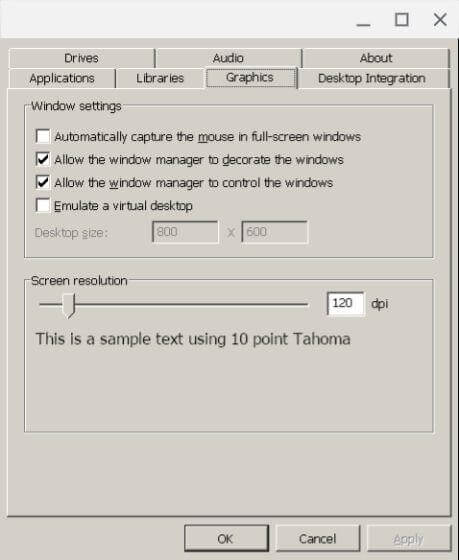
Installieren von Windows-Apps auf Chromebook
1. Nachdem wir Wine 5.0 installiert haben, ist es an der Zeit, die Windows-Software auf dem Chromebook zu installieren und auszuführen.
2. Dazu installieren wir zunächst IrfanView auf Chrome OS. Sie können die 64-Bit-Datei herunterladen, indem Sie hier klicken, und sie dann in den Abschnitt Linux-Dateien verschieben.
Hinweis: Um einfach mit Dateien auf Linux Terminal umgehen zu können, benennen Sie Dateien und Ordner in ein Wort um.
3. Öffnen Sie das Terminal und geben Sie den folgenden Befehl ein –
wine irfanview.exe
Stellen Sie sicher, dass Sie den Dateinamen in den ändern, durch den Sie irfanview ersetzt haben.
Der eingegebene Befehl öffnet einen Setup-Assistenten, um die Anwendung zu installieren.
Verknüpfung auf Chromebook für Windows-Software erstellen
1. Sobald die gewünschten Programme installiert sind, ist es an der Zeit, eine App-Verknüpfung zu erstellen.
2. Starten Sie den nativen Dateimanager und wechseln Sie zum Abschnitt Linux-Dateien

3. Klicken Sie auf das Dreipunktmenü > aktivieren Sie Versteckte Dateien anzeigen.
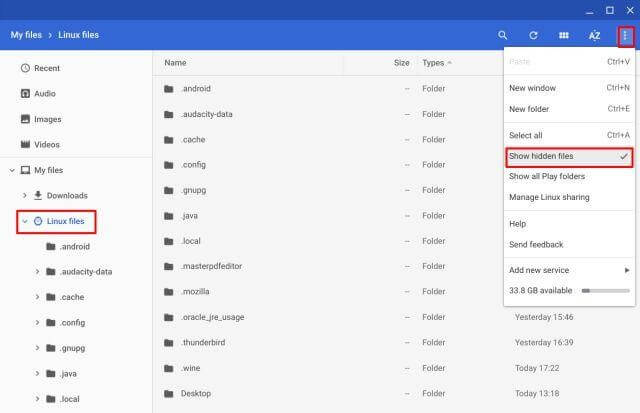
4. Starten Sie als Nächstes den Ordner .wine und gehen Sie zu drive_c. Sie sehen nun ein Dateiverzeichnissystem wie Windows 10. Überprüfen Sie den Installationsort, es sollte entweder in Programmdateien oder Programmdateien (x86) sein.
5. Nachdem Sie den richtigen Ordner gefunden haben, suchen Sie nach der Exe-Datei des Programms, das Sie über das Terminal ausführen müssen.
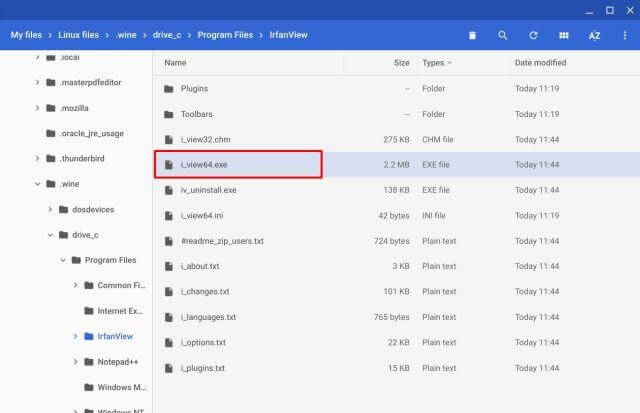
6. Der Dateipfad sollte wie folgt aussehen: /home/yourusername/.wine/drive_c/Program Files/IrfanView/i_view64.exe
Ändern Sie den Benutzernamen in den Linux-Benutzernamen, der Ihrem Chromebook zugewiesen ist. Wenn Ihre E-Mail-ID [email protected] lautet, lautet der Benutzername test589. Ändern Sie ebenso Program Files/IrfanView/i_view64.exe in den Pfad, der in Ihrem Dateimanager angezeigt wird.
7. Schließlich sieht der Pfadname so aus – wine „/home/yourusername/.wine/drive_c/Program Files/IrfanView/i_view64.exe“ Führen Sie ihn im Terminal aus, um zu überprüfen, ob er korrekt ist oder nicht. Der richtige Pfadname startet die Windows-Software.
8. Lassen Sie uns nun nach der Verknüpfung suchen.
9. Starten Sie den Dateimanager > Abschnitt Linux-Dateien > Versteckte Dateien aktiviert.
10. Gehen Sie zum .local-Ordner -> Freigabe -> Anwendungen -> Wein -> Programme
11. Sie sehen nun einen Ordner mit allen installierten Windows-Anwendungen. Öffnen Sie es > suchen Sie nach der .desktop-Erweiterung > klicken Sie mit der rechten Maustaste > öffnen Sie mit Text. (Zum Installieren klicken Sie hier.)
12. Ersetzen Sie den Dateipfad neben Exec = durch einen in Schritt 7 erstellten
Stellen Sie sicher, dass Sie den Benutzernamen und den Pfad des Programms ändern
13.. Um Änderungen zu speichern, drücken Sie Strg + S und beenden Sie Text.
14. Jetzt können Sie die installierte Windows-App auf dem Chromebook über AppDrawer öffnen
Was ist eine CrossOver-App?
CrossOver ist eine kostenlose App und befindet sich noch in der Beta-Phase. Es führt Windows-Apps auf Chromebook aus. Kompatibel mit Chrome OS, mit CrossOver können Sie Windows-Software starten und ausführen und wesentliche Komponenten hinzufügen. Es gibt jedoch einen Haken Crossover kann nur 32-Bit-Anwendungen ausführen.
Verwenden von Crossover für Android
Wenn Sie ein Chromebook haben, das Android-Apps unterstützt, können Sie mit CrossOver – einer Android-App – Windows-Software mit Chrome-Apps auf dem Chromebook ausführen.
CrossOver funktioniert wie Wine auf Chrome OS, aber die Einrichtung ist etwas kompliziert. Daher werden wir beide Wege mit CrossOver und Wine 5.0 erklären.
Führen Sie die folgenden Schritte aus, um es zu verwenden:
1. Laden Sie die CrossOver-App herunter und installieren Sie sie.
2. Führen Sie die App aus und suchen Sie nach der Windows-Anwendung, die Sie ausführen möchten.
3. Die App führt Sie nun Schritt für Schritt durch die Installation der Software.
Hinweis: In den meisten Fällen sucht die App automatisch nach Installationsdateien und lädt sie herunter.
4. Sobald die Windows-App installiert ist, können Sie sie parallel zu Chrome-Apps ausführen.
Da sich die CrossOver-App in der Beta-Phase befindet, treten möglicherweise einige Probleme auf. Aber die App sieht vielversprechend aus, was bedeutet, dass wir in Zukunft mehr Windows-Apps zum Laufen bringen werden.
Widows-Apps auf Chromebooks ausführen lassen
Mit den obigen Schritten können Sie Windows-Software ganz einfach auf Chromebook ausführen. Wenn dies jedoch zu viel Arbeit klingt, können Sie remote auf den Windows-Desktop zugreifen und Windows-Software ausführen. Dies kann mit der Chrome Remote Desktop Beta-Webanwendung von Google erfolgen.
Das einzige Problem bei dieser Methode besteht darin, dass Sie den Windows-Computer am Laufen halten müssen.
So, das ist es. Jetzt können Sie ganz einfach Windows-Apps auf Chromebooks mit Wine oder CrossOver ausführen und Ihre Lieblings-Windows-Apps genießen.
Wir hoffen, dass Ihnen unser Artikel gefallen hat. Bitte teilen Sie Ihr Feedback im Kommentarbereich unten mit.
